Какую сенсу поставить в fortnite
При настройке видео параметров в Fortnite для конкурентной игры, как и в большинстве шутеров, главной целью является FPS, чтобы картинка в игре была более плавной и четкой.
Конфигурация, показанная в данной статье, обеспечит отличный баланс между визуальной четкостью и высокой частотой кадров. Вы всегда добьетесь лучших результатов, создавая профиль, более приспособленный именно к вашему компьютеру, но показанные здесь настройки являются хорошей основой для стабильного FPS, как на средних компьютерах, так и на супер мощных машинах. Внимательно изучите подробное описание каждой команды.
2. Проверьте свой пинг
Это наверняка один из самых страшных кошмаров любого геймера. У вас может быть лучшая в мире конфигурация ПК. Вы можете быть лучшим игроком в мире и сделали все, что мы предлагали выше, но все напрасно, если у вас высокий пинг во время игры в Fortnite.
Вам следует проверить свой Интернет, прежде чем вы даже захотите начать играть онлайн. Поверьте, это так важно. В противном случае вы будете винить игру, даже не зная, что у вас слабое интернет-соединение.
1. Проводные соединения
Мы не будем много умничать в этой теме, просто скажем, что когда дело доходит до онлайн-игр, «всегда используйте проводное соединение».
Я надеюсь, что это помогло тем, кто все еще пытается оптимизировать игру, что серьезно тормозит их прогресс. Однако этот пост в первую очередь предназначен для тех обычных геймеров, которые делают это просто для развлечения.
С Fortnite на Nintendo Switch многие геймеры получили первую возможность сыграть в королевскую битву, в то время как другие используют эту платформу для игры на ходу.
Геймплей такой же, как и на любой другой консоли, но есть заметные отличия в настройках контроллера. Когда игроки впервые запускают игру на своем коммутаторе, она часто может показаться неуклюжей и поставить вас в невыгодное положение по сравнению с другими игроками, которые оптимизировали свои настройки управления.
Хотя использование контроллера предпочтительнее, игроки могут внести множество изменений, чтобы получить максимальную отдачу от Fortnite на Switch.
Вот наш список настроек, которые, по нашему мнению, лучше всего подходят для нас, но многие из этих параметров будут немного меняться в зависимости от вашего стиля игры.
Настройки чувствительности мыши
Правильная настройка чувствительности мыши является обязательным шагом к появлению надписи “Победа” на твоём экране.
Многие рекомендации по выставлению необходимых настроек являются субъективными. То, что подходит нам, может не сработать в твоём случае. Экспериментируй, пока не добьёшься своего заветного результата.
Начало работы
Если у тебя мышь, позволяющая настраивать DPI (параметр, показывающий количество точек на дюйм), убедись, что выставленные значения равны 800 или 400-450. Чем меньше выставляется значение, тем больше контроля ты получаешь. Привыкнуть к этому можно со временем и практикой.
Если же ты используешь стандартную мышь, то просто не беспокойся об этих настройках. Вместо этого обрати внимание на следующий шаг.
В строке поиска своего ПК введи «настройки мыши» и нажми на первый результат. Щёлкни «дополнительные параметры» в правом верхнем углу. Тебе нужна вкладка «параметры указателя» , сними флажок напротив «повысить точность указателя» . Так Windows не будет отвлекать тебя на второстепенные вещи.
Настройки чувствительности в игре
Там ты найдёшь целый перечень параметров чувствительности мыши, контроллера и геймпада, с которыми можно поиграться в меню настроек. Конечно, на ПК мы сосредоточены на всех мелочах, связанных с регулировкой мыши.
- Чувствительность мыши - управляет поворотом камеры и скорость прицеливания. По умолчанию значение стоит слишком высокое, поэтому поставь его между 0,03 и 0,5.
- Чувствительность прицеливания мыши - это чувствительность при прицеливании. Мы считаем, что этот показатель нужно поставить около 0,4-0,5, поскольку таким образом обеспечивается больше контроля во время перестрелок.
- Чувствительность прицельного выстрела мыши - чувствительность при увеличении оптической или снайперской винтовкой. Этот параметр немного важнее, чем предыдущий, так как он позволяет прицеливаться лучше при фокусировке на отдалённых целях.
Последняя заметка. Если при скольжении мыши по игровому коврику твой персонаж делает поворот на 360 градусов, это хороший знак.
Проделав все вышеописанные шаги, ты найдёшь лучшие настройки Fortnite именно для себя. Стоит потратить время на поиск оптимального варианта.
5. Отключите фоновые приложения.
Еще один маленький секрет, когда дело доходит до настройки и повышения производительности вашего ПК. Нам нужна дополнительная мощность процессора для игр, верно?
- Нажмите Настройки / Конфиденциальность / Фоновые приложения и снимите флажок с кнопки включения / выключения.
Таким образом, вы можете отключить все ненужные приложения, которые загружаются вместе с Windows и работают в фоновом режиме, используя значительный объем оперативной памяти и мощности процессора.
3. Закройте все приложения во время игры в Fortnite.
Во время игры в Fortnite вы не хотите, чтобы что-либо еще работало в фоновом режиме, не говоря уже о браузере, таком как Google Chrome, известном как убийца оперативной памяти.
- Щелкните правой кнопкой мыши на панели задач, выберите Диспетчер задач и внимательно посмотрите на вкладку процесса и завершите задачу для всех приложений, которые работают рядом с игрой.
Закройте все приложения на вашем ПК, которые используют слишком много ресурсов.
Вывод: забудьте обо всем остальном, что одновременно работает на ПК во время игры в Fortnite!
17. Низкая задержка NVIDIA Reflex.
Еще одна новинка во второй главе Fortnite.
Как следует из названия, для использования этой функции вам потребуется видеокарта NVIDIA, которая направлена на сокращение задержки системы в сценариях с привязкой к графическому процессору. Вы можете выбрать один из трех сценариев
- ВЫКЛЮЧЕННЫЙ
- НА
- ВКЛ + УСИЛЕНИЕ (рекомендуется)
25. Настройка вашего ПК
Прежде чем войти в игру, убедитесь, что ваш компьютер оптимизирован для игр. Установка режима производительности поможет вам.
View Distance: Epic (Расстояние Прорисовки: Эпический)
Данный параметр влияет только на качество визуализации и расстояние объектов. Персонажи игроков всегда будут появляться с заданного расстояния, независимо от ваших настроек. Тем не менее, выставляя данную настройку на Максимум , уменьшаются отвлекающие объекты, особенно когда вы снайпер или съемке горизонта с высоты.
Shadows: Off (Качество теней: Выкл)
Листва в Fortnite, здания, груды мусора и ламы всегда будут снижать FPS, если вы оставите тени включенными. Обязательно проверьте данную настройку. Для наилучшей производительности подумайте насчет снижения качества или полного отключения теней, прежде чем смотреть в сторону других настроек - вы сразу заметите более плавное сглаживание и стабильную частоту кадров. Мы рекомендуем полностью Отключить тени , так как однородность освещенной местности (особенно в ночное время) является плюсом для различения движения противника.
Anti-Aliasing: Medium ( Сглаживание: Среднее )
Выбор в пользу уменьшения настройки сглаживания является скорее косметическим предпочтением, чем улучшением. Стримеры и профи, как правило, отключают сглаживание, но частота кадров, которые вы выиграете, в лучшем случае составляют ничтожные несколько процентов, так как большинство современных графических карт могут похвастаться вместительной видеопамятью, чтобы легко сглаживать картинку. Наш выбор: Средний , - лучший выбор между супер сглаженной картинкой и пиксельным изображением.
Textures: Epic (Качество текстур: Эпический)
Как и сглаживание, повышение или понижение качества текстур в Fortnite не будет столь ощутимой. Вы можете уменьшить качество текстур на минимум, если вам действительно нужно освободить немного видеопамяти, но частота кадров не сильно изменится при более высоких настройках. Мы выбираем Эпический , так как данная настройка практически не влияет на производительность.
Effects: Low (Качество эффектов: Низкое)
Post Processing: Low (Качество Постобработки: Низкое)
Нужен пример того, что делает Постобработка? Зайдите в шторм. Рассеянное освещение и светящиеся эффекты в основном зависят от Постобработки, но этот параметр также определяет значения яркости и контрастности, поведение света, отражающегося от большинства объектов.
Мы всегда рекомендуем выставлять значение на Низкое , так как вам будет гораздо удобнее различать предметы без нее. Средняя настройка заметно затемнит ваш обзор, и сделает видимость более сложной.
21. Качество графики
Это та часть, где игроки решают, как их игра будет выглядеть визуально. Однако разница в том, что мы сначала должны решить, играем ли мы из-за графики или хотим улучшить и продвинуться в игре. Если мы остановились на втором варианте, то это несложно. Пусть вас не смущает множество опций, просто уменьшите их все до минимума, а настройки 3D до 100%.
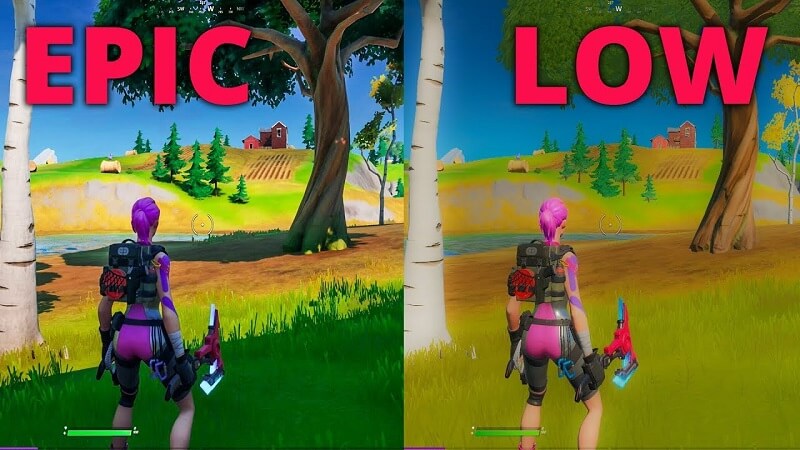
Настройка графики: Высокая Настройка графики: Низкая
Улучшенные настройки PC
Параметры видеоотображения
Придётся повозиться для установ к и оптимальных настроек Fortnite, которые максимально улучшат производительность компьютера.
- Нажми «меню » в правом верхнем углу, выбери шестерёнку и выйди в настройки видео
- Оконный режим: Полноэкранный.
- Разрешение экрана: Индивидуальные настройки разрешения монитора. Если не уверен, проверь разрешение монитора в интернете.
- Лимит частоты кадров: Без ограничений.
- Разрешение 3D: Выбери подходящие настройки твоего монитора.
- Расстояние прорисовки: Среднего достаточно.
- Качество теней: Выкл. для лучшей производительности.
- Сглаживание: Среднее - отличный баланс между производительностью и качеством.
- Качество текстур: При проблемах с FPS лучше поставить “низкое”, в противном случае “среднее”, “высокое” или “эпическое” сделает игру визуально приятнее.
- Качество эффектов: Низкое. Эта настройка стабилизирует FPS.
- Качество постобработки: Низкое.
- Вертикальная синхронизация: Откл., если не испытываешь серьёзных проблем с фризами.
- Размытие в движении: Откл., поскольку это может ухудшить видимость.
- Отображение травы: Выкл. для более лёгкого обнаружения врагов.
- Счётчик частоты кадров: Полезно при отладке настроек производительности.
Не забудь нажать «Примен ит ит ь» (A) внизу справа перед выходом из меню опций.
Параметры разрешения
Некоторые из лучших геймеров Fortnite умышленно снижают настройки разрешения экрана, поэтому игра может казаться растянутой. Это смотрится не очень эстетично, зато дополнительный зум обеспечивает нюансы:
- Всё кажется ближе. Это позволяет легче обнаруживать противников, увеличивая хитбокс.
- Таким образом ты бустишь FPS, играя на меньших разрешениях.
- Поле видимости резко сокращается. Требуется лучший скилл для подбора подходящего оружия.
Сделай следующее, чтобы применить настройки «растянутого режима» :
- Включи полноэкранный режим;
- Понизь разрешение;
- Проэкспериментируй с разными параметрами разрешения, пока не найдёшь подходящие.
12. Режимы игры
Игра представлена в нескольких режимах. Изучите и решите, что лучше для вас. Выбирайте между соло, дуэтами, трио, отрядами, ареной, творчеством и LTM, такими как Team Rumble и Community Creations.
16. Спринт по умолчанию
Вот почему вы хотите, чтобы опция Sprint по умолчанию была включена .
Если вам нужно присесть или пройтись, сделайте это с уже указанными комбинациями клавиш.
14. Предустановки чувствительности мыши и привязки клавиатуры
Главное правило здесь заключается в том, что нет правила, когда дело доходит до выбора того, какие сочетания клавиш и чувствительность мыши лучше всего подходят для вас.
Мы все используем разное оборудование, которое уже имеет разные характеристики.
В Fortnite есть отличный творческий режим, в котором вы можете установить и настроить все необходимое с нуля, чтобы стать лучшим в игре.
Не бойтесь часами исследовать, пока не добьетесь желаемых результатов.
4. Настройки питания
- Начните с ввода «Power Settings» в строку поиска Windows.
- Выберите «Настройки питания и сна».
- В разделе «Связанные настройки» выберите «Дополнительные параметры питания».
- По умолчанию для Windows установлен сбалансированный план, но для игр мы рекомендуем изменить его на высокопроизводительный.
Перед тем, как мы стартанём, вот парочка инструкций доступа к настройкам на ПК и консолях:
- ПК: кликни по маленькой третьей иконке в верхней части главного экрана игры, а затем нажми на шестерёнку
- PS4/Xbone: в лобби выбери “меню/опции”, затем кликни по шестерёнке
18. Многопоточный рендеринг
Многопоточный рендеринг разделяет работу отрисовки между несколькими потоками и может повысить производительность процессоров с несколькими ядрами.
Если ваш компьютер работает на четырехъядерном процессоре или выше, вы захотите включить эту функцию, чтобы уменьшить загрузку процессора на вашем ПК, потому что Fortnite, как оказалось, довольно требователен к мощности процессора. Все, что ниже, может вызвать заминку и снизить FPS, следует выключить.
Вы можете узнать, сколько ядер у вашего процессора, перейдя в диспетчер задач и выбрав вкладку «Производительность».
11. Творческий режим (всегда практикуйтесь)
На этот раз мы не говорим о классической настройке, которая улучшит производительность вашего ПК, но она улучшит вас как игрока.
Не зацикливайтесь на игре, восхищаясь профессиональными геймерами, думая, что вы никогда не достигнете их уровня. Практикуйтесь не менее получаса в день в творческом режиме. Практикуйтесь в построении, прицеливании и движении, звоните другу и тренируйтесь в битвах при построении. Через короткое время вы будете удивлены, насколько продвинутыми стали вы.

23. Разрешение игры
8. Убедитесь, что ваш компьютер соответствует системным требованиям.
Проверьте, соответствует ли ваш компьютер системным требованиям.
Fortnite может быть довольно требовательным с точки зрения производительности, и вы должны знать, что вас ждет, прежде чем начинать это приключение.
Минимальные системные требования для Fortnite
- Windows 7/8/10 64-разрядная
- Процессор Core i3 2,4 ГГц
- 4 ГБ оперативной памяти
- Видеокарта Intel HD 4000
рекомендованные системные требования
- Процессор Core i5 2,8 ГГц
- 8 ГБ оперативной памяти
- Графический процессор Nvidia GTX 660 или AMD Radeon HD 7870, эквивалентный DX11
- 2 ГБ видеопамяти
Fortnite может работать на процессорах более старого поколения, если вы удовлетворяете большинству других требований. Однако все зависит от цели игры, просто ради развлечения или соревнования.
С этими настройками ваша игра будет работать быстрее и лучше.

Прежде чем вы начнете игру, сначала вам нужно настроить свой компьютер.
13. Настройки звука
Одна из тех вещей, которые не слишком важны, но необходимы для успешной игры.
Проблема: мы часто оказываемся в ситуации, когда не слышим, с какой стороны идет противник, и, прежде чем успеваем отреагировать, нас отправляют обратно в холл.
Есть несколько способов улучшить звучание игры.
Решение:
Визуализация звуковых эффектов в Fortnite
24. Полноэкранный режим
Проблема: изменив параметр на полноэкранный или оконный режим Windows, вы получите более высокую задержку ввода и более низкий FPS, а это то, чего мы не хотим при игре в онлайн-игры.
Решение: всегда играйте в полноэкранном режиме для максимального удобства.
15. Turbo Building всегда включен
Представьте, что вы участвуете в битве за постройку, а ваш противник постоянно обрызгивает ваши стены. Вы, конечно же, не сможете достаточно быстро перехитрить его, чтобы отразить его атаки.
Здесь вам пригодится турбо- сборка, чтобы сделать работу за вас, и ее всегда следует устанавливать в положение ON .
Общие настройки PC
Не только внутриигровые настройки важны, также жизненно важно поддерживать хорошее состояние компьютера. Это значит, что и драйвера видеокарты (GPU) должны быть обновлены. Убедись, что ты используешь актуальную версия Windows (следи за обновлениями).
Если у тебя графический процессор от NVIDIA, то есть некоторые лайфхаки, которые можно провернуть, чтобы повысить производительность ПК.
- Открой Панель управления NVIDIA и перейди к управлению настройками 3D.
- Перейди на вкладку Настроек программы и выбери Fortnite. Если его нет в списке, то нажми «Добавить» и покрути колёсико мыши вниз, пока не найдёшь игру.
- Поставь максимальное количество отрисованных кадров на 1.
- Если имеется монитор G-SYNC, выбери соответствующую графу.
- Установи Мульти-дисплей/Смешанное GPU ускорение для одиночного режима отображения.
- Режим управления питанием - параметр максимальной производительности.
- Вертикальная синхронизация - выкл.
- Потоковая оптимизация - вкл.
- Предпочтительная частота обновления - на максимум.
22. Ограничение частоты кадров
Что ж, это самая «забавная» часть.
Проблема: мы часто делаем ошибки при выборе ограничения частоты кадров в настройках игры. Всем нужен максимально возможный FPS, хотя ПК и видеокарта не могут это поддерживать.
Решение: перед установкой предела частоты кадров проверьте частоту обновления монитора, а затем установите ее на один уровень выше.
- Если частота обновления вашего монитора составляет 60 Гц, установите ограничение частоты кадров на 120 кадров в секунду.
- Если частота обновления вашего монитора составляет 144 Гц, установите ограничение частоты кадров на 160 кадров в секунду.
Как изменять настройки в Fortnite
Лучшие настройки Fortnite для Nintendo Switch
Чувствительность взгляда для стандартных параметров и параметров ADS, установленная на шесть, может показаться некоторым игрокам небольшим скачком, но это устраняет неуклюжее ощущение, которое возникают при стандартных настройках. Хотя привыкание к этому может занять некоторое время, как только вы освоите это, вы сможете честно конкурировать с игроками на альтернативных консолях.
Параметры движения
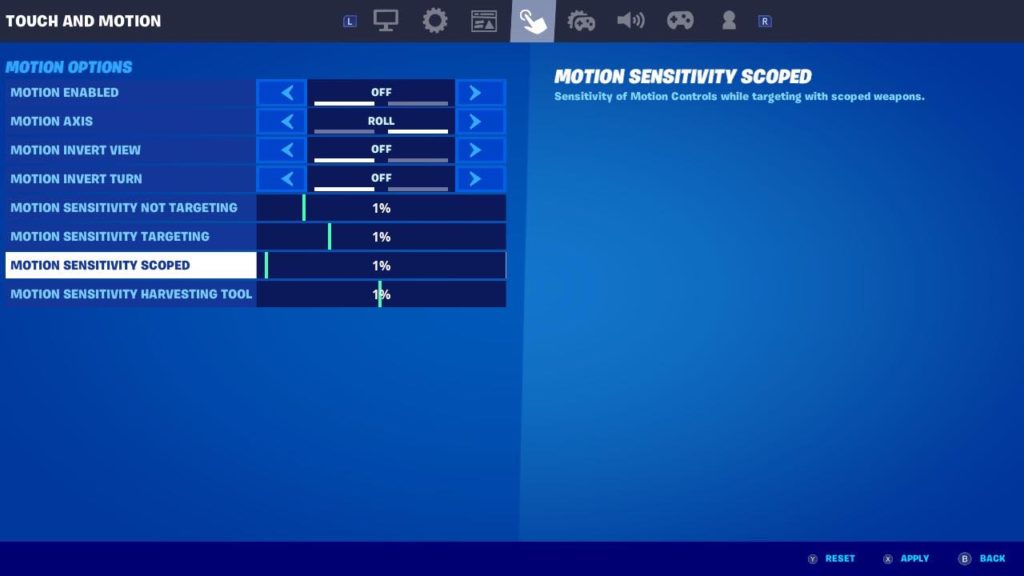
Благодаря технологии движения, встроенной в консоль, Fortnite использует возможность управлять направленным обзором в игре с помощью движения. Это будет очень сложно для многих игроков, и зачастую во время игры они принесут больше вреда, чем пользы. Если вы не чувствуете, что эти параметры вам подходят, мы предлагаем отключить их и использовать правый джойстик для настройки обзора.
Схема контроллера
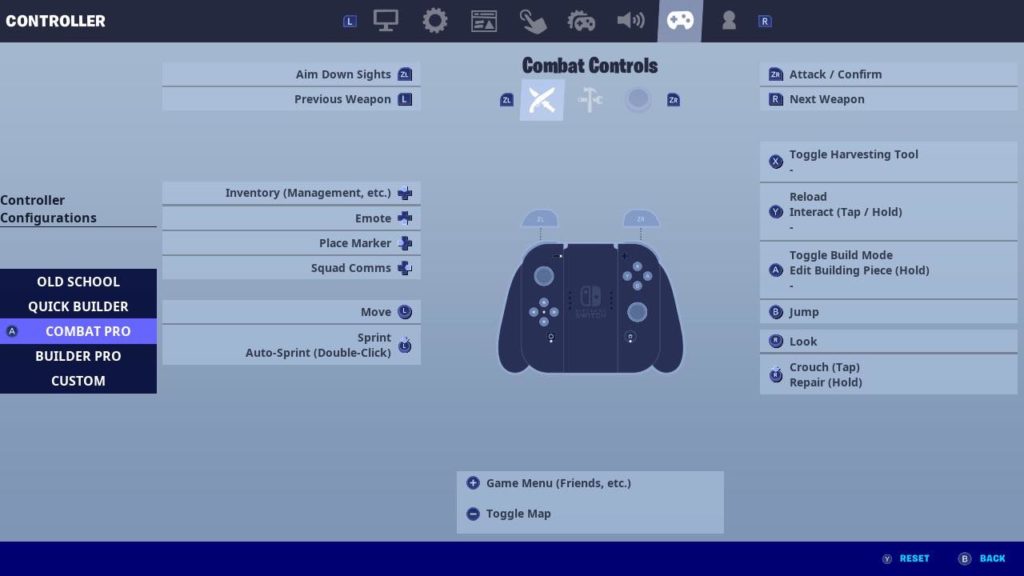
По нашему опыту, лучшей схемой контроллера для использования на Switch является Combat Bro. Если вы раньше играли в Fortnite на любой другой консоли, эта схема покажется вам наиболее знакомой и лучше всего подходит для контроллеров joycon.

Для победы над противниками в Fortnite тебе понадобится тактическая проницательность и прекрасно отточенные навыки выживания.
Хотя установить оптимальные настройки так же важно, чтобы улучшить свою игру. Особенно это касается тебя, если обычно ты привык “отмахиваться” от опционального меню и придерживаться заданных по умолчанию конфигураций.
Потрать немного своего времени, чтобы потом наслаждаться более откликающимся игровым процессом и плавной сменой частоты кадров (FPS). Это универсальный рецепт абсолютно для всего.
Новичок ты или же ветеран игры, эта инструкция по оптимизации настроек даст тебе огромное преимущество в этой “гонке”.
После прочтения этой статьи ты узнаешь:
- Как изменять настройки в Fortnite;
- Какие настройки оптимальнее для Xbox и PS4;
- Как оптимизировать Fortnite на ПК;
- Как подобрать наилучшую чувствительность мыши под себя.
Лучшие настройки PS4 и Xbox One
Это не так сложно, как для PC, поскольку выполняется совершенно иначе.
Для маневрирования своим персонажем и прицеливания ты будешь использовать джойстики. Иногда заданные по умолчанию настройки могут быть слишком неудобными, поэтому самое время их преобразить.
- Контроллеры X и Y осей: установи их диапазон от 0, 75 до 0,9, если тебе необходимо быстрее реагировать на выстрелы оппонента
- Чувствительность прицеливания геймпада: регулирует чувствительность при прицеливании. Можно поставить более низкие настройки (примерно между значениями 0,5 и 0,7) для оптимальной точности.
- Чувствительность прицельного выстрела геймпада: эта настройка для снайперского прицеливания. Установи эту настройку выше, чем заданная. Примерно между значениями 0, 75 и 0,9, в зависимости от потребности в быстром выстреле по врагам или же более точном прицеле.
10. Игровой режим включен.
Как мы упоминали в начале, настройка ПК более чем необходима, если игры являются основной целью. Windows 10 поставляется с несколькими инструментами, которые помогают с оптимизацией, очень просты в использовании и не требуют особых знаний в этой области.
Первое, что вам нужно сделать, это включить игровой режим.
Как найти игровой режим?
- Зайдите в Настройки / Игры / Игровой режим.
- Отметьте кнопку Вкл.
Когда игровой режим включен, Windows оптимизирует ваш компьютер для игры.
20. Расширенная графика
В новой главе было сделано несколько настроек, когда дело доходит до расширенных настроек графики, повышая производительность по сравнению с качеством графики. Вот как вы можете улучшить свой игровой процесс, сделав игру более плавной.
- Vsync ВЫКЛ.
- Размытие в движении ВЫКЛ.
- Разрешить режим многопоточного рендеринга ON
6. Удалить временные файлы
Рекомендуется очищать временные файлы с вашего компьютера не реже одного раза в несколько недель. Windows очищает их по умолчанию раз в несколько месяцев, но было бы неплохо сделать это вручную через некоторое время.
- В поле поиска введите: % temp% и нажмите Enter. Выберите все файлы в этой папке и нажмите « Удалить» .
- Щелкните « Настройки» / «Система» / «Хранилище» / «Временные файлы»).
7. Очистите свой компьютер.
Вот несколько дополнительных советов по настройке вашего ПК.
9. Обновите драйвер видеокарты.
Всегда важно использовать последнюю версию драйвера для вашей видеокарты. Разработчики оборудования тесно сотрудничают с разработчиками игр, поэтому вы не захотите пропустить ничего, что могло бы улучшить производительность вашей любимой игры.
19. Режим рендеринга
Одно из самых больших изменений за последнее время. Вы можете выбрать одну из трех настроек.
- DirectX 11 (по умолчанию)
- DirectX 12 (бета)
- Производительность (Альфа)
Плюсы: вы сможете работать с более высокой частотой кадров на большем количестве ПК с менее мощным оборудованием.
Минусы: значительно снижает качество изображения.
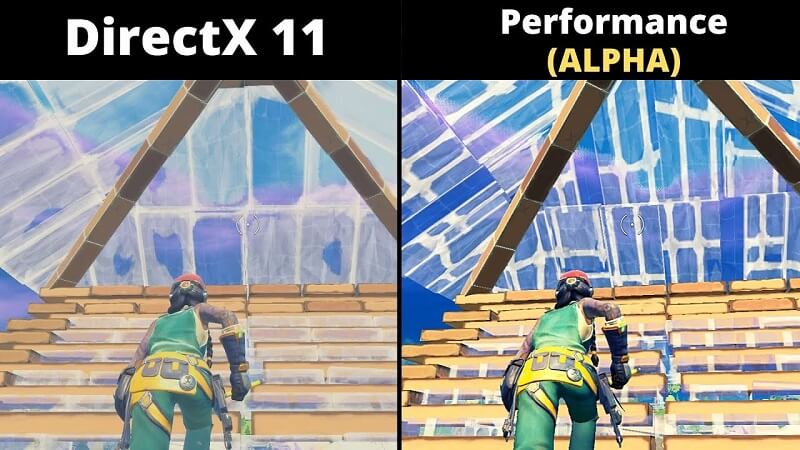
DirectX 11 против Performance Alpha
Читайте также:



