3d элементы для sweet home 3d
This page proposes 1492 ZIP files containing 3D models. Generally low-poly (i.e. designed with not too many details for best performances), these models can be imported in Sweet Home 3D, but also used in other 3D software able to import models in OBJ + MTL (Wavefront) format. Feel free to download these models, use them, modify them or even redistribute them, as long as you respect their Free Art license or Creative Commons Attribution license under which they are available.
Click on the images of the models to display them in 3D within your browser or click on the link under each image to download the matching 3D model file.
Sweet Home 3D lets you import 3D models one by one, or by group with libraries of 3D models. Unless you need to adjust the orientation and other parameters of a model, it's faster and easier to import the 3D models libraries that gather the objects of this page.
3D models created by Sweet Home 3D contributors
The 580 following 3D models were created by contributors of Sweet Home 3D project, and are available under Free Art License.
Thanks to alaX, Alex, Annick, Arturo Matheus, Baffab, Ben Omari, Carvalho, Christophe Tellerain, Clyriss, DaniFeri, Dingenskirchen, Don Ravey, Dorin Vatavu, Emmanuel Puybaret, Fabrice Delobe, Gaël Bettinelli, GdB, Geantick, Hawkdawg, Icybones, Infernal-quack, Jabberwalky, Jarda Benkovsky, Julie Fabre, LucaPresidente, Maui, Mchnz, Migdalia Lopez, Miguel Angel Serra, MineaCristian, Nictac, N Mi, Ola-Kristian Hoff, Pencilart, Peter Glas, Peter Smolik, Rlocatelli, Robert Pastierovic, Roger Lonqueux, RonnieTantriady, Ronnie Tantriady, Russian, Seber Rider, Sergio Capretta, Sheep, Siath, Sleipnir1, Snduc, Sophie, Sparkywalk, Theo Blonk, Toomy, Venceslas, Wolfram Diestel and Wrosun for their contribution.
The creator of each 3D model is indicated when you place the mouse pointer on its image.
Trees were modeled with Arbaro to generate their branches and foliage, then simplified to reduce their size.
The set of previous models is available as the Contributions.sh3f, LucaPresidente.sh3f and Trees.sh3f libraries of 3D models contained in the 3DModels-Contributions-1.8.zip (29 MB), 3DModels-LucaPresidente-1.8.zip (3.7 MB) and 3DModels-Trees-1.8.zip (6.7 MB) downloadable files.
3D models created by Scopia
The 395 following 3D models were created by the author of Resources.blogscopia and are available under Creative Commons Attribution 3.0 Unported license, with the requirement of giving credit only in case a 3D model or a work derived from it is redistributed (see Scopia license).
The set of Scopia models is available as the Scopia.sh3f library of 3D models contained in the 3DModels-Scopia-1.8.zip (55.8 MB) downloadable file. If interested, you might also download 111 additional free 3D models designed for the Forensics by Scopia.
3D models created by Kator Legaz
The 90 following 3D models were created by Andrew Kator & Jennifer Legaz and converted to OBJ + MTL format to be importable in Sweet Home 3D. These creations are available under Creative Commons Attribution 3.0 United States license.
Copyright © 2003-2008 Andrew Kator & Jennifer Legaz
The set of Kator Legaz models is available as the KatorLegaz.sh3f library of 3D models contained in the 3DModels-KatorLegaz-1.8.zip (8.9 MB) downloadable file.
3D models created by Blend Swap contributors
The 310 following 3D models were created by contributors of Blend Swap and converted to OBJ + MTL format to be importable in Sweet Home 3D. The 175 first 3D models are part of the public domain, and the 135 other models are available under Creative Commons Attribution 3.0 license.
3D models part of the public domain (CC-0)
3D models available under Creative Commons Attribution 3.0 license (CC-BY)
The set of Blend Swap models is available as the BlendSwap-CC-0.sh3f and BlendSwap-CC-BY.sh3f libraries of 3D models contained in the 3DModels-BlendSwap-CC-0-1.8.zip (23.8 MB) and 3DModels-BlendSwap-CC-BY-1.8.zip (23.9 MB) downloadable files.
3D models created by Reallusion
The 25 following 3D models were created by Reallusion and distributed here with their authorization. These creations are available under Creative Commons Attribution 3.0 United States license.
Тема создана для тех, кто ищет 3D модели.
Желательно прикреплять фотографии искомых моделей.
И еще, если Вы нашли модель/и самостоятельно, выкладывайте их тут, возможно они кому нибудь так же пригодятся.

Вопрос: Как сделать елочные игрушки?
Ответ: Это не сложно если речь идет, к примеру, о шарах (или о формах которые можно создать из разных 3D моделей геометрических фигур). Используя модель "сфера" (прикреплена к комментарию) и применив к ней различные текстуры можно создать множество различных елочных шаров.
После просмотра этого руководства, вы сможете создавать стены самым быстрым способом, чертить комнаты и располагать мебель так, как вам это нравится. Данный обзор программы был осуществлен при использовании приложения Sweet Home 3D версии 3.3.
Также существует видео обзор программы Sweet Home 3D, который доступен по этой ссылке.
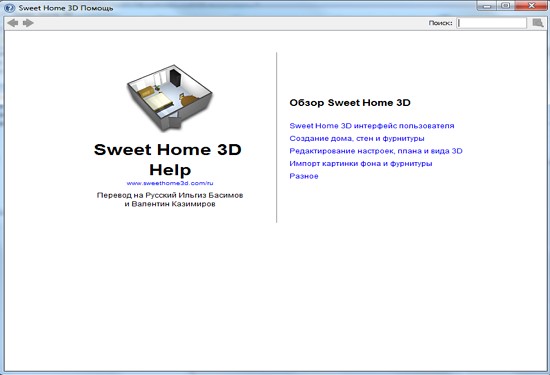
Интерфейс программы
Каждое окно Swet Home3D можно условно разделить на четыре главных окна, размер которых можно изменить по желанию, а также панель инструментов.
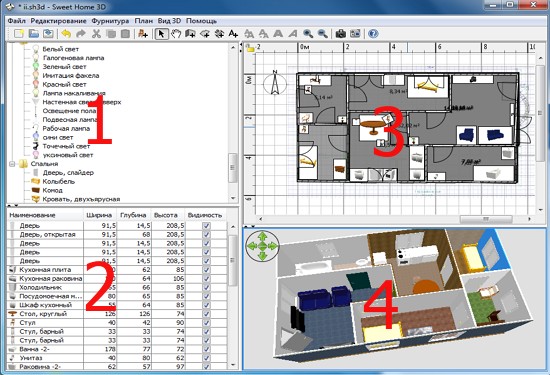
1. Каталог образцов мебели
Этот каталог имеет в себе образцы той мебели, которые вы можете добавить в дизайн своего проекта . Образцы мебели, которые входят в категорию, будут отображаться при нажатии на плюсик (треугольник) слева от названия этой самой категории.
2. Список тех образцов мебели, которые используются в проекте.
Здесь хранится информация о всех образцах мебели (название, размер и т.д), которая используется в проекте . Список можно сортировать, нажимая на необходимые характеристики.
3. 2D план
Специальная область в которой вы будете ставить мебель и рисовать стены.
Все 4 области имеют фокус в котором заключается список возможных действий. Он (фокус) отображается прямоугольником. Чтобы переключать фокус между областями, используется комбинация клавиш Tab, Shift+Tab, а также можно задействовать простое кликанье мышью.
Начало стройки

Для программы Sweet Home предполагается последующая очередность действий:
-
вашего здания, как фонового рисунка.
- Поверх плана, которого мы загрузили, рисуем стены. (толщина, расцветка, текстура).
- К проекту вашего здания прикрепляем окна и двери, затем редактируем их свойства. к проекту вашего здания, и редактируем их свойства. С течением времени прибавляем новейшие 3D образцы мебели.
- После того, как нарисовали комнаты, изменяем их расцветку, текстуру пола и потолка.
- Если вам нужно будет распечатать план вашего здания, то кроме всего выше указанного нужно будет добавить размеры и подписи к проекту.
Кроме этого, когда будете создавать или же редактировать ваш дом, вы нередко будете прибегать к 3D просмотру дома, чтобы поменять точку или же угол просмотра.
Помните, нужно периодически сохранять ваш чертеж, для этого используйте кнопку Save home (Сохранить план). Файлами, сделанными программкой Sweet Home 3D, возможно обмениваться с другими юзерами, файлы могут содержать импортированные 3D образцы, недостающие в программе по умолчанию. Кроме этого у вас есть возможность сделать скриншоты 3D вашего здания с форматом PNG или загрузить 3D просмотр вашего здания в формате OBJ MTL.
Импорт плана (blueprint)
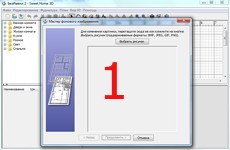



1. Кликните на кнопочку Choose image (Выбрать изображение) и подберите отсканированный план здания. Программа Sweet Home 3D поддерживает такие форматы как: BMP, JPEG, GIF или PNG.
2. Когда изображение загрузилось, нажмите Continue (Продолжить).
3. Определите размер изображения с помощью движения концов цветной полосы на изображении, чтобы данная линия подходила ранее известной длине. Потом введите настоящую длину выбранной полосы и нажмите кнопку Continue (Продолжить).
4. Укажите место положение вашего изображения на плане таким образом, чтобы точка на импортируемом изображении, соответствовала координатам (0;0) (то есть точка на рисунке должна иметь координаты (0;0)). Далее кликайте на Finish (Готово).

Рисования стен
Для более точного рисования стенок есть кнопки Zoom (Увеличить/Уменьшить). Также можно ввести угол и длину не только созданной, но и еще не законченой стены, нажав Enter.
Не нужно оставлять отверствий для окон и дверей, надо рисовать сплошные стенки, программа автоматически вычислит нужные отверствия в стенах. На скриншоте показано, что стены одновременно нарисованы в 3D и 2D планах. В любое время можно изменить угол обзора здания, перемещая мышку с зажатой левой кнопкой.
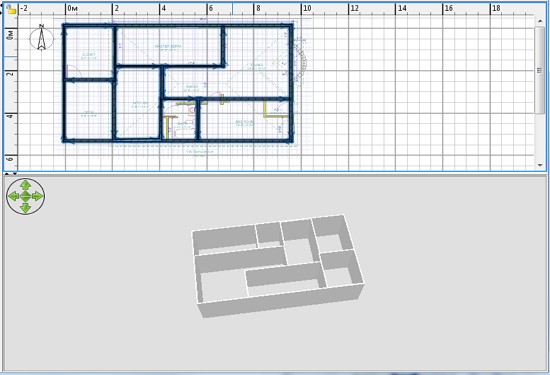
Для более простого черчения параллельных стенок, Swet Home3D по умолчанию настроена на «прилипание», то есть отрисовка стен будет всегда кратна 15°, то есть вы можете нарисовать стены лишь под углом кратным 15 градусам. Но магнетизм можно не использовать, удерживая клавишу Shift во время рисования или же отключив «магнетизм» в насторойках.
Редактирования параметров стен
После того, как вы уже закончили рисовать стены, нужно нажать на кнопку Select (Подобрать объект на плане), что разсположены на панели приборов, чтобы изменить стены. При включении этого режима, вам предоставляется возможность выделить, а далее и редактировать один или несколько объектов на плане.
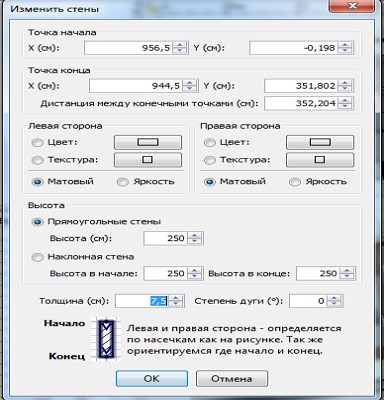
Добавляем двери, окна и мебель
Вся фурнитура, которая добавляется на 2D план вашего проекта, одновременно отображается и в 3D окне.
Как только создали стены, то сразу переходите к созданию дверей и окон. Если вы не выключили функцию магнетизма в опциях программы, то двери и окна станут автоматоматически сориентированы и прилажены согласно с месторасположением и размером ваших стены.
Далее прибавляйте образцы мебели, настроив месторасположение, наклоны и размеры. Если же функцию «магнетизма» активировать, то все модели будут сами по себе размещены внешней стороной к стене. Ежели вы располагаете один объект над другим, который больше по размеру и находящимся на уровне пола, то он станет сразу размещен над нижним.
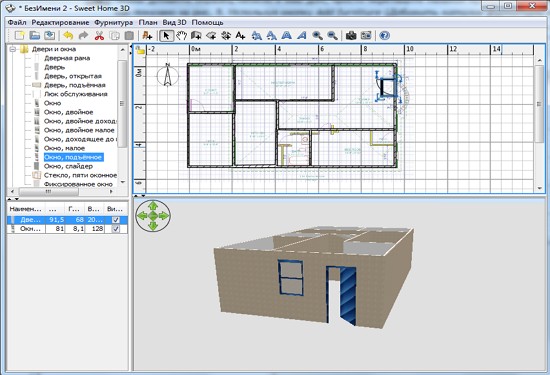
При выделении какого-либо объекта, вы можете изменить его размеры, приподнятость над уровнем пола или же угол, используя один из доступных индикаторов, которые окружают данную модель.
Каждый индикатор выполняет отдельною функцию. Всего их четыре:
1.Индикатор вращения
Наведя курсор и зажав левую кнопку мыши разверните обьект на нужный вам угол. Чтобы повернуть на угол кратный 15 градусам, нужно зажать клавишу Shift.
2.Индикатор приподнятости
Изменяет приподнятость объекта над полом.
3.Индикатор высоты
Позволит изменить высоту модели, которою вы выбрали.
4.Индикатор размера
Изменит размер мебели.
Если вы сделали мебель невидимой, то ее не будет видно не только на 2D плане и в 3D режиме, но и в списке образцов мебели она останется для того, чтобы в нужный момент сделать ее снова видимой.
Импорт 3D моделей




1. Нажмите на кнопку Choose model (Подобрать модель) и в открывшемся окошке выберете ту модель, которую хотите загрузить. Или же можете просто перетащить нужный файл на окошко мастера. Когда образец загрузится, жмите Continue (Продолжить).
2. Расположите модель таким образом, чтобы вид впереди загружаемого объекта располагался в подходящем окне. После этого нажмите Continue (Продолжить).
3. В этом окне можно изменить имя, размер, приподнятость, расцветку модели, ещё можно изменить вид модели (окно, дверь либо мебель). Далее нажмите Continue (Продолжить).
4. Поверните вашу 3D модели так, чтобы вам было понятно, какой образец вы выбрали в каталоге мебели. Потом нажмите Finish (Завершить).
После завершения роботы мастера импорта фурнитуры, в каталоге фурнитуры появиться образец, который только что импортировался.
Чертим комнаты
- На 2D плане щелкните в каждом из углов комнаты, а потом двойным щелчком на последнем либо просто нажмите клавишу Escape для завершения процесса.
- Двойным щелчком мыши внутри уже существующей замкнутой области.
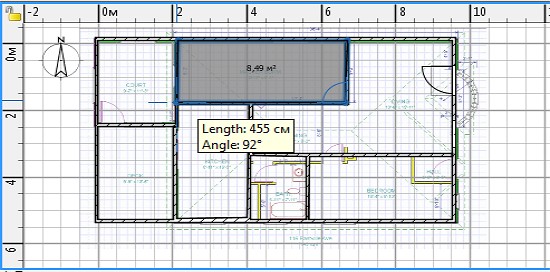
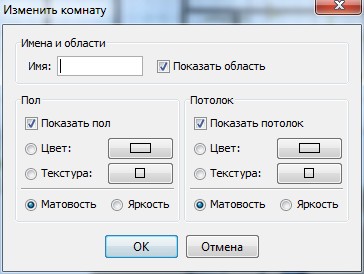
С помощью индикаторов, что расположены по углам комнаты, можно редактировать ее расположение .
Настройка 3D просмотра
1. Показывает наклон головы
2. Поле зрения виртуального посетителя
3. Поворот тела налево или направо.
4. Индикатор высоты глаз.
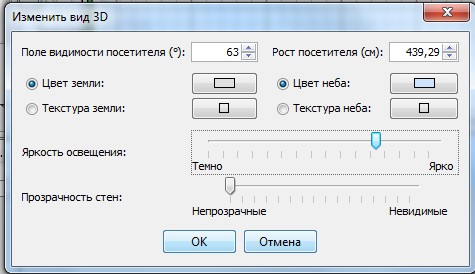
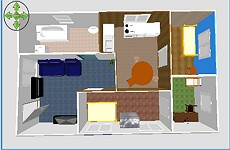

Дополнительные возможности
Наносим размеры
Для того, чтобы нанести размер на план, используется функция Create dimensions (Создать размеры)
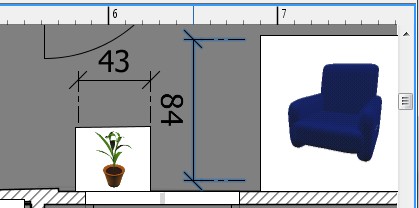
Чтобы нанести размер на 2D план, нужно всего три клика мышки.
Если вам нужно сделать выносную линию, то после второго щелчка, вам просто нужно передвинуть мышь на нужное вам расстояние.
Добавляем текст

На том месте, где должен находиться текст, нужно кликнуть мышкой и ввести надпись в появившемся окне.
Кроме этого на панели инструментов есть кнопки с помощью каких можно изменить размер или стиль надписи.
Печать
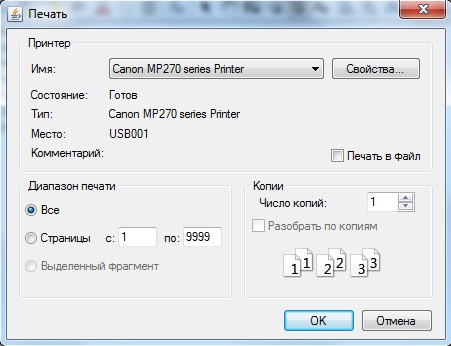
Если настройки выставлены по умолчанию, то программа будет выводить на печать пердметы интерьера, что использованы в программе, план и положение здания в 3D окне, размер используемой бумаги, границы печати.
Фотографии (скриншот) 3D окна
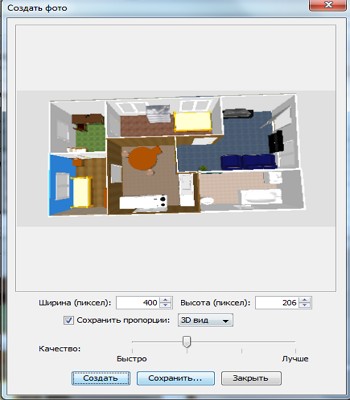
В зависимости от характеристик вашего ПК зависит длительность преобразования 3D вида у фотографию, но при этом вы можете продолжать роботу с программой даже во время создания фото.
Экспорт в формате OBJ
Добавление расширений (plug-ins)
Чтобы новые функции плагина вступили в действие, нужно перезапустить программу Sweet Home 3D.
Чтобы удалить плагин из программы, нужно удалить файл формата SHP3 из каталога расширений Е

Sweet Home 3D импорт библиотеки мебели Свит Хоум 3Д
Используя простые элементы управления можно рисовать план комнаты и размещать мебель, окна, лестницы, двери, кресла и другие элементы необходимые Вам. Как только мы увидим полученный результат с разных сторон, то мы сможем принять правильное решение.
Если вы собираетесь отремонтировать свой дом или квартиру, то скачайте сначала программу Sweet Home 3D. Она облегчит Вам жизнь, сэкономит Ваше время и деньги. А затем, можно уже скачать библиотеку мебели к Свит Хоум и получать удовольствие от проектирования интерьера.
Вы можете не только бесплатно скачать Sweet Home 3D (библиотеки) с нашего сайта, но возможно вам будут полезны и другие бесплатные программы:
Sweet Home 3D – бесплатный инструмент для создания дизайна Вашей квартиры или дома
ACDSee Free – бесплатный менеджер фотографий и изображений
Get project updates , sponsored content from our select partners, and more .
Other Useful Business Software
For Family Offices, Fund Administrators, Hedge Funds, Wealth Management and Private Equity Firms, Funds of Funds, and other investment professionals
FundCount is a partnership accounting and analytical software solution that tracks, analyzes and reports the value of complex investments. Suitable for fund administrators, family offices, hedge funds, and private equity firms, FundCount offers an integrated multicurrency general ledger and automated workflow tools to bring a higher level of efficency to daily processes. It also comes with flexible, effortlesss reporting tools to enable firms to quickly produce and deliver consolidated reports tailored to each client’s unique requirements. FundCount has been voted as the Best Fund Accounting and Reporting Systems Firm by Hedgeweek.
Тема создана для тех, кто ищет 3D модели.
Желательно прикреплять фотографии искомых моделей.
И еще, если Вы нашли модель/и самостоятельно, выкладывайте их тут, возможно они кому нибудь так же пригодятся.

Вопрос: Как сделать елочные игрушки?
Ответ: Это не сложно если речь идет, к примеру, о шарах (или о формах которые можно создать из разных 3D моделей геометрических фигур). Используя модель "сфера" (прикреплена к комментарию) и применив к ней различные текстуры можно создать множество различных елочных шаров.
После просмотра этого руководства, вы сможете создавать стены самым быстрым способом, чертить комнаты и располагать мебель так, как вам это нравится. Данный обзор программы был осуществлен при использовании приложения Sweet Home 3D версии 3.3.
Также существует видео обзор программы Sweet Home 3D, который доступен по этой ссылке.
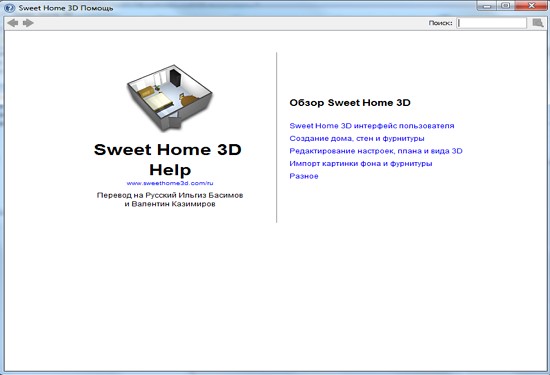
Интерфейс программы
Каждое окно Swet Home3D можно условно разделить на четыре главных окна, размер которых можно изменить по желанию, а также панель инструментов.
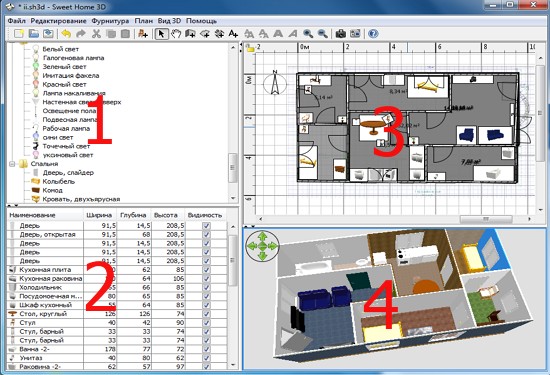
1. Каталог образцов мебели
Этот каталог имеет в себе образцы той мебели, которые вы можете добавить в дизайн своего проекта . Образцы мебели, которые входят в категорию, будут отображаться при нажатии на плюсик (треугольник) слева от названия этой самой категории.
2. Список тех образцов мебели, которые используются в проекте.
Здесь хранится информация о всех образцах мебели (название, размер и т.д), которая используется в проекте . Список можно сортировать, нажимая на необходимые характеристики.
3. 2D план
Специальная область в которой вы будете ставить мебель и рисовать стены.
Все 4 области имеют фокус в котором заключается список возможных действий. Он (фокус) отображается прямоугольником. Чтобы переключать фокус между областями, используется комбинация клавиш Tab, Shift+Tab, а также можно задействовать простое кликанье мышью.
Начало стройки

Для программы Sweet Home предполагается последующая очередность действий:
-
вашего здания, как фонового рисунка.
- Поверх плана, которого мы загрузили, рисуем стены. (толщина, расцветка, текстура).
- К проекту вашего здания прикрепляем окна и двери, затем редактируем их свойства. к проекту вашего здания, и редактируем их свойства. С течением времени прибавляем новейшие 3D образцы мебели.
- После того, как нарисовали комнаты, изменяем их расцветку, текстуру пола и потолка.
- Если вам нужно будет распечатать план вашего здания, то кроме всего выше указанного нужно будет добавить размеры и подписи к проекту.
Кроме этого, когда будете создавать или же редактировать ваш дом, вы нередко будете прибегать к 3D просмотру дома, чтобы поменять точку или же угол просмотра.
Помните, нужно периодически сохранять ваш чертеж, для этого используйте кнопку Save home (Сохранить план). Файлами, сделанными программкой Sweet Home 3D, возможно обмениваться с другими юзерами, файлы могут содержать импортированные 3D образцы, недостающие в программе по умолчанию. Кроме этого у вас есть возможность сделать скриншоты 3D вашего здания с форматом PNG или загрузить 3D просмотр вашего здания в формате OBJ MTL.
Импорт плана (blueprint)
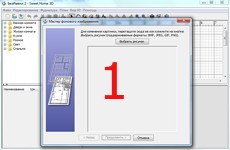



1. Кликните на кнопочку Choose image (Выбрать изображение) и подберите отсканированный план здания. Программа Sweet Home 3D поддерживает такие форматы как: BMP, JPEG, GIF или PNG.
2. Когда изображение загрузилось, нажмите Continue (Продолжить).
3. Определите размер изображения с помощью движения концов цветной полосы на изображении, чтобы данная линия подходила ранее известной длине. Потом введите настоящую длину выбранной полосы и нажмите кнопку Continue (Продолжить).
4. Укажите место положение вашего изображения на плане таким образом, чтобы точка на импортируемом изображении, соответствовала координатам (0;0) (то есть точка на рисунке должна иметь координаты (0;0)). Далее кликайте на Finish (Готово).

Рисования стен
Для более точного рисования стенок есть кнопки Zoom (Увеличить/Уменьшить). Также можно ввести угол и длину не только созданной, но и еще не законченой стены, нажав Enter.
Не нужно оставлять отверствий для окон и дверей, надо рисовать сплошные стенки, программа автоматически вычислит нужные отверствия в стенах. На скриншоте показано, что стены одновременно нарисованы в 3D и 2D планах. В любое время можно изменить угол обзора здания, перемещая мышку с зажатой левой кнопкой.
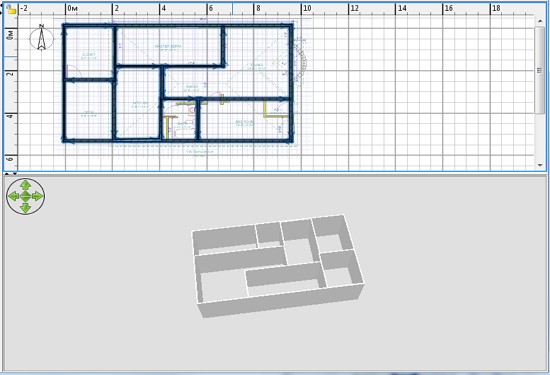
Для более простого черчения параллельных стенок, Swet Home3D по умолчанию настроена на «прилипание», то есть отрисовка стен будет всегда кратна 15°, то есть вы можете нарисовать стены лишь под углом кратным 15 градусам. Но магнетизм можно не использовать, удерживая клавишу Shift во время рисования или же отключив «магнетизм» в насторойках.
Редактирования параметров стен
После того, как вы уже закончили рисовать стены, нужно нажать на кнопку Select (Подобрать объект на плане), что разсположены на панели приборов, чтобы изменить стены. При включении этого режима, вам предоставляется возможность выделить, а далее и редактировать один или несколько объектов на плане.
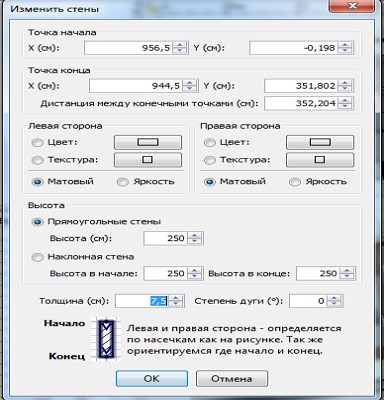
Добавляем двери, окна и мебель
Вся фурнитура, которая добавляется на 2D план вашего проекта, одновременно отображается и в 3D окне.
Как только создали стены, то сразу переходите к созданию дверей и окон. Если вы не выключили функцию магнетизма в опциях программы, то двери и окна станут автоматоматически сориентированы и прилажены согласно с месторасположением и размером ваших стены.
Далее прибавляйте образцы мебели, настроив месторасположение, наклоны и размеры. Если же функцию «магнетизма» активировать, то все модели будут сами по себе размещены внешней стороной к стене. Ежели вы располагаете один объект над другим, который больше по размеру и находящимся на уровне пола, то он станет сразу размещен над нижним.
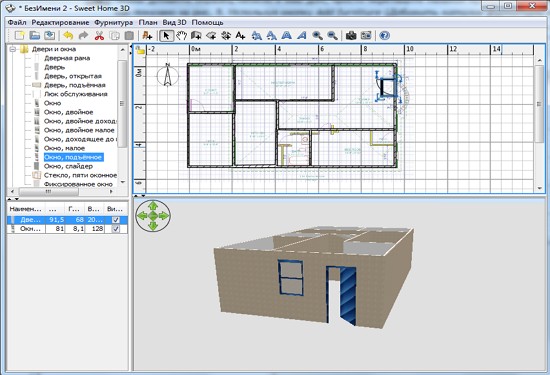
При выделении какого-либо объекта, вы можете изменить его размеры, приподнятость над уровнем пола или же угол, используя один из доступных индикаторов, которые окружают данную модель.
Каждый индикатор выполняет отдельною функцию. Всего их четыре:
1.Индикатор вращения
Наведя курсор и зажав левую кнопку мыши разверните обьект на нужный вам угол. Чтобы повернуть на угол кратный 15 градусам, нужно зажать клавишу Shift.
2.Индикатор приподнятости
Изменяет приподнятость объекта над полом.
3.Индикатор высоты
Позволит изменить высоту модели, которою вы выбрали.
4.Индикатор размера
Изменит размер мебели.
Если вы сделали мебель невидимой, то ее не будет видно не только на 2D плане и в 3D режиме, но и в списке образцов мебели она останется для того, чтобы в нужный момент сделать ее снова видимой.
Импорт 3D моделей




1. Нажмите на кнопку Choose model (Подобрать модель) и в открывшемся окошке выберете ту модель, которую хотите загрузить. Или же можете просто перетащить нужный файл на окошко мастера. Когда образец загрузится, жмите Continue (Продолжить).
2. Расположите модель таким образом, чтобы вид впереди загружаемого объекта располагался в подходящем окне. После этого нажмите Continue (Продолжить).
3. В этом окне можно изменить имя, размер, приподнятость, расцветку модели, ещё можно изменить вид модели (окно, дверь либо мебель). Далее нажмите Continue (Продолжить).
4. Поверните вашу 3D модели так, чтобы вам было понятно, какой образец вы выбрали в каталоге мебели. Потом нажмите Finish (Завершить).
После завершения роботы мастера импорта фурнитуры, в каталоге фурнитуры появиться образец, который только что импортировался.
Чертим комнаты
- На 2D плане щелкните в каждом из углов комнаты, а потом двойным щелчком на последнем либо просто нажмите клавишу Escape для завершения процесса.
- Двойным щелчком мыши внутри уже существующей замкнутой области.
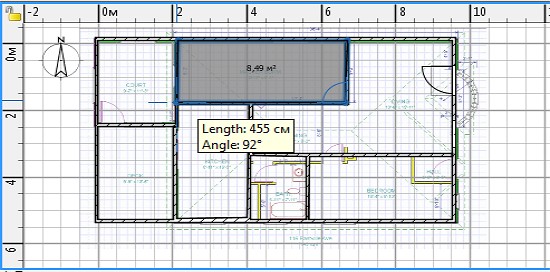
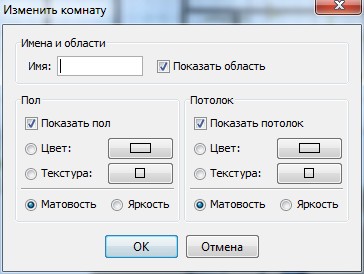
С помощью индикаторов, что расположены по углам комнаты, можно редактировать ее расположение .
Настройка 3D просмотра
1. Показывает наклон головы
2. Поле зрения виртуального посетителя
3. Поворот тела налево или направо.
4. Индикатор высоты глаз.
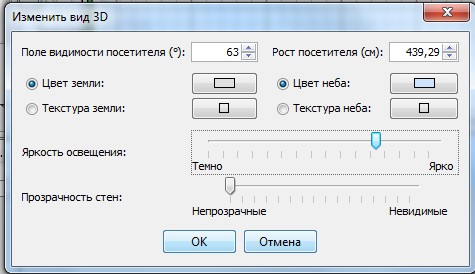
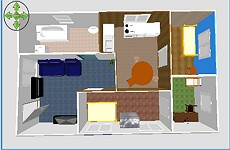

Дополнительные возможности
Наносим размеры
Для того, чтобы нанести размер на план, используется функция Create dimensions (Создать размеры)
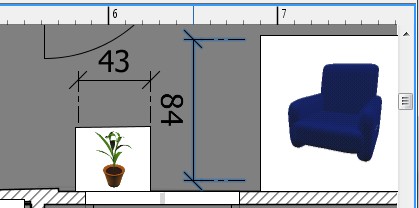
Чтобы нанести размер на 2D план, нужно всего три клика мышки.
Если вам нужно сделать выносную линию, то после второго щелчка, вам просто нужно передвинуть мышь на нужное вам расстояние.
Добавляем текст

На том месте, где должен находиться текст, нужно кликнуть мышкой и ввести надпись в появившемся окне.
Кроме этого на панели инструментов есть кнопки с помощью каких можно изменить размер или стиль надписи.
Печать
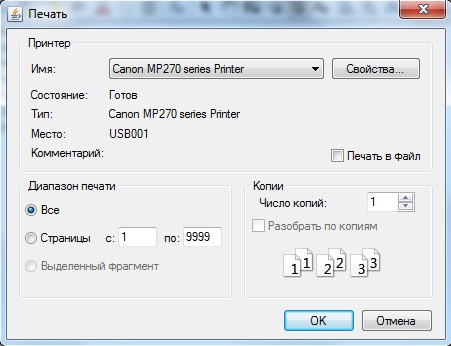
Если настройки выставлены по умолчанию, то программа будет выводить на печать пердметы интерьера, что использованы в программе, план и положение здания в 3D окне, размер используемой бумаги, границы печати.
Фотографии (скриншот) 3D окна
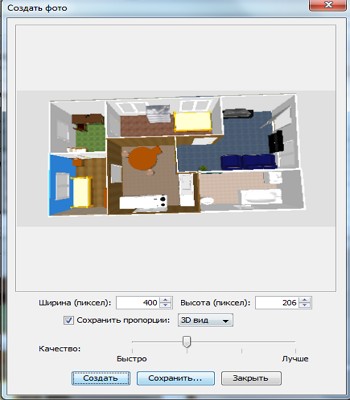
В зависимости от характеристик вашего ПК зависит длительность преобразования 3D вида у фотографию, но при этом вы можете продолжать роботу с программой даже во время создания фото.
Экспорт в формате OBJ
Добавление расширений (plug-ins)
Чтобы новые функции плагина вступили в действие, нужно перезапустить программу Sweet Home 3D.
Чтобы удалить плагин из программы, нужно удалить файл формата SHP3 из каталога расширений Е

Sweet Home 3D импорт библиотеки мебели Свит Хоум 3Д
Используя простые элементы управления можно рисовать план комнаты и размещать мебель, окна, лестницы, двери, кресла и другие элементы необходимые Вам. Как только мы увидим полученный результат с разных сторон, то мы сможем принять правильное решение.
Если вы собираетесь отремонтировать свой дом или квартиру, то скачайте сначала программу Sweet Home 3D. Она облегчит Вам жизнь, сэкономит Ваше время и деньги. А затем, можно уже скачать библиотеку мебели к Свит Хоум и получать удовольствие от проектирования интерьера.
Вы можете не только бесплатно скачать Sweet Home 3D (библиотеки) с нашего сайта, но возможно вам будут полезны и другие бесплатные программы:
Sweet Home 3D – бесплатный инструмент для создания дизайна Вашей квартиры или дома
ACDSee Free – бесплатный менеджер фотографий и изображений
Читайте также:


