Как подключить тв бокс к интернету через кабель
![]()

При покупке оборудования для просмотра ТВ многие спрашивают, как подключить приставку к Интернету. Ниже рассмотрим, какие варианты коммутации доступны пользователям, а также поговорим о возможностях, которые дает подобное соединение.
Как подключить приставку к Интернету
Где-то в 2016-2017 годах в продаже впервые появились тюнеры Т2 с дополнительными функциями. Покупателям стало доступно подключение приставки для цифрового телевидения к Интернету. При этом опцией можно пользоваться двумя способами — соединив оборудование с помощью кабеля или сделав это по WiFi. В последнем случае применяется встроенный или выносной адаптер. Первый уже вмонтирован, а второй необходимо покупать и вставить в девайс в случае необходимости. Ниже рассмотрим особенности каждого из вариантов.

Кабель
Самый простой способ, как подключить ТВ приставку к Интернету — сделать это через кабель. Сначала обратите внимание на наличие необходимого разъема в задней части корпуса. Дальнейшие действия зависят от количества подключенного оборудования.
Один ПК
При наличии под рукой только одного ПК, для подключения приставки необходимо подготовить:
- Сетевой коммутатор на 100 Мбит/с.
- Два Ethernet кабеля требуемой длины. Они нужны для соединения свитча с ПК и тюнером.

Если все подготовлено, можно разобраться со следующим вопросом — как подключить Интернет к цифровой приставке. Алгоритм действий такой:
- Достаньте кабель, который был вставлен в сетевую карту ПК.
- Установите его в любой из разъемов свитча.
- Вставьте кабель Ethernet одной стороной в роутер, а другой в RJ-45 ТВ-приставки.
- Второй Ethernet-кабель установите в следующий разъем свитча, а другой конец подключите к ПК.

Несколько устройств
Сложней обстоит ситуация, когда необходимо подключить цифровую приставку через Интернет, а к Сети уже подсоединен маршрутизатор, а также два и более устройства. Для решения задачи вам понадобится.
- Свитч на 100 Мбит/с.
- Два Ethernet кабеля требуемой длины. Они нужны для соединения роутера со свитчом и сетевого коммутатора с приставкой.

Теперь рассмотрим, как подключить Интернет к приставке цифрового телевидения и не нарушить общую схему. Алгоритм действий имеет следующий вид:
- Достаньте кабель, который подключен к порту WAN маршрутизатора и вставьте его в один из портов сетевого коммутатора.
- Берите первый Ethernet-кабель и подсоедините его к свитчу, а со второй стороны к приставке в RJ-45.
- Вторым проводом Ethernet объедините роутер и свитч.

При наличии разъема RJ-45 в ТВ таким способом можно подключить Интернет к телевизору, но не через приставку, а напрямую. В качестве альтернативы допускается применение сети WiFi, на которой остановимся ниже.
У проводного соединения есть свои преимущества и недостатки.
- высокая скорость соединения;
- низкая вероятность сбоев в подключении;
- легкость настройки;
- отсутствие необходимости ввода логина и пароля.;
- может потребоваться покупка дополнительного оборудования;
- большой массив проводов, которые могут мешать и ухудшать внешний вид интерьера;
- приходится выделять дополнительную линию, чтобы подключить приставку.;
Рассмотренный вариант подходит в ситуации, когда оборудование находится на небольшом удалении друг от друга, а продолженный кабель не будет мешать пользователю.
Беспроводное соединение
Более удобный способ подключить Интернет к цифровой ТВ приставке — сделать это по беспроводной сети WiFi. Здесь необходимо смотреть, имеется ли встроенный модуль в оборудовании или же его необходимо устанавливать через USB-разъем.

Сделайте следующие шаги:
- Подключите приставку к сети 220 В через адаптер.
- Войдите в меню и раздел подключения к Интернету. Чаще всего он называется WiFi.

- Включите функцию, если она ранее был отключена.
- Дождитесь, пока устройство найдет сигнал от роутера.
- Найдите в списке Вай-Фай сеть и жмите на нее.

- Введите пароль, который был задан при введении настроек.
- Жмите на кнопку подтверждения.
Если все данные введены правильно, подключить телевизионную приставку к Интернету не составит труда. В случае, когда в устройстве не предусмотрен модуль WiFi, его необходимо купить и вставить в USB-разъем. При этом поиск устройства и подключение происходит автоматически.
Не менее важный вопрос — как подключить мобильный Интернет к ТВ приставке. Здесь можно следовать рассмотренному выше принципу, но с той разницей, что в качестве раздающего девайса будет выступать сам смартфон. Предварительно убедитесь, что у вас запущено 4G или 3G, а после включите Точку доступа и установите пароль. Далее действуйте по схеме, которая рассмотрена выше.

Плюсы и минусы беспроводного соединения ТВ-приставки к Интернету тоже не стоит скрывать.
- отсутствие проводов;
- возможность подключить большое число устройств к одному роутеру.;
- у новичков могут возникнуть трудности с подключением;
- возможны периодические обрывы (требуется переподключение).;
Зачем нужно подключение Интернета
Перед тем как включить Интернет на приставке, определитесь, зачем это вам необходимо. Для многих устройств соединение с Сетью — обязательная функция, обеспечивающая работоспособность устройства (Смарт ТВ) или дополнительная опция (к примеру, для приставки T2). При этом возможности после соединения также могут отличаться.

Выделим основные функции:
Подробное описание возможности должно быть в инструкции по эксплуатации оборудования.
Теперь вы знаете, можно ли подключить Интернет через цифровую приставку, и как это сделать правильно. Если подойти к решению вопроса с учетом инструкции, у вас не должно возникнуть трудностей. Более простой путь — соединение устройств по кабелю, но по возможности используйте сеть WiFi, ведь так можно уйти от проводов и обеспечить параллельное подключение нескольких устройств.
Многие владельцы одной из самых популярных Smart TV приставок Xiaomi Mi Box S (она же Mi Box 4k) очень часто сталкиваются с медленным, или нестабильным подключением к интернету по Wi-Fi сети. Wi-Fi соединение на этой приставке может самостоятельно отключаться, возникают проблемы с подключим к роутеру, или очень низкая скорость соединения. Из-за чего при просмотре видео оно грузится в плохом качестве, периодически останавливается, зависает, или появляются ошибки подключения к интернету.
Особенно часто это случается при подключении приставки к Wi-Fi сети в диапазоне 2.4 ГГц. Мало того, что соединение в этом диапазоне медленнее по сравнению с Wi-Fi в диапазоне 5 ГГц (802.11ac) , так еще и у Ми Бокс 4 есть определенные проблемы со стабильностью соединения именно в диапазоне 2.4 ГГц. О решении этих проблем я уже рассказывал в отдельной статье: Xiaomi Mi Box S или Mi TV Stick не видит Wi-Fi, не подключается, не работает интернет, теряет сеть, отваливается Wi-Fi. По своему опыту могу сказать, что с сетью на частоте 5 ГГц приставка работает достаточно стабильно и быстро (особенно после последних обновлений) . Но здесь очень много нюансов. Нужен производительный роутер, должен быть хороший уровень сигнала и т. д.

В этой статье я расскажу о том, как подключить Xiaomi Mi Box S к интернету с помощью кабеля. Через обычный USB LAN адаптер. Так как на этой приставке есть USB-порт, то к ней можно подключить Ethernet-адаптер (внешнюю сетевую карту) . В который подключить сетевой кабель от роутера и Ми Бокс будет использовать быстрое и стабильное проводное подключение к интернету.А если выбрать адаптер с дополнительными USB-портами (USB-разветвитель, он же хаб) , то одновременно можно подключить флешку, мышку, клавиатуру и т. д. К Xiaomi Mi TV Stick подключить такой адаптер не получиться. Даже через OTG переходник. Эта модель не поддерживает подключение USB устройств.
Какой Ethernet адаптер выбрать для приставки Xiaomi Mi Box S?
В продаже есть огромное количество разных USB LAN адаптеров, но эта приставка работает далеко не со всеми. В интернете можно найти много информации об адаптерах, которые поддерживает Xiaomi Mi Box S. Я составил небольшой список таких адаптеров:
- TP-Link UE330. Этот адаптер я проверил с Mi Box S лично и эту статью пишу на его примере. Работает отлично. Есть три дополнительных USB-порта (работает как USB хаб) . После выхода их режима сна не отваливается.
- TP-Link UE300 (без USB-портов) .
- Xiaomi Ethernet USB Network Adapter – оригинальный адаптер от Xiaomi.
- Rocketek USB 3.0 хаб RJ-45 Gigabit Ethernet адаптер.
- OFCCOM USB Ethernet USB 3.0 2.0 to RJ45 Hub 10/100/1000M Ethernet Adapter Network
- DEXP AT-UH004 + USB3.0 HUB 3-port
Буду обновлять и дополнять этот список. Если у вас есть информация о совместимости какого-то адаптера с Ми Бокс 4 – поделитесь в комментариях. Еще один важный момент: совместимость определяется не по модели адаптера, а по модели чипа, который установлен в самом адаптере. А так как производители могут менять чипы (и эта информация не всегда есть в характеристиках) , то есть возможность, что адаптер из списка рекомендованных не заработает на приставке. Но это маловероятно. Это просто чтобы вы знали, что такое тоже возможно.
Как я уже писал выше, у меня гигабитный адаптер TP-Link UE330 Ver: 2.0 со встроенным USB-разветвителем на три порта USB 3.0:

Все проверил, протестировал, работает отлично. В интернете выдел отзывы, что подобные адаптеры отваливаются после выхода Ми Бокс из режима сна. У себя такой проблемы не заметил.
Большой плюс таких адаптеров с дополнительными USB-портами в том, что заняв единственный USB-порт на Mi Box S самим адаптером, у нас остается три порта для подключения разных устройств. Я дополнительно подключил USB приемник от беспроводной клавиатуры и флешку. Все работает. Если вы не планируете подключать разные устройства по USB, то можете выбрать обычный USB LAN адаптер, без хаба. Например, тот же TP-Link UE300.
Я бы советовал покупать эти адаптеры в магазинах, куда в случае каких-то проблем с совместимостью можно будет без проблем вернуть адаптер. Просто при покупке на том же AliExpress вернуть адаптер будет сложновато.
Как подключить?
Нужно подключить USB LAN адаптер в USB-порт на Smart TV приставке. В сам адаптер подключить Ethernet кабель от роутера. Кабель можно купить нужной длинны, использовать кабель который идет в комплекте с роутером, или изготовить его самостоятельно по этой инструкции.

В настройках приставки, возле раздела "Сеть и Интернет" появится статус "Устройство подключено к Ethernet".

Если открыть раздел "Сеть и Интернет", то мы увидим, что там появился раздел "Ethernet", где отображается информация о текущем соединении (MAC-адрес и IP-адрес) . Там же можно сменить настройки прокси сервера, сменить IP, прописать вручную DNS.

При подключении к интернету по кабелю, Xiaomi Mi Box S автоматически начинает использовать именно проводное соединение, даже если приставка подключена к Wi-Fi. Но я рекомендую на всякий случай отключить Wi-Fi вручную.
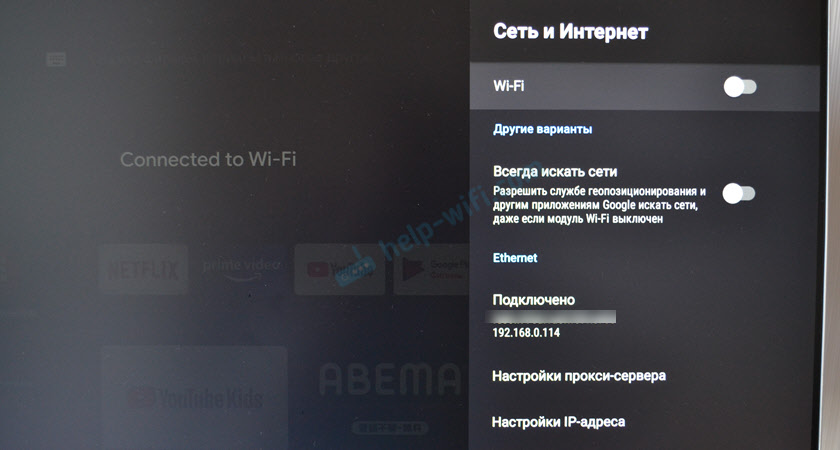
Как работает USB-хаб?
Если у вас адаптер с USB-хабом, то можно подключить несколько USB устройств. Я подключил клавиатуру (через беспроводной адаптер) и обычную флешку.

Клавиатура сразу начала работать, а флешка определилась в системе. Никаких проблем не заметил. Но чтобы создать еще большую нагрузку, решил подключить внешний HDD накопитель (жесткий диск) .

Через файловый менеджер без проблем открыл флешку и внешний HDD. Посмотрел фото с диска. Запустил фильм. В начале все показывало отлично, но минут через 5 воспроизведение видео начало подтормаживать. Я сразу подумал, что это из-за одновременного подключения через USB-хаб. Но при подключении диска напрямую к приставке (без адаптера) проблема осталась. Значит проблема не в питании или нагрузке, а скорее всего в проигрывателе. Ничего не отвалилось. Жесткий диск, флешка, клавиатура и подключение по Ethernet продолжало работать. Скорость подключения к интернету не упала.
Сравнение скорости подключения по Wi-Fi и Ethernet кабелю на Android TV приставке
Сделал замеры скорости при подключении по кабелю (через адаптер TP-Link UE330) и по Wi-Fi в диапазоне 2.4 ГГц и 5 ГГц. Скорость замерял через приложение "Internet Speed Test - Fiber Test for Android Smart TV". Его можно без проблем установить на Xiaomi Mi Box S из Google Play Маркет.
Скорость по Wi-Fi в диапазоне 2.4 ГГц:
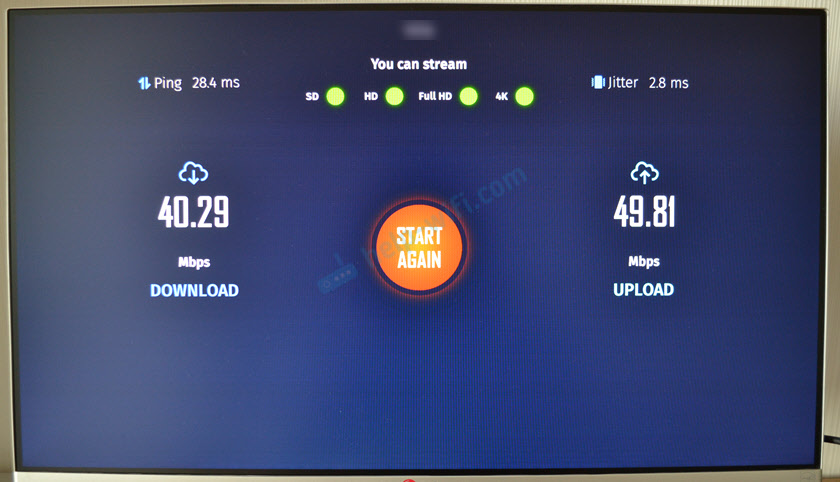
Скорость по Wi-Fi в диапазоне 5 ГГц:

Скорость по Ethernet кабелю через USB адаптер TP-Link UE330:

Как видите, разница между кабелем и Wi-Fi в диапазоне 5 ГГц не большая. Но это в моем случае, когда сигнал Wi-Fi идеальный, нет особых помех, преград и т. д. К тому же у меня стоит достаточно производительный роутер. Но даже это не защищает от возможных проблем со стабильностью соединения по Wi-Fi. Поэтому в некоторых случаях лучше использовать подключение по кабелю.
Оставляйте вопросы и делитесь своим опытом подключения Smart TV приставки Xiaomi Mi Box S к интернету с помощью кабеля.
Все о локальных сетях и сетевом оборудовании
- Форум
- Блоги
- Контакты
- Реклама
Несмотря на широкое распространение цифрового телевидения по стране, многим пользователям не хватает разнообразия в эфире. Предложенные в сети вещания каналы не удовлетворяют их вкусам. Помочь тут может просмотр видео в интернете, для чего используются разнообразные смарт-тв приставки.
Выбор лучшей смарт-тв приставки
Смарт-тв приставки могут предоставить функциональность смарт-телевизора обычному. Это довольно выгодно, потому что «умные» телевизоры имеют довольно высокую стоимость и их покупка просто нецелесообразна, если у вас дома уже имеется хорошее устройство.
Общая информация о приставках
Что же именно позволяют делать смарт-тв приставки? Основные их возможности таковы:

Друг от друга приставки отличатся основными характеристиками (такими, как мощность, операционная система или способ подключения приставки к устройству), так и внешним видом и маркой производителя. При этом непосредственно от марки приставки зависит по большей части лишь её стоимость — большая часть приставок производится на основе процессора Rockchip и даже имеют идентичные платы. Соответственно, лучший производитель тот, что предлагает наибольшее качество с наименьшей наценкой. Выделить можно следующих:
- Xiaomi — знаменитый производитель Xiaomi выпускает свою приставку под названием Xiaomi Mi Box. Устройство выглядит стильно, имеет широкую функциональность и такие редкие функции, как голосовой поиск. Приставка поддерживает почти все современные форматы видео и имеет четырёхъядерный процессор;

Ugoos — редкий производитель смарт-приставок, который сам разрабатывает и модифицирует программную часть своих устройств. Благодаря этому их приставки имеют меньше проблем и работают несколько шустрее. Но и стоимость таких приставок будет чуть выше аналогов;

Invin — производитель, который предлагает оптимальное соотношение между ценой и качеством. Его приставки наделены большим разнообразием возможностей, но в то же время имеют не такую уж высокую стоимость. И пусть они не слишком выделяются и разработаны со стандартным процессором, такие приставки всё ещё являются хорошим решением за свои деньги.

Характеристики смарт-тв приставки
При выборе смарт-тв приставки принято обращать внимание на большое количество разнообразных характеристик:
- способ подключения к телевизору — важно, чтобы вы смогли подключить приставку к устройству. Она может подключаться через HDMI-разъём (обеспечивает наилучшее качество изображения), обычным «тюльпаном» или другими способами;
- количество ядер процессора — от количества ядер зависит мощность приставки, следовательно, и скорость её работы. Приставка с большим количеством ядер сможет без тормозов воспроизводить видео в 4к разрешении или выше;
- количество встроенной памяти — память нужна для хранения информации, например, записи программы. Чем больше памяти в приставке, тем удобнее её использование;
- количество оперативной памяти — оперативная память требуется для хранения временных файлов во время работы приставки. Она также как и количество ядер напрямую влияет на производительность устройства;
- тип операционной системы — большая часть смарт-тв приставок используют какую-либо версию Android, но встречаются и исключения. Новая версия Android в приставке снизит количество сбоев и обеспечит более плавную работу;
- поддерживаемые форматы — чем больше форматов поддерживает приставка, тем более разнообразные файлы она способна воспроизводить. Конечно, самое важное, чтобы она поддерживала основные форматы видеофайлов: MKV, AVI, MPEG;
- тип питания — блок питания может быть как встроенным в приставку, так и отдельным. К тому же некоторые приставки могут быть запитаны через USB. Приставки с внешним блоком питания менее склонны к перегреву.
Подключение смарт-тв приставки к интернету и телевизору
После выбора приставки дело остаётся за подключением её к телевизору и настройкой оборудования. Для этого сделайте следующие шаги:
- Подключите кабель приставки к устройству. В зависимости от вашего телевизора может отличаться используемый кабель, но лучше всего подключать через HDMI-порт. Только тогда вы получите наилучшее изображение высокого качества и сможете полностью реализовать все возможности смарт-тв приставки.
- Выберите необходимый канал на устройстве при помощи телевизионного пульта (не путать с пультом от приставки). Обычно за это отвечают кнопки source или input, в зависимости от конкретной модели устройства.

Откроется список портов, которые имеются на устройстве. Вам необходимо выбрать источник из списка. При подключении через HDMI именно источник с надписью HDMI вам стоит указать. Если вы подключаете приставку к старому телевизору, попробуйте выбрать AV.

Если ваша приставка не поддерживает возможность подключения к старому телевизору, то можно использовать переходник формата HDMI to AV. Он позволит вам выполнить такое подключение и даже получить качество выше, чем при обычном AV подключении.
И теперь можно переходить к настройке устройства. Зачастую можно довольствоваться настройками, которые заданы по умолчанию. Но что, если эти настройки были удалены по неосторожности или не были заданы вовсе? Тогда вы можете выполнить настройку смарт-тв приставки на Android следующим образом:
- Перейдите в раздел «Настройки», который есть среди основных блоков главного меню.

Выберите пункт Language. После настройки языка выполнять дальнейшую настройку будет гораздо проще.

Выберите русский язык из списка (или любой, который будет удобнее для вас).

Вернитесь в настройки, которые теперь представлены на русском языке. Перейдите в раздел «Дата и время».

Установите текущие показатели времени, часового пояса и даты.

И напоследок будет крайне полезно войти в Google-аккаунт. Это позволит вам загружать приложения из Play Market и получить доступ к сетевым возможностям приставки. Для входа введите свой адрес электронной почты и нажмите «далее».
На следующем экране введите пароль от вашего аккаунта и подтвердите ввод.

Видео: настройка смарт-тв приставки после покупки

Подключение через кабель производится ещё проще. Для него достаточно сделать следующее:
- В настройках активируйте ползунок напротив пункта Ethernet. Его может и не быть, тогда он включён по умолчанию.
- Воткните сетевой кабель интернета в соответствующий разъём на приставке.

Через несколько секунд соединение с интернетом будет установлено, можно переходить к использованию приставки.
Возможные проблемы при подключении или использовании приставки
Несмотря на то что подключение смарт-тв приставки довольно простой процесс, проблемы при подключении устройства всё равно могут возникнуть. Последовательно рассмотрим самые частые проблемы.
Смарт-тв приставка не включается
Если ваша приставка отказывается включаться, стоит провести следующую диагностику:
- осмотрите блок питания устройства. Он мог перегореть или замкнуться — в этом случае не обойтись без его замены;
- посмотрите на световой индикатор при попытке включения. Если он не загорается вовсе, то сигнал на включение попросту не поступает. Если загорается и тухнет — проблема с питанием;
- проверьте каждый провод и кабель. Они могут быть повреждены или пережаты, что негативно сказывается на их работоспособности. В первую очередь вас интересуют провода, через которые подаётся питание.
Если приставка не запускается самостоятельно, вы можете предпринять лишь следующее:
- Найдите кнопку RESET в задней или нижней части приставки. Она может быть снаружи или внутри небольшого углубления, куда можно залезть зубочисткой.

Подождите пока световая индикация устройства загорится. Вновь попробуйте включить устройство.
Изображение не выводится на экран
Если приставка работает (индикация горит), но изображение не выводится, то стоит проверить следующие моменты:
- проблема, скорее всего, в проводах. Вам необходимо последовательно проверить провода, которыми приставка подключается к телевидению;
- возможно, вы выбрали не тот канал. Нажмите source на пульте и укажите верный источник для вашего типа подключения;
- проблема может быть в экране вашего телевизора. Убедитесь, что он работает.
Имеются проблемы со стабильностью картинки
Если изображение тормозит или пропадает, то проблема заключается в подключении приставки к интернету. Попробуйте выполнить следующие действия:
- убедитесь в стабильности и скорости вашего интернет-подключения. Это можно сделать даже с самой приставки, запустив соответствующие приложение (например, speedtest);
- если подключение нестабильно, перезапустите ваш роутер. Включите его, подождите две минуты, затем включите и попробуйте продолжить просмотр;
- в случае, если интернет подключён кабелем, проверьте его целостность;
- переместите ваш роутер ближе к смарт-тв приставке, так, чтобы между ними не было объектов, которые могут создавать помехи.
Если проблемы остались, то стоит обратиться к провайдеру интернета и узнать, нет ли на линии неполадок.
Герой сегодняшнего рассказа — гаджет, призванный дать возможность работать с интернетом через телевизор, который изначально не имеет поддержки Smart TV или интернета вообще в любом виде — ни по кабелю, ни через WiFi. Называется это чудо Приставка Андроид Смарт ТВ Бокс для телевизора, которое по сути является мини компьютером (Mini PC Box) с предустановленной мобильной операционной системой. Данное устройство подключается по современному HDMI или дедовскому AV кабелю к любому телевизору, имеющему данные разъемы, и превращает его в большой планшет с выходом в интернет. В этой инструкции я подробно расскажу, как подключить ТВ приставку и настроить Smart TV.
Речь в статье пойдет про ТВ приставку на Андроиде, а не про цифровые приставки от Ростелеком, Билайн, МТС, Мегафон и им подобных для просмотра каналов центрального или кабельного телевидения. Данные модели подходят для телевизоров любых брендов — Samsung, LG, Sony, Philips, Xiaomi и т.д.
- Особенности ТВ приставки Android Mini PC Box
- Инструкция, как подключить ТВ приставку Android к телевизору в качестве Smart TV
- Как настроить ТВ приставку Андроид через WiFi роутер?
- Как управлять Android TV Box с телефона?
Особенности ТВ приставки Android Mini PC Box
Удивительно, но даже в 2018 году, пройдясь по магазинам, я обнаружил, что не все современные навороченные телевизоры оснащены даже простым Ethernet-портом для подключения кабеля интернет. Что уж говорить про вай-фай. Так что изобретение, придуманное китайцами уже несколько лет назад, в наши дни как никогда актуально.
Тем более, что приставки Android TV, как и любая электроника, совершенствуются вместе с другими технологиями. Поэтому топовые модели сегодня поддерживают и видео в разрешении 4K, и wifi в диапазоне 5 ГГц, и многие другие «вкусности», которые делают нашу жизнь более приятной. А настройка IPTV и вовсе позволит избавиться от необходимости платить абонентскую плату за телевизионную антенну, по умолчанию проведённую в квартиру.
Итак давайте разбираться. На рынке сейчас представлено много модификаций тв приставок на Андроиде для телевизора, отличающихся в основном по размеру оперативной памяти, мощности процессора и дополнительным функциям, но все они имеют общие особенности:
- Поддержка WiFi
- Поддержка накопителей через OTG кабель
- Встроенную систему Android
- Порты USB для подключения периферии и флешек для просмотра видео или фото
- Многие модели имеют слоты для SD карт памяти
Установка, подключение и настройка приставки Андроид ТВ Бокс не требует никаких навыков и работает прямо, что называется, «из коробки» без каких-либо дополнительных драйверов или программ — подключили по кабелю HDMI к телевизору, и вперед.

Программы для Андроид приставки ничем не отличаются от приложений для обычного телефона — на них в большинстве случаев сразу имеется Google Play, YouTube, TV браузер и так далее — как на любом планшете. Соответственно, и устанавливаются новые приложения также, как в любом смартфоне через Play Market. Управлять же ими можно как через подключенную мышь или клавиатуру, так и через специальный пульт.

Инструкция, как подключить ТВ приставку Android к телевизору в качестве Smart TV
Но давайте перейдем от слов к практической инструкции и посмотрим, как в реальности подключить Андроид ТВ Бокс. Прежде, чем приобретать модель, удостоверьтесь, есть ли на вашем телевизоре HDMI или AV вход (в народе называется «тюльпанами»). Последний есть на всех ТВ со «стеклянной» трубкой, а это означает, что к приставке Андроид ТВ можно будет подключить даже старые телевизоры, доставшиеся в наследство от родителей и годами пылившиеся на дальней антресоли, и выходить с них в интернет или воспроизводить кино, музыку или фотографии с флеш-накопителей.
То же самое касается самого Android Smart TV — большинство недорогих маленьких моделей имеет только HDMI разъем, если у вас совсем старый телек, то он не подойдет.
Обратите внимание, что USB порт, который часто имеется и на Android TV приставке, и на телевизоре, для подключения не подходит. Он предназначен только для работы с флешкой или периферийными устройствами (клавиатурой, мышью, пультом и т.д.)
При этом учитывайте, что если ваш ТВ поддерживает HDMI, то естественно используйте его, чтобы получить максимально качественную картинку. Даже на хорошем современных телевизорах Samsung, LG, Philips, Sony и других подключение приставки Smart TV Box через тюльпаны AV выдаст посредственное изображение, как на трубочном телевизоре.
Далее включаем приставку в розетку и в меню TV выбираем в качестве входящего источника сигнала HDMI или AV в зависимости от того, каким кабелем вы подключили Android TV Box
Короче говоря, нужно чтобы и на приставке, и на телеке имелись идентичные разъемы. Лучше, конечно, HDMI — качество будет заметно выше.
Переходим к практике подключения ТВ приставки на Андроиде к телевизору. Выбираем свой вариант:
- кабелем HDMI
- или тюльпанами AV для старых телевизоров

и подключаем TV Box к телевизору

Далее включаем ее в розетку и в меню ТВ выбираем в качестве источника картинки один из выходов «HDMI» или «AV».

На экране появится знакомая всем пользователям Android картинка.

Теперь можно установить на приставку все самые необходимые приложения и получать удовольствие от просмотра.
Как настроить ТВ приставку Андроид через WiFi роутер?
Здесь уже можно пользоваться предустановленными утилитами, но работа с Андроид ТВ Бокс была бы неполной без главного ее достоинства — возможности выхода в интернет. Для того, чтобы настроить приставку на работу в интернете и подключиться к WiFi роутеру делаем то же, что и в планшете:

- заходим в настройки Андроид
- включаем WiFi
- и подключаемся к нашей сетке, настроив необходимые параметры — пароль и при необходимости IP

После этого уже можно пользоваться всеми благами интернета — скачивать приложения, смотреть фильмы в YouTube, просматривать сайты, играть в игры и так далее.
Как управлять Android TV Box с телефона?
Для облегчения управления Смарт ТВ Бокс на Андроид многие модели поддерживают работу как со специальным пультом, который нужно покупать отдельно. Альтернативой ему может быть приложение, которое устанавливается на смартфон или планшет и превращает его в пульт дистанционного управления приставкой.
Таких программ много — с одной из них я вас уже знакомил. Это была Mi Remote, предустановленная на все смартфоны Xiaomi. Ее достоинство в том, что взаимодействует она не только с ТВ приставками, но и с телевизорами, кондиционерами и прочей бытовой техникой и иными элементами умного дома.

Однако просто так скачать ее и установить не получится, а тем более если речь идет об айфоне. Поэтому сегодня речь пойдет про еще одно универсальное и, что самое главное, кроссплатформенное приложение — Cetus Play. Вкратце о нем я рассказывал в статье про ТОП приложений для ТВ приставок. Его можно скачать и из Google Play Market, и из Apple Store. А значить установить как на телефоны на Android, так и на iOS — iPhone или iPad.

Для управления Андроид ТВ приставкой с телефона необходимо 2 условия:
- Подключение как приставки, так и смартфона к одной и той же wifi сети
- Установка идентичного приложения на оба устройства.
А значит нужно будет зайти на приставке в тот же Play Market и инсталлировать версию программы Cetus Play для Андроид ТВ. Она также бесплатна и находится в свободном доступе.


После того, как подключились к роутеру и установили эти приложения, запускаем его сначала на Smart TV Box

А потом на смартфоне. В моем случае iPhone сразу нашел приставку Xiaomi

и открыл основной интерфейс управления в виде кнопок пульта.

Думаю, дальше рассказывать, как теперь управлять приставкой с телефона, не имеет смысла. Один только нюанс — у пульта есть также еще несколько дополнительных режимов в видео тачпада, мыши или клавиатуры


Ну и разумеется, при наличии Bluetooth модуля (а он есть у 99% приставок) можно легко подключить через неё наушники или беспроводные колонки к телевизору.
Когда приставка Смарт ТВ приобретена, у мало продвинутого пользователя электроники возникают естественные вопросы: как подключить аппарат к телевизору и другим периферийным устройствам, выполнить настройку доступа в сеть Интернет, чтобы в полной мере пользоваться функциональными возможностями «умного» девайса. В статье будут рассмотрены различия и особенности, а также все основные способы подключения и настройки Smart приставки к телевизору.
Различия в целевом назначении ТВ боксов
Термин «ТВ-приставки» обобщает устройства с разным целевым назначением:
- цифровые IPTV-приставки (ресиверы);
- игровые приставки;
- смарт боксы или флеш-приставки.

Функциональные возможности этих девайсов существенно различаются. Ресиверы нужны для обеспечения качественного просмотра цифрового телевидения на старых аналоговых ТВ-приемниках. Игровые приставки, как правило, дают небольшой выбор игр, прошитых в память устройства. ТВ-приставка на Андроид или альтернативной операционной системе позволяет расширить сферу применения телевизора до уровня экрана компьютера.
Несмотря на целевые различия, форм-факторы перечисленных выше устройств похожи, и способы физического подключения к ТВ-приемнику общие. Цифровые ресиверы чаще всего подключают к телевизорам через скарт-разъемы. Это универсальный европейский стандарт для соединения между собой устройств бытовой электроники. Например, к телевизору Самсунг, спутниковый цифровой ресивер подключается посредством двухстороннего кабеля этого универсального стандарта.

Способы подключения приставки на Android к телевизору
Аппаратное оснащение многих моделей ТВ-приставок на Андроид включает следующие адаптеры, порты и разъемы для подключения внешних устройств.
- HDMI-разъемом оснащаются все современные медиа-устройства многих производителей, как например, Самсунг. Назначение порта – вывод изображений на экран телевизора/монитора. Помимо изображения через HDMI-кабель передается и аудиосигнал. Обычно этот кабель входит в комплект с девайсом. При необходимости его несложно купить отдельно в магазине.
- Аналоговые выходыAV (звук и видео) встречаются реже. Необходимы под RCA-кабель, называемый в обиходе «тюльпан» для подключения к старому телевизору.
- Аудио-разъемы оптический (помечается как Optical или SPDIF) и/или коаксиальный (с пометкой Coaxial).
- Сетевой разъем LAN для подключения телевизора к Интернету через проводную точку провайдера.
- USBпорты0 и/или 3.0. для подключения к медиа-устройству периферии (мышь, клавиатура, джойстик и т.д).
- Порт для подсоединения шнура питания от бытовой электросети.
- Слот для карт памяти SD/SDHC, так называемый картридер.
- Дополняют разъемы и порты встроенные модули Wi–Fi, Bluetooth.
К современному телевизору
Телеприемники последних нескольких лет выпуска обязательно имеют в своем арсенале разъем HDMI. Чтобы соединить такой телевизор со смарт-приставкой, логично использовать соответствующий кабель, который у ряда производителей, как LG, например, предусматривается в комплекте. В противном случае можно обойтись без HDMI–кабеля, используя альтернативные способы, но желательно приобрести этот интерфейс.
После подключения приставки к телевизору через HDMI нужно в настройках приемника изменить источник сигнала: выбрать режим работы через соответствующий порт соединения. Далее все манипуляции с телевизором выполняются с ДУ-пульта приставки.

К старому телевизору
Если на приставке есть AV выход, а на телевизоре разноцветные разъемы под RCA-кабель, то соединение логично выполнить посредством кабеля, с одной стороны которого будет штекер 3.5 (AUX), а с другой RCA -штекеры (тюльпаны). Если и на приставке, и на телевизоре есть разъемы RCA, то подключение осуществляется посредством кабеля двухстороннего кабеля RCA-RCA.
Проблематично, когда у приставки нет аналоговых выходов. В таком случае для соединения устройства со старым телевизором подойдет специальный переходник HDMI-AV (RCA), который нужно приобрести дополнительно.

После физического подключения нужно в настройках телевизора изменить источник сигнала на AV. Далее все манипуляции по управлению телевизором выполняются с ДУ-пульта от медиа-приставки.
Доступ в Интернет при помощи смарт-приставки
Чтобы на своем телевизоре иметь возможность смотреть каналы интернет-телевидения, необходимо организовать доступ к Интернету на приставке. Вариантов может быть несколько.
- Если в квартиру подведен интернет-кабель от провайдера специально для телевизора с подключенной смарт-приставкой, то подключение выполняется через сетевой порт LAN на медиа-устройстве.

Cетевой порт LAN
- Возможен вариант соединения по локальной сети. В таком случае приставку и источник Интернета следует соединить сетевым кабелем, а кабель провайдера подключить к роутеру через LAN-порт.
- Если смарт-приставка оснащена адаптеромWi—Fi, то возможно беспроводное соединение через организованную точку (роутер).
Необходимо будет настроить соответствующий способу подключения режим доступа в Интернет. В случае проводного соединения через LAN -порт нужно в меню настройки приставки выбрать тип сети Ethernet (кабель) и активировать его.
Как правило, все сетевые параметры выставляются автоматически, в противном случае можно воспользоваться ручными настройками (порядок зависит от модели устройства и прописан в инструкции эксплуатации).
При соединении по Wi-Fi необходимо установить активацию беспроводного типа доступа в Интернет. Операционная система устройства осуществит поиск доступных точек. В предложенном перечне нужно выбрать для подключения наименование своей сети и ввести код безопасности (пароль).
Подключение к ТВ-приставке иных устройств
Для медиа-приставок выпускают различную подключаемую периферию. Особенно на слуху специализированное теле и радиооборудование немецкого бренда Телефункен.
Теле-приставки совместимы с рядом других девайсов: например, к медиа-боксу можно подключить монитор, геймпад, мышь, клавиатуру, аудиоцентр. Чаще всего используется USB-порт или беспроводное соединение по Wi-Fi или Bluetooth.
Подключать смартфон к приставке не имеет смысла, ведь мобильный гаджет свободно коммутируется с телевизором несколькими другими способами.
Читайте также:


