Как настроить приставку mag 250 для просмотров бесплатного телевидения
IPTV MAG 250 Micro – это приставка для приема телевещания ТВ-провайдеров, которая содержит набо.
IPTV MAG 250 Micro – это приставка для приема телевещания ТВ-провайдеров, которая содержит набор необходимых для трансляции функций: показ видео в HD-качестве, поддержка потокового воспроизведения и видео по запросу.

Описание приставки
Mag 250 IPTV Settopbox по внешнему виду не отличается от аналогичных устройств – черная коробка, с расположенными на задней стороне разъемами для подключения к ТВ. Спереди доступен USB.
Работает устройство на платформе Linux 2.6. Доступно подключение потокового видео и IPTV.

Сзади приставка имеет разъемы: стереофонический A/V выход, аудиовыход S/PDIF, HDMI 1.3 и Ethernet 100 Мбит/с. Здесь же находится еще один USB-разъем.
Доступные аудиоформаты: WAV, MP3, M4A.
Поддерживаемые аудиокодеки: MPEG-1, MPEG-2, MP3.
Форматы видео: MOV, MKV, AVI, MP4, QT.
Поддерживаемые видеокодеки: MPEG1/2, H.264, MPEG4, XviD.
Форматы изображения: GIF, JPEG, PNG, BMP.
В комплектации поставляется инструкция по эксплуатации, кабель типа «тюльпан», блок для подключения к сети, пульт и батарейки для него. Также нужно приобрести HDMI-кабель, если телевизор поддерживает такое подключение.

Подключение приставки
IPTV приставка Mag 250 Micro подключается к телевизору следующим образом:

- Не подключайте блок питания приставки до завершения установки.
- Присоедините устройство к телевизору с помощью доступного кабеля. Если ТВ поддерживает HDMI, то воспользуйтесь им для высокого качества изображения. При подключении с помощью «тюльпанов» соедините штекеры и разъемы в соответствии с цветом.
- Вставьте шнур для интернет-соединения в LAN-разъем ранее установленного роутера, второй конец присоедините с портом приставки.
- Подключите блок питания к розетке и устройству, включите телевизор.
Для просмотра телеканалов этого мало, требуется настройка.
Настройка устройства
Настройка происходит следующим образом:
На этом приставка IPTV MAG 250, настройка которой завершена, готова к приему сигнала телевещания от провайдера.
Дополнительное программное обеспечение
IPTV приставка MAG250 управляется с пульта и телефона. Для второго способа устанавливается приложение на телефон.

Преимущества и недостатки
MAG 250 settopbox получила популярность благодаря следующим преимуществам:

- Поддержка Full HD.
- Простой и понятный интерфейс.
- Возможность просматривать видеозаписи напрямую из интернет-сервисов.
- Просмотр видео со съемных носителей.
- Низкая стоимость.
- 5 программируемых кнопок на пульте.
При этом устройство имеет свои недостатки:
- Трудно установить дополнительный софт.
- Долгая загрузка приставки.
- Тормозит изображение при просмотре видео в 1080р.
Приставка из низкого ценового сегмента, поэтому больших ожиданий у пользователей нет.

Установка и настройка тюнера занимают не более 20 минут. После этого можно использовать устройство по прямому назначению.
Приставка MAG-245/250 – одна из самых удачных в линейке украинской компании Infomir и одна из лучших, если не лучшая в своем ценовом сегменте. Поэтому она завоевала заслуженную популярность и у российского потребителя.
В интернете существует огромное количество различных инструкций по настройке этой приставки, но зачастую они все лимитированы настройками того или иного провайдера. Как результат, инструкции получатся далеко не полные и совсем не раскрывающие широкие возможности устройства.
Режимы работы приставки
Сама приставка имеет встроенный портал IPTV и позволяет настраивать несколько дополнительных внешних порталов. Чаще всего, если вы покупаете услугу IPTV от вашего интернет провайдера, то он предоставит вам имя сервера и URL, который надо указать в настройках приставки для подключения к порталу. URL-адрес специфичен для разных моделей приставок, так что для приставки MAG-245/250 должен использоваться свой адрес, который не подойдет для других приставок, и наоборот. Указав такой внешний портал, приставка вам предложит вы брать куда залогиниться – во встроенный портал или пользоваться внешним.

Если вы выбрали вход во внешний портал, предоставляемый вашим провайдером, то при входе в него вас попросят указать логин и пароль для входа, привязанный к биллингу. После ввода учетных данных загрузится список каналов и видеопотоков, доступных для вашего тарифа. Примечательно, что если вы перенесете приставку в другое место, например, подключите к другому интернет-каналу, то внешний IPTV портал продолжит работать через любое другое интернет-соединение (при условии, что он оплачен).
Третий вариант работы – это перепрошивка приставки кастомной прошивкой от вашего провайдера, который при загрузке сразу загрузится нужный портал. В таком режиме приставка будет работать только в локальной сети вашего провайдера. В принципе, потом её можно перепрошить дефолтной прошивкой от Infomir с USB накопителя, но это может вызвать некоторые трудности. Такой вариант работы, например, использует провайдер Interzet (DOM.RU). Они предоставляют в аренду эти приставку уже с установленный своей прошивкой, но в принципе, вы можете воспользоваться и своей, перепрошив её прошивкой провайдера (техподдержка её предоставляет по запросу).
Использование встроенного портала приставки
Встроенный портал по умолчанию пустой: он не содержит никаких каналов. Вам необходимо туда добавить список каналов вручную. Список каналов должен находиться или по любому доступному для скачивания адресу в интернете или в локальной сети. URL адрес списка каналов должен указывать на файл в формате m3u или m3u8. Файл должен содержать ссылки на список потоков (каналов). Такой готовый файл вы легко можете скачать в интернете или же создать самостоятельно, редактируя его в блокноте или любом другом текстовом редакторе.
О редактировании списка каналов вы можете прочитать в отдельной статье. Загрузив список каналов, вы можете его редактировать прямо в приставке с помощью пульта: перемещать каналы, создавать группы, редактировать их URL и удалять их. При выходе из меню каналов кнопкой Exit, Приставка предложит сохранить изменения.
Удобство этого подхода заключается в том, что в список каналов вы можете внести любые каналы, как от вашего провайдера, так и любые другие – платные и бесплатные, найденные в интернете. Минус заключается в том, что функционал приставки не поддерживает просмотр каналов из архива телепрограмм – вы не можете отмотать эфир на нужную дату и время.

M3u лист изнутри выглядит примерно так:

#EXTINF:1,Матч! Наш спорт
http://persik.by/stream/3903/293564/10271.m3u8
После редактирования и объединения списков, я сохраняю свой файл с расширением m3u. Затем этот файл необходимо разместить где-то в вашей локальной сети (на файл сервере в сетевой папке и дать доступ по UNC пути типа \\server\folder\file.m3u), на любом веб-сервере или в Интернет, чтобы файл был доступен по ссылке вида http://server/path/file.m3u. Затем дело за малым – добавить ссылку в настройки внутреннего порта приставки, чтобы каналы загрузились в его память.
Также существует вариант просто указать прямую http ссылку на размещение плейлиста на серверах edem.tv – на случай, если у вас только один этот плейлист, и вы его не планируете редактировать. Если же вы хотите использовать плейлист edem.tv, но отредактировать его онлайн (например, изменить порядок следования каналов и их группировку), то вы можете разместить его на бесплатном сервисе Ottplayer. Этот сервис позволяет размещать на нем сторонние плейлисты и просматривать каналы через этот сервис с возможностью доступа к программе телепередач и архиву программ.
Чтобы добавить новый m3u плейлист:
- В главном меню выберите IPTV-каналы, войти в список каналов портала
- Нажать кнопку Menu, появится меню справа
- Выбрать пункт «Добавить IPTV-список»
- С помощью пульта и экранной клавиатуры (перевод языка — F4) ввести URL списка, нажать ОК
- Список каналов добавится слева. Если какие каналы у вас уже были в списке, то новые добавятся в конец списка.
- Если вы ходите организовать каналы по группам, то выделите необходимые каналы кнопкой F2, нажмите Menu, выберите опцию «Добавить в группу».
- Нажмите Exit, сохраните список каналов при выходе.




Использование внешних порталов для приставки MAG-245
В частности, портал Смотрешка (smotreshka.tv) предоставляет возможность доступа к IPTV по различным тарифным планам как для провайдеров Интернета, так и для частных клиентов. Смотрешка поддерживает много различных платформ для просмотра, в частности приставки Infomir.
Добавление новых порталов происходит следующим образом:
- в главном меню выберите Настройки
- нажмите Системные настройки > Серверы > Порталы
- с помощью пульта и экранной клавиатуры (перевод языка — F4) введите URL портала и произвольное имя.
Чтобы настроить загрузку такого портала в приставке MAG-245, вам надо указать URL в настройках адресов порталов, а потом войти в него, выбрав его из списка. Адрес для приставки MAG: http://mag.smotreshka.tv/

Само собой, для загрузки портала потребуется доступ в интернет. Портал Смотрешка при загрузке первый раз требует указать данные учетной записи для входа. Ввести их можно с помощью экранной клавиатуры и пульта от приставки. После логина вы увидите список каналов, доступных для вас согласно вашего тарифного плана.
Существуют и бесплатные порталы для MAG-245/250. Такой портал предоставляет все тот же сервис Ottplayer, о котором речь шла выше. Напоминаю, что сам по себе Ottplayer – это не провайдер IPTV услуг, он предоставляет платформу для размещения ваших плейлистов и их воспроизведения через их плеер или приставки с web порталом.
Чтобы добавить Ottplayer в приставку MAG, укажите адрес widget.ottplayer.es.

[Посещений: 35 493, из них сегодня: 1]
Описание приставки STB MAG-250 Micro
Приставка MAG-250 Micro предназначена для воспроизведения IPTV стандартного и высокого разрешения.

Приставка предоставляет возможность доступа к сервисам в сети Интернет, таким как YouTube, Picassa, а также некоторые дополнительные возможности.
Наличие разъемов USB обеспечивает подключение внешних устройств, в числе которых флэш – накопители, Wi-Fi адаптер, клавиатура, мышь и др.
Приставка MAG250 Micro позволяет воспроизводить медиафайлы (видео, аудио, изображения) посредством домашней сети (например, из каталогов с общим доступом с персонального компьютера). Еще одной особенностью приставки MAG250 Micro является способность преобразовывать формат изображения в соответствии с форматом телевизора, будь -то DTV (цифровое телевидение), HDTV (телевидение высокой четкости) 1080p илиStandard Definition (телевидение стандартного качества).
Внимание! Просмотр каналов и фильмов в формате высокой четкости (HD) возможен только на телевизорах с HDMI входом. В этом случае для подключения дополнительно понадобится HDMI кабель, который не входит в базовую комплектацию приставки.
Внимание! При использовании композитного видео выхода («тюльпаны») просмотр каналов в формате высокой четкости (HD) невозможен. Качество HD- каналов при использовании композитного видео выхода становится равным стандартному качеству (SD).
На рисунке ниже изображена задняя панель приставки, на которой расположены разъемы: USB (1), Ethernet (2), HDMI (3), S/PDIF (4), AV (5), DC (6). 
- Интерфейс USB служит для подключения устройств, использующих интерфейс USB, таких как Flash-накопитель, Wi-Fi карта, клавиатура, мышь и др.
- Интерфейс Ethernet используется для подключения к проводной локальной сети на скорости 10/100 Мбит/с
- Интерфейс HDMI используется для подключения к телевизору (в телевизоре также должен быть интерфейс HDMI)
- Интерфейс S/PDIF используется для подключения к акустической системе (акустическая система также должна иметь интерфейс S/PDIF)
- Интерфейс AV является композитным видеовыходом.В комплект приставки входит кабель с разъемами RCA (тюльпан) подключения приставки к телевизорам имеющим композитный вход
- Разъем питания.
Подключение приставки MAG-250 Micro в домашней сети
Схемы подключения:
Схема1. Без маршрутизатора (Ethernet-кабель подключается напрямую в приставку)
Схема2. Через маршрутизатор с использованием LAN порта.
Рассмотрим подключение приставки в домашней сети, где приставка подключается в LAN порт маршрутизатора.
Важно! Все действия при подключении приставки к телевизору необходимо выполнять в выключенном состоянии во избежание выхода оборудования из строя. 
1. С помощью патч-корда (сетевого кабеля) соедините LAN порт маршрутизатора с разъемом 2 приставки MAG250 Micro.
2. Подключите HDMI-кабель в разъем 3 приставки и в HDMI вход телевизора. Если в телевизоре нет HDMI входа, то для подключения приставки к телевизору используйте входящий в комплект кабель AV выход 5 приставки (разъем mini-jack 3.5mm, похожий на разъем для наушников) и AV вход телевизора (три разъема типа «тюльпан», желтого, красного и белого цветов) 
3. Подключите источник питания в разъем 6 приставки
4. Включите телевизор и на пульте управления телевизором выберите источник сигнала (кнопка SOURCE, INPUT или HDMI, в зависимости от модели Вашего телевизора).
Если STB подключен к телевизору через кабель HDMI, то при нажатии кнопки SOURCE или INPUT на пульте управления телевизором необходимо выбрать источник сигнала HDMI. Если через AV-кабель (тюльпаны), то на пульте управления телевизором необходимо нажать кнопку AV.
Информация ориентировочная, т.к. пульты управления телевизором отличаются в зависимости от марки телевизора (см. инструкцию телевизора).
Первое включение приставки STB MAG250 Micro и предварительная настройка.
При подключении кабеля питания на экране телевизора появится логотип. Загрузка приставки происходит в течение 1 минуты.
При появлении информационного окна «Загрузка портала» нажмите кнопку SETUP на пульте дистанционного управления. Начнется загрузка внутреннего портала приставки. 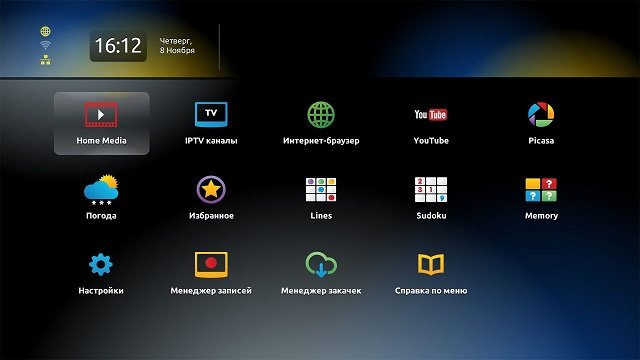
После перехода во внутренний портал, повторно нажмите кнопку SETUP на пульте дистанционного управления. Появится окно настроек приставки. 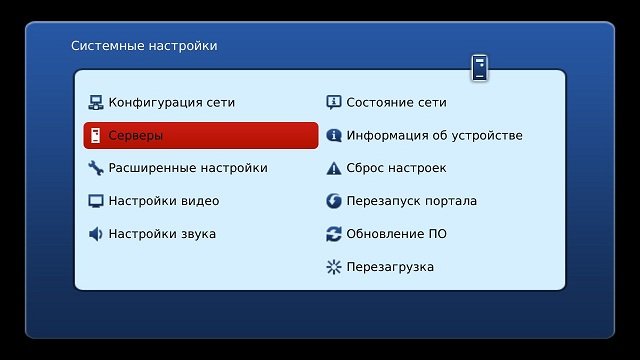
Перейдите в раздел «Серверы» и проверьте настройки:
Портал 1 URL: http://stalker.donapex.net/stalker_portal/c/index.html
NTP сервер: ntp.donapex.net
Подтвердите нажатием на кнопку «ОК». 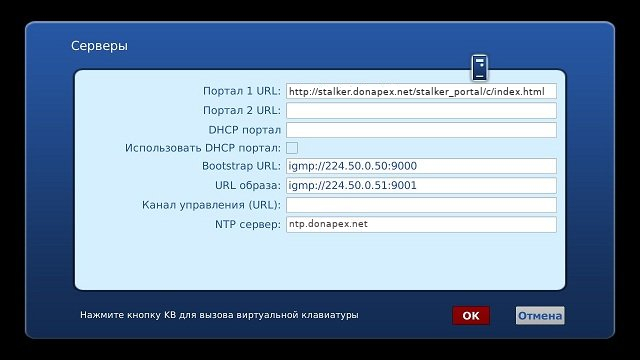
Внимание! Для повышения качества воспроизведения телеканалов, после первого запуска портала, необходимо настроить буфер входящего видеопотока.
Для этого, в главном меню портала, выберите пункт «Настройки», далее перейдите в пункт «Расширенные настройки» и установите «Размер буфера» 2 или 3 секунды.
Нажмите «OK» для применения настроек.
В дальнейшем можете изменять данный параметр для достижения наилучшего качества просмотра. 
Характеристики приставки
• Видео режимы: 1080i, 1080p, 720p, 576p, 480р, PAL, NTSC
• Поддержка кодеков: MPEG1/2 MP@HL, H.264 HP@level 4.1, MPEG4 part 2 (ASP), WMV-9 (опционально), VC1 video, XviD; поддержка высокобитрейтного видео (вплоть до 40 Мбит/с и выше)
• Поддержка форматов: MKV,MPEG-TS,MPEG-PS, M2TS, VOB, AVI, MOV, MP4, ASF, QT
• Аудио кодеки: MPEG-1 layer I/II, MPEG-2 layer II, MPEG-2 layer III (mp3), MPEG-2 AAC (опционально), MPEG-4 AAC LC 2-ch/5.1ch (опционально), MPEG-4 AAC+SBR 2-h/5.1ch(опционально), Dolby Digital
• Аудио форматы: MP3, MPA, M4A, Ogg, WAV,AC3,AAC
• Форматы изображений: JPEG, PNG, BMP, GIF,RAW
• Внешние интерфейсы: S/PDIF, HDMI 1.3а, USB 2.0 x 2, композитный + стереофонический A/V выход, порт Ethernet 100Мбит/с, разъём для подключения блока питания 5В
Подключение

Для просмотра телеканалов Teleprom.TV на обычном телевизоре используется специальная приставка Set top Box (STB), которая декодирует видеоданные и выводит расшифрованное видео на экран телевизора. Одна из рекомендуемых приставок для просмотра — MAG 250.
Внешний вид приставки MAG 250
Рис.1 Вид спереди

USB-порт — универсальный USB порт для подключения USB-флеш с фильмами, фотографиями.
USB-порт — универсальный USB порт для подключения USB-флеш с фильмами, фотографиями.
RC порт * — разъём для подключения внешнего IrDA приемника. Наличие порта уточняйте при покупке.
* — только в некоторых моделях!
Ethernet порт — порт сетевого подключения 10/100 Мбит/с. Используйте этот разъем для подключения приставки к интернету.
HDMI порт — цифровой аудио/видео выход для подключения приставки к телевизору высокой четкости HD. Также передает цифровой звуковой сигнал. Кабель HDMI приобретается отдельно.
S/PDIF порт * — оптический цифровой звуковой выход для подключения к системе домашнего кинотеатра в формате DOLBY 5.1/7.1, DTS. Наличие порта уточняйте при покупке.
* — только в некоторых моделях!
TRRS порт — разъем для передачи аудио/видео сигнала в аналоговом формате по кабелю RCA. Композитный видео (желтый «тюльпан») и стерео (красный и белый «тюльпаны»). Кабель RCA входит в комплект поставки.
Питание — разъем для подключения блока питания.
Спецификация
Оперативная память: 256 Мбайт
Флэш-память: 256 Мбайт
Операционная система: linux 2.6.23
Внешние интерфейсы:
Оптический аудио-выход S/PDIF, HDMI 1.3а (на задней панели), USB 2.0 (1 на передней панели и 1 на задней панели), композитный + стереофонический A/V выход (разъём типа mini jack на задней панели), порт Ethernet 100Мбит/с (на задней панели), разъём для подключения блока питания 5В (на задней панели), LED-индикатор (на передней панели)
Web engine: WebKit
DRM опция: Verimatrix, Secure Media
Видео режимы: 1080i, 1080p, 720p, 576p, 480р, PAL, NTSC
Видео кодеки: MPEG1/2 MP@HL, H.264 HP@level 4.1, MPEG4 part 2 (ASP),WMV-9 (опционально), VC1 video, XviD; поддержка высокобитрейтного видео (вплоть до 40 Мбит/с и выше)
Видео форматы: MKV,MPEG-TS,MPEG-PS, M2TS, VOB, AVI, MOV, MP4, ASF, QT, WMV (опционально)
Аудио кодеки: MPEG-1 layer I/II, MPEG-2 layer II, MPEG-2 layer III (mp3), MPEG-2 AAC (опционально), MPEG-4 AAC LC 2-ch/5.1ch (опционально), MPEG-4 AAC+SBR 2-h/5.1ch(опционально), Dolby Digital
Аудио форматы: MP3, MPA, M4A, WMA (опционально), Ogg, WAV,AC3,AAC
Форматы изображений: JPEG, PNG, BMP, GIF,RAW
Субтитры: DVB,SRT (поддержка скоро), встроенные текстовые
Форматы плейлистов: M3U
Файловые системы: FAT16/32, NTFS (чтение), NFS, Ext2, Ext3
Ethernet: 10/100 Мбит/с
Wi-Fi: Опциональный модуль USB (не входит в комплект поставки), перечень модулей которые проверены и работают можно посмотреть по ссылке
Stream media протоколы: RTSP, RTP, UDP, IGMP,HTTP
Программное обеспечение: Полностью совместим с MAG-100, MAG-200, MAG-250(P) (API JS, API C)
встроенный медиапортал со функциональностью IPTV
HTTP 1.1, HTML 4.01 XHTML 1.0/1.1
DOM 1, 2, 3, CSS 1, 2, 3
XML 1.0, XSLT 1.0, XPath 1.0
SOAP 1.1
JavaScript ECMA-262, revision 5
Media JavaScript API
C layer SDK
Размеры (ш/г/в), мм: 125/86/28
Вес приставки, г: 156 (с упаковкой: 620)
Комплектация: Приставка MAG-250 Micro, руководство пользователя, кабель mini jack на RCA (A/V); адаптер питания 5В 1.5A, пульт ДУ, элементы питания АА — 2шт, упаковка.
Гарантия: 2 годa
Порядок подключения приставки
Для подключения к телевизору MAG 250 используйте выход компонентного TV-сигнала (3 разъёма RCA типа «тюльпан») – (Рис.2 — 7) и HDMI-разъём – (Рис.2 – 5). К любому современному телевизору приставку можно подключить по компонентному выходу. Если на телевизоре есть HDMI-вход, то лучше подключать через него для более высокого качества изображения.
Подключите кабель сети Ethernet от сетевого коммутатора к входу Ethernet вашей приставки (Рис. 2 — 4)
Вставьте разъем источника питания в гнездо (Рис. 2 — 8) на корпусе приставки.
Включение и настройка соединения
Включите источник питания в розетку. Загорается синий индикатор на лицевой панели приставки.
Переключите ваш телевизор в режим HDMI или Composite в зависимости от того каким кабелем подключена приставка – HDMI или 3xRCA.
1. Во время загрузки приставки на экране телевизора появятся по очереди: Loading, Загрузка портала…, при появлении сообщения Загрузка портала… нажимаем и держим на пульте приставки кнопку SETUP, отпускаем ее при появлении сообщения Загрузка внутреннего портала…, попадаем во внутренний портал:

2. Еще раз нажимаем на пульте приставки Setup и выбираем пункт Расширенные настройки: (Advanced Settings):
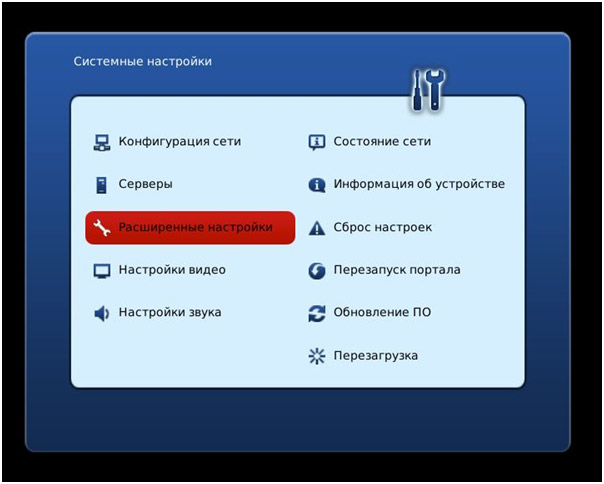
3.Выбираем Язык: Русский, Временная зона: GMT +02.00 Jerusalem , после этого нажимаем ОK:

4. Заходим в меню Конфигурация сети:
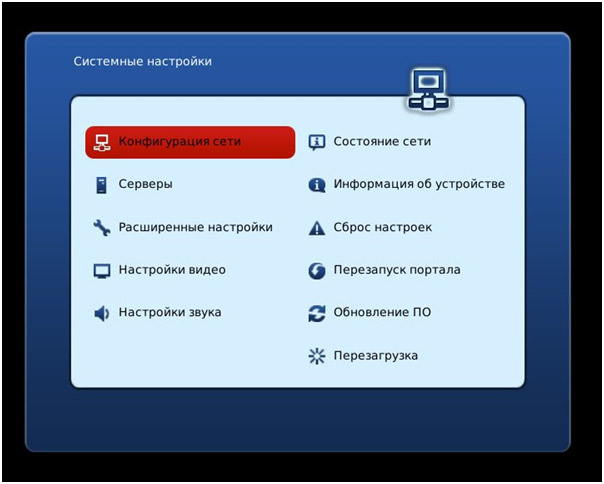
5. Выбираем Проводное(Ethernet):
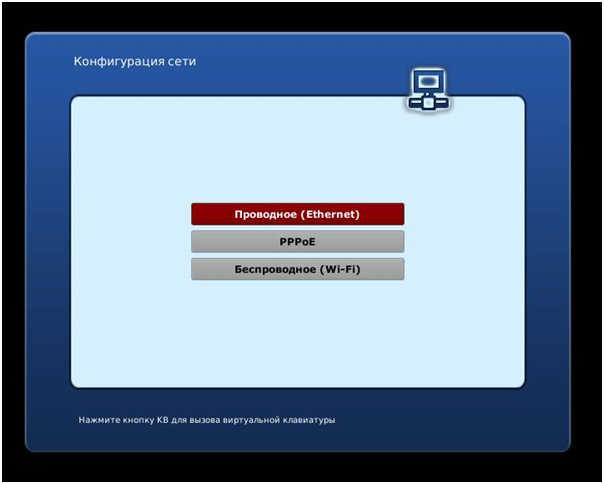
6. Выбираем Авто (DHCP) и после нажимаем кнопку EXIT на пульте приставки:
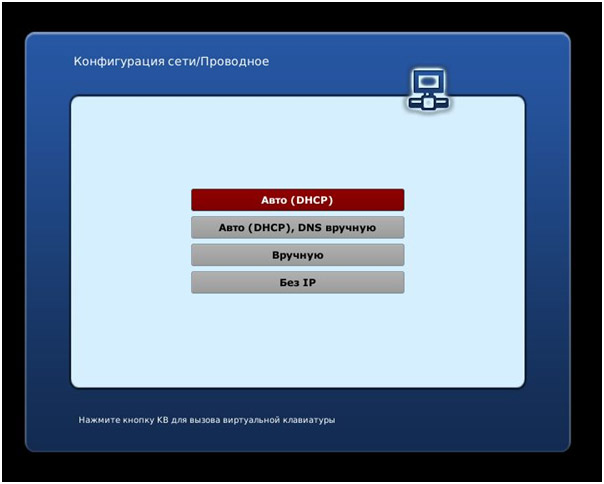
7. Заходим в меню Серверы:

8. Заполняем поля в соответствии с рисунком ниже и нажимаем ОК. Для ввода символов используем экранную клавиатуру, которую можно отобразить нажатием кнопки КВ на пульте приставки:
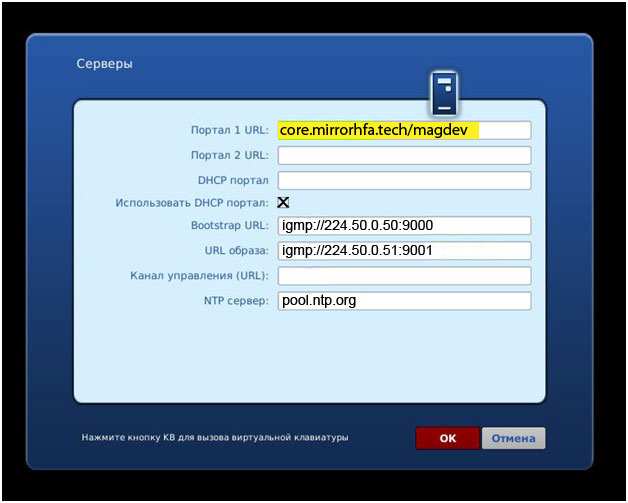
9. Выбираем меню Перезагрузка и дожидаемся перезагрузки приставки:
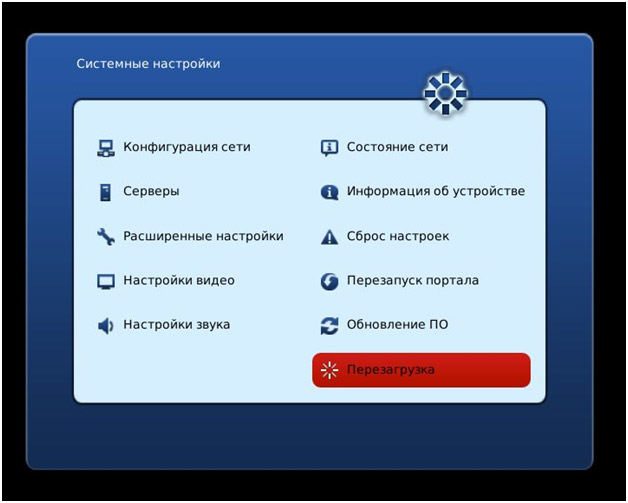
Настройка приставки MAG-250 для подключения через Wi-Fi
1. Во время загрузки приставки на экране телевизора появятся по очереди: Loading, Загрузка портала…, при появлении сообщения Загрузка портала… нажимаем и держим на пульте приставки кнопку SETUP, отпускаем ее при появлении сообщения Загрузка внутреннего портала…, попадаем во внутренний портал:
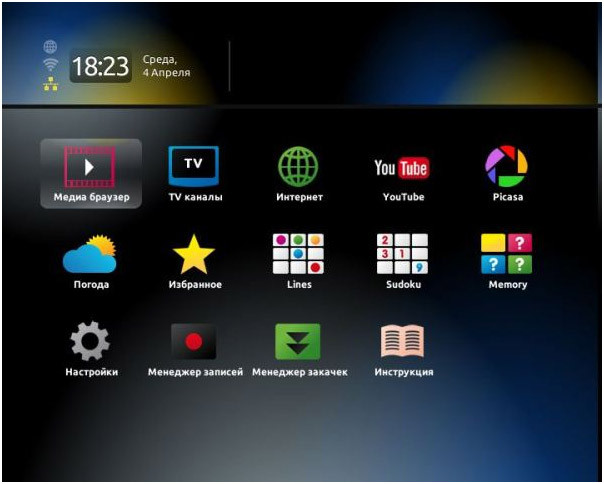
2. Заходим в меню Конфигурация сети:

3. Выбираем пункт Беспроводное (Wi- Fi):
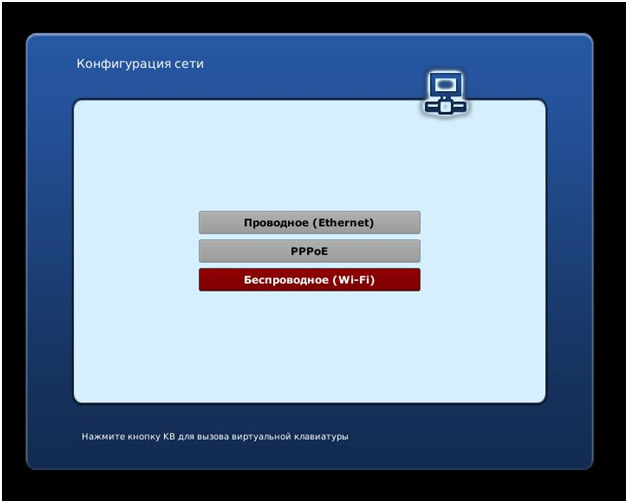
4. Выбираем пункт Авто (DHCP):
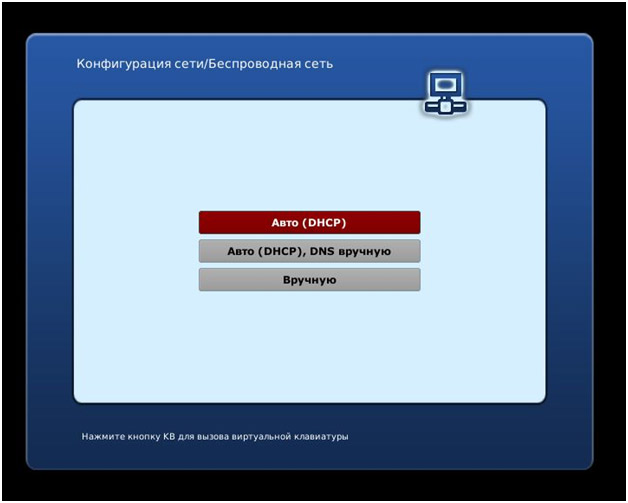
5. Нажимаем кнопку Сканировать:
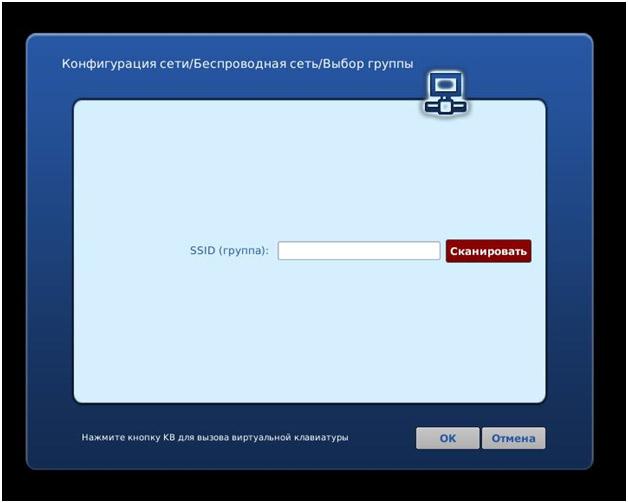
6. В списке найденных сетей, выбираете Вашу беспроводную сеть и нажимаете на пульте приставки ОК:
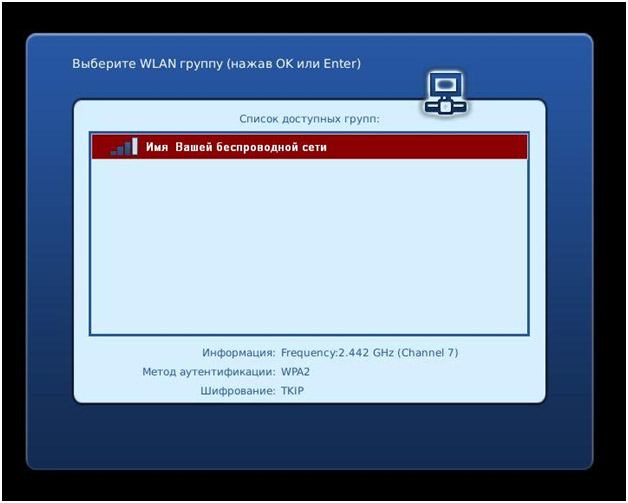
7. В поле Пароль вводим ключ для Вашей беспроводной сети и нажимаем кнопку ОК. Для ввода символов используем экранную клавиатуру, которую можно отобразить нажатием кнопки КВ на пульте приставки:
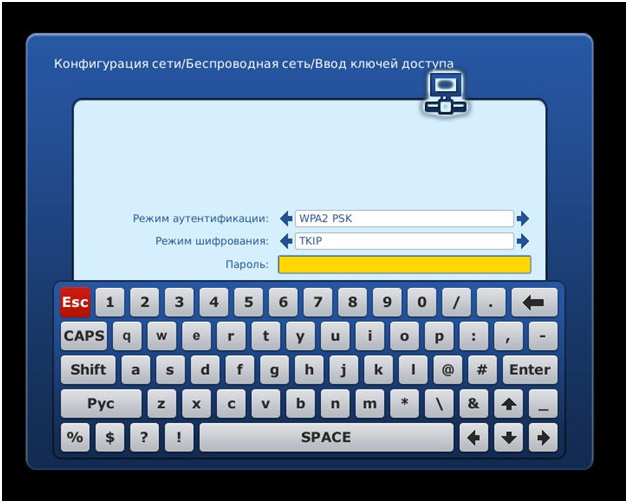
8. Выбираем меню Перезагрузка:
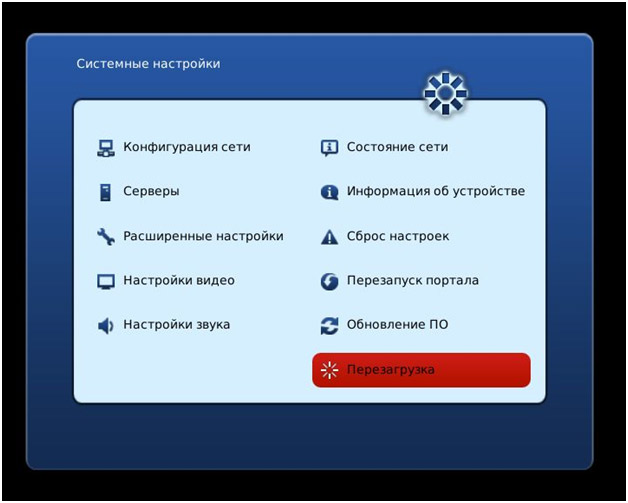
На этом настройка Wi-Fi сети окончена
Установка програмного обеспечения
1. Для установки програмного обеспечения, сконфигурированного для просмотра сервиса Teleprom.TV, необxодимо скачать плагины для Infomir / MAG 250 / AURA HD, загрузить арxив и распаковать его на внешний носитель (USB Stick или флешка, отформатированный FAT32).
2. На флешке должна появиться папка «mag250», а в ней 2 файла прошивки:
imageupdate
Bootstrap
3. Вставьте флешку в задний USB разъем приставки и включите ее, одновременно удерживая кнопку «MENU» на пульте до появления синего меню начального загрузчика.
4. Выберите «Def.Settings» и нажмите стрелку «вправо», подтвердите.
Далее выберите «Save & Exit».
5. Приставка перезагрузится, снова удерживайте кнопку «MENU» на пульте до появления синего меню начального загрузчика.
Выберите «UPGRADE TOOLS» и нажите стрелку «вправо» , выберите «USB Bootstrap» и нажмите стрелку «вправо» и «ОК», приставка обновится и перезагрузится.
После первой загрузки, в портале появится окно автообновления — необxодимо обновится (F4).
Блог о модемах, роутерах и gpon ont терминалах.


Многие пользователи интерактивного цифрового телевидения Ростелеком и ещё нескольких провайдеров, которые используют приставки MAG-250, очень часто задают вопрос — каким образом можно сделать так, чтобы на STB приставке можно было смотреть IPTV и чтобы был доступен выход в Интернет для доступа к таким сервисам, как Youtube и Интернет-кинотеатры типа IVI или Zoomby?! Ради достижения этой цели пользователи идут на разные ухищрения типа перенаправления мультикаста или UDP-HTTP proxy. Я же хочу предложить свой способ, которым пользуюсь сам. Он относительно просто и не требует каких-либо заморочек с настройками роутера.
Для реализации способа нам понадобиться USB WiFi-адаптер. на текущий момент прошивки приставок Инфомир поддерживают адаптеры на чипах Ralink. А именно:
— ASUS USBN13 (ревизия B1 не поддерживается)
— DLink DWA125 ( H/W Ver.: A1, A2, A3. H/W Ver.: D1 — не поддерживается)
— DLink DWA125 (H/W Ver B1)
— D-Link DWA-160 DualBand (ревизия B2)
— Edimax EW-7711UAN
— Edimax EW-7733UnD DualBand
— Tenda W311MI
— TPLINK TLWN727N (H/W Ver.:v4 — не поддерживается!)
— Linksys WUSB600N DualBand (H/W Ver.V2)
— LogiLink WL-0145
— Dune HD Air
В моем случае использовался TPLINK TLWN727N:

Второе обязательное условие — прошить mag 250 альтернативной микропрограммой от ДНК. Во-первых она имеет весь необходимый функционал, во-вторых, в ней есть интегрированные онлайн-сервисы для просмотра фильмов и сериалов.
После прошивки надо подключить WiFi-адаптер к приставке, а затем зайти в Системные настройки. Для этого на пульте служит кнопка «Setup»:

Откроется вот такое меню:

Заходим в раздел «Сеть»:

Первым делом настроим проводное подключение — пункт «Проводное (Ethernet)». Попав в его параметры надо выбрать либо пункт «Авто (DHCP)», либо прописать статический IP-адрес. Это зависит от того, как организована услуга цифрового телевидения. В большинстве случаев достаточно поставить автоматическое получение адреса. В случае в Ростелеком я поставил пункт «Вручную»:
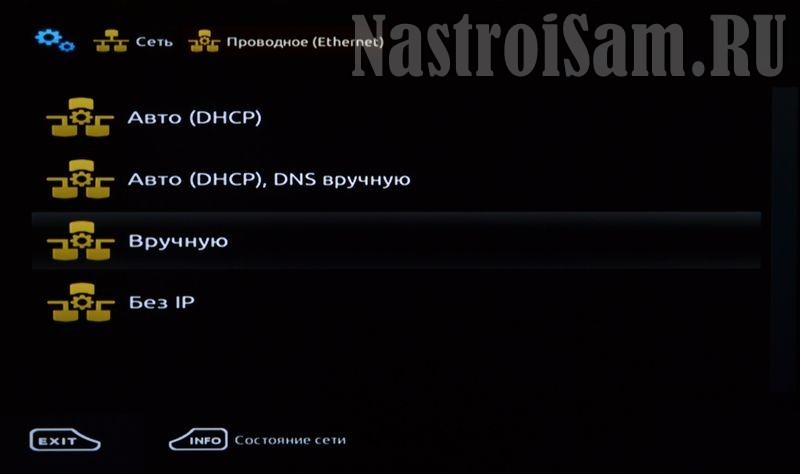
И прописал первый пришедший в голову IP-адрес:
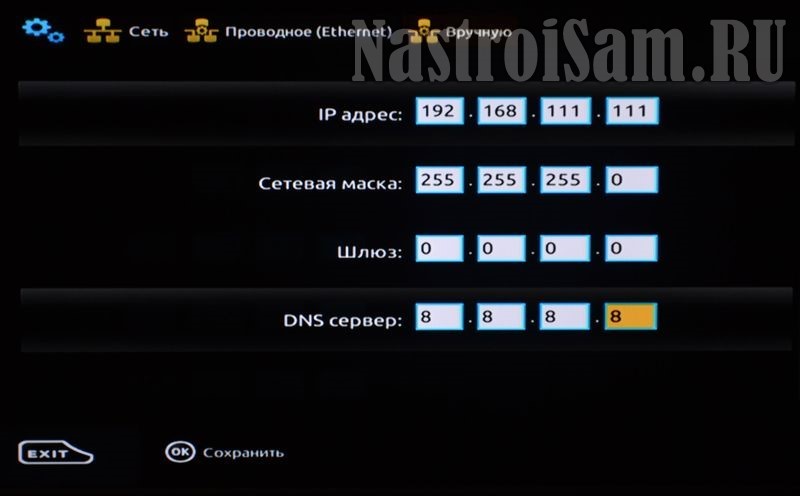
Для чего я так сделал? Всё дело в том, что если MAG-250 будет получать IP из сети провайдера, то в один прекрасный момент Вы может обнаружить, что она прошилась фирменным софтом Ростелеком. А нам это не надо. Поэтому достаточно прописать любой IP-адрес. Нажимаем на кнопку «ОК» чтобы сохранить параметры.
Теперь выбираем пункт «Беспроводное (Wi-Fi)»:
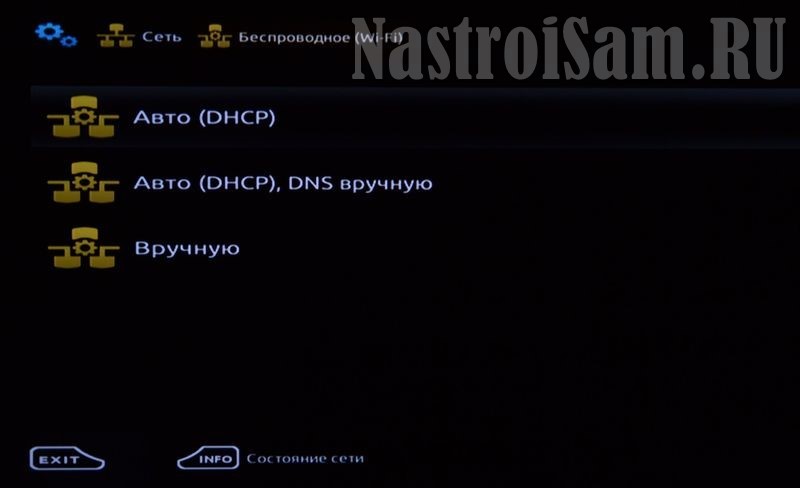
Выбираем вариант «Авто (DHCP)» и подключаемся к WiFi.
Теперь возвращаемся в раздел «Сеть» и выбираем пункт «Сетевые приоритеты»:

Выставляем их как на скриншоте. То есть IPTV-каналы будут по прежнему идти через кабель, а Интернет у нас будет бегать по беспроводной сети.

Работает.
Проверяем доступ в Интернет:
Читайте также:


