Значки приложений на андроиде стали серыми
У современного пользователя на рабочем столе смартфона располагается множество иконок приложений. Это и социальные сети, мессенджеры, инструменты и системный софт. Нередко встречаются ситуации, когда по неизвестной причине один или несколько значков пропадают. Вернуть их самостоятельно иногда бывает проблематично, поэтому люди обращаются за помощью в Интернет. Давайте разберемся, как вернуть исчезнувшие иконки на главный экран телефона, а также рассмотрим, почему они могут пропадать.
Причины исчезновения значков
Установить, по какой причине исчезла иконка того или иного приложения довольно сложно. Всё зависит от ряда предшествующих факторов, самыми популярными из которых являются эти:
- перенос программы на карту памяти;
- случайное удаление приложения;
- перемещение значка утилиты в другое место на экране, или добавление его в тематическую папку;
- системный сбой;
Самостоятельно установить причину исчезновения значка приложения практически невозможно, поэтому не будем медлить и перейдём к решению проблемы.
Как вернуть значки на главный экран телефона
Все методы, позволяющие вернуть пропавшие иконки, будут простыми для любого, даже самого неопытного пользователя смартфона. Внимательно читайте информацию по каждому из способов, чтобы не пропустить чего-то важного.
Способ 1: перенос приложения во внутреннюю память
Перед тем, как перейти к инструкции отметим, что данный способ подходит не для всех телефонов. Поэтому если ваше устройство не поддерживает перенос программ на SD-карту, переходите к следующему методу. А для всех остальных было составлено подробное руководство:
- Переходим в настройки.
- Заходим во вкладку «Приложения».
- Открываем страницу с программой, иконка которой была потеряна.
- Нажимаем по пункту «Хранилище», а далее выбираем «Изменить».

Нажимаем по пункту «Хранилище»
- В открывшемся окне устанавливаем вариант «Карта памяти».

Выбираем вариант «Карта памяти»
В конце возвращаемся на рабочий стол и проверяем наличие значка программы.
Способ 2: поиск иконки в общем меню
На некоторых телефонах имеется общее меню со всеми установленными приложениями. Для перехода в него обычно используется кнопка в форме круга с восьмью точками. Отметим, что на смартфонах Xiaomi и многих других устройствах подобного раздела нет, поэтому не тратьте время и переходите к следующему методу. Как обычно, ознакомиться с инструкцией вы можете ниже:

Открываем меню со всеми программами
- Внимательно анализируем каждую из страниц на наличие пропавшей иконки. Для удобства можно воспользоваться поисковой строкой, если таковая имеется.
- После нахождения значка удерживаем его и перемещаем на главный экран.
Не забудьте убедиться в том, что иконка закрепилась на рабочем столе.
Способ 3: поиск значка в папках
Некоторые пользователи создают на главном экране телефона тематические папки, в которые помещают приложения по определённым критериям. Возможно, что пропавшая иконка случайно попала туда. Проверить это поможет данная инструкция:
- Открываем папку, кликнув по ней.
- Просматриваем помещённые в неё иконки.
- При нахождении потерянного значка удерживаем его и передвигаем на главный экран.

Ищем значок в папках
Всё, на этом инструкция заканчивается.
Способ 4: перезагрузка телефона
Если исчезновение иконки вызвал системный сбой, то в большинстве случаев проблема решается после перезагрузки устройства. Удержите кнопку питания, а затем из предложенных вариантов выберите «Перезагрузка».

Дождитесь включения смартфона и убедитесь в появлении значка.
Заключение
Мы рассмотрели все самые распространённые способы, позволяющие вернуть значок на экран телефона. Если вы знаете другие методы, то обязательно поделитесь ими в комментариях с другими пользователями.

Заметил на скрине нову, попробуй удалить этот лаунчер и посмотреть как будет работать на стоковом.
Стоит 4.02 та же история. Есть неплохой костыль — в настройках лаунчера — расширенные настройки — перезагрузить лаунчер.
У меня это решилось заменой иконпака, пришлось вернутся на муншайн =(
Добавить комментарий
Если нужно ответить кому-то конкретно,
лучше нажать на «Ответить» под его комментарием
5 моментов, сильно раздражающих в дизайне Android 12. Он далеко не идеален
Независимое исследование в ЕС: у «Спутника V» лучшая эффективность по защите от летального исхода
7 гаджетов, которые сделают вашу жизнь ярче: второй — вообще отпад
Всё не так уж и плохо: 10 книг, после которых коронавирус покажется пустяком
Карта памяти для русской зимы и пекучего лета. Обзор Kingston Industrial
Лучшие телефоны Huawei: какой купить на 2022 год, чтобы не пожалеть





Если экран мобильного телефона вдруг стал черно-белым вместе со всеми приложениями, это еще не говорит о его поломке. С большой вероятностью, пользователь случайно активировал одну из функций, отвечающих за смену цвета на устройстве. Рассказываем, как выключить черно-белый режим на разных телефонах, и что делать, если это не помогло.
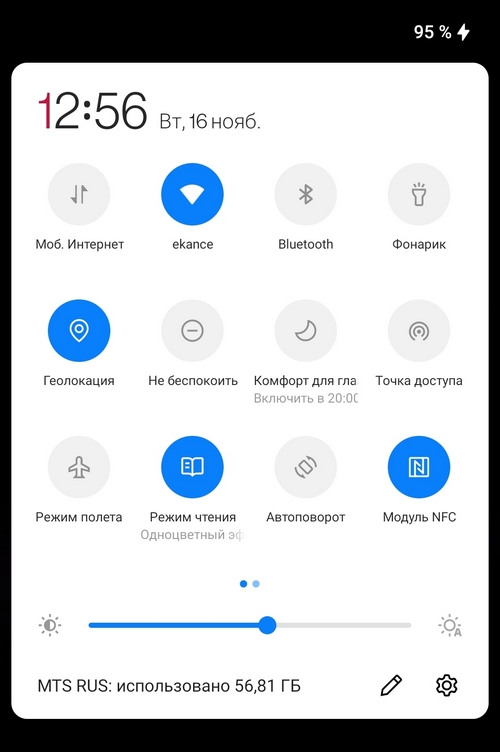
Включен режим отдыха
Экран может стать черно-белым, если на телефоне активировать режим сна (режим отдыха). Такая функция присутствует, например, на телефонах Samsung. Чтобы ее отключить, необходимо:
Режим электронной книги
Если экран стал черно-белым, например, на телефоне Huawei или Honor, возможно, был случайно включен режим электронной книги. Отключить его нужно следующим образом:
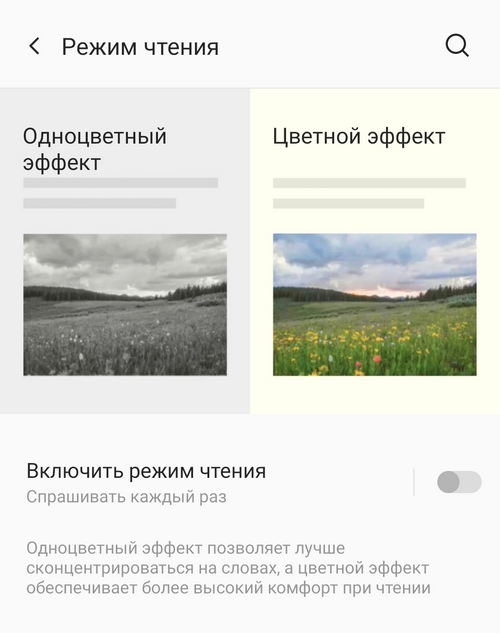
Включена цветовая инверсия
В специальных возможностях многих мобильных устройств есть функция, которая меняет цвета экрана. Включить ее можно случайно или по незнанию, поэтому опишем инструкцию для ее деактивации:
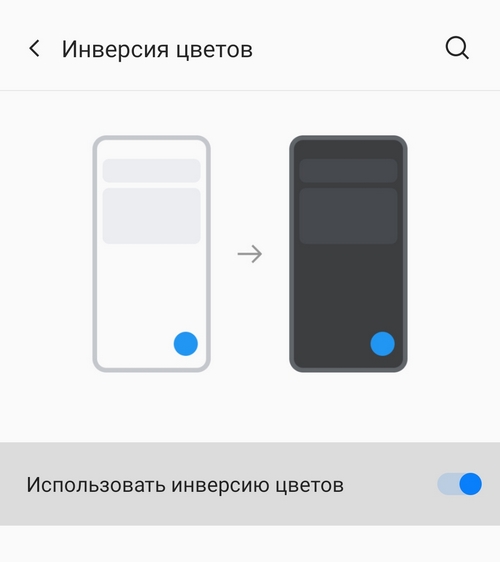
Черно-белый экран в режиме разработчика
Может случиться так, что пользователь включил режим разработчика, случайно активировал черно-белый экран, а затем забыл, как это сделал. В этой ситуации нужно воспользоваться этой инструкцией:
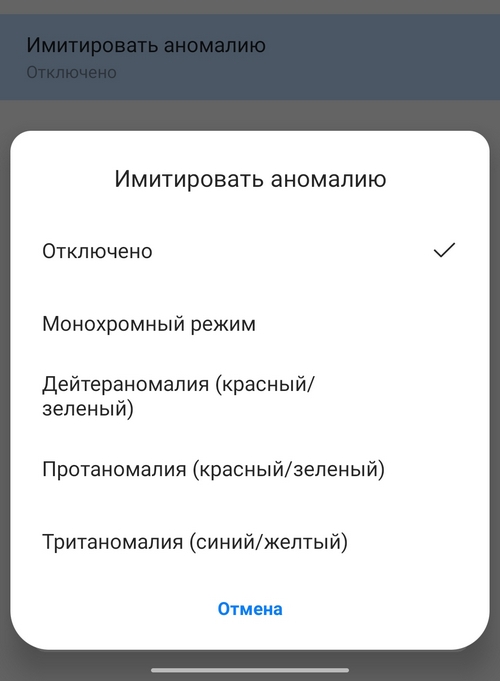
Что делать, если экран все еще черно-белый?
Если пользователь уверен, что все функции отключены, но цвет все равно не возвращается, возможно, дело в программной или аппаратной неполадке. Последней проверкой будет сброс телефона до заводских настроек. Если и он не помог, значит проблема в самом телефоне.
В этом случае может понадобиться ремонт или перепрошивка устройства. Такие задачи лучше поручить специалистам в сервисном центре, где после диагностики можно будет узнать, в чем именно заключается проблема.
Всем доброго времени!
В общем, в этой небольшой заметке будут приведены все самые основные значки, которые можно встретить на панели уведомлений (и главном экране телефона (под Android)).
Сразу скажу, что их не так уж и мало. (впрочем, это и объясняет достаточно большое количество вопросов по этой тематике).
Примечание : разумеется, ниже не были представлены значки от различного ПО сторонних разработчиков (т.к. это бы существенно "увеличило" бы заметку, да и по умолчанию, после сброса настроек телефона, этого "добра" нет).
Самые встречаемые значки
Основное
Т.к. речь идет о телефоне, то, пожалуй, заметку следует начать с самого главного значка — подключения к сети оператора.
Выводится на Android он в верхнем меню, и обозначается как 4G (3G, H+, VoLTE2 и пр.). Аббревиатура эта обозначает используемый стандарт связи (а палочки или шкала рядом — устойчивость и качество соединения).
Более подробно о том, какое из них лучше — можете почитать в прошлых моих заметках:

4G, H+ и др. значки


Значок Wi-Fi подключения
Весьма узнаваемый и характерный значок. Появляется (обычно) при включении Bluetooth-адаптера и при подкл. различных устройств: джойстиков, наушников, фитнес браслетов и т.д.

Весьма "навязчивая" штука, напоминающая что в скором времени телефон может потревожить вас сигналом. Значок своим видом очень похож на обычные часы (циферблат).
Примечание : чтобы удалить этот значок с панели задач — зайдите в настройки часов и отключите все будильники. Кроме этого, удалите все мероприятия из календаря + в заметках (блокноте) отключите напоминания.

Пример значка будильника
Значок, напоминающий "каплю". Обычно, появляется в том случае, когда на телефоне запускается приложение, которому нужно получить доступ к вашему месторасположению (карты, такси, доставка пиццы и т.д.).
Примечание : в настройках Android можно запретить приложениям получать доступ к геолокации.

Здесь, как правило, всё весьма очевидно:

В режиме набора номера
Авиа-режим (спец. режим полета). Включают его, обычно, когда находятся на борту самолета.
При его задействовании отключаются все сетевые адаптеры: Wi-Fi, Bluetooth, мобильные данные и пр. (эффект примерно такой же, как при полном выключении устройства).

Режим энергосбережения. При его задействовании телефон будет очень экономно расходовать заряд батареи: экран станет не таким ярким, часть функций откл., приложения не будут обновляться, уведомления станут приходить реже, и пр. (весь спектр ограничений зависит от конкретной модели телефона).
*
По мере работы над сайтом - заметка будет пополняться. *
Если у вас есть интересные значки на экране — напишите комментарий со скриншотом и моделью телефона (заранее благодарю!).
Для начала, довольно полезно было бы разобраться, от чего, в принципе, может так происходить. Почему, до недавнего времени, работавший без проблем смартфон или планшет что, совсем недавно, отлично работающий смартфон или планшет под управлением системы Android стал давать такого рода сбои. Например, не понятно куда, и по какой причине, начали пропадать приложения и добавленные программы, игры, и любой другой контент.
А, для того, чтобы гаджет работал без подобных сбоев, необходимо содержать его систему в чистоте и порядке. Для этого есть 3 способа:
- СПОСОБ.1. Первый не требует никаких сторонних программ и утилит, и доступен для выполнения абсолютно любому пользователю. Для очистки всех рабочих узлов системы Вашего гаджета нужно, в зависимости от интенсивности использования, раз в три-четыре месяца делать «полный сброс настроек». Эта функция есть в каждом устройстве, работающем на Android. Находится она, как правило, в разделе «настройки» — «архивация и сброс» — проходим туда, и раз в несколько месяцев выбираем пункт «полный сброс»(восстановление стандартных настроек с удалением всех данных). Однако, используя этот функционал, стоит предварительно сохранить все нужные данные, потому как, после того, как Вы проведете «сброс», система не только почистит саму себя, но и удалит все сохраненные на гаджете файлы, контакты, и т.д.. Если же, такой вариант для Вас не приемлем, смотрите «способ 2»..
Способ 3.
Смена программного обеспечения устройства, или, как ее еще называют«перепрошивка». Данный способ, как правило, требует определенных навыков и решается по средствам обращения в Сервисный Центр. Для самостоятельного же осуществления данной задачи нужно обратиться к сайту-производителю Вашего устройства, скачать нужные для прошивки утилиты и саму прошивку, после чего переустановить ее на Вашем гаджете.
Если не один из способов не принес результатов, к сожалению, Вам придется обратиться в Сервисный центр для ремонта Вашего планшета или смартфона.
Читайте также:


