Не могу войти на яндекс почту через телефон
Вы можете зайти в свой почтовый ящик с любого устройства, подключенного к интернету. Для этого наберите в адресной строке браузера mail.yandex. ru , введите ваш логин и пароль на Яндексе и нажмите кнопку Войти . Если вы используете двухфакторную аутентификацию, для авторизации нужен одноразовый пароль, сгенерированный приложением Яндекс.Ключ.
Совет. Чтобы иметь быстрый доступ к Яндекс.Почте, добавьте страницу Почты в закладки или сделайте ее стартовой в вашем браузере. А еще вы можете сделать так, чтобы при нажатии на адрес электронной почты на любом сайте открывалась страница нового письма в Яндекс.Почте, — для этого настройте обработку ссылок mailto. Примечание. Если вы зашли в интернет с чужого устройства и не хотите, чтобы браузер запомнил ваш логин и пароль, используйте режим инкогнито в браузере.Если вы хотите авторизоваться, используя свой профиль в социальной сети (например, Facebook), необходимо предоставить Яндексу доступ к вашим персональным данным.
Примечание. Яндексу требуется доступ к вашему профилю в социальной сети, для того чтобы подключить его к вашей почте. Никаких действий с профилем без вашего ведома Яндекс выполнять не будет.Переключение между ящиками
Если вы пользуетесь несколькими почтовыми ящиками на Яндексе, вы можете переключаться между ними, не вводя логин и пароль:
Вы можете выбирать аккаунт в Почте, Календаре и на других сервисах Яндекса, которые поддерживают эту возможность. Выбранный аккаунт считается основным: с ним вы будете авторизованы на сервисах, которые пока не поддерживают переключение.
В список можно добавить не более 15 аккаунтов. Чтобы убрать какой-либо из списка, переключитесь на него и в меню нажмите Выйти из сервисов Яндекса . Текущий аккаунт исчезнет из списка, и вы автоматически переключитесь на следующий.
Чтобы убрать из списка несколько аккаунтов:
Нажмите значок справа от аккаунта, который хотите убрать. В появившемся меню нажмите Выйти и удалить из списка .Выйти из почтового ящика
Откройте меню аккаунта в правом верхнем углу экрана и нажмите кнопку Выйти из сервисов Яндекса .
Если вы забыли выйти из Почты на чужом устройстве, откройте Яндекс ID и в блоке История входов и устройства нажмите ссылку Выйти на всех устройствах .
Внимание. Для последующего доступа к сервисам Яндекса нужно будет заново ввести логин и пароль на каждом устройстве.Как сменить пароль или ответ на контрольный вопрос?
В целях безопасности рекомендуется менять пароль каждые 6 месяцев.
Чтобы сменить ваш пароль на Яндексе, откройте меню аккаунта в правом верхнем углу экрана и нажмите кнопку Сменить пароль .
На открывшейся странице укажите свой текущий пароль и дважды новый для подтверждения правильности ввода. Введите символы с картинки и нажмите кнопку Сохранить .
Внимание. После смены пароля все сессии, открытые с вашим логином на других компьютерах, будут автоматически завершены.Вы можете изменить контрольный вопрос или ответ на него в настройках Яндекс ID, нажав ссылку Изменить контрольный вопрос .
Не могу войти в почту
Выберите проблему, с которой столкнулись:
О том, как восстановить доступ, читайте в Справке Яндекс ID.
Если у вас почта QIP, к сожалению, восстановить пароль вы не сможете. У Яндекс.Почты нет данных, необходимых для восстановления пароля от ящика в Почте QIP.
Яндекс замораживает и архивирует почтовый ящик, если им не пользуются более 24 месяцев. Что делать, если это произошло, описано в разделе Заморозка и архивирование неактивных ящиков.«Попробуйте обновить вкладку браузера или повторите попытку через несколько минут» .
«Загрузка страницы занимает много времени» .
«Попробуйте обновить страницу или воспользуйтесь лёгкой версией Почты» .
Чаще всего это происходит по следующим причинам:
Расширения блокируют Яндекс.Почту
Почта может работать некорректно из-за дополнений и расширений в браузере. Чтобы проверить это, временно отключите их. Если Почта работает неправильно из-за блокировщика рекламы или расширения-антивируса, добавьте страницу Почты в исключения этого расширения. Подробнее см. в разделах Настроить блокировщики рекламы, Настроить исключения для сайтов.
Вы используете устаревший браузер
Устаревший браузер может не поддерживать технологии, которые используются для быстрой и удобной загрузки страниц. Установите последнюю версию вашего браузера .
Снизилась скорость интернета
Закройте в браузере все вкладки, кроме Почты. Отключите приложения, использующие интернет, и перезагрузите страницу.
Возникла проблема с сетевым подключением
Чтобы это проверить, зайдите в Почту через мобильный интернет. Если ошибки не возникают, обратитесь в службу поддержки вашего провайдера. Если вы пользуетесь рабочей почтой, сообщите о проблеме своему системному администратору.
В Internet Explorer 8 и выше выбран не тот режим совместимости
Если в браузере Internet Explorer 8 и выше вы используете режим совместимости с более старой версией, это может приводить к ошибкам.
Установите параметры Режим браузера и Режим документов в соответствии с версией вашего браузера.
На мобильных устройствах вы можете работать с Яндекс.Почтой, используя мобильное приложение, мобильный сайт или предустановленную почтовую программу. Выберите вкладку с нужной платформой:
- Android
- iOS
- Windows Phone
- Symbian
- Другое
С помощью приложения Мобильная Яндекс.Почта вы можете проверять Яндекс.Почту и читать письма, если на вашем устройстве настроено подключение к интернету.
Примечание. Если вы включили двухфакторную аутентификацию, используйте одноразовый пароль, сгенерированный приложением Яндекс.Ключ. Внимание. Если вы пользуетесь ящиком QIP, NGS или E1, авторизуйтесь в приложении по специальной инструкции.Подробнее о мобильном приложении см. в разделе Мобильное приложение почты для Android.
Подробнее о мобильном сайте см. в разделе Мобильный сайт почты.
Внимание. Этот мобильный веб-интерфейс доступен на смартфонах и планшетах с Android 4.4 и выше. Если вы используете мобильные устройства с Android более ранних версий, перейдите в соответствующий раздел Справки.Вы можете работать с Яндекс.Почтой с помощью предустановленного почтового приложения.
Примечание. Если вы хотите, чтобы письма сохранялись некоторое время после их удаления в почтовой программе, выберите опцию Отключить автоматическое удаление писем, помеченных в IMAP как удаленные . Учтите, что они будут безвозвратно удалены из ящика сразу после перезапуска почтовой программы.После этого настройте приложение:
Укажите ваш электронный адрес и пароль, который вы включили в настройках Яндекс.Почты, затем нажмите Далее .Отметьте опцию Выполнять вход в систему , введите логин и пароль, который вы включили в настройках Яндекс.Почты, затем нажмите Далее .
Укажите название для аккаунта и ваше имя для исходящих писем. Нажмите Далее .
Вы можете работать с Яндекс.Почтой с помощью другого почтового приложения.
Примечание. Если вы хотите, чтобы письма сохранялись некоторое время после их удаления в почтовой программе, выберите опцию Отключить автоматическое удаление писем, помеченных в IMAP как удаленные . Учтите, что они будут безвозвратно удалены из ящика сразу после перезапуска почтовой программы.После этого настройте приложение:
Укажите ваш логин на Яндексе и пароль, который вы включили в настройках Яндекс.Почты.Почтовое приложение AquaMail поддерживает протокол OAuth для безопасного подключения к почте. Данные пользователя не хранятся на сервере приложения или мобильном устройстве, а значит, злоумышленникам сложнее получить к ним доступ.
Вы можете в любое время запретить приложению доступ к своей почте, например, если потеряли телефон.
Откройте приложение и нажмите Добавить учетную запись .Если у вас уже настроена учетная запись AquaMail и вы хотите добавить еще одну, откройте меню приложения и нажмите Добавить учетную запись .
Разрешите приложению доступ к вашим данным на Яндексе. Примечание. Доступ к вашим данным необходим для корректной работы с почтой. Никаких действий с письмами без вашего ведома приложение выполнять не будет. Укажите ваше имя для исходящих писем и название учетной записи, выберите опции автозагрузки и уведомлений. Перевести существующую учетную запись на новый протоколЕсли у вас уже есть учетная запись в AquaMail, переведите ее на новый протокол OAuth:
Добавить ящик
Вы можете пользоваться одновременно несколькими почтовыми ящиками (например, домашним и рабочим) и быстро переключаться между ними. Для этого добавьте все нужные ящики в приложение:
Чтобы переключиться на другой ящик:
Вы также можете переключиться на другой ящик с домашнего экрана устройства:
Нажмите и удерживайте значок приложения Яндекс.Почты. Внимание. Быстрый старт доступен для устройств с Android версии 8.0 и выше.Чтобы обезопасить ваш аккаунт, вы можете включить вход по PIN-коду. Для этого:
Яндекс.Почта будет запрашивать ваш PIN-код при каждом входе в приложение.
Если на вашем устройстве есть встроенный сканер отпечатка пальца, то вы можете настроить вход по отпечатку. Для этого:
При включении входа по отпечатку пальца автоматически будет включен вход по PIN-коду. Вы можете войти в приложение как при помощи отпечатка, так и PIN-кода.
Быстрый старт
Выбор ящика, просмотр календаря и написание письма вы можете выполнять прямо с домашнего экрана устройства. Для этого:
Нажмите и удерживайте значок приложения Яндекс.Почты. В появившемся контекстном меню выберите один из доступных вариантов действий. Внимание. Быстрый старт доступен для устройств с Android версии 8.0 и выше.Выйти
Временно отключить ящик
Вы можете временно отключить один из ящиков. Для этого:
Выйти из аккаунта
Вы можете выйти из аккаунта. Для этого:
Удалить ящик из приложения
Чтобы полностью удалить ящик из приложения:
В блоке Учетные записи и архивация выберите Учетные записи . Нажмите значок Удалить уч. запись и подтвердите удаление.Проблемы со входом
Нет соединения с сервером
Проверьте, есть ли у вас доступ к интернету (без интернет-соединения приложение Яндекс.Почта открываться не будет):
Есть ли деньги на счете вашего мобильного телефона? Можете ли вы воспользоваться другим интернет-соединением, например Wi-Fi?Как сменить пароль?
Сменить пароль вы можете в веб-интерфейсе Яндекс.Почты (см. раздел Как сменить пароль или ответ на контрольный вопрос?).
Я забыл пароль. Что делать?
Забытый пароль можно восстановить на странице восстановления доступа.
Я забыл логин. Что делать?
Если вы забыли логин, попробуйте воспользоваться подсказкой на странице восстановления доступа. Подсказка может сработать, если вы недавно заходили в свой аккаунт на Яндексе с этого же телефона.
Также попробуйте обратиться к тем, с кем вы переписывались — ваши адресаты могут напомнить вам, с какого адреса приходили ваши письма.
Если вы столкнулись с проблемой в работе приложения Яндекс.Почта, пожалуйста, сообщите нам об ошибке через форму обратной связи в самом приложении:
Если вам необходимо получать Яндекс Почту на Андроид устройстве, то у вас есть два варианта: установить специальный клиент от Яндекса или настроить получение почты с помощью протоколов IMAP или POP3. Первый вариант подойдет большинству пользователей, поэтому сначала рассмотрим именно его.
Настройка Яндекс Почты при помощи почтового клиента от Яндекс
Для начала откройте Play Market, введите в поиск «Yandex Mail» и выберите «Яндекс.Почта» в результатах поиска.

После этого перед вами откроется страница программы «Яндекс.Почта» в Play Market. Нажмите на кнопку «Установить» и дождитесь, пока данная программа не установится на ваше Android устройство.

После завершения установки на рабочем столе появится ярлык для запуска Яндекс почты. Откройте его и введите логин и пароль от своего аккаунта в Яндекс. После чего нажмите на кнопку «Войти».


На этом настройка Яндекс Почты на Андроид окончена.
Настройка Яндекс Почты при помощи протоколов POP3 и IMAP
Если вам не подходит специальный клиент для Яндекс Почты. Или вы хотите получать почту с разных почтовых ящиков в одном приложении. То вы можете настроить Яндекс Почту при помощи почтовых интерфейсов POP3 и IMAP. Для примера продемонстрируем, как это делается в приложении K9 Mail.
Открываем приложение и нажимаем добавить новый почтовый ящик. После этого вводим адрес электронной почты, пароль и нажимаем на кнопку «Вручную».

Дальше выбираете тип протокола, который хотите использовать. Для примера выберем POP3.

Дальше нужно ввести данные для доступа к почте и нажать на кнопку «Далее»

Если вы все правильно сделали, то после нажатия на кнопку «Далее» почтовая программа начнет скачивать письма. На этом процесс настройки Яндекс Почты через протокол POP3 закончен.
Какие настройки использовать для доступа к Яндекс Почте через POP3 или IMAP?
Отдельно нужно остановиться на том, что нужно вводить для доступа к почте. Лучше всего зайти на официальный сайт Яндекса и посмотреть нужные настройки там. Так вы будете уверены в том, что настройки, которые вы вводите правильные.
На момент написания статьи Яндексом используются следующие настройки POP3:
«Яндекс» за последнее время стал настолько популярным, особенно среди пользователей из России, что в Интернете все чаще появляются вопросы, связанные с ним. Кто-то не может скачать браузер, кому-то не удается зарегистрировать аккаунт, а есть и те, у кого возникли проблемы с настройкой почты на «Андроиде». «Яндекс» в этом случае - просто находка. Он позволяет быстро все настроить, зарегистрировать и установить.
О компании
Но прежде, кратко рассмотрим саму компанию «Яндекс». Она была основана в 2000 году. Имеет статус транснациональной. Помимо поисковой системы владеет интернет-порталами и службами в паре других стран. Наиболее развитой считается в России, Белоруссии, Турции и Казахстане. До мая 2017 года была популярна и в Украине.
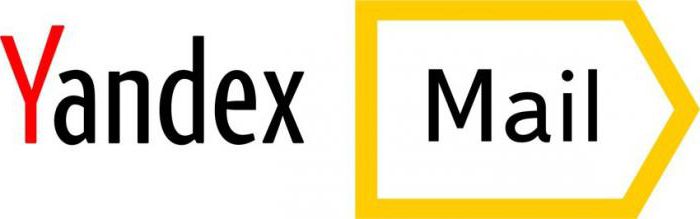
Поисковая система также не отстает. Заметно уступает «Гуглу», но все равно остается четвертой по всему миру по активности пользователей.
Почта
Названная служба является абсолютно бесплатной. Она была запущена вместе с компанией еще в 2000 году. Быстро справляется со спамом самостоятельно и может проверять письма через фильтр антивируса Dr.Web. В системе доступен перевод иностранных писем.
По подсчетам компании, в сутки через сервис проходит 130 миллионов писем. Каждый месяц почту используют 27 миллионов человек. На данный момент пользователь видит седьмую версию интерфейса. Есть также и приложение для смартфона, которое может помочь пользователям всегда находится на связи. О нем мы поговорим чуть позже.
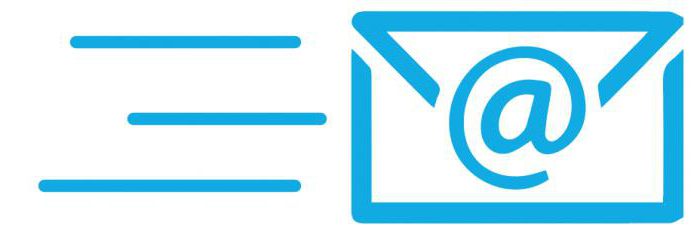
Интерфейс службы приятный и настраиваемый. Каждый может выбрать из десятка разнообразных тем и цветовых решений.
Лучше всего, если регистрация «Яндекс. Почты» будет проходить на ПК. Так намного удобнее, и нет опасений, что вы ошибетесь при вводе данных, поскольку используете крупный дисплей. Чтобы зарегистрироваться в этой службе, нужно:
- Перейти на сайт «Яндекс».
- В правом верхнем углу вы заметите небольшое окошко, куда обычно вводят свой логин и пароль те, кто уже завел почтовый ящик.
- Над текстовыми полями для ввода личных данных будет кнопка «Завести ящик». Кликаете по ней, и откроется новое окошко. Можно также использовать прямую ссылку на службу, либо регистрацию через социальные сети.
Итак, прежде чем начать настройку «Яндекс. Почты» на «Андроиде», нужно создать аккаунт:
- После нажатия на кнопку «завести ящик», перед вами появится небольшая анкета, куда нужно ввести личные данные. Тут вы вводите свое имя и фамилию, придумываете логин и пароль. Для безопасности записываете мобильный номер. Так вы легко сможете восстановить забытые данные.
- Также у вас будет возможность ответить на контрольный вопрос. Если вдруг вы забыли пароль, или логин, либо же вашу почту заблокировали по соображениям безопасности, вам нужно будет ответить на него. Контрольный вопрос вы выбираете из списка. Это может быть кличка домашнего животного, имя первой учительницы, девичья фамилия матери и т.д.

- После того, как все данные будут введены, вы подтвердите, что не являетесь ботом и введете символы, указанные на капче.
Теперь можно начинать пользоваться электронным ящиком.
Настройка
Дальше вам будет предложено добавить дополнительные ящики. Возможно у вас уже есть электронные адреса, но чтобы все было в вашей «Яндекс. Почте», можете настроить переадресацию.
Дальше будет предложено дополнить личные данные.Тут можете указать свое полное имя, подпись в конце письма и аватарку. После выберите тему оформления. Это можно сделать всегда в настройках аккаунта. Обычно, пятым шагом идет добавление мобильного телефона для тех, кто этого не сделал при регистрации.
Простота
Чтобы ящик заработал на смартфоне, можно поискать приложение «Яндекс. Почта». Андроид-смартфон имеет «Плей Маркет», в котором сейчас есть всевозможные приложения для телефона. Просто введите в поиск нужный софт и обязательно найдете что-то похожее.
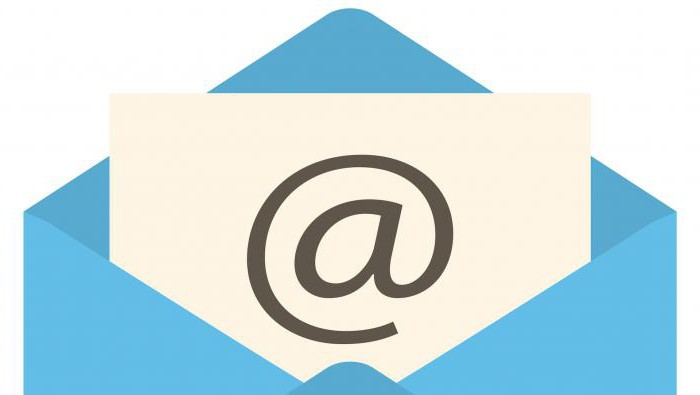
В этом магазине есть и официальное приложение «Яндекс.Почта». Его достаточно будет просто установить. Вам останется ввести логин и пароль, который вы уже зарегистрировали, и пользоваться софтом. На данный момент это самый удобный и простой способ использовать конкретно эту службу.
Вшитый софт
Если вы по каким-то причинам не хотите или не можете использовать «Плей Маркет», можете обратиться к вшитым программам. Сразу стоит отметить, что не все смартфоны обзавелись встроенными почтовыми софтами. Но если вы нашли такое приложение, можете попробовать настройку «Яндекс. Почта» на «Андроиде»:
Все, считайте, что настройка завершена.
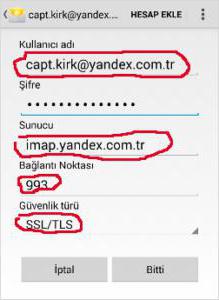
Если по каким то причинам на ваше устройство «Андроид» не приходят уведомления с «Яндекс. Почта», зайдите в настройки программы. Скорее всего, там у вас установлен один из режимов, который блокирует оповещения. Также проверьте в настройках вашего устройства само приложение. Может быть у вас отключены уведомления для всех софтов. Обычно это делается для экономии энергии батареи.
Почтовые клиенты
И наконец, если на смартфоне «Андроид» не работает «Яндекс. Почта», попробуйте воспользоваться почтовыми клиентами. В «Плей Маркете» их более десятка. Есть качественные и простые в пользовании приложения. Их обычно устанавливают, если нужно собирать письма с нескольких адресов сразу. Среди популярных есть myMail, OMail, ProfiMail Go и AquaMail.
Читайте также:


