Защитник windows приложение отключено и не ведет наблюдение за компьютером
Защитник Windows (или Windows Defender) — встроенный в последние версии ОС антивирус от Microsoft — Windows 10 и 8 (8.1). Он работает по умолчанию, пока вы не установите какой-либо сторонний антивирус (а при установке, все современные антивирусы отключают Защитник Windows) и обеспечивает, пусть не идеальную, но защиту от вирусов и вредоносных программ (хотя последние тесты 2016 года говорят о том, что он стал сильно лучше, чем был). См. также:Как включить защитник Windows 10 (если он пишет, что это приложение отключено групповой политикой).
В этой инструкции — пошаговое описание того, как отключить Защитник Windows 10 и Windows 8.1, несколькими способами, а также о том, как включить его обратно при необходимости. Это может потребоваться в некоторых случаях, когда встроенный антивирус не дает установить программу или игру, считая их вредоносными, а возможно и в других ситуациях.
Примечания: если Защитник Windows пишет «Приложение отключено» и вы ищете решение данной проблемы, то его можно найти в конце этого руководства. В случаях, когда вы отключаете защитник Windows 10 по причине того, что он не дает запускать какие-то программы или удаляет их файлы, возможно, вам также стоит отключить фильтр SmartScreen (так как он тоже может вести себя подобным образом). Еще один материал, который может вас заинтересовать: Лучший антивирус для Windows 10.
Отключение защитника Windows 10 и Windows 8.1
Необходимые действия, чтобы выключить Защитник Windows будут отличаться в двух последних версиях операционной системы от Microsoft. В общем случае, достаточно начать с выполнения следующих шагов в обеих ОС (но для Windows 10 процедура полного отключения защитника несколько сложнее, далее будет описано подробно).
Зайдите в панель управления: самым простым и быстрым способом для этого будет правый клик по кнопке «Пуск» и выбор соответствующего пункта меню.
В панели управления, переключенной в вид «Значки» (в пункте «Просмотр» справа вверху), выберите «Защитник Windows».
Windows 10
Стандартный способ (который не вполне работоспособен) отключения защитника Windows 10 выглядит таким образом:
- Нажмите «Параметры» вверху справа.
- Отключите пункт «Защита в реальном времени».
В результате защита будет отключена, но только на некоторое время: примерно через 15 минут она включится снова.
Если же такой вариант нам не подходит, то есть способы и полностью и навсегда отключить Защитник Windows 10 двумя способами — используя редактор локальной групповой политики или редактор реестра. Способ с редактором локальной групповой политики не подходит для Windows 10 Домашняя.
Для отключения с помощью редактора локальной групповой политики:
- Нажмите клавиши Win+R и введите gpedit.msc в окно «Выполнить».
- Зайдите в Конфигурация компьютера — Административные шаблоны — Компоненты Windows — Windows Defender (возможно, в финальной версии Windows 10 этот пункт будет называться Защитник Windows). Обновление: в финальной Windows 10 нет такого пункта. Но есть раздел EndpointProtection там же, в котором есть функции для отключения защиты в реальном времени.
- В правой части редактора локальной групповой политики дважды кликните по пункту «Turn off Windows Defender» (Выключить Windows Defender).
- Установите «Включено» для этого параметра, если требуется отключить защитник, нажмите «Ок» и выйдите из редактора.
В результате служба защитника Windows 10 будет остановлена (т.е. он будет полностью отключен) и вы увидите уведомление об этом.
Также вы можете выполнить то же самое действия с помощью редактора реестра:
- Зайдите в редактор реестра (клавиши Win+R, ввести regedit)
- Перейдите к разделу реестра HKEY_LOCAL_MACHINE\ SOFTWARE\ Policies\ Microsoft\ Windows Defender
- Создайте параметр DWORD с именем DisableAntiSpyware (если он отсутствует в данном разделе).
- Установите для данного параметра значение 0, чтобы защитник Windows был включен или 1, если его требуется отключить.
Готово, теперь, если встроенный антивирус от Microsoft вас и потревожит, то только уведомлениями о том, что он отключен. Если отключения встроенного антивируса не произошло, далее есть описание способов отключить защитник Windows 10 с помощью бесплатных программ для этих целей.
Windows 8.1
Отключение Защитника Windows 8.1 куда проще, чем в предыдущем варианте. Все, что вам требуется — это:
- Зайдите в Панель управления — Защитник Windows.
- Откройте вкладку «Параметры», а затем пункт «Администратор».
- Снимите отметку «Включить приложение»
В результате вы увидите уведомление о том, что приложение отключено и не ведет наблюдение за компьютером — то, что нам и требовалось.
Отключение защитника Windows 10 с помощью бесплатных программ
Если по той или иной причине отключить защитник Windows 10 без использования программ не удается, сделать это можно также и с помощью простых бесплатных утилит, среди которых я бы рекомендовал Win Updates Disabler, как простую, чистую от лишнего и бесплатную утилиту на русском языке.
Программа создавалась для отключения автоматических обновлений Windows 10, но может отключить (и, что важно — включить обратно) и другие функции, включая защитник и брандмауэр. Официальный сайт программы вы можете увидеть на скриншоте вверху.
Второй вариант — использование утилиты Destroy Windows 10 Spying или DWS, основная цель которой — отключение функци слежения в ОС, но, в настройках программы, если вкючить расширенный режим, вы можете также отключить и Защитник Windows (впрочем, он отключается в этой программе и по умолчанию).
Как отключить защитник Windows 10 — видео инструкция
Ввиду того, что описываемое действие в Windows 10 не такое уж и элементарное, предлагаю также к просмотру видео, в котором показано два способа отключения защитника Windows 10.
Защитник Windows пишет Приложение отключено (как включить)
- Защитник Windows отключен потому, что на вашем компьютере установлен другой антивирус. В этом случае ничего делать не стоит — после удаления сторонней антивирусной программы он включится автоматически.
- Вы сами выключили защитник Windows или он был отключен по какой-либо причине, тут вы можете его включить.
В нашей статье мы расскажем, как включить и как отключить, при необходимости, встроенный в Windows 8 антивирус Windows Defender.
Включить Windows Defender очень просто, но если у вас установлена на компьютере антивирусная программа стороннего разработчика, то её сначала нужно удалить из вашей операционной системы, иначе при включении Windows Defender будет выходить ошибка. " Программа Windows Defender отключена и не ведёт наблюдение за компьютером. Если для отслеживания вредоносных или нежелательных программ вы используете другое приложение, используйте для проверки его состояния Центр поддержки ."

Поэтому, если после покупки компьютера, с предустановленной Windows 8, вы установили дополнительно антивирус, удалите его. Затем включите Windows Defender.
Итак, установленный антивирус удалён, включаем Windows Defender. Щёлкаем правой мышью в левом углу рабочего стола и выбираем "Панель управления"
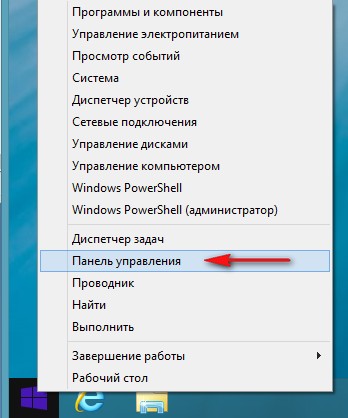
В поле "Поиск" вводим Windows Defender или Защитник Windows
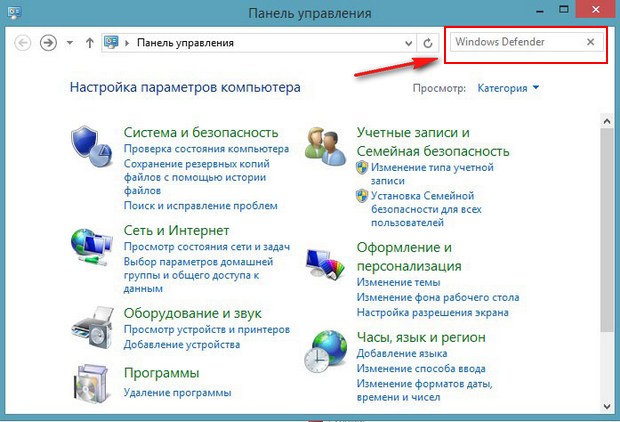
и вот пожалуйста, наш встроенный антивирус найден.
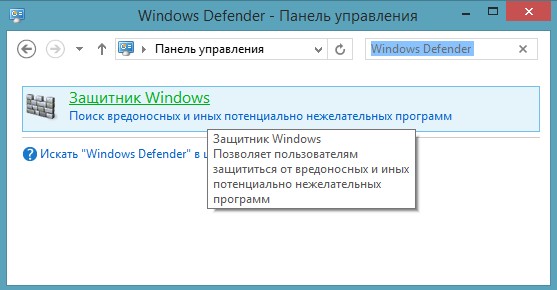
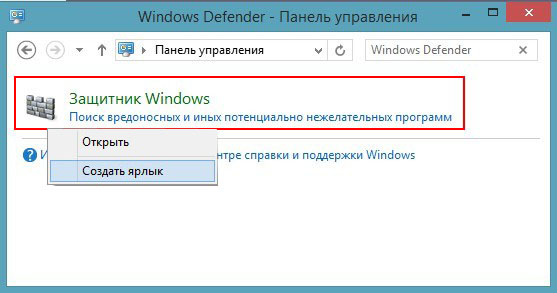
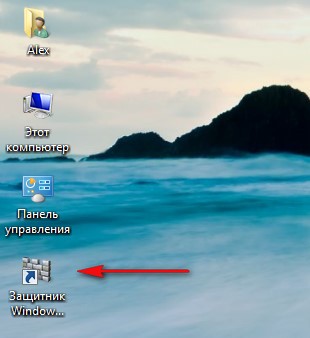
Включаемего, а он опять не включается и выводит тоже самое окно.

Щёлкаем правой мышью в правом углу рабочего стола и выбираем "Панель управления",
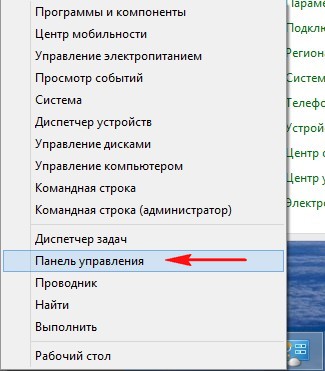
затем "Система и безопасность"
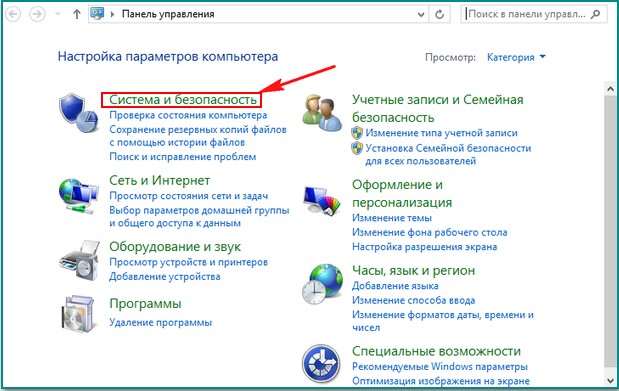
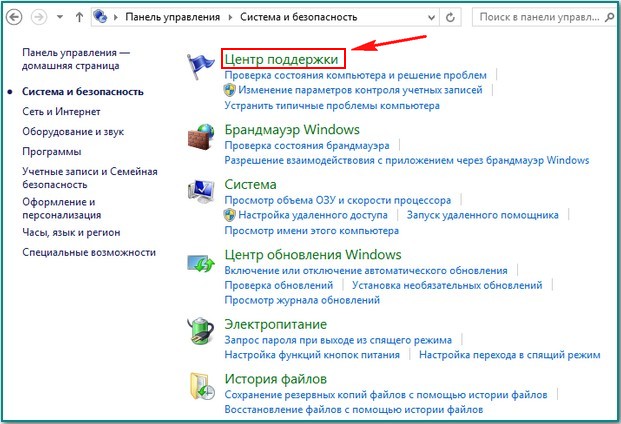
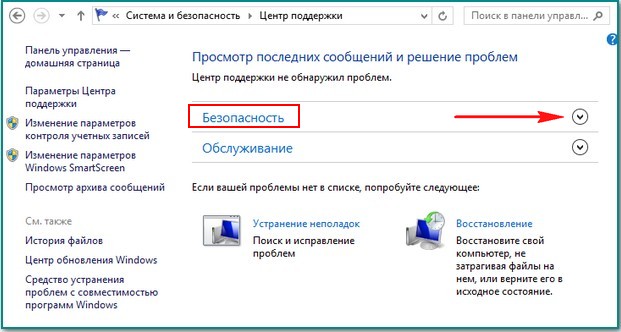
Защита от программ-шпионов и нежелательных программ - нажимаем "Включить сейчас"
Защита от вирусов- нажимаем "Включить сейчас".
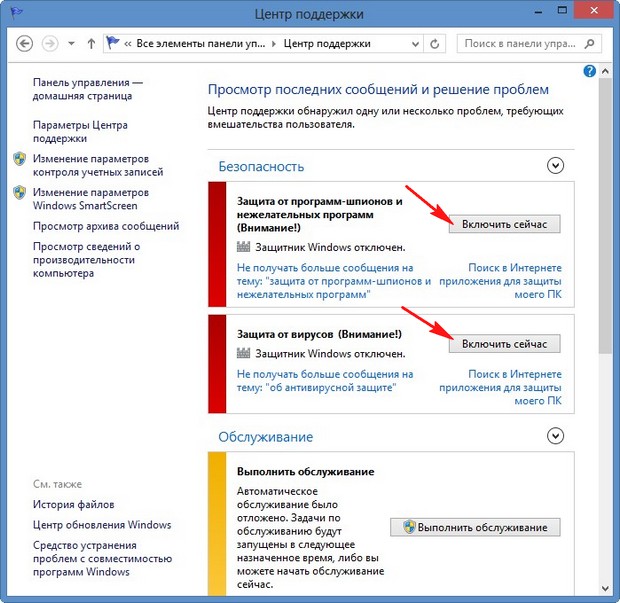
Вот и всё, наш встроенный антивирус Windows Defender теперь включен и находится в работе
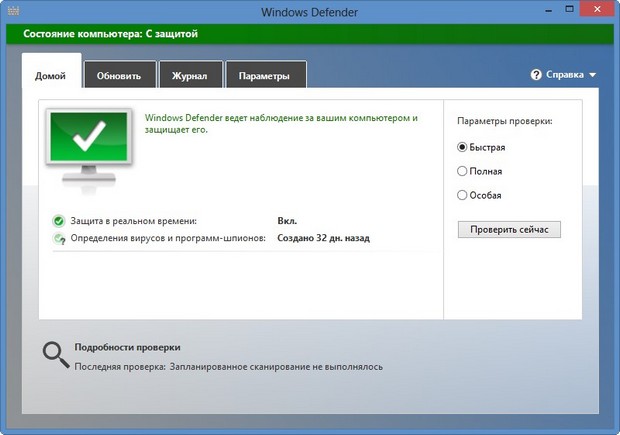
Друзья, в некоторых случаях, встроенный антивирус Windows Defender вам не удастся запустить из-за отключенной службы, с именем «Служба Защитника Windows» и службы «Центр безопасности» Что тогда делать? Читайте информацию в конце статьи.
Запускаем Windows Defender. Главное окно программы. Домой.
В данном окне вы можете проверить свою Windows 8 на присутствие вредоносных программ. Параметры проверки:
Быстрая – при быстром сканировании проверяются области, наиболее часто подверженные заражению вредоносными программами, это объекты автозапуска, временные файлы.
Полная – проверяются все файлы, находящиеся на вашем жёстком диске.
Особая – на присутствие вирусов проверяются выбранные вами файлы и папки. Выбирам нужные для сканирования папки. Советую всегда проверять на вирусы диск (C:).
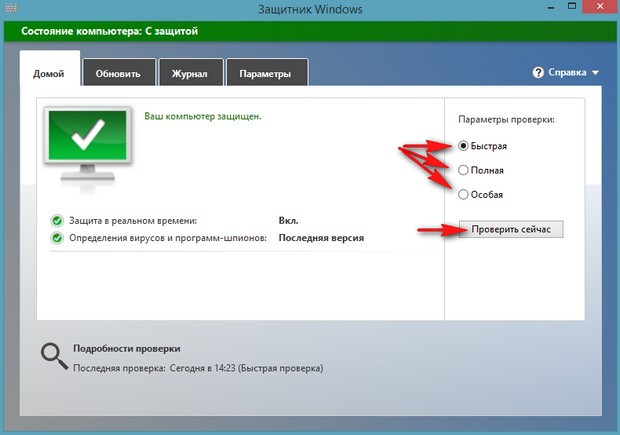

Обновления. Windows Defender обновляется автоматически.
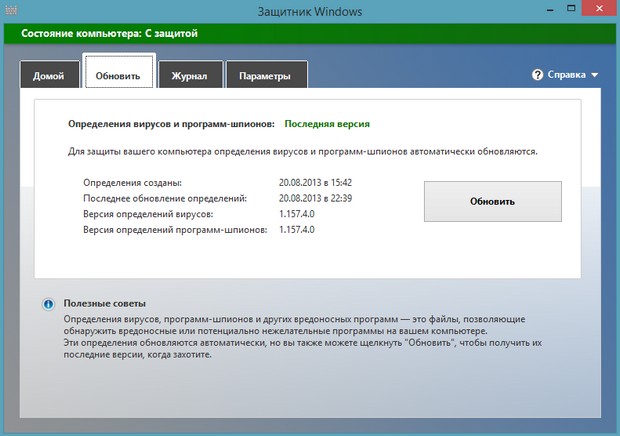
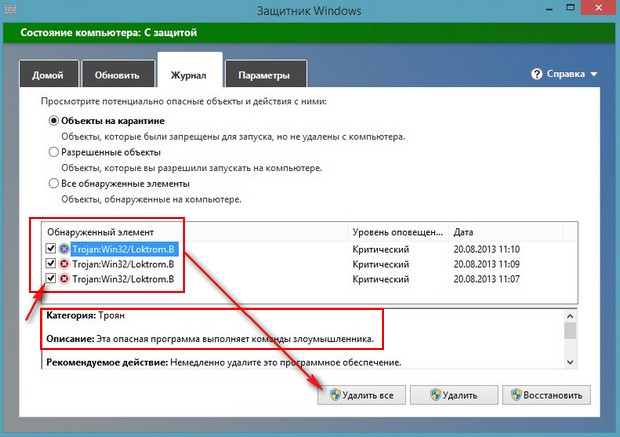
Если вдруг антивирус ошибся (что бывает крайне редко), вы можете восстановить нужный вам файл, отмечайте его галочкой и жмите Восстановить.
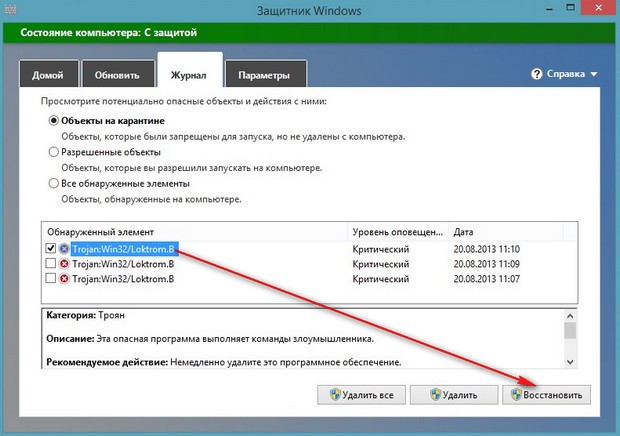
Чтобы ваш антивирус всегда охранял вас, советую отметить пункт «Включить защиту в режиме реального времени».
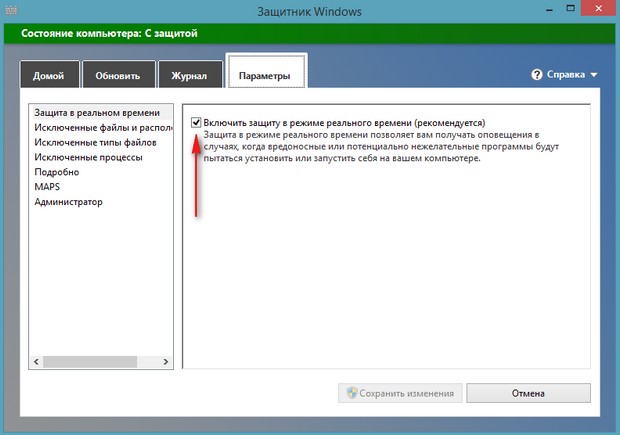
Windows Defender будет постоянно находиться в оперативной памяти и наблюдать за всем, что происходит в вашей Windows 8. Как это происходит.
К примеру вы попытались скопировать с флешки заражённый вредоносной программой файл, встроенный антивирус Windows Defender автоматически удалит вирус с вашего компьютера и с флешки тоже.

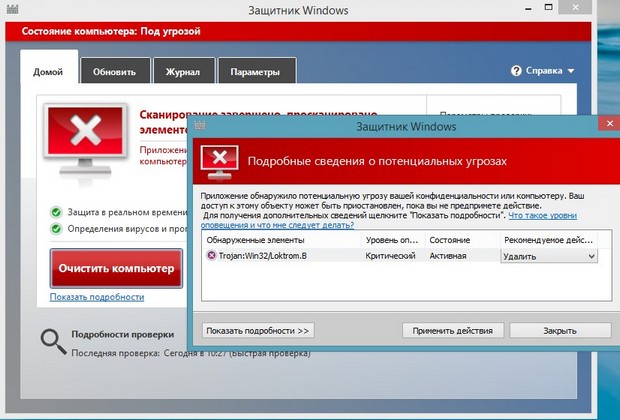
Если вас интересуют более полные настройки, можете прочитать нашу статью " Бесплатный антивирус Microsoft Security Essentials ".
Друзья, иногда антивирус Windows Defender вам не удастся запустить из-за отключенной службы, с именем «Служба Защитника Windows» и службы «Центр безопасности»Щёлкаем правой мышью в левом нижнем углу рабочего стола и выбираем «Выполнить»,
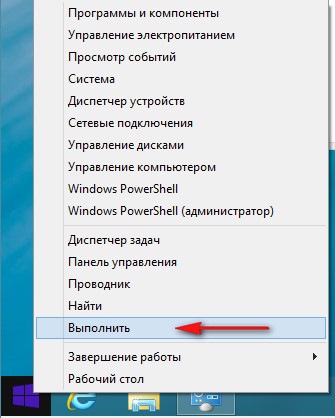
набираем в поле ввода «services.msc» и нажимаем«Ок».
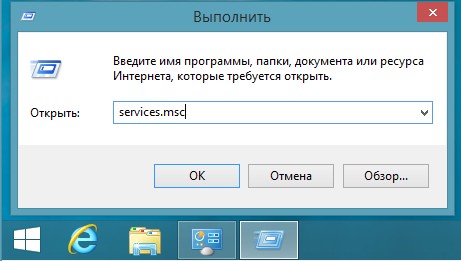
Появляется окно «Службы». Ищем в нём службу «Служба Защитника Windows»,
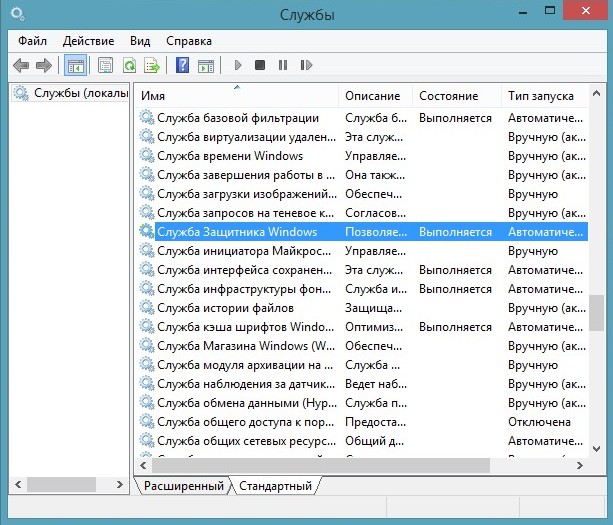
щёлкаем на ней два раза правой мышью. Тип запуска должен быть «Автоматически»
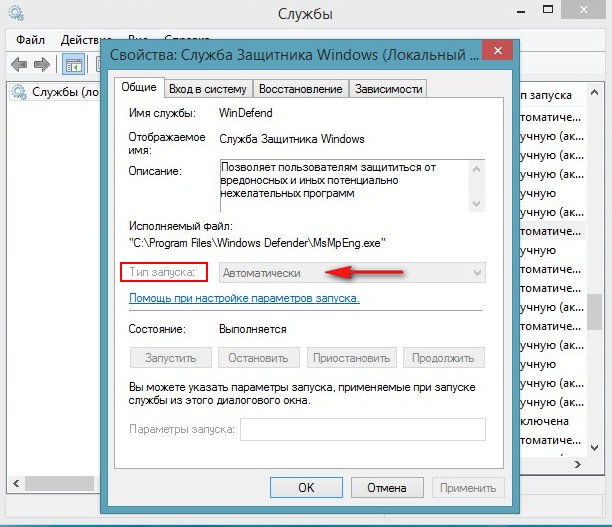
Ещё находим службу «Центр обеспечения безопасности»,
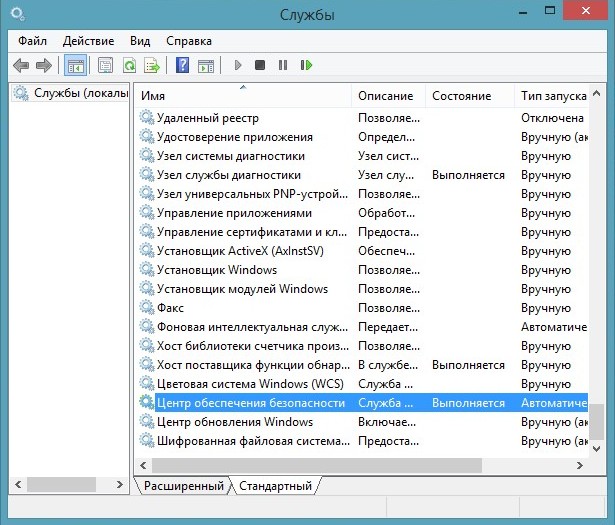
также щёлкаем на ней два раза левой мышью и выбираем Тип запуска «Автоматически»
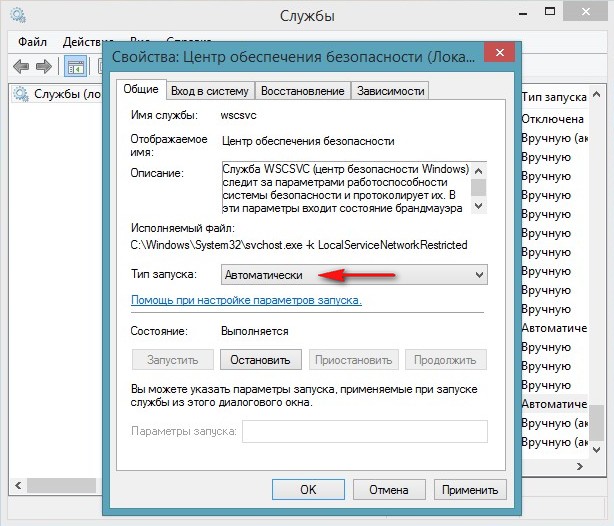
Как отключить Windows Defender в Windows 8
Войдите в главное окно антивируса Windows Defender, выберите вкладку Параметры и снимите галочку с пункта Windows Defender «Включить защиту в режиме реального времени». Сохраните изменения.
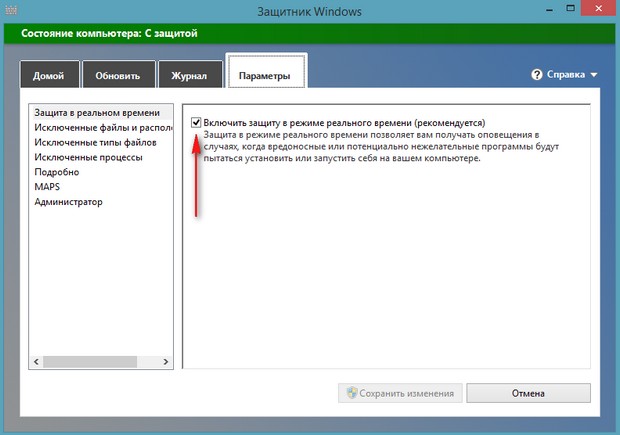
Комментарии (122)
Рекламный блок
Подпишитесь на рассылку
Навигация
Облако тегов
Архив статей
Сейчас обсуждаем
Фёдор
Цитата: Антон Павловский Не понял, что вы хотели сказать. Там говорится про SSD M.2 накопитель
ИГОРЬ БУРАВЛЁВ
Михаил1976

admin
ИГОРЬ БУРАВЛЁВ
RemontCompa — сайт с огромнейшей базой материалов по работе с компьютером и операционной системой Windows. Наш проект создан в 2010 году, мы стояли у истоков современной истории Windows. У нас на сайте вы найдёте материалы по работе с Windows начиная с XP. Мы держим руку на пульсе событий в эволюции Windows, рассказываем о всех важных моментах в жизни операционной системы. Мы стабильно выпускаем мануалы по работе с Windows, делимся советами и секретами. Также у нас содержится множество материалов по аппаратной части работы с компьютером. И мы регулярно публикуем материалы о комплектации ПК, чтобы каждый смог сам собрать свой идеальный компьютер.
Наш сайт – прекрасная находка для тех, кто хочет основательно разобраться в компьютере и Windows, повысить свой уровень пользователя до опытного или профи.
Встроенный антивирус Microsoft, Защитник Windows, используется миллионами людей для защиты своих компьютеров. К сожалению, иногда Защитник Windows не может выполнять свою работу из-за различных ошибок.
Защитник Windows является надежным антивирусом, но иногда возникают проблемы с ним. Говоря о проблемах Защитника Windows, вот некоторые проблемы, о которых сообщили пользователи:
- Защитник Windows заблокирован групповой политикой Windows 7 . Эта проблема может возникать в Windows 7 и Windows 8. Даже если вы не используете Windows 10, вы сможете применить большинство наших решений к более старым версиям. версии Windows.
- Включите Защитника Windows с помощью групповой политики . Если Защитник Windows отключен с помощью групповой политики, эту проблему можно легко устранить. Просто измените пару значений в групповой политике, и Защитник Windows снова начнет работать.
- Групповая политика блокирует Защитника Windows . Если ваша групповая политика блокирует Защитника Windows, вы можете решить проблему, просто сделав несколько изменений в реестре.
- Невозможно запустить групповую политику Защитника Windows . Если Защитник Windows заблокирован групповой политикой, вы можете решить эту проблему, просто запустив Защитник Windows из приложения Настройки.
- Защитник Windows остановлен групповой политикой, не работает групповая политика . Это некоторые распространенные проблемы, которые могут возникнуть с Защитником Windows, но вы сможете решить их с помощью одного из наших решений.
Защитник Windows отключен групповой политикой
1. По неизвестным причинам мой защитник окон был деактивирован. Это говорит о том, что сделано по соображениям какой-то групповой политики. Никакой подобной политической намеки мне не дано. Можно ли это возобновить и как скоро?
2. Не удается загрузить какие-либо обновления для Windows 10. Пожалуйста, помогите.
Хорошей новостью является то, что для решения этой проблемы есть два обходных пути.
Действия по устранению неполадок включают изменение пути групповой политики в реестре или окончательное отключение опции отключения Защитника Windows от групповой политики.
Более конкретно, некоторые пользователи увидят два варианта
Дважды нажмите на REG -DWORD , и откроется небольшое окно, в котором вы можете удалить значение или установить его на ноль. Если вы не можете изменить значение ключа, удалите весь ключ.
Некоторые пользователи сообщают, что вы можете решить эту проблему, удалив DWORD DisableRealtimeMonitoring , так что вы можете попробовать это тоже.
Что касается расположения этого DWORD, его можно найти в ключе HKEY_LOCAL_MACHINESOFTWAREPoliciesMicrosoftWindows DefenderReal-Time Protection .
Не можете получить доступ к редактору реестра? Все не так страшно, как кажется. Ознакомьтесь с этим руководством и быстро решите проблему.
Решение 2. Используйте групповую политику
- Войдите в систему как администратор. Введите gpedit.msc в строке поиска и нажмите Enter .
- Перейдите на страницу Политика локального компьютера >Административные шаблоны >Компоненты Windows >Антивирус защитника Windows . Выберите Защитник Windows > на правой панели, вы увидите параметр Отключить антивирус Защитника Windows . Дважды щелкните, чтобы открыть его.
- В новом окне> выберите Отключить > и нажмите ОК , чтобы сохранить настройки.
Хотите использовать групповую политику в своей версии Windows 10 Home? Узнайте, как получить это прямо здесь.
Решение 3. Включите Защитник Windows из приложения «Настройки»
Это довольно просто, и вы можете сделать это, выполнив следующие действия:
После этого Защитник Windows должен быть включен, и ваш компьютер будет защищен.
Если у вас возникли проблемы с открытием приложения Настройка, обратитесь к этой статье, чтобы решить эту проблему.
Защитник Windows не включается в Windows 10? Не волнуйтесь, у нас есть решение.
Решение 4. Включите Защитник Windows с помощью командной строки
Этот метод является самым быстрым, поскольку он позволяет включить или выключить Защитник Windows в течение нескольких секунд. Чтобы включить Защитник Windows, вам нужно сделать следующее:
- Нажмите Windows Key + S и введите powershell . Нажмите правой кнопкой мыши Windows PowerShell в списке и выберите в меню Запуск от имени администратора .
- Когда откроется PowerShell , введите Set-MpPreference -DisableRealtimeMonitoring 0 и нажмите Enter .
Если PowerShell внезапно перестает работать, ознакомьтесь с этим руководством, которое поможет вам быстро решить проблему.
После этого Защитник Windows станет активным, и проблема должна быть решена.
Вы также можете использовать командную строку для включения Защитника Windows. С помощью командной строки вы измените свой реестр.
По сути, вы будете выполнять то же действие, что и в Solution 1 , но вы сделаете это всего лишь одной командой за считанные секунды. Для этого просто выполните следующие действия:
- Нажмите Windows Key + X , чтобы открыть меню Win + X. Теперь выберите Командную строку (Администратор) из списка.
- Когда откроется Командная строка , введите команду REG DELETE «HKLMSOFTWAREPoliciesMicrosoftWindows Defender»/v DisableAntiSpyware и нажмите Enter .
После этого выбранное значение будет удалено из реестра, и Защитник Windows снова начнет работать.
Если у вас возникли проблемы с доступом к командной строке от имени администратора, вам лучше ознакомиться с этим руководством.
Решение 5. Проверьте, запущена ли служба Защитника Windows
Для правильной работы Windows полагается на определенные службы, но если есть проблема с одной из этих служб, вы можете столкнуться с определенными проблемами.
Однако вы можете легко включить эту службу и устранить проблему, выполнив следующие действия:
- Нажмите Windows Key + R и введите services.msc . Теперь нажмите Enter или нажмите ОК .
- Список услуг теперь появится. Прокрутите вниз и дважды нажмите Антивирусная служба Защитника Windows , чтобы открыть его свойства.
- Установите для Тип запуска службы значение Автоматически и нажмите кнопку Пуск , чтобы запустить службу. Теперь нажмите Применить и ОК , чтобы сохранить изменения.
После включения службы проблема должна быть решена, и Защитник Windows снова начнет работать.
Иногда вы можете столкнуться с этой проблемой из-за заражения вредоносным ПО. Иногда вредоносные программы могут получить права администратора на вашем компьютере и отключить Защитника Windows из групповой политики.
Тем не менее, вы можете решить эту проблему, просто сканируя ваш компьютер с помощью инструмента защиты от вредоносных программ.
Этот инструмент очистит ваш компьютер от вредоносных программ, и он невероятно прост в использовании, поэтому обязательно попробуйте его.
После того, как вы удалите вредоносное ПО с вашего компьютера, вы сможете активировать Защитник Windows без каких-либо проблем.
Ищете лучшее программное обеспечение для защиты от взлома, доступное на рынке? Проверьте этот список, и вы найдете свой.
Решение 7. Убедитесь, что сторонние антивирусные инструменты полностью удалены
Защитник Windows предназначен для автоматического отключения после установки стороннего антивируса. Если на вашем компьютере был установлен сторонний антивирус, возможно, проблема была вызвана им.
Даже если вы удалите антивирус, иногда могут быть оставшиеся файлы или записи в реестре. Эти файлы также могут мешать работе Защитника Windows и вызывать появление этой проблемы.
Если вы не можете найти этот инструмент, вы также можете использовать программное обеспечение для удаления. Эти инструменты предназначены для удаления любых оставшихся файлов и записей реестра и полного удаления любых приложений с вашего компьютера. Есть много отличных деинсталляторов, но одним из лучших является IOBit Uninstaller .
После удаления оставшихся файлов с помощью этого инструмента вы сможете запустить Защитник Windows без каких-либо проблем.
Если вы хотите полностью удалить антивирус, у нас есть специальное руководство для пользователей Norton. Но если вы являетесь пользователем McAfee, ознакомьтесь с этой статьей.
В отличие от Защитника Windows, сторонние антивирусные инструменты предлагают некоторые расширенные функции, которые многие пользователи найдут полезными. Если вам нужна дополнительная безопасность на вашем компьютере, вам следует подумать о Bitdefender (мировой номер 1), поскольку он обеспечивает отличную защиту от вредоносных программ.
Какой самый лучший антивирус? Вот список лучших, и вы можете решить, какой из них лучше для вас.
Итак, используйте один из этих методов, и групповая политика больше не будет отключать Защитника Windows. Если у вас есть какие-либо предложения или вопросы, не стесняйтесь оставлять их в разделе комментариев ниже.
Компания Майкрософт разработала собственный антивирус – Defender, который распространяется как часть ОС Windows 10. К сожалению, он не может похвастаться такими обширными базами, как платные конкуренты, но обычным пользователям его вполне хватает. Если после обновления антивирус оказался отключен, вы можете легко запустить его вручную. В данной статье описывается, как включить защитник Windows 10. В конце статьи вы можете посмотреть видео с инструкциями по настройке Защитника для 7 и 8 версий.

Так как Defender является встроенной программой, вы можете управлять ее работой с помощью меню конфигураций Виндовс 10. Если же они недоступны, вам потребуется активировать соответствующую службу.
Настройки системы
- Вызовите меню «Пуск». Для этого нужно нажать кнопку с логотипом Виндовс в левом нижнем углу экрана. Вы также можете воспользоваться горячей клавишей Win .
- Запустите меню «Параметры».
- В открывшемся окне нужно перейти в раздел «Обновление и безопасность».
- С помощью панели закладок слева откройте категорию «Защитник Windows» («Windows Defender» в англоязычной версии).
- Здесь вы можете включить 3 опции: Защита в реальном времени, Облачная Защита и Автоматическая отправка образцов. Непосредственно на работу антивируса влияет только 1-ый параметр, остальные же помогают программе развиваться и совершенствоваться.
Если у вас есть какие-то файлы, которые могут быть удалены антивирусом (кейгены, кряки, активаторы), их можно защитить.

Для этого нажмите «Добавить исключение». Здесь вы можете исключить какие-то конкретные файлы и папки, или запретить для проверки целые расширения и процессы.

В самом низу окна находится гиперссылка «Открыть Защитник Windows», которая позволяет показать рабочее окно Defender. Здесь вы можете проследить за ходом обновлений и проверок, а так же назначить внеплановую проверку.

Запуск службы
Управление службами в Windows 10 осуществляется так же, как и в предыдущих версиях — через специальный диспетчер. Чтобы вызвать его, сделайте следующее:
Соответственно, если вам нужно отключить работу программы в Виндовс 10, остановите службу и установите тип запуска: «Отключен».
Редактор групповой политики
Если вы также столкнулись с этой проблемой, необходимо изменить параметры групповой политики. Для разных версий ОС существуют разные методы.
Иногда подобная блокировка может свидетельствовать о заражении ПК вирусами. Поэтому первым делом, если вы не знаете причины появления блокировки, следует проверить компьютер антивирусом.
Решение для пользователей 8 и 10 версий
Важно! Этот параметр выключает работу Defender. Его нужно активировать, если вы хотите отключить антивирус, и наоборот. Не перепутайте!
В некоторых случаях при использовании стороннего антивируса, бывает, что Защитник Windows автоматически не отключается и в таком случае пользователь прибегает к различным способам принудительного отключения встроенного антивируса.
В этой статье мы поэтапно разберем все способы решения проблем с обратным запуском Защитника Windows 10.
Итак, если вы столкнулись с тем, что Защитник автоматически не включается и в Параметрах Windows 10 сообщает об отключении системным администратором, то тогда вам стоит выполнить перечисленные ниже рекомендации.
Содержание
1. Заражение системы как причина невозможности запуска Защитника Windows 10
Вредоносная программа может различными способами блокировать включение Защитника Windows. В первую очередь зловредную программу нужно удалить. Для этого выполните сканирование системы антивирусным сканером, стоит выполнить сканирование даже двумя различными сканерами. Советую выбрать сканер из числа Рекомендуемых сканеров на странице: Антивирусные сканеры.

Для лучшей эффективности работы сканеров, проводить сканирование советую в Безопасном режиме загрузки системы.
После того как угроза была устранена, пользователь может столкнутся с тем, что из-за последствий работы вредоносной программы, Защитник Windows все еще не запускается. Для её решения переходим к следующему этапу рекомендаций.
2. Повреждение системных файлов Windows 10 как проблема запуска Защитника Windows
Вредоносная программа или ошибка другой программы могут нарушить целостность системных файлов Windows 10. Это так же может повлиять на работу Защитника Windows.
Для восстановления системных файлов Windows нужно в меню Пуск ввести слово Командная строка или cmd.exe и запустить её от имени Администратора (нажмите правой кнопкой мыши по приложению Командная строка и из появившегося списка действий выберите Запуск от имени администратора).

После того как вы открыли Командную строку от имени Администратора переходим непосредственно к восстановлению поврежденных файлов. В первую очередь с помощью инструмента DISM мы выполним проверку и исправления внутреннего системного образа Windows 10, с помощью которого чуть позже будем восстанавливать файлы системы.
В командной строке Windows поочередно вводим следующие команды DISM:

Следующая команда, как и команда выше, выполняют проверку целостности образа Windows без его восстановления:
Команда восстановления поврежденного образа Windows:
Завершив восстановление образа Windows, переходим к восстановлению системных файлов. Оба этапа являются важными для восстановления повреждений системы.
В Командной строке выполняем команду:
Как правило этого будет достаточно для восстановления системных файлов. У нас на сайте вы можете подробнее прочесть о работе инструмента DISM и о восстановлении системы с помощью команды SFC.
3. Как включить Защитник Windows с помощью системного реестра
Распространенным способом отключения Защитника является отключение с помощью системного реестра. В нашем случае мы будем включать Защитник через редактирование реестра.
В первую очередь нам нужно удалить ключи реестра, отвечающие за отключение Защитника Windows.
Редактор реестра можно открыть через меню Пуск или запуском команды regedit.exe (клавиша Win в сочетании с клавишей R ).
Перед началом любой правки реестра советую сделать резервную копию реестра. Для этого в меню редактора реестра выберите Файл > Экспорт и сохраните указанный файл.
Открыв редактор реестра, в его адресной строке вводим следующий путь:
Если в папке реестра есть подпапка с названием Real-Time Protection, то её нужно удалить, нажав на неё правой кнопкой мыши и выбрать Удалить.

- Щелкните правой кнопкой мыши по папке “Windows Defender”, выберите Создать > Параметр DWORD (32 бита).
- Назовите параметр DisableAntiSpyware и нажмите Enter.
- Щелкните дважды по созданному ключу и установите значение от 0, затем нажмите ОК. Важно, значение обязательно должно быть 0, т.к другое значение отключит Защитник Windows.

После внесения изменений в реестр, необходимо перезагрузить систему.
4. Как включить Защитник Windows с помощью редактора групповой политики
С помощью редактора групповой политики Windows, можно так же отключать или включать Защитник Windows.
- Для открытия редактора групповой политики нажмите на иконку Поиск (или клавишу Win + R ) и введите gpedit.msc.
- Нужный нам параметр расположен по следующему пути:

- В правой части окна выберите политику Выключить антивирусную программу “Защитник Windows”. В появившемся окне установите состояние политики на Отключено или Не задано и примените изменение, затем нажмите ОК.
- Затем перейдите по следующему пути:

- В правой части окна выберите политику Включить наблюдение за поведением. В появившемся окне установите состояние политики на Отключено или Не задано и примените изменение, затем нажмите ОК.
- Находясь в разделе “Защита в режиме реального времени” выберите политику Отслеживать активность программ и файлов на компьютере. В открывшемся окне установите состояние политики на Не задано и примените изменение, затем нажмите ОК.
- Находясь в разделе “Защита в режиме реального времени” выберите политику Включить проверку процессов, если включена защита реального времени. В открывшемся окне установите состояние политики на Не задано и примените изменение, затем нажмите ОК.
- Находясь в разделе Защита в режиме реального времени” выберите политику Проверять все загруженные файлы и вложения. В открывшемся окне установите состояние политики на Не задано и примените изменение, затем нажмите ОК.
Затем перезагрузите систему.
5. O&O ShutUp10 и другие подобные программы как причина невозможности запуска Защитника Windows
Если вы пользуетесь программой O&O ShutUp10 или другими подобными утилитами, то самое время вспомнить о них и в их настройках выключить опцию отключения Защитника. После применения изменений нужно перезагрузить систему.

6. Как включить Защитник Windows, когда ни один из способов не помог
В таком случае должен помочь следующий твик реестра - Включить Защитник Windows reg.zip. Твик реестра нужно обязательно запускать в Безопасном режиме системы.
Примечание. Напомню, перед работой с реестром рекомендуется сделать резервную копию реестра (в меню редактора Файл > Экспорт).
В архиве два файла реестра, WinDefend.reg и wscsvc.reg, поочередно нажимаем на них правой кнопкой мыши и из выпадающего списка выбираем Слияние.

Перезагружаем систему. Скорее всего после проделанных рекомендаций у вас включится Защитник Windows.
Читайте также:


