Как вытащить приложение из папки на андроид
У современного пользователя на рабочем столе смартфона располагается множество иконок приложений. Это и социальные сети, мессенджеры, инструменты и системный софт. Нередко встречаются ситуации, когда по неизвестной причине один или несколько значков пропадают. Вернуть их самостоятельно иногда бывает проблематично, поэтому люди обращаются за помощью в Интернет. Давайте разберемся, как вернуть исчезнувшие иконки на главный экран телефона, а также рассмотрим, почему они могут пропадать.
Причины исчезновения значков
Установить, по какой причине исчезла иконка того или иного приложения довольно сложно. Всё зависит от ряда предшествующих факторов, самыми популярными из которых являются эти:
- перенос программы на карту памяти;
- случайное удаление приложения;
- перемещение значка утилиты в другое место на экране, или добавление его в тематическую папку;
- системный сбой;
Самостоятельно установить причину исчезновения значка приложения практически невозможно, поэтому не будем медлить и перейдём к решению проблемы.
Как вернуть значки на главный экран телефона
Все методы, позволяющие вернуть пропавшие иконки, будут простыми для любого, даже самого неопытного пользователя смартфона. Внимательно читайте информацию по каждому из способов, чтобы не пропустить чего-то важного.
Способ 1: перенос приложения во внутреннюю память
Перед тем, как перейти к инструкции отметим, что данный способ подходит не для всех телефонов. Поэтому если ваше устройство не поддерживает перенос программ на SD-карту, переходите к следующему методу. А для всех остальных было составлено подробное руководство:
- Переходим в настройки.
- Заходим во вкладку «Приложения».
- Открываем страницу с программой, иконка которой была потеряна.
- Нажимаем по пункту «Хранилище», а далее выбираем «Изменить».

Нажимаем по пункту «Хранилище»
- В открывшемся окне устанавливаем вариант «Карта памяти».

Выбираем вариант «Карта памяти»
В конце возвращаемся на рабочий стол и проверяем наличие значка программы.
Способ 2: поиск иконки в общем меню
На некоторых телефонах имеется общее меню со всеми установленными приложениями. Для перехода в него обычно используется кнопка в форме круга с восьмью точками. Отметим, что на смартфонах Xiaomi и многих других устройствах подобного раздела нет, поэтому не тратьте время и переходите к следующему методу. Как обычно, ознакомиться с инструкцией вы можете ниже:

Открываем меню со всеми программами
- Внимательно анализируем каждую из страниц на наличие пропавшей иконки. Для удобства можно воспользоваться поисковой строкой, если таковая имеется.
- После нахождения значка удерживаем его и перемещаем на главный экран.
Не забудьте убедиться в том, что иконка закрепилась на рабочем столе.
Способ 3: поиск значка в папках
Некоторые пользователи создают на главном экране телефона тематические папки, в которые помещают приложения по определённым критериям. Возможно, что пропавшая иконка случайно попала туда. Проверить это поможет данная инструкция:
- Открываем папку, кликнув по ней.
- Просматриваем помещённые в неё иконки.
- При нахождении потерянного значка удерживаем его и передвигаем на главный экран.

Ищем значок в папках
Всё, на этом инструкция заканчивается.
Способ 4: перезагрузка телефона
Если исчезновение иконки вызвал системный сбой, то в большинстве случаев проблема решается после перезагрузки устройства. Удержите кнопку питания, а затем из предложенных вариантов выберите «Перезагрузка».

Дождитесь включения смартфона и убедитесь в появлении значка.
Заключение
Мы рассмотрели все самые распространённые способы, позволяющие вернуть значок на экран телефона. Если вы знаете другие методы, то обязательно поделитесь ими в комментариях с другими пользователями.
Если вы часто пользуетесь одной и той же программой или одним и тем же файлом на своем мобильном аппарате, то для облегчения своей работы вам нужно знать, как вывести ярлык в андроиде на рабочий стол.
Намного удобнее открывать сервис с главного экрана, чем заходить в меню, находить там среди многих иконок нужный ярлык и щелкать по нему.
А с отдельными файлами ситуация еще сложнее: вам нужно сначала в папке «Мои файлы» отыскать необходимый (и не всегда помнишь, где именно он находится), а затем только открыть его.
На все эти действия уходит в разы больше времени, чем, если вы будете запускать их сразу с рабочего стола.
Как вывести программные иконки на рабочий стол

С программными иконками не возникает особых проблем. Для того, чтобы ярлык, который пока находится в основном меню, оказался на главном экране, вам нужно;
- Нажать на ярлык приложения;
- Удерживать пальцы в течение пары секунд;
- Когда иконка появится на рабочем столе, передвинуть ее в нужное место.
Таким образом, программный ярлык будет сразу в двух местах: и на главном экране, и в основном меню. Вы сможете запускать сервис с любого места.
Как вывести ярлык файла

К сожалению, разработчики данной ОС не продумали, как можно было отдельные файлы открывать, не заходя в меню.
Чтобы решить эту проблему, вам понадобится:
- Установить в мобильное устройство приложение «ES File Explorer File Manager», которое является бесплатным файловым менеджером;
- Запустить сервис;
- Найти папку с нужным файлом и открыть ее;
- Обнаружив файл, который вам нужно вывести на главный экран, нажать на него и удерживать до тех пор, пока не появится область выделения;
- Выделить нужный ярлык, не затрагивая при этом остальные, и в появившемся списке опций выбрать «More» («Больше»);
- В окошке кликнуть на «Add to desktop» («Добавить на рабочий стол»).
При успешном выполнении этих действий ярлык файла окажется на главном экране, и теперь вы сможете открывать его оттуда.
Сегодня расскажем и покажем как легко и просто создать ярлык на рабочий стол Андроид, а ниже напишем как удалить его.
Рабочий стол в Андроид — место куда мы попадаем после разблокирования экрана. Обычно он состоит из нескольких эранов, которые переключаются «свайпом» — перелистывающим движением пальцем влево или вправо. Как раз там у нам находятся приложения, программы и игры для быстрого доступа к ним и запуска. Найти другие установленные программы можно нажав кнопку «меню» на вашем устройстве.
Как создать ярлык на рабочий стол Андроид
Сейчас у каждого ребенка имеется свой гаджет и они давно с ним «на ты» сразу после покупки устройства. Однако для других данная информация будет полезной. Итак, что бы вынеси любой ярлык игры или программы на рабочий стол проделаем следующие действия.
Действия аналогичны для Андроид устройств с операционной системой до 6-ой версии.
- Нажимаем кнопку «Все приложения» — ее значок это кружок с тремя точками.
- Выбираем нужное приложение, игру или программу и зажимаем на ней палец.
- Экран свернётся и появиться наш рабочий стол. Выбираем место положения иконки и отпускаем палец.
- Что бы выбрать нужный экран рабочего стола если их несколько — тянем палец с ярлыком в левый или правый угол экрана, они начнут перелистываться.
- Если значков накопилось много их можно объединять в папки или удалить неиспользуемые.
Пропал ярлык на Андроиде как восстановить
Иконка может исчезнуть в нескольких случаях: вы её удалили случайно, например когда доставали смарфтон из кармана. Значок мог «перекинуться» перетаскиванием на другой экран. Либо вы просто удалили само приложение — таким образом пропал и ярлык запуска с рабочего стола. Что бы восстановить значок на рабочем столе проделайте пункты описанные выше.
Как удалить ярлыки на Андроиде
Если у вас не хватает мест для ярлыков, выходов несколько: создать новый экран, сгруппировать несколько значков по папкам( например создать папки с играми, социальными сетями и программами по отдельности) либо удалить ненужное приложение.
- Открываем рабочий стол, листаем до нужного экрана с иконкой.
- Зажимаем палец на ненужном приложении. Значок повиснет «в воздухе», либо начнет дрожать(визуальные эффекты разные на смартфонах).
- Вверху экрана появиться надпись «Удалить», «Убрать» или значок корзины, тянем нашу иконку туда и дело сделано.
Удаляя иконку приложения, оно остается в памяти устройства. Что бы удалить саму программу перейдите так же в меню «Все приложения» и проделайте описанные пункты выше.
Заключение
Надеюсь вы разобрались как создать ярлык на рабочий стол Андроид или удалить ненужные значки с рабочего стола. Пишите в комментариях если вас возникают трудности в управлении устройствами под ОС Android или появились непредвиденные ошибки. Если вы используете Android версии 7 и выше — мы обязательно дополним нашу инструкцию.
.jpg)
Очень часто после скачивания приложения из Google Play или другого неизвестного источника появляется необходимость сохранить на своем устройстве установочный файл с приложением (.apk). Например, для того чтобы передать интересное приложение по Bluetooth. Однако не всегда есть время искать установочный файл на различных файлообменниках и многочисленных ресурсах, посвященных Android-тематике. Поэтому, для того, чтобы извлечь установочный файл с приложением (.apk) из устройства, существует несколько нехитрых способов. В данном примере я расскажу вам о трех наиболее популярных.
Способ №1
чтобы извлечь установочный файл с приложением (.apk) из устройства, необходимо:
1) Для начала скачать файловый менеджер - Astro File Manager и запустить скачанное приложение. В том случае, если Astro File Manager у вас уже установлен, необходимо найти его на вашем android устройстве и просто запустить (полный путь) Меню - Astro File Manager.
2) После запуска Astro File Manager мы попадаем в окно, в котором видим присутствующие на устройстве накопители памяти и список серии облачных сервисов (в них всегда можно зарегистрироваться, либо авторизоваться, расширив тем самым внутреннее пространство устройства на несколько лишних Gb).
3) Затем делаем свайп влево, открыв основное меню приложения.
4) После этого необходимо щелкнуть на пункте Менеджер приложений, попав в новое окно, показывающее все установленные на вашем смартфоне или планшете приложения.
5) Для того, чтобы извлечь установочный файл с приложением (.apk) из устройства, необходимо тапнуть на приложение которое нужно извлечь, например Google Chrome, тапаем на иконку Google Chrome и перед нами появятся два предложения: сделать резервную копию или деинсталлировать.
6) Тапаем на левый пункт Рез. копия и ждем окончания процесса. После того, как копирование будет завершено, установочные файлы приложений можно будет найти в памяти телефона.
7) Полный путь до установочных файлов приложений выглядит таким образом: /sdcard/bakups.
Способ №2
Устанавливаем приложение Root unistaller . Открываем приложение, Root Unistaller отсканирует сколько у вас приложений и сделает бекап всех приложений по пути:
С телефона mnt\sdcard\ RootUnistaller\autobackups.
C компьютера (чтобы телефон распознавался как флешка) sdcard\ RootUnistaller\autobackups.
Способ №3
Получаем Root . Устанавливаем приложение Root Browser . Открываем приложение и переходим по по пути \data\app\ и выбираем приложение. Если Вас интересуют системные приложения то переходим по этому пути \system\app\ и выбираем приложение. Выбранные приложения сохраняем на SDCARD (карта памяти) и делаем с ним все что хотим.
APK Extractor
версия: 4.21.07
Последнее обновление программы в шапке: 23.10.2021

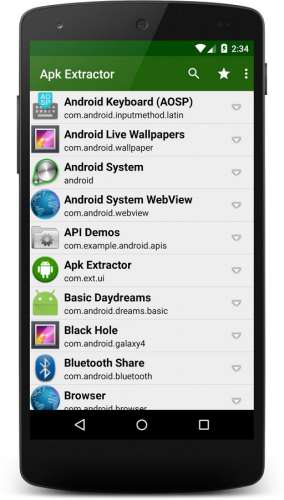

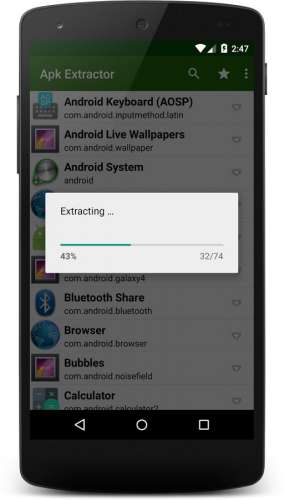
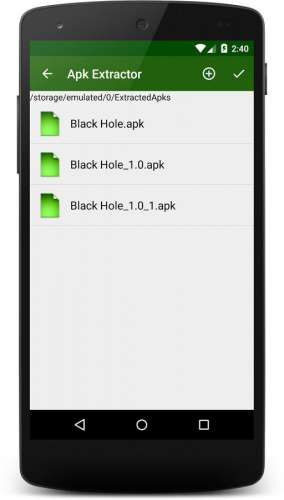
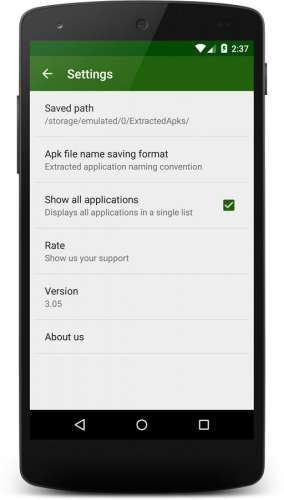
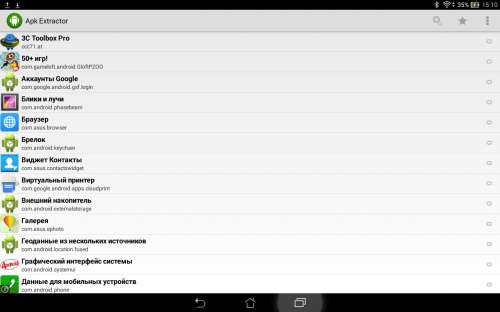
Краткое описание:
Извлечение файла APK из установленного приложения в одно касание без рут.
Выберите нужное приложение и нажмите на него.
Файл APK должен сохраниться в папке "ExtractedApks". Убедитесь, что извлеченный файл APK находится там.

R0100v,
Вы разработчик? Если нет, то укажите его и источник, откуда взято приложение.
R0100v,
Русского нет (хотя он там особо и не нужен), только Англ., и Италия. Прога работает нормально, даже системные извлекает.
Угу, нет и не было.
Кому нужно, держите русифицированный вариант:
APK Extractor v3.0 RUS

APK Extractor v3.0 RUS.apk ( 489.29 КБ )
Взрослые, недооценивающие современных детей, явно переоценивают себя.
А если серьезно, действительно, есть ли преимущества сабж перед фичей ТС? Т.е. если уже стоит последний приложение будет излишним? Сколько телефонов может покалечить это творение, много людей начнут убивать системные апк. Без рут ДОСТУПА
3aval,
Каким образом? Приложение лишь извлекает apk файл, без рута оно никоим образом не сможет что либо изменить в системе.
Пользователям навороченных файл-менеджеров на рутованных девайсах оно может и бессмысленно, но иногда хочется извлечь что-либо предустановленное не рутуя систему - тогда сабж вполне себе пригодится.
Не вполне согласен. "Польза или бесполезность" приложения никак не зависит от прав суперпользователя, а лишь от наличия ФМ с фичей, аналогичной сабж. "Предустановленное" без рута одинаково извлекается, что через тот же ТС, что через сабж.
А про "бессмысленность". Не запрещается иметь одновременно несколько приложений с похожим функционалом и пользоваться в конкретных обстоятельствах тем, которое удобнее или просто больше "нравится". Если сделать долгий тап на любом приложении, то активируется режим множественного выделения - может кому ещё пригодится.
APK Extractor v3.03
Что нового:
- Added Polish, Portuguese-Brazilian and Turkish translations.
- Minor issues fixed.
- Saved apk format Modified to AppName_AppVersionName_AppVersionCode.apk.
Ну, ничегоси ©! Изобрести велосипед и постоянно допиливать его! Вау. В почти любом файл-менеджере есть доступ к root. Скопировать файл из /system/app или /data/app религиозные соображения не позволяют? Копируй тогда и соответствующую папку из /data/data - будет бекап.
APK Extractor
(meher)
Это первое приложение, которое должно быть!
Если бы я раньше знал было бы лучше.
Например, недавно обнаружил, что самый лучший PDF Viewer v1.1 перестал обновляться,
более того приложение переименовали и сделали уже совсем не то что было.
Теперь сделал на всякий случай бэкап. Недавно Opera update заглючил, долго пытался найти apk для отката.
Прога супер!
Спасибо за русскую и без рекламы, но почему-то версия программы отображается не 3.03, а 29. :o
Не знал что без Root такое возможно. Даже системные приложения извлекает.
Одним из преимуществ открытости Android всегда считалась возможность загружать APK-файлы приложений в обход Google Play. Кто-то таким образом просто экономит, а кто-то получает доступ к ПО, которого попросту нет в официальном каталоге. Подобная практика распространена настолько широко, что найти APK-файл любого приложения в интернете не составляет никакого труда. Другое дело – извлечь его из уже установленной на смартфон программы. Впрочем, для Android нет ничего невозможного.
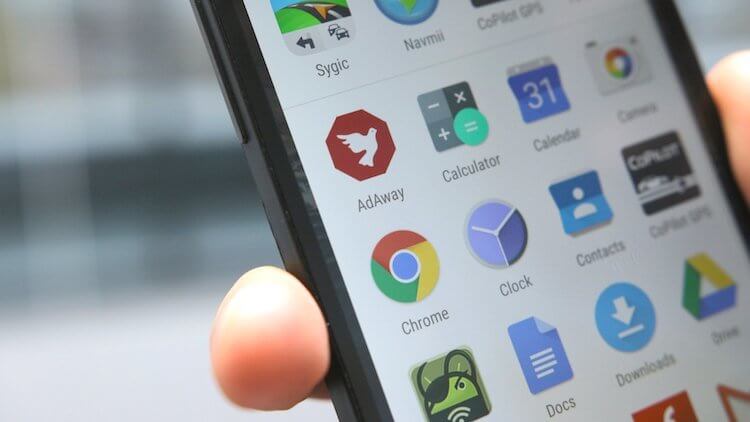
Извлечь APK-файл из уже установленного приложения можно несколькими путями. Традиционный предполагает поиск по файловой системе, но разработчик Павел Рекун придумал куда более легкий способ, создав специальный менеджер приложений, позволяющий в одно нажатие извлечь APK-файл из приложения в отдельную папку.
Где взять APK-файл приложения
- Установите приложение Skit;
- Раздайте ему необходимые привилегии;
- Найдите в разделе установленного ПО нужное приложение;
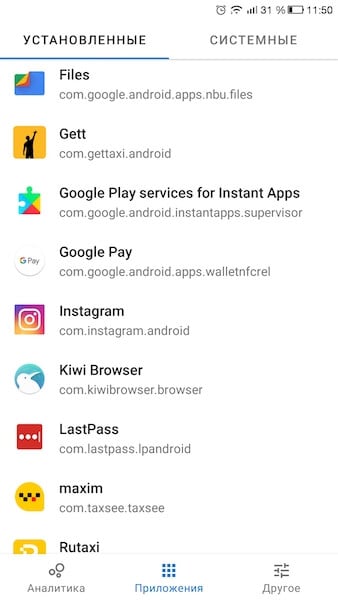
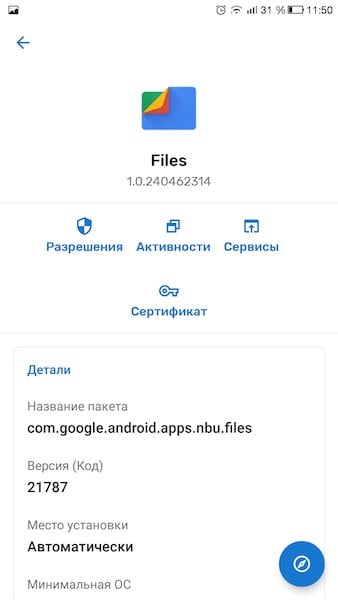
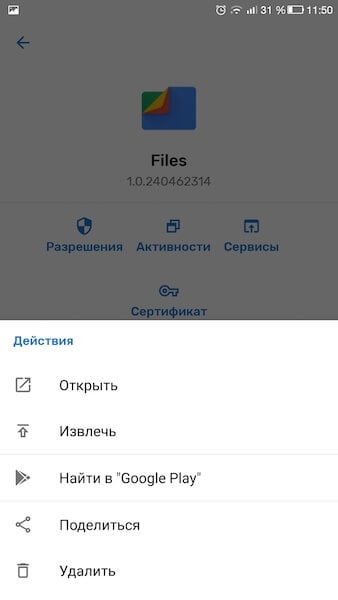
Извлеченный APK-файл можно передать другим пользователям, позволив им установить бесплатно даже платное ПО, которое вы приобрели в Google Play. Несмотря на то что это не совсем легально, такой способ может прийтись кстати при использовании двух смартфонов, один из которых работает на базе китайской прошивки, не включающей в себя Google Play.
Помимо возможности извлечь APK-файл, Skit открывает доступ к информации о разрешениях, которые получили приложения, о дате их последнего обновления, а также дополнительные подробности о разработчике. Такая информация может прийтись кстати, если вы не уверены в безопасности приложения и надежности его издателя.
Подписывайся на наш канал в Яндекс.Дзен, чтобы ежедневно читать эксклюзивные материалы, которых нет на сайте.
Приложение: Skit
Свободное общение и обсуждение материалов

Когда мы говорим о гаджетах, то в первую очередь подразумеваем сами устройства, то как держим их в руках, нажимаем на клавиши. Но совершенно забываем о том, что смартфоны и другие устройства образуют целые экосистемы, в которых мы участвуем ежедневно. Ваша поездка в транспорте не сводится к тому, что вы приложили проездной на турникете. Все гораздо сложнее: вы пополняете его через мобильный банк, составляете маршрут в приложении метро. Все намного сложнее, чем просто обладать техникой. Рассказываем о том, как нас изменили смартфоны.

Так уж получилось, что смартфон стал нашим неотъемлемым спутником. При этом он достаточно компактный для того, чтобы его потерять. Учитывая стоимость современных средств связи, это всегда неприятно. Но даже если вы не можете найти свой телефон, это не значит, что пора расстраиваться и готовиться к покупке нового. На самом деле проблема решается довольно легко и есть как минимум несколько путей для этого. Думаете, что эта статья пригодится тем, кто уже потерял телефон? А вот и нет. Тем, у кого все нормально, она окажется даже более полезной, так как им будет проще принять меры и подготовится к тому, что может случиться с каждым.
Не стоит волноваться если вы случайно удалили иконку приложения с рабочего стола Андроида. К счастью, существует множество способов вернуть их назад.
Все зависит от вашего устройства, версии операционной системы и какой именно значок вы хотите вернуть назад. Есть несколько путей решения указанной задачи.
Восстановление иконок на рабочем столе Андроида
Восстановить через меню приложений
Удаленные приложения нужно искать в лаунчере. Это ярлык (картинка ниже), в котором содержаться все приложения девайса:

- Коснитесь ее на смартфоне . ( Обычно она обладает формой шести квадратов или кружков .) Это покажет все приложения на вашем телефоне .
- Найдите то , которое надо вынести на главный экран. ( Если не получается найти его , у всех смартфонов есть функция поиска , расположенная в этом перечне .)
- Нажмите на экран и удерживайте
- П оявится возможность сбросить программу в нужное место . Что-бы поменять месторасположение нужно еще раз зажать иконку приложения.

Восстановление путем удержания нажатия
Установка удаленного лаунчера

- Находим нужный в Play Market
- Устанавливаем на телефон
- Упорядочиваем ярлычки
Просто как дважды два
Установка утерянных приложений после обновления

Восстановление главного меню
Вернуть список значков легко , но шаги могут о тличаться в зависимости от смартфона .
- Перейдите к статической нижней панели, где находятся основные виджеты
- Вам придется переместить одно из приложений на этой панели, чтобы освободить место для виджета. Можете удалить одну из ненужных программ (удалить с нижней панели), удерживая ее и подтвердив удаление, или просто переместить ее в неиспользуемое отверстие на главном экране.
- Свободное место превратится в знак плюс.
- Нажав на него отобразится список опций, одну из которых можно расположить вместо крестика, чтобы заполнить пространство.
- Выберите картинку панели, чтобы поставить ее на главный экран.
Рекомендации после восстановления иконок на рабочем столе
Существуют достойные решения , при удалении какихлибо важных значков. У даленное реально быстро реставрировать . Теперь пользователь сможет вернуть практически любой значок на устройстве , включая ящик приложений . Н е имеет значения , если ваш палец поскользнется и удалит ценную программу .
Читайте также:


