Как обновить battle net приложение
Blizzard была одной из компаний, которая больше всего выбрала цифровой формат. В течение многих лет ваши игры приходилось активировать и загружать из собственного магазина. Кроме того, сегодня, если мы купим игру у этой компании, мы обнаружим, что она не приносит с собой компакт-диск, а просто получаем ключ, который необходимо активировать вручную на этой платформе. После этого у нас будет доступ к игре, мы сможем ее скачать и начать играть.
Если вы один из пользователей, которым нравится организовывать все данные ПК, мы собираемся объяснить все варианты настройки, которые мы можем найти в играх Blizzard и Activision. Конечно, первое, что мы должны сделать, это установить ваш клиент, мы можем скачать его бесплатно с здесь .
Выбираем куда устанавливать игры
Настроить установку
Чтобы войти в меню настроек этого клиента, мы должны нажать на логотип Blizzard в верхней левой части окна и открыть Раздел «Настройки».
Первое, что мы можем выбрать, - хотим ли мы создавать ярлыки для всех игр во время их установки и хотим ли мы, чтобы этот доступ отображался для всех пользователей ПК. Затем мы можем выбрать каталог для установки по умолчанию. Это тот, который мы можем изменить, если хотим, чтобы игры устанавливались в другую папку (например, если у нас есть вторичный SSD для игр).
Кроме того, в этом разделе мы можем увидеть маршруты всех установленных нами игр. Отсюда мы можем легко переместить путь установки конкретной игры в другой каталог без использования других программ.
Настроить обновления
Мы также сможем выбрать, хотим ли мы, чтобы обновления были автоматическими, и пропускная способность сети мы хотим использовать. Мы можем установить лимит как на обновления, так и на незначительные исправления. Измерение этой полосы пропускания составляет КБ / с, то есть 100 КБ / с равняются 1 Мбит / с скорости Интернета.
Нажав на нее, мы увидим простой мастер, который поможет нам во время установки. Например, мы можем выбрать путь, по которому мы хотим установить его, если мы хотим активировать автоматические обновления для этой игры и если мы хотим создать ярлык на рабочем столе.
Мы также можем видеть внизу пространство, необходимое для установки игры на наш компьютер. Если все верно, нажимаем " Начать установку «, И оно начнется.
В правой нижней части окна мы видим прогресс загрузки и установки игры, а также скорость. В некоторых играх есть опция, позволяющая начать играть до завершения загрузки, например, в режиме истории. Он будет отмечен цветными стрелками, которые укажут, когда мы можем начать игру, когда играть и когда закончится ее загрузка и установка.
Когда установка будет завершена, кнопка изменится на "Играть". И, нажав на нее, игра запустится.
Если нам надоела определенная игра и мы хотим удалить ее, чтобы освободить место, мы можем сделать это несколькими способами. Например, мы всегда можем прибегнуть к Удалить Windows Раздел 10 программ чтобы иметь возможность удалить игру с нашего компьютера, как если бы это было просто другое приложение.
Мы выбираем эту опцию, и мы видим новое окно, которое позволит нам подтвердить, что мы хотим удалить игру с нашего ПК.
Через несколько секунд игра будет удалена с нашего ПК. И нам не придется беспокоиться о сохраненных играх, потому что они всегда синхронизируются с облаком Blizzard, связанным с нашим пользователем. Если позже мы снова опустим игру, мы сможем продолжить с того места, где остановились.

Причины бесконечной инициализации
Решить проблему можно через принудительное обновление загрузки. Это можно сделать без скачивания всей игры, именно заставить клиента проверить процесс установки и возобновить его с того момента, на котором был прерван.
Для этого нужно выполнить приведенную инструкцию, в такой последовательности как указано ниже.
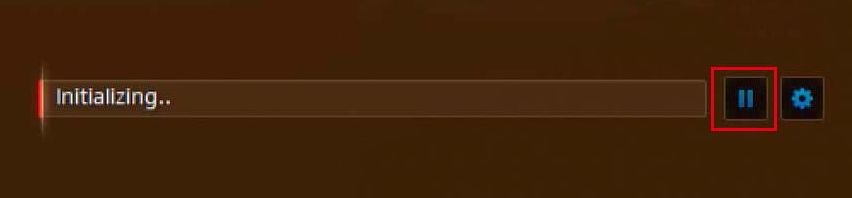
Перейдите в папку, в которую устанавливается игра. Найдите каталог с ее названием, например, Hearthstone. Кликните на ней правой кнопкой мыши, выберите из выпадающего меню пункт «Переименовать». Добавьте что-нибудь в конце имени папки (например, «Hearthstone11», «Destiny 2 11», «World of Warcraft11»).


Таким образом, мы скрыли от клиента уже скачанные файлы и папки.
Вместо этого вернитесь в папку с игрой, имя которой изменили в предыдущем шаге. Восстановите ее первоначальное название, удалив дописанные символы (например, «Hearthstone», «Destiny 2»).

После восстановления оригинального наименования папки, вернитесь в интерфейс приложения и нажмите «Начать установку». Программа обнаружит игру, и вместо того, чтобы загрузить ее заново, начнет проверку существующих файлов.
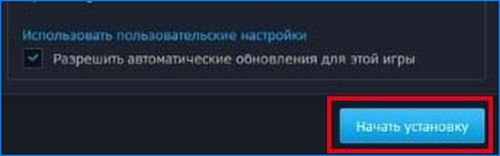
Появится статус «Ожидание», что означает, что программа проверяет целостность установки. Теперь нужно подождать, пока файлы будут верифицированы. После успешной проверки приложение завершит загрузку отсутствующих файлов без отображения долго идущей полосы инсталляции.
14 ноября 2017 г.
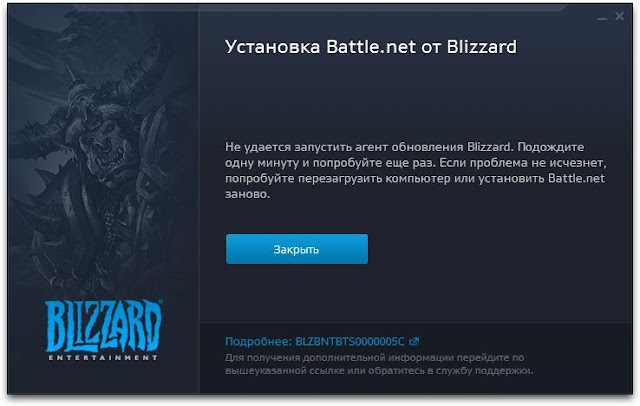
Для начала Blizzard предлагает сделать следующее:
Не удалось запустить требуемую программу (Agent). Пожалуйста, подождите минуту и попробуйте еще раз. Если эта ошибка повторяется, перезагрузите компьютер и попробуйте еще раз.
Это не особо помогает, но попробовать стоит, возможно это ваш случай. Если не помогло — попробуем разобраться в проблеме.
- если в каталоге с установленным Blizzard Update Agent отсутствуют или повреждены некоторые файлы
- установлена старая версия Adobe Flash
- отключена служба «Вторичный вход в систему» в Windows
Вот как один из игроков описывает эту проблему:
Однако, если вы хотите ускорить процесс и убедиться, что последние файлы обновления установлены без каких-либо проблем, выполните действия по устранению неполадок, перечисленные ниже.
Примечание редактора . Этот пост был первоначально опубликован в январе 2017 года и с тех пор был полностью переработан и обновлен для обеспечения свежести, точности и полноты.
Читайте также:


