Загрузка приостановлена так как вы возможно не купили это приложение
Пытаетесь загрузить приложение из App Store, а процесс загрузки постоянно стопорится? Или возможно вы закончили восстановление из резервной копии iCloud и кажется, что загрузка приложений идет уже целую вечность и никогда не закончится? Такие ошибки при загрузке приложений периодически случаются как на iPhone, так и на iPad. Однако, для их решения есть несколько способов и в этой заметке я вам о них расскажу.
1. Проверьте подключение к сети
Если проблема действительно в подключении к сети, то как только оно восстановится, загрузка приложения продолжится с того момента, на котором она остановилась. Если же другие приложения функционируют нормально — переходите ко второму способу.
2. Перезапустите загрузку
Иногда пользователи случайно нажимают на иконку еще не загруженного приложения и она останавливается. Это очень легко понять, поскольку в подписи иконки будет значиться статус “Пауза”. Просто нажмите на иконку еще раз, чтобы запустить загрузку снова. И даже в том случае, если загрузка не была приостановлена, а просто зависла — такой перезапуск может помочь и загрузка приложения продолжится.
Если тап по иконке ничего не дает, подождите некоторое время, а затем повторите. Если же результата нет — переходите к следующему способу.
3. Перезагрузите ваше iOS-устройство
Если загрузка приложения продолжилась — всё хорошо, если нет — вернитесь в App Store и попробуйте загрузить приложение снова. Если оно опять зависает — переходите к следующему способу.
4. Попробуйте удалить и переустановить приложение
Иногда может помочь удаление еще незагруженного приложение и повторный запуск загрузки. Если после перезагрузки приложение не было очищено — попробуйте удалить его вручную. Для этого сделайте тап с удержанием на иконке, пока они не начнут покачиваться, нажмите на “крестик” в левом верхнем углу иконки застрявшего приложения и подтвердите удаление.
Если приложение удалилось — попробуйте установить его заново. Если же ничего не произошло и иконка по-прежнему остается на экране — переходите к следующему шагу.
5. Загрузите другое приложение
Не знаю почему, но иногда загрузка другого приложения из App Store может помочь “расшевелить” застрявшие приложения. Попытка — не пытка, поэтому попробуйте загрузить какое-нибудь приложение. Это может быть любое бесплатное приложение или одно из приобретенных вами ранее. Подождите немного, чтобы проверить результат, и если это не поможет — переходите к следующему шагу.
6. Выйдите из вашего аккаунта iTunes и перезагрузите iOS-устройство
Если ничего не помогает, попробуйте разлогиниться из вашей учетной записи iTunes. Это должно прекратить начатые загрузки любого контента на вашем iPhone или iPad. Дополнительно, желательно перезагрузить устройство перед тем, как приступать к повторной процедуре загрузки приложения. Выйти из аккаунта iTunes довольно просто:
- Откройте App Store на вкладке Подборка.
- Прокрутите страницу в самый низ и нажмите на кнопку с вашим Apple ID.
- Во всплывающем меню выберите Выйти.
7. Синхронизируйте iOS-устройство с iTunes
Даже если вы используете для резервного копирования iCloud, вы все еще можете синхронизировать ваш iPhone или iPad с iTunes. Иногда синхронизация и перенос ваших покупок может помочь в проблеме застопорившихся загрузок. Просто подключите ваше iOS-устройство к компьютеру с iTunes и синхронизируйте его, как вы это обычно делаете при переносе музыки или фильмов. Дождитесь окончания процесса и проверьте появились ли на домашнем экране iPhone или iPad те приложения, которые вы не могли скачать из App Store.
8. Просто подождите
Иногда зависание загрузок может быть вызвано изменениями на серверах App Store. Возможно вы пытались загрузить приложение как раз в тот момент, когда его обновляли. Это случается очень редко, но, тем не менее, такое может быть. Вернитесь к приложению через какое-то время и проверьте не загрузилось ли оно.
А вы сталкивались с проблемой зависания процесса загрузки приложений из App Store? Каким решением вы для этого пользовались? Поделитесь своим опытом в комментариях.
Убедитесь, что вы используете сеть с сильным сигналом. Если возможно, подключитесь к Wi-Fi. Если вы используете мобильную сеть, проверьте качество сигнала. Затем попробуйте скачать приложение ещё раз.
Очистите кеш и удалите данные Play Маркета
В некоторых случаях это помогает устранить неполадки.
- Откройте настройки устройства .
- Нажмите Приложения и уведомленияПоказать все приложения.
- Прокрутите список вниз и выберите "Play Маркет" .
- Нажмите ХранилищеОчистить кеш.
- Выберите Стереть данные.
- Откройте Play Маркет и попробуйте скачать приложение ещё раз.
Перезагрузите устройство
Если проблема не решена, перезапустите устройство.
- Нажмите и удерживайте кнопку питания , пока не откроется меню.
- Выберите Выключить или Перезапустить.
- При необходимости нажмите и удерживайте кнопку питания , пока устройство не включится.
Что делать, если предыдущие советы не помогли
Проверьте наличие свободного пространства
Ошибки при скачивании и установке приложений могут возникать из-за того, что на вашем устройстве недостаточно места. (менее 1 ГБ). Если проблема в этом, освободите пространство в хранилище.
Убедитесь, что устройство подключено к интернету
Убедитесь, что вы используете сеть с сильным сигналом. Если возможно, подключитесь к Wi-Fi. Если вы используете мобильную сеть, проверьте качество сигнала. Затем попробуйте скачать приложение ещё раз.Проверьте SD-карту
Если в устройстве есть SD-карта, проблема может быть связана с неправильной установкой. Извлеките карту, а затем снова вставьте.Очистите кеш и удалите данные из Диспетчера загрузки
- На телефоне или планшете Android откройте приложение "Настройки".
- Выберите Приложения и уведомленияСведения о приложениях или Показать все приложения.
- Нажмите на значок "Ещё" Показать системные процессы.
- Выберите Диспетчер загрузки.
- Нажмите Хранилище или Хранилище и кешОчистить кеш.
- Выберите Очистить хранилищеУдалить все данныеOK.
- Откройте Google Play и попробуйте скачать приложение ещё раз.
Очистите кеш и удалите данные из сервисов Google Play
- На телефоне или планшете Android откройте приложение "Настройки".
- Нажмите Приложения и уведомленияСведения о приложениях или Показать все приложения.
- Выберите Сервисы Google Play.
- Нажмите Хранилище или Хранилище и кешОчистить кеш.
- Выберите Очистить хранилищеУдалить все данныеOK.
- Откройте Google Play и попробуйте скачать приложение ещё раз.
Удалите и повторно установите обновления Play Маркета
- Подключитесь к сети Wi-Fi с сильным сигналом.
- На телефоне или планшете Android откройте приложение "Настройки" .
- Нажмите Приложения и уведомления.
- Выберите Google Play Маркет . Если его нет в списке, нажмите Показать все приложения или Сведения о приложениях.
- В верхней части экрана нажмите "Ещё" Удалить обновления.
- Если вам будет предложено сбросить настройки до заводских, нажмите ОК.
- Откройте Play Маркет и попробуйте скачать приложение ещё раз.
Проверьте наличие обновлений Android
Иногда обновление системы помогает устранить проблемы с приложением Google Play. Последовательность действий может отличаться в зависимости от устройства. Вот общая инструкция:- На телефоне или планшете Android откройте приложение "Настройки" .
- Нажмите СистемаДополнительные настройкиОбновление системы.
- Проверьте наличие обновлений.
Примечание. На устройствах с Android 2.2 или ниже Google Play может работать некорректно. Обратитесь за помощью к производителю устройства.
Удалите с устройства аккаунт Google и добавьте его снова
Выполните указанные ниже действия.
Примечание. Когда вы удалите аккаунт, некоторая информация на устройстве будет стерта. Резервные копии в облачном хранилище по-прежнему будут доступны. Как только вы снова добавите аккаунт, почти вся информация снова появится на устройстве. На всякий случай мы рекомендуем создать резервную копию важных данных.

Google Play — единственный официальный магазин приложений для устройств на системе Android. Но при попытке скачать новую игру или программу нередко возникают ошибки и сбои.
Если Play Market совсем ничего не скачивает
Если «Плей Маркет» ничего не скачивает, то в большинстве случаев устройству не хватает памяти. Или программа может загрузиться, но у смартфона не будет достаточно места для установки.

Обратите внимание, что некоторые приложения устанавливаются только на внутренний диск устройства. При этом заявленный объём внутренней памяти может отличаться от фактического, так как какая-то часть будет занята системными файлами. Обращайте внимание при покупке на этот параметр.
Если файлы скачиваются не полностью
Причина
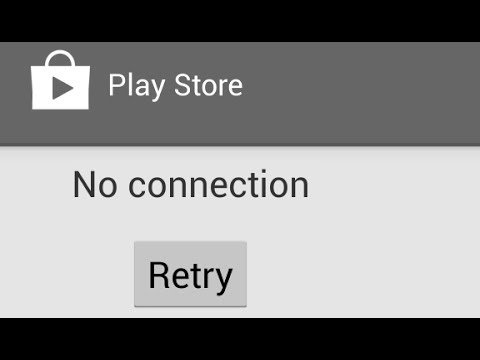
Почему происходит «вечная» загрузка и появляются ошибки
Приложение может не устанавливаться и зависать на этапе загрузки из-за неполадок с самим устройством: забитый кэш, много запущенных программ, физический износ, ошибка обновлений.
Play Market — это тоже приложение и не всегда оно может работать корректно. Часто неполадки возникают, если у него переполнен кэш или «криво» установилось обновление. В таких случаях Google Play начинает выдавать разнообразные ошибки.
Загрузка может зависнуть, если на закачку поставлено несколько приложений. Устройству просто не хватает ресурсов для одновременного скачивания. Отмените все процессы и запустите заново, но уже по-одному. То же самое происходит, если запущено обновление приложений.
Другие причины
В основном ошибки при скачивании могут появляться:
- если неправильно установлена дата;
- отключён диспетчер загрузки;
- установлены несовместимые приложения;
- не обновлена система.
Рассмотрим самые распространённые причины возникновения ошибок и сбоев в работе Play Market, и что с ними делать.
Освобождаем память
Проблемы с памятью — самая частая причина ошибок при скачивании приложений. Удалите ненужные файлы.
- Открываем «Настройки».
- Выбираем «Память».
- Нажимаем на пункт «Занято».
- В открывшемся списке открываем «Приложения».
- Выбираем ненужное приложение.
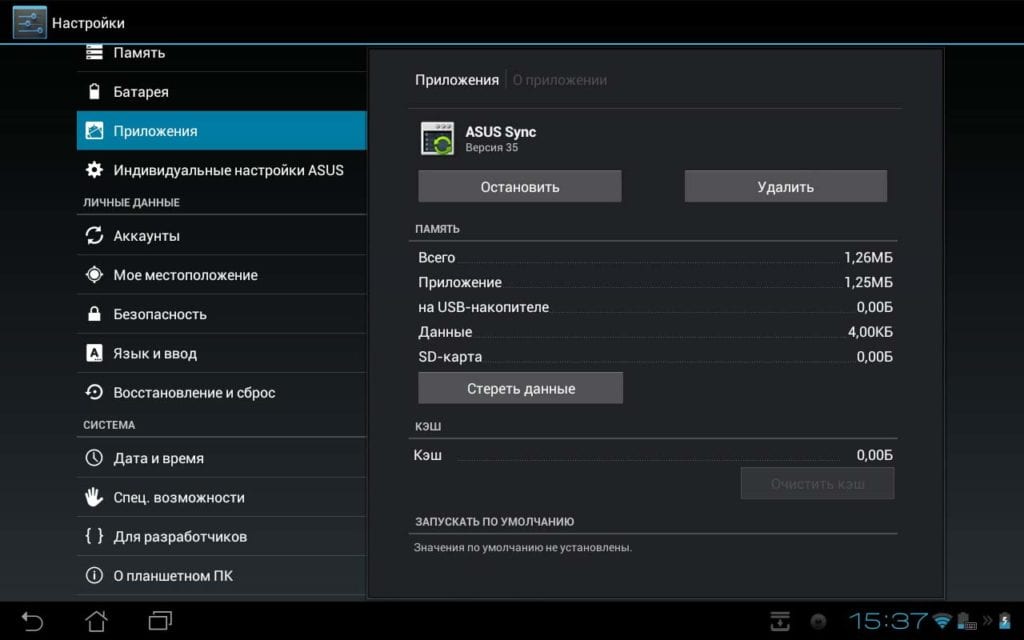
Если после удаления места всё равно не хватает, то удалите что-нибудь ещё. Музыка и фото могут занимать значительную часть памяти:
- В настройках открываем «Память».
- Выбираем «Аудио» или «Изображения».

Установка на SD-карту
По умолчанию все скачиваемые приложения устанавливаются в память устройства. Но её не всегда достаточно, поэтому нужно указать SD-карту для установки. Для этого:
- открываем настройки;
- переходим к памяти;
- в пункте «Диск для записи по умолчанию» выбираем «SD-карта».

Обратите внимание, что некоторые разработчики запрещают устанавливать приложения на сторонний накопитель.
Как перенести файлы на SD-карту
Для освобождения внутренней памяти можно перенести часть приложений на накопитель:
- Открываем настройки.
- Нажимаем на «Приложения».
- Выбираем нужную программу.
- Жмём на «Перенести на SD-карту».

Для некоторых приложений кнопка переноса будет неактивной, и переместить их на флешку стандартными средствами нельзя. Но есть способ обойти этот запрет. Для этого нужны root-права.
Получение прав администратора открывает доступ к файлам системы, и если вы случайно измените системные файлы, то смартфон может совсем перестать работать. Если вы неуверены в своей компетенции, то лучше не прибегайте к этому способу.
Для получения рут-прав воспользуйтесь программой KingRoot или Kingo Root. Скачайте apk-файл и установите приложение вручную. После того как вы откроете права администратора, нужно скачать ещё одно приложение, которое будет переносить файлы на SD-карту. Их много, мы рассмотрим одно из популярных — Link2SD.
- Устанавливаем и открываем Link2SD.
- Находим приложение для переноса.
- Нажимаем на кнопку Move to SD card («Перенести на SD-карту»).
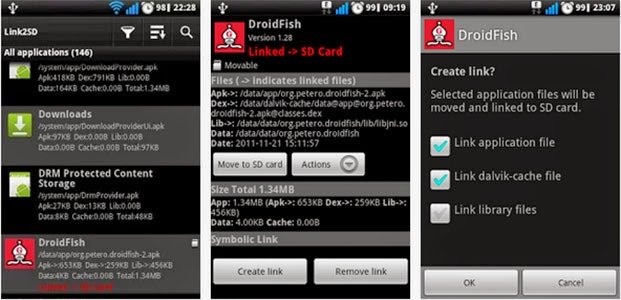
Обратите внимание, что после переноса на флешку, виджеты программ перестанут работать. Также при подключении к компьютеру приложения на SD-карте не будут отображаться.
Если проблема в устройстве
Первым делом попробуйте перезагрузить свой телефон или планшет, возможно, это решит проблему. Если нет, то нужно почистить кэш.
Временные файлы только тормозят работу системы и занимают лишнее место. Время от времени нужно чистить кэш, чтобы не засорять устройство мусором.
Для очистки нужно:
- Зайти в настройки.
- Нажать на «Память».
- Выбрать пункт «Данные кэша» (или «Кэшированные данные» — в зависимости от вашего устройства).
- Система предложит очистить данные кэша. Нажмите «Да».

Также для очистки кэша можно использовать сторонние программы, например, Clean Master.
И самым радикальным способом будет вернуть устройство к заводским настройкам. Для этого нужно зайти в настройки и выбрать «Восстановление и сброс». Перед этим обязательно выньте SD-карту и скопируйте важные файлы.
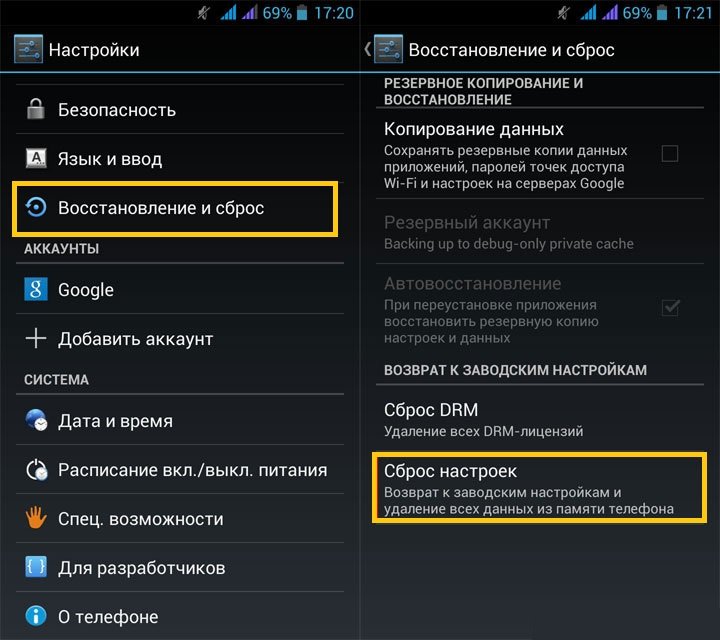
Этим способом можно воспользоваться, если совсем ничего не помогает, так как при «хард-ресете» пользователь теряет все свои данные.
Устраняем проблемы с Play Market
Многие ошибки возникают из-за неправильной работы самого «Плей Маркета». Для исправления ситуации нужно:
- Зайти в настройки.
- Далее в «Приложения».
- В списке выбрать Play Market.
- Нажать «Остановить».
- Выбрать «Удалить обновления».
- Нажать «Очистить данные».
- Прокрутить вниз и нажать «Очистить кэш».

После этих действий в «Плей Маркете» нужно заново ввести логин и пароль от учётной записи.
Устраняем проблемы с интернетом
Определить слабое интернет-соединение можно по следующим признакам:
- скачивание не начинается;
- загрузка началась, но полоска скачивания показывает 0%;
- «Плей Маркет» зависает при загрузке;
- загрузка прервалась.
Для того чтобы точно убедиться в отсутствии интернета, попробуйте открыть любую страницу в браузере. Если соединения нет:
- проверьте, подключено ли устройство к интернету;
- при мобильном подключении проверьте, не закончились ли деньги на балансе;
- при подключении к Wi-Fi проверьте уровень сигнала и попробуйте перезагрузить роутер;
- включите режим «В самолёте» («Режим полёта») и выключите его, это перезапустит подключения;

Обратите внимание, что при использовании мобильного интернета скачивание больших файлов может занять много времени. В этом случае проблемы никакой нет, прогресс загрузки будет меняться очень медленно.
Если не скачиваются приложения через мобильный интернет
Если через мобильный интернет не скачиваются приложения, то, возможно, у вас стоит запрет на использование загрузок при мобильном подключении. Чтобы снять запрет, нужно воспользоваться стандартным приложением «Загрузки» (если оно есть на вашем устройстве):
- Зайдите в меню.
- Откройте приложение «Загрузки».
- Зайдите в настройки.
- Снимите галочку напротив «Загружать только через Wi-Fi».
Настройки даты и времени
- Заходим в настройки.
- Прокручиваем список вниз и выбираем «Дата и время».
- Выключаем «Дата и время сети».
- Снимаем галочку «Часовой пояс сети».

После этих действий «Гугл Плей» должен начать нормально загружать приложения.
Обновляем систему
- Откройте настройки.
- Перейдите в самый конец списка и нажмите «Об устройстве».
- Нажмите «Обновления системы».
- Если обновления доступны, то скачайте их, установка начнётся автоматически.
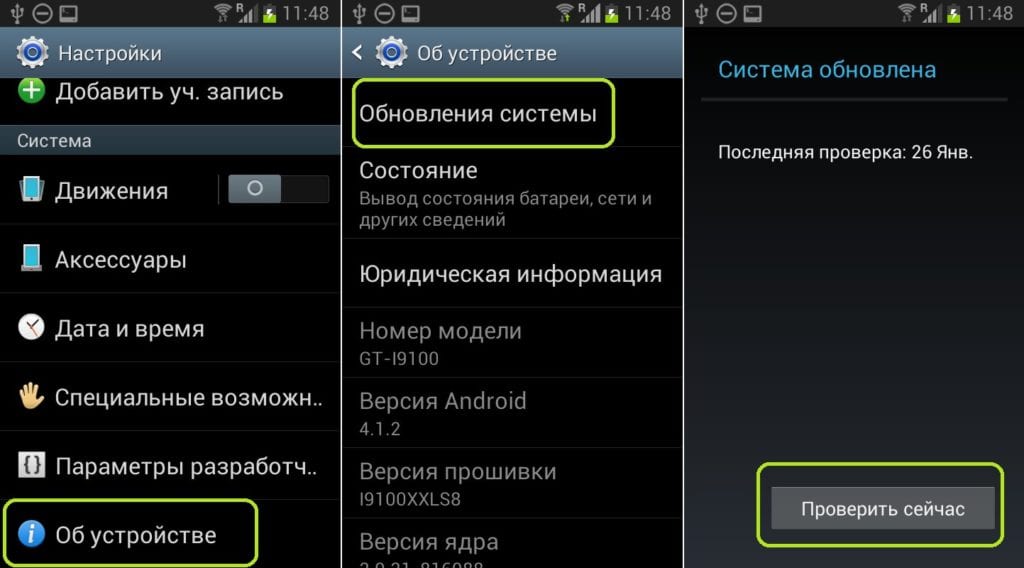
Несовместимые приложения
Некоторые приложения способны влиять на работу «Гугл Плей». В основном это разнообразные взломщики. Самым популярным из них является Freedom для внутриигровых покупок. Решение в этой ситуации простое: нужно удалить конфликтную программу. Для этого нужно:
- Зайти в настройки.
- Открыть «Приложения».
- Найти нужную программу.
- Нажать «Удалить».

Включаем «Диспетчер загрузки»
При отключённом «Диспетчере загрузки» устройство не может ничего скачать, в том числе и через «Плей Маркет». Для включения:
- откройте настройки;
- нажмите «Приложения»;
- перейдите на экран со всеми приложениями;
- найдите «Диспетчер загрузок»;

Как избежать проблем в дальнейшем
В основном проблемы со скачиванием происходят из-за пользователя. Чтобы всегда спокойно загружать приложения, нужно поддерживать своё устройство в порядке:
- регулярно чистить кэш и прочий мусор;
- удалять ненужные файлы;
- вовремя устанавливать обновления;
- не загружать сомнительных приложений.
Эти рекомендации помогут решить множество проблем с работой системы, а не только с Play Market.
Видео: исправление основных ошибок в работе Play Market
Проблема загрузки приложений с Google Play почти во всех случаях легко решается, даже если пользователь не очень хорошо разбирается в вопросе. После устранения неполадок, главное — не забывать поддерживать устройство в рабочем состоянии, чтобы не появлялись сбои в его работе.
Джаггернаут: Месть Соверинга
версия: 2.4.3
Жанр: Экшн
Последнее обновление игры в шапке: 04.04.2015






Описание:
Казалось, после тысячелетий кровопролитных битв мир наконец-то воцарился в Харадане. Но безмятежному спокойствию не суждено было длиться долго - древний демон Соверинг, кем-то пробуждённый от своего чёрного сна, вновь принёс смерть, ужас и разрушение. Станьте одним из 6 легендарных воинов клана "Скорпионов", чтобы пересечь остров Радвей, наводнённый сотнями разъярённых чудовищ, выполнить множество опасных заданий и отстоять будущее Харадана в финальной битве с могущественным Соверингом!
ВЫБЕРИТЕ СВОЕГО ГЕРОЯ
- вы можете выбрать одного из шести легендарных воинов, каждый из которых обладает уникальными способностями, своей историей и особым оружием,
- 12 разновидностей доспехов,
- широкий выбор вещей и оружия, которые меняют внешний вид и возможности вашего героя,
- 4 школы магии и 12 боевых заклинаний,
- 30 уровней развития персонажа.
УНИКАЛЬНАЯ БОЕВАЯ МЕХАНИКА
- Используйте для атак все возможности взаимодействия с сенсорным экраном: нажатие, слайс и удержание,
- оригинальный пошаговый бой: используйте уклоны, действуйте быстро, в момент нападения убедитесь, что противника на вас не смотрит,
- леденящие душу "казни" недругов,
- 3 мини-игры в бою: сбор маны, игра на память и борьбы с "дурным глазом".
СРАЖАЙТЕСЬ ЗА СВОБОДУ ХАРАДАНА
- больше 100 ужасающих противников,
- свыше 30 часов захватывающей дух игры,
- 15 уникальных локаций, среди которых леса, пустыни и пещеры,
- 5 специальных квестов,
- 2 мини-игры: поиск спрятанных сокровищ и взлом замков,
- более 50 доступных достижений,
- превосходная 3D графика.
Читайте также:


