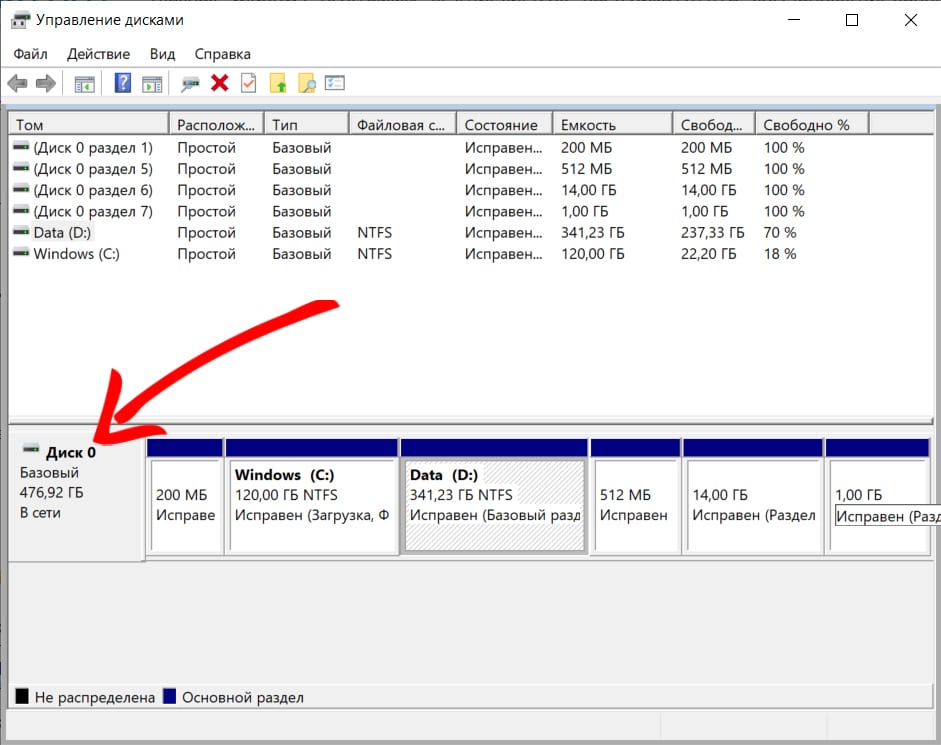Яндекс черный экран на телефоне как убрать
С появлением сенсорных смартфонов отказ в работе дисплея стал довольно частым случаем. В зависимости от причины поломки мы можем устранить её сами или обратиться в сервис. Поход к специалистам, как правило, является методом, к которому прибегают в последнюю очередь. В этой статье вы узнаете, что делать, если экран телефона стал чёрным, но при этом телефон продолжает работать.
Распространенные причины Black Screen поломки дисплея смартфона
Есть популярное мнение о том, что чёрный экран смартфона является серьёзной поломкой. Он возникает в случае дефекта шлейфов, связывающих экран и главную плату . И этот случай требует обращения к специалистам. Возможно, так оно и есть. Но существует несколько хороших способов устранить проблему. Тем самым сэкономить на ремонте мобильного устройства. Деньги лишними не бывают.
Проблемы с дисплеем тревожат пользователей уже более 10 лет. Чёрный экран в смартфоне может появляться из-за нескольких причин:
| Причина: | Особенности: |
|---|---|
| Повреждение устройства | При ударах или сильных сотрясениях, также может произойти сгорание деталей на микросхеме устройства. |
| Попадание конденсата | При попадании влаги под корпус телефона, при резком перепаде температур воздуха. |
| Сбой на уровне системы | Неполадки с прошивкой, результат неправильной установки ПО. |
Есть и другие причины этой неполадки, но перечисленные выше чаще всего приводят к тому, что смартфон не реагирует на нажатие кнопок.
Что делать, если ваш телефон работает, но экран стал чёрным
Для начала используйте простые методы устранить чёрный экран на вашем смартфоне. Выполните перезагрузку, нажав на кнопку « Power » и удерживая её до выключения.

Теперь достаньте аккумулятор смартфона и поставьте его на место. Снова включите. Если проблема повторяется, попробуйте использовать кнопки создания скриншота.
Если вы ранее не создавали скриншот:
Если эти способы не работают, переходим к более серьёзным. Попробуем заглянуть под тыловую крышку вашего смартфона и найти неисправность самостоятельно.
Что делать, если смартфон и не реагирует на прикосновения
Переходим к более серьёзным методам решения чёрного экрана на мобильном. Не на всех смартфонах есть возможность быстро и легко снять заднюю крышку. Возможно вам понадобится выкрутить несколько болтов, которые её держат.

- Когда крышка будет снята, вытащите аккумулятор из ячейки в корпусе смартфона;
- Далее нужно будет выкрутить ещё несколько винтов, которые держат пластиковую перегородку между тыловой крышкой и главной платой смартфона. Аккуратно снимите перегородку;
Окисление контактов платы мобильного телефона может происходить только из-за попадания внутрь влаги. Если вам удалось оживить смартфона — его детали можно собрать. Но если вы нашли нагар на каких-либо частях платы, устройство нужно отнести в ремонт. Самостоятельно вы вряд ли справитесь без необходимых знаний и инструментов.
Исправляем чёрный экран смартфона при помощи сброса настроек
Добраться до главной платы мобильного телефона совсем не сложно. Для этого вам нужно открутить всего несколько винтов . Но если вы не нашли поломки при открытии крышки и, добравшись до платы, скорее всего причина чёрного экрана в программном сбое смартфона. Сейчас мы с вами его решим.
Для моделей с системой Android действия будут следующими:
-
Чтобы попасть в меню Recovery, необходимо удерживать специальные для этого кнопки. Перед нажатием их смартфон нужно выключить. Если не выходит это сделать через кнопку, удалите аккумулятор на время;
Чтобы вы смогли продолжить пользоваться мобильным устройством, вы должны знать логин и пароль от учётной записи Google . Когда процесс восстановления завершится, нажмите кнопку «Power», чтобы включить устройство. Если сброс настроек до заводских помог решить ошибку, вам также нужно будет ввести логин и пароль для входа.
Другие способы починить дисплей телефона, если он не работает
Продолжим исправлять поломки мобильного устройства, когда он вроде бы работает, но при этом на экране нет картинки он черный. Иногда такое происходит, когда смартфон случайно попадает в ёмкость с водой или другой жидкостью. При этом он может ещё некоторое время работать. Когда вы достаёте устройство из воды — каждая минута на счету. От вас требуются немедленные действия. Иначе телефон можно потерять навсегда. И не только телефон, но и все данные, которые были сохранены в его памяти.
- Не нужно жать на все кнопки подряд в надежде на то, что вода таким образом из него выкачается. Сразу же снимите заднюю крышку как можно скорее;
- Отключите от телефона аккумулятор и протрите платком или сухой тряпкой лоток внутри;
- Протрите также аккумулятор;
- Не нужно продувать его феном или другими подобными инструментами. Если вы находитесь вне дома, положите на видном сухом и солнечном месте детали мобильного телефона. Если позволяет погода и погодные условия;
- Как только вернётесь домой, смартфон нужно будет разобрать и протереть места, на которые попала жидкость этиловым спиртом.
Это необходимо для того, чтобы в будущем металлические детали микросхем на плате не окислились. Так как при окислении будут разрушаться важные детали микросхем. Телефон может не включаться вообще. Таким образом, мы разобрали, что делать, если на вашем телефоне чёрный экран, но сам смартфон продолжает работать.

Появление режима «Тёмной темы» («Режим затемнения» или в англ. версии «Dark Mode») в интерфейсе ОС Android 10, по мнению корпорации Google, стал одним из самых важных нововведений в этой Операционной Системе. Использование тёмной цветовой схемы на смартфонах Android 10 и более поздних версиях, по мнению разработчиков, позволяет облегчить чтение текста с экрана смартфона и помогает продлить время работы батареи, особенно на телефонах с матрицами AMOLED.
На смартфонах с Android 9 и более ранними версиями «Тёмную тему», или так называемый «Ночной режим» (Night Mode), можно было установить как через настройки телефона, так и поменяв основную тему смартфона на любую понравившуюся тему в темной цветовой гамме через приложение «Galaxy Themes».
Теперь же на смартфонах Samsung Galaxy c выходом новой фирменной оболочки One UI 2.0 включение «Режима затемнения» на смартфоне вызывает автоматическую смену цветовой гаммы на тёмную в большинстве установленных приложениях, в том числе и в интернет-обозревателях, таких как Samsung Internet Browser Beta и Google Chrome. Это очень удобно.
Но для некоторых других популярных браузеров, таких как Яндекс.Браузер, автоматическая смена темы не происходит, поэтому смену цветовой гаммы нужно осуществлять в Настройках самого браузера.
А как правильно настроить интернет-обозреватель для автоматического переключения в «Режим затемнения» при включении тёмного режима на смартфоне Samsung?
Далее мы опишем порядок включения «Тёмной темы» в основных интернет-обозревателях на примере редакционного смартфона Samsung Galaxy A50 под фирменной оболочкой One UI 2.0 для ОС Android 10 для следующих приложений:
Инструкция по включению тёмной темы в браузерах на смартфонах Samsung Galaxy c Android 10 One UI 2.0.
Фирменный интернет-браузер «Samsung Internet Browser Beta»:
1. Вначале проверим настройку интернет-обозревателя Samsung Internet Browser на предмет автоматической сонастройки тёмной темы.
Для этого запускаем приложение Samsung Internet Browser с Главного экрана.
Далее на основной странице приложения нужно войти в Основное меню веб-обозревателя. Для этого нужно нажать на кнопку «Три линии» внизу экрана.

Скрин №1 – запустить Samsung Internet Browser нажав на значок «Интернет». Скрин №2 – в интернет-обозревателе нажать на кнопку «Три линии».
2. В открывшемся Основном меню мы видим наличие пункта «Режим затемнения», который сейчас серого цвета. Попробуем включить тёмный режим, нажав на значок «Режим затемнения».
В результате появляется окошко с подсказкой: «Чтобы активировать ночной режим в приложении «Интернет», включить этот режим на панели быстрого доступа.»
Воспользуемся подсказкой и попробуем включить на смартфоне ночной режим.
Для этого открываем Панель уведомлений, сделав свайп от верхнего края экрана вниз.
3. Теперь, чтобы полностью открыть «Панель кнопок быстрых настроек» нужно свайпом опустить первую строчку Кнопок быстрых настроек вниз.
Кнопка «Режим затемнения» находится на 3-ей странице. Для перехода на 3 страницу нужно двумя свайпами пролистнуть влево.

Скрин №5 – свайпом вниз полностью открываем «Панель кнопок быстрых настроек». Скрин №6 – свайпом 2 раза влево листаем «Панель кнопок быстрых настроек».
Включаем ночной режим, нажав на кнопку «Режим затемнения».
«Режим затемнения» включен и фон экрана стал чёрного цвета.

Интернет-браузер Google Chrome:
5. Вначале проверим настройку браузера Google Chrome на предмет автоматической настройки режима затемнения.
Для этого вначале открываем папку Google.
А после запускаем приложение Google Chrome.

Скрин №10 – на Главном экране телефона открываем папку Google. Скрин №11 – в папке запускаем браузер Chrome.
6. Далее в браузере нужно войти в Основное меню. Для этого нужно нажать на кнопку «Троеточие» в адресной строке вверху экрана.
После этого в открывшемся Основном меню нужно нажать на позицию «Настройки».

Скрин №12 – нажать на кнопку «Троеточие» в адресной строке. Скрин №13 – выбрать позицию «Настройки».
7. В открывшихся Настройках браузера Chrome нужно активировать пункт «Темы».
В разделе «Темы» всего три позиции:
Сейчас включен пункт «По умолчанию – использовать тёмную тему, когда на устройстве включена тёмная тема или режим энергосбережения». Это то, в чём мы хотели убедиться.
8. Далее на смартфоне нужно включить «Режим затемнения» на «Панели кнопок быстрых настроек». Для этого нужно повторить действия, описанные в пунктах 3 и 4 данной Инструкции.
Мы видим, что браузер Chrome также автоматически переключился в тёмный режим и его фон теперь чёрного цвета. И здесь всё получилось хорошо.

Скрин №16 – вид активной страницы браузера Google Chrome в «Режиме затемнения».
Интернет-браузер Яндекс.Браузер:
Включение тёмной темы в Яндекс.Браузере осуществляется очень просто:
9. С экрана приложений запускается приложение Яндекс.Браузер.
Далее на основной странице приложения в адресной строке нужно нажать на кнопку «Троеточие» для активации Основного меню браузера.
10. Для включения ночного режима браузера нужно нажать на кнопку «Тёмная тема».
После этого экран поменяет цветовую гамму – фон станет чёрным, а шрифты – белыми.
Вот так выглядит основная страница браузера в «Режиме затемнения».

Скрин №21 – вид основной страницы браузера Яндекс.Браузера в «Режиме затемнения».
Как мы видим, включение тёмной темы в браузерах не составляет большого труда. В тоже время, повторно нажав эту же кнопку вы можете включить и Светлую тему.

Однако, если это не относится ни к какому из событий, то стоит задуматься, ведь это может быть вирус. И если он пытается проникнуть в компьютер, он будет остановлен функцией. Она изменяет фон, делает его тёмным.
Называется она Яндекс Protect. Она позволяет пользователю обезопасить себя от нежелательных воздействий на компьютер. При чём он защищает сразу от многих внешних угроз. Данная защита имеет четыре своих видов.
Неопытный пользователь может этого не заметить и довериться мошеннику. И если на прежнем сайте, к примеру Вконтакте, был введён пароль, то новый сайт будет также просить его ввести.
Яндекс Браузер же в этом плане преуспел. Система Protect позволяет обезопасить себя от воров, предупреждая пользователя о возможной опасности. Когда пользователь заходит на какой-то из сайтов под своим паролем, то Яндекс предлагает ему сохранить пароль.
Опытные хакеры могут воспользоваться этим и воровать пароли напрямую, пока пользователь даже не подозревает об опасности. Если смартфон или ноутбук будет подключен к сети, то пользователь начнёт разделять свою сеть с другими.
Именно это делает его неуязвимым для хакера. Но защита Яндекса предусматривает такие варианты и защищает пользователя даже, если тот подключен к обычному Wi-Fi.
Третья защита и тут блокировка опасных и мошеннических сайтов. Мы рассматривали похожий случай уже в первой защите, однако сейчас более подробно. Такие сайты могут нести в себе вирус, который не так просто удалить, ведь он может находиться где угодно.
У Яндекса есть возможность смены темы, так что такое вполне вероятно. Тем более, что тёмный фон любят ставить многие пользователи, так как он не выглядит стандартным. Так что лучше проверить так ли это.
Мы взаимодействуем с интернетом через привычные элементы интерфейса. Разработчики позволяют играть с дизайном – шрифтами, цветом шапки, расположением элементов и т.д. Не стали исключением и поисковые гиганты. Сегодня поговорим о том, как поменять тему в Яндексе.
Интересно! В конце 2020 года оформительский функционал Яндекса немного усох – больше нельзя редактировать тему прямо со стартовой страницы Яндекса. Сегодня корпорация предлагает пользователям иные варианты модификации дизайна.
Изменить оформление в Яндекс браузере на компьютере
Оформление поисковика в десктопном браузере включает 2 важных аспекта
Начнем с обновления цветовой схемы. Перед этим не забудьте скачать и установить программу по ссылке . В ходе инсталляции обращайте внимание на галочки, ведь не все отмеченные поля необходимы.
Обновление цветовой схемы
Чтобы перейти в нужный раздел:
- Откройте меню с помощью кнопки в правом верхнем углу экрана.
- Раскройте пункт «Настройки».
- Прокрутите экран до подпункта «Цветовая схема» блока «Интерфейс».
- Определитесь с нужным пунктом. Кроме прозрачного, темного и светлого доступен также набор цветных вариантов. В этом же разделе можно настроить размер плиток, ширину табло и наличие дополнительных элементов.
Изменение фона
Открытая пустая вкладка в Яндекс Браузере – не такая уж и пустая. Вы как будто уже на домашней странице поисковика. Здесь собрана информация о новостях со всего мира и можно найти нужные настройки. Чтобы изменить фон Яндекс Браузера:
- Откройте новую вкладку.
- Нажмите «Сменить фон» в правом нижнем углу экрана.
- Раскройте понравившийся вариант из огромного списка.
- Изучите preview и нажмите «Применить», чтобы поменять фон.
Для тех, кому претит идея статичных фонов, корпорация предлагает 2 варианта:

- Использовать видеофоны. Они обозначены соответствующим белым значком в правом верхнем углу.
- Инициировать чередование фонов в Яндексе с помощью одноименной кнопки на экране.
Также вы можете использовать загруженный фон. Для этого:
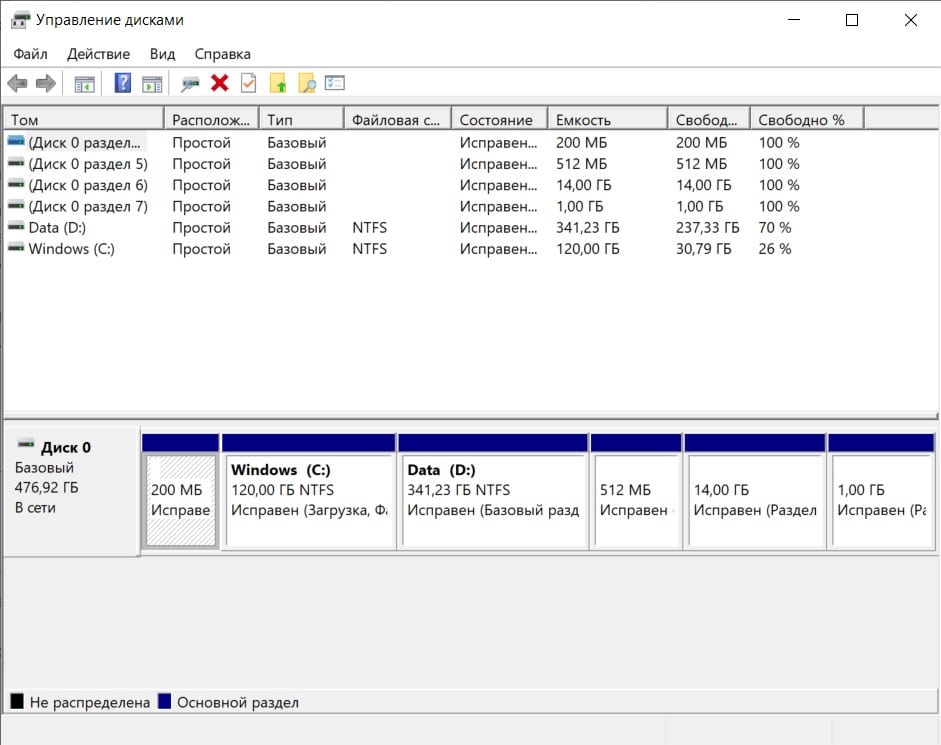
- Откройте пустую вкладку.
- Раскройте «Все настройки» в правом нижнем углу экрана.
- Нажмите «Загрузить свой фон».
- Откройте графический файл в системе.
Формат пустой страницы
Кроме заставки вы также можете изменить содержание элементов основного окна программы. Для этого:
- Откройте пустую вкладку.
- В правом нижнем углу выберите один из 4 вариантов:
- классический;
- информационный;
- рабочий;
- минимальный.
Темная тема
Dark Mode по сути ничем не отличается от любого другого оформления страницы – он включает набор графических и текстовых элементов. Дополнительно вы можете ограничить выбор возможных заставок подходящими под темное оформление. Для этого:
Если не понравились результаты описанных вариантов изменения оформления, изучите раздел про расширения. Здесь есть такие варианты расширений, как Dark Mode. С их установкой также поменяется цветовая схема и иные параметры.
Изменить оформление Яндекс браузера на телефоне
Поменять тему в Яндекс Браузере на носимом устройстве не сложнее того, что мы описали ранее. Различие в том, что на смартфоне урезан функционал.
Чтобы поставить заставку на носимом устройстве:
![]()
- Откройте пустую стартовую вкладку.
- Нажмите на иконку в виде трёх точек напротив строки поиска.
- Выберите «Галерея фонов» из появившегося меню.
- Определитесь с готовым дизайном или загрузите свой с телефона через одноименную кнопку.
- Подтвердите действие кнопкой «Установить фон».
Если повторить пункты 1 и 2 вышеуказанной инструкции, можно также найти раздел с темной темой на Яндексе. Как и для компьютеров, для смартфонов доступна возможность сделать обои под Dark Mode.
Как включить темную тему в других браузерах
В каждом браузере смена темы связана с индивидуальным набором настроек и расширений. Будем изменять настройки на примере 4 главных программ:
- Google Chrome;
- Mozilla Firefox;
- Microsoft Edge;
- Opera.
Google Chrome
Чтобы установить тему в хроме:
![]()
- Введите в адресную строку открытой вкладки текст «chrome://flags/» и нажмите Enter.
- В поле для поиска сверху укажите «Force Dark».
- Найдите «Force Dark Mode for Web Contents».
- Включите его с помощью раскрывающегося пункта справа.
- Перезагрузите программу.
Mozilla Firefox
Меняем под Dark Mode:
- Нажимаем на кнопку открыть меню.
- Выбираем пункт Дополнения.
- Открываем раздел с вариантами дизайна.
- Нажимаем кнопку «Включить» напротив нужного вида оформления.
Microsoft Edge
Чтобы включить темную тему в Яндексе и не только:
- Откройте контекстное меню с помощью кнопки в виде трех точек справа вверху.
- Выберите пункт «Настройки».
- Выберите «Внешний вид» в левом боковом меню.
- Выберите нужный пункт в разделе «Общий вид».
Opera
Для Оперы будем устанавливать нужный дизайн так:
- Нажмите сочетание клавиш Alt + P.
- Откройте блок «Основные настройки».
- В блоке «Оформление» отметьте пункт «Включить тему в темных тонах».
Как поменять тему в Яндекс Почте
Яндекс позволяет не только изменить тему Яндекс Браузера, но и своих сервисов. Чтобы воспользоваться этой возможностью для Яндекс Почты:
![]()
- Перейдите на главную страницу сервиса.
- Нажмите на кнопку в виде белого прямоугольника с боковыми вертикальными линиями. Она находится в правом верхнем углу экрана.
- Оформите замену дизайна и заставки почты.
Поставить тему на главной странице Яндекса или украсить свою почту до примитивности просто – открываешь, выбираешь обои домашней зоны, подтверждаешь действие.
Читайте также: