Как закрепить приложение на iphone
Бывают случаи, когда я предпочитаю скрывать определенные приложения для iPhone от посторонних глаз. Особенно, когда братья и сестры / лучшая половина начинают проявлять больше интереса к тому, чтобы следить за тем, какие приложения я использую или я хочу скрыть свои частные приложения. Хотя Face / Touch ID хорошо защищает от несанкционированного доступа, это не всегда лучший способ защитить личные приложения. И это заставляет меня искать способы скрыть приложения для iPhone в iOS 14 или новее. Если ваша история очень похожа на мою, вы хотели бы распутать эти спасительные хаки (вроде) для сокрытия приложений iOS.
Советы и рекомендации по скрытию приложений на iPhone (2020 г.)
В этой статье я собрал как классические, так и совершенно новые приемы, позволяющие держать приложения iOS в секрете. Все внимание сосредоточено на поиске надежных хаков, которые помогут скрыть приложения на iPhone.
Что касается того, какой из этих приемов вы должны использовать, чтобы ваши приложения не попадали в поле зрения, примите во внимание несколько простых стратегий. Прежде всего, взвесьте уровень угрозы. Во-вторых, насколько вы хотите скрыть приложение.
Например, если вы считаете, что ваши личные приложения подвержены большему риску раскрытия, используйте метод, который предлагает полный контроль. Однако, если все, что вам нужно, это простой способ скрыть приложение из виду, воспользуйтесь простым, но эффективным трюком. Сказанное, приступим!
1. Используйте экранное время, чтобы скрыть приложения на вашем iPhone
Экранное время (ранее называвшееся ограничениями) долгое время было довольно надежным способом скрыть от глаз определенные приложения iOS. Итак, имеете ли вы дело с непослушным ребенком или умным братом или сестрой, вам следует использовать встроенный родительский контроль, чтобы скрыть приложения на вашем устройстве iOS.
Для этого откройте приложение «Настройки» на своем iPhone -> Время экрана -> Ограничения содержимого и конфиденциальности. Теперь убедитесь, что переключатель «Ограничения содержимого и конфиденциальности» включен. Затем нажмите Разрешенные приложения.
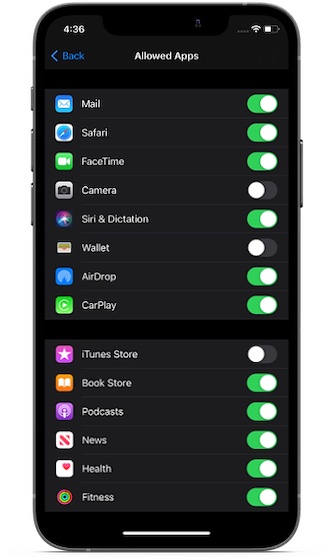
На этом экране вы должны увидеть несколько стандартных приложений, включая камеру, почту, FaceTime, фитнес, здоровье, Siri и диктовку, кошелек, iTunes Store и другие. Просто выключите переключатель рядом с приложением iPhone, которое вы хотите скрыть. Затем выйдите из настройки. Изменение вступит в силу немедленно. Если вы когда-нибудь захотите показать эти приложения для iPhone, вернитесь к тем же настройкам, а затем включите переключатели для соответствующих приложений.
Что делать, если вы хотите скрыть другие (в том числе сторонние) приложения iOS с помощью экранного времени? Что ж, ты тоже можешь это сделать. Имейте в виду, что это позволит вам скрыть приложения на основе возрастных рейтингов. Например, вы можете скрыть все приложения для iPhone с рейтингом 17+ или приложения с рейтингом 12+. Для этого перейдите в приложение «Настройки» -> «Время экрана» -> «Ограничения содержания и конфиденциальности». Убедитесь, что переключатель «Ограничения содержимого и конфиденциальности» включен.
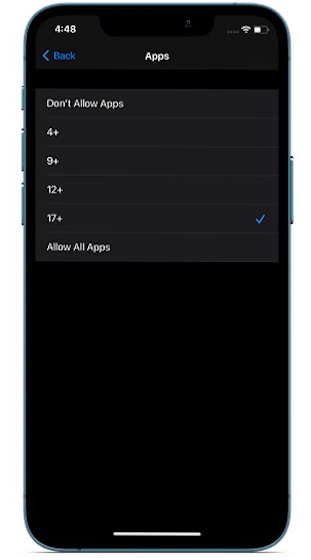
Затем нажмите «Ограничения содержимого» и выберите «Приложения». После этого выберите возрастной рейтинг в соответствии с вашими потребностями.
2. Удалите приложения iPhone с главного экрана.
В iOS 14 вы можете удалить приложения с главного экрана и сделать так, чтобы они отображались только в библиотеке приложений. Хотя это не лучший способ скрыть приложения, я бы порекомендовал вам попробовать его, на всякий случай, если вы ищете простой способ скрыть некоторые приложения из виду.
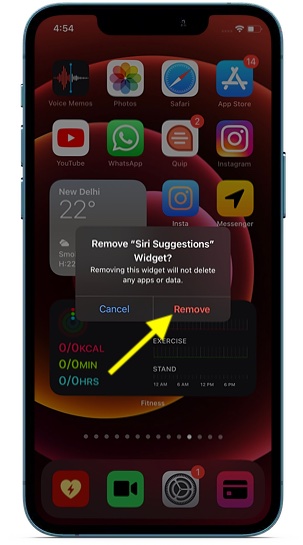
Чтобы скрыть приложение с главного экрана, все, что вам нужно сделать, это нажать и удерживать значок приложения, а затем нажать «Удалить приложение» во всплывающем окне. После этого выберите «Удалить с главного экрана». Кроме того, вы можете перейти в приложение «Настройки» -> «Магазин приложений», а затем выбрать «Только библиотека приложений», чтобы загружать новые приложения прямо в библиотеку приложений.
3. Скрыть купленные приложения в App Store.
Вы когда-нибудь испытывали потребность скрыть купленные вами приложения в App Store? Если да, то вы были бы рады узнать, что iOS предлагает способ держать купленные приложения в секрете в App Store.
Обратите внимание, что когда вы скрываете приложение в App Store, оно больше не отображается в списке покупок. Если вы используете Семейный доступ, он не будет отображаться в покупках членов семьи и не будет доступен для повторной загрузки членами семьи. Однако приложение по-прежнему будет отображаться в вашей истории покупок.
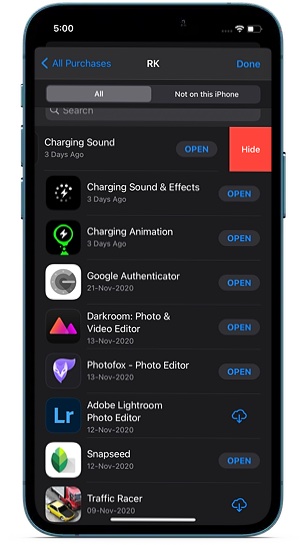
Для этого откройте App Store на своем iPhone -> Профиль -> Купленные -> Мои покупки. Теперь нажмите на вкладку «Все», чтобы узнать обо всех приобретенных приложениях, и выберите «Не на этом iPhone», чтобы получить доступ ко всем приложениям, которые недоступны на этом конкретном устройстве.
Теперь найдите приложение, которое вы хотите скрыть, затем смахните влево от правого края и нажмите кнопку «Скрыть». Вот и все! С этого момента приложение не будет отображаться в вашем списке покупок.
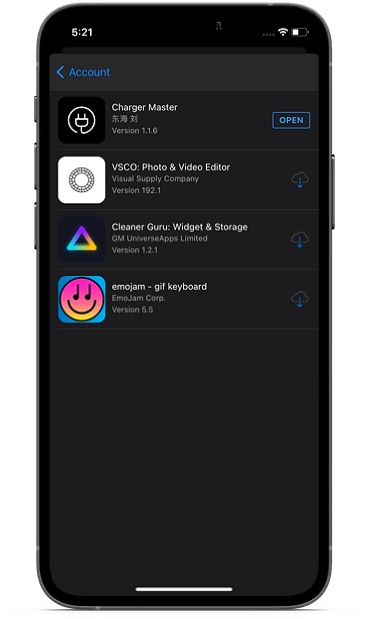
Если вы когда-нибудь захотите показать приложение, откройте App Store и коснитесь своего профиля. Нажмите на свое имя или Apple ID и выберите «Скрытые покупки». Теперь вы должны увидеть все загруженные приложения. Найдите нужное приложение и нажмите кнопку загрузки, чтобы загрузить его повторно.
4. Скрыть приложения от предложений Siri.
Siri следит за вашим использованием и предлагает соответствующие приложения. Таким образом, вы можете быстро получить доступ к приложениям, когда вам это нужно. Хотя я считаю эту функцию очень полезной, некоторые люди могут захотеть взять ее под контроль из соображений конфиденциальности. Если это вы, перейдите в приложение «Настройки» -> «конкретное приложение» -> «Siri и поиск». В разделе «На главном экране» выключите переключатели для «Предлагать приложение» и «Показывать приложение в поиске».
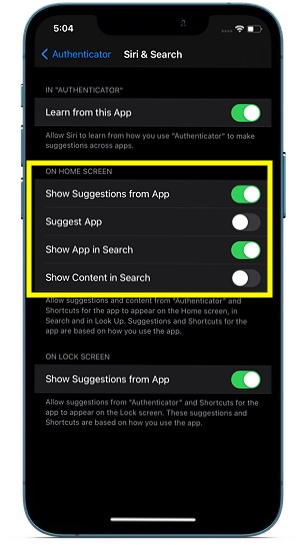
Стоит отметить, что у вас есть возможность скрыть предложения из приложения и даже запретить личному помощнику показывать контент в поиске.
5. Скрыть приложения iPhone с помощью папок
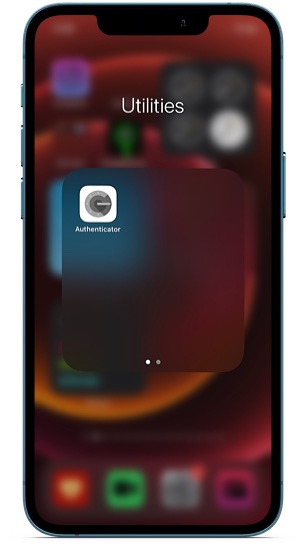
Чтобы скрыть приложение в папке, просто перетащите приложение в другое приложение. Затем перетащите это приложение на другую страницу внутри папки.
Лучшие способы скрыть приложения на iPhone
Вот так! На этом наша статья о том, как скрыть приложения для iPhone в iOS 14 или новее, заканчивается. Хотя в iOS отсутствует эффективный способ скрыть определенные приложения (как собственные, так и сторонние), есть способы держать их в секрете. И насколько я могу судить, они более чем удобны, чтобы держать вашего непослушного брата (или кого-то еще) в догадках.
Кстати, какой из этих методов вы используете для сокрытия приложений на своем устройстве iOS? Это время экрана или классическая стратегия папок? Я был бы рад узнать, какие хаки работают на вас.
В iOS 14 и более поздних версий появились новые способы поиска и упорядочивания приложений на iPhone для максимального удобства использования. Узнайте, как использовать библиотеку приложений и упорядочить экран «Домой».
Использование библиотеки приложений для поиска приложения
На экране «Домой» смахивайте влево, пока не отобразится библиотека приложений. Приложения автоматически сортируются по категориям. Например, приложения для социальных сетей будут отображаться в категории «Социальные сети». Приложения, которые вы используете чаще всего, будут автоматически переупорядочены в соответствии с частотой их использования. Новые приложения сразу после установки добавляются в библиотеку приложений, но вы можете изменить место загрузки новых приложений.

Поиск приложения в библиотеке приложений
- Перейдите в библиотеку приложений.
- Нажмите поле поиска, затем введите искомое приложение.
- Нажмите приложение, чтобы открыть его.
Удаление приложения из библиотеки приложений
Если вам не удается удалить приложение стороннего производителя (не Apple), отключите родительский контроль и попробуйте еще раз.
Перемещение приложений в библиотеку приложений
- Нажмите и удерживайте приложение.
- Нажмите значок «Удалить приложение».
- Нажмите «Удалить с экрана “Домой”».

Поиск, скрытие и удаление страниц на экране «Домой»
В iOS 14 и более поздних версий для оптимизации экрана «Домой» можно легко скрывать страницы, а потом снова добавлять их в любой момент. Для этого необходимо выполнить следующие действия.

- Нажмите и удерживайте пустую область на экране «Домой».
- Коснитесь точек в нижней части экрана.
- Коснитесь круга под страницей, которую вы хотите скрыть.
- Нажмите «Готово».
Чтобы показать скрытую страницу, повторите шаги, описанные выше. Затем используйте библиотеку приложений, чтобы быстро находить приложения, скрытые на разных страницах.
Чтобы удалить страницы с экрана «Домой», выполните следующие действия.
При удалении страницы с экрана «Домой» приложения по-прежнему отображаются в библиотеке приложений.

Изменение порядка страниц на экране «Домой»
В iOS 15 и iPadOS 15 можно перемещать страницы на экране «Домой». Для этого необходимо выполнить следующие действия.
- Нажмите и удерживайте пустую область на экране «Домой».
- Коснитесь точек в нижней части экрана.
- Перетащите страницы, чтобы изменить их порядок.
- Нажмите «Готово».


Изменение места загрузки новых приложений
Чтобы изменить место загрузки новых приложений на iPhone либо показать или скрыть уведомления, которые отображаются в библиотеке приложений, выполните следующие шаги.
- Перейдите в «Настройки» > «Экран “Домой”».
- Выберите один из вариантов, например «Добавить на экран “Домой”» или «Только библиотека приложений».

Дополнительная информация
Узнайте, как настраивать виджеты на экране «Домой», чтобы нужная информация всегда была под рукой.
Для многих это стало привычным ритуалом благодаря распространённому мнению, будто свернутые приложения продолжают работать в фоне, разряжая аккумулятор iPhone. Соответственно, чтобы продлить работу устройства, по такой логике нужно периодически вручную закрывать приложения.
В этой статье вы узнаете, почему такая точка зрения — не более чем миф.
Как работает многозадачность в iOS

Любое приложение в iOS имеет пять возможных состояний:
Не запущено. Приложение не запущено, никаких процессов не происходит, а значит, и расхода заряда батареи нет.
Активно. Приложение запущено, максимально используются системные ресурсы.
Неактивно. Такое происходит, когда при запущенном приложении устройство переходит в спящий режим или блокируется экран. В этом случае энергия не расходуется.
Фоновый режим. Приложение свёрнуто, но некоторые процессы продолжают работать. Например, загружаются обновления. Подобным процессам iOS ставит минимальный приоритет и направляет ресурсы на активные приложения.
Остановлено. Все процессы остановлены, но приложение остаётся в оперативной памяти. Оно не потребляет энергию и используется для быстрой загрузки приложения из панели многозадачности.
Во время работы с приложением оно находится в состоянии «Активно». Когда вы нажимаете на кнопку «Домой», приложение сворачивается и переходит в «Фоновый режим». А очень скоро оно вовсе завершает текущие задачи и переходит в «Остановлено». В таком состоянии оно не потребляет энергии, но позволяет системе быстрее запустить его повторно.
Почему не стоит самостоятельно закрывать приложения

Таким образом, приложения в Панели многозначности — не более чем ярлыки, которые помогают быстрее вернуться в запущенное ранее приложение. Они не отображают запущенные в данный момент процессы, не потребляют энергию, а их удаление не увеличивает автономность.
Скорее наоборот: системе приходится больше тратить ресурсов, чтобы заново запустить приложение, чем подгрузить его из многозначности. В итоге получаем эффект, полностью противоположный ожидаемому. Постоянно открытие и закрытие приложений в течение дня приводит к бессмысленному перерасходу ресурса без какой-либо пользы.
Какие приложения стоит закрывать

Большинство приложений недолго пребывают в «Фоновом режиме» и переходят в «Остановлено». Однако есть категории приложений, которые постоянно остаются активны в «Фоновом режиме», потребляя ресурсы и трафик.
К таким можно отнести навигационные и музыкальные
приложения, те, что постоянно запрашивают местоположение устройства и проверяют актуальность контента.
Подобные приложения стоит сразу закрывать после использования, так как они требуют много энергии и трафика.
Заключение
Теперь вы знаете, что постоянно выгружать приложения из Панели многозадачности бессмысленно. Система iOS достаточно умная, чтобы самостоятельно позаботиться о себе.
Такого же мнения придерживается вице-президент компании Apple по программному обеспечению Крейг Федериги.
Читатель 9to5Mac заинтересовался, стоит ли закрывать приложения в Панели многозадачности. С этим вопросом он обратился к главе компании Тиму Куку.
Как часто ты закрываешь приложения в Панели многозадачности iOS, и поможет ли это сэкономить заряд батареи? Просто хочу, чтобы ты остановил этот спор!».
На этот вопрос ему ответил старший вице-президент Apple по программному обеспечению Крейг Федериги.
«Привет, Калеб.
Я знаю, что ты спрашивал Тима, но я могу вставить свои пять копеек. Нет и еще раз нет,» — ответил Федериги.

Иконки приложений на iPhone надо расставить с умом.
Грамотная расстановка иконок на iPhone
Регулярно проверяйте новые приложения в App Store
Многие пользуются софтом и даже не задумываются на тему того, что приложения следует обновлять. Каждый день выходят сотни новых программ и часто, засидевшись, мы просто игнорируем прогресс. Особенно это касается широко распространенных приложений, вроде менеджера задач. Если даже раз в месяц будете пополнять свою библиотеку, в итоге окажитесь в курсе самых последних новинок. На нашей странице в Яндекс.Дзен, мы публикуем только самую свежую информацию. Рекомендую ознакомиться.
Смело удаляйте ненужные приложения
Меняются привычки, софт, задачи, появляется новая мобильная техника. Как бы вам не нравилось расположение всех своих иконок, с течением времени все изменится и превратится в хлам. Здесь решает не столько грамотная расстановка иконок, сколько их наличие в принципе. Если спустя месяц вы понимаете, что не пользуетесь тем или иным приложением смело отпускайте софт в корзину (библиотеку).

Регулярно просматривайте библиотеку App Store.
Больше трех страниц приложений делать бессмысленно. И все они по порядку должны содержать иконки, по мере потребности. Первую страницу приложений предлагаю посвятить работе: видеоконференциям, мобильному банкингу, почтовым клиентам, приложениям для заметок и прочему. Здесь все индивидуально. Подбирайте под себя то, чем вы пользуетесь на работе. На втором экране предлагаю разместить приложения личного характера. Подкасты, музыка, социальные сети, виджеты активности и прочее. До третьего экрана обычно мы просто не доходим, поэтому там я располагаю все игры и приложения развлекательного рода. Да, посмотреть Lancer с объемом 2.4 на Авито вечером это никуда, кроме как в развлечения, не отнести.

Приложения для работы на iPhone.
Тянуться одной рукой на iPhone это неудобно

Тянуться одной рукой очень неудобно.
Топ виджеты в iOS
Все точки, куда я не могу дотянуться своей рукой заполнены виджетами. Но есть некоторые исключения. У меня это календарь. Дату и день недели я должен видеть в любой точке домашней страницы, поэтому наверху я располагаю иконку календаря. Вариантов для виджетов огромное множество. Если вы используете iPhone в связке с Apple Watch или AirPods виджет зарядки в процентах всех ваших устройств необходим, как воздух. Совсем недавно мы писали про лучшие приложения для Apple Watch, рекомендую ознакомиться.

Виджеты значительно упрощают работу с устройством.

Все ненужные приложения можно убрать в библиотеку и использовать Spotlight.
Конечно, задачи каждого пользователя строго индивидуальны. Поэтому я не предлагаю вам готовых решений. Всегда располагайте иконки под свои нужды и не забывайте регулярно чистить домашний экран от разного хлама.
А как вы расставляете иконки на своем iPhone? Поделитесь своим опытом в нашем Телеграм чате.
Свободное общение и обсуждение материалов
Apple представила watchOS 8 почти без нововведенийЛонгриды для вас

Apple намерена вернуть Touch ID в iPhone, но скорее всего пока сама не знает, в каком виде. Сначала все думали, что компания делает подэкранный сканер, а потом она встроила его в кнопку питания. Попробуем разобраться, что же лучше

iOS 15 показалась многим скучным обновлением, но по факту это не так. Свежая версия мобильной ОС от Apple полна новых функций, ради которых её стоит установить себе на смартфон. Даже если у вас старая модель

У меня иконки стоят в одной папке у каждой своя папка игры, музыка, чтение, соц сети, ничего нет в перемешку мне так удобно
Меню рабочего стола iPhone продумано так, чтобы пользователям было удобно быстро находить нужные приложения. Они всегда на виду и под рукой. Но бывают случаи, когда необходимо скрыть софт. Например, одно из встроенных приложений iOS, которым вы не пользуетесь, а удалить его нельзя. Расскажем о нескольких способах, которые помогут спрятать ненужные или конфиденциальные программы.
Как скрыть приложения на iPhone через «Настройки»?
Этот способ подойдет для тех, кто хочет убрать с глаз долой стандартные приложения Apple. Для пользователей операционной системы iOS 12 и более поздних версий порядок шагов следующий:
- «Настройки» → «Экранное время»
- Здесь выбираем пункт «Контент и конфиденциальность»
- Свайп вправо → нажимаем «Разрешенные приложения»
- Выберете софт, который хотите скрыть, и деактивируете ползунок

Пользователи более ранних версий iOS могут скрыть лишь все приложения сразу. Вряд ли этот способ будет сильно востребован, но вдруг кому-то пригодится:
- «Настройки» → «Основные»
- Выберите пункт меню «Ограничения», а в нем → «Разрешенный контент» → «Программы»
- В этом разделе найдите строчку «Запретить ПО»

- Активируйте запрет, чтобы убрать значки всех приложений с рабочего стола.
- Программы при этом останутся в телефоне. Чтобы вернуть их видимость на рабочем столе, деактивируйте запрет.
Как скрыть приложения, скачанные из App Store?
Сторонние приложения на iPhone можно лишь замаскировать в одной из папок на рабочем столе. Хитрость в том, чтобы переместить значок не просто в папку, а на вторую или третью страницу внутри папки:
- Перетяните одно приложение на другое, чтобы создать папку.
- Переместите в папку несколько программ. Чем их больше, тем проще спрятать среди них конфиденциальное.
- Переместите нужное приложение с первой страницы в папке на вторую или третью.
- Теперь на рабочем столе хоть и будет видна созданная папка, но в ней будут отображаться только приложения ее первой страницы.

Согласны, способ ненадежный, но на практике используется часто. Например, чтобы скрыть приложение от маленького ребенка, который научился запускать мессенджеры или игры в вашем телефоне.
Чтобы не привлекать внимание к папке, придумайте ей неброское название, например, «прочее», «сервисы» и тому подобное.
Как отключить уведомления от скрытого приложения?
Спрятанное приложение может выдать себя при первом входящем уведомлении, особенно, если речь о мессенджерах. Для полной конфиденциальности отключите уведомления:
- «Настройки» → «Уведомления»
- Выберите из списка нужное вам приложение и нажмите на него
- В открывшемся меню деактивируйте пункт «Допуск уведомлений»

Так вы отключите все возможные сигналы от приложения.
Как убрать приложение из поиска голосового помощника Siri?
Чтобы исключить приложение из поиска Siri:
- Открываем пункт меню «Siri и поиск»
- Находим нужное нам приложение и нажимаем на него
- В открывшемся окошке деактивируем все пункты: «Анализ этого приложения», «Показ в поиске» и «Показ приложений»

Как удалить приложение из истории покупок?
Скрывать, так скрывать. Последний этап в этой секретной операции — удалить сведения о покупке приложения в «AppStore»:
- Зайдите в приложение «AppStore»
- Нажмите на значок вашего профиля
- Откройте раздел «Покупки»
- Найдите нужное приложение и удалите запись о его покупке свайпом влево

Как найти спрятанное приложение?
Убрав приложение из поиска Siri, вы не исключаете его из обычного поиска Spotlight. А как иначе вы найдете спрятанный софт?
Активируйте поиск свайпом вниз от середины экрана и напишите название приложения. Найдите его в результатах поиска.

Получается, любой может найти скрытое приложение? Да, это так. Стандартные способы могут лишь убрать иконки программ с экрана. Для более серьезной защиты используйте пароль, отпечаток пальца или FaceID на вашем iPhone.
В тему: В этой статье рассказываем, как скрыть фото в iPhone.
Читайте также:


