Xiaomi redmi 4 где приложения
Всё большую популярность в мире набирает андроид оболочка MIUI от китайского производителя смартфонов — Xiaomi. Это тот случай, когда смартфоны компании больше любят не за технические характеристики, а за программную составляющую. Что же в ней особенного и чем она лучше «Flyme» от Meizu или «One UI» от Samsung? На эти вопросы я постараюсь ответить в обзоре.
Xiaomi является одной из самых быстрорастущих компаний по производству электроники. Уже сейчас в Китае по объёму производства она занимает второе место после Lenovo.
По словам одного из первых разработчиков прошивки, название оболочки — это аббревиатура от « Mobile Internet User Interface ». Дословно можно перевести как пользовательский интерфейс для мобильного интернета. Но кроме этого, под «MI» ещё может подразумеваться « Mission Impossible ».
Обзор визуальных фишек
Визуально MIUI собрала в себе лучшее от оболочек других компаний. Например, идея рабочего стола взята из iOS. Здесь нет привычного списка приложений. Ярлыки сразу добавляются на рабочий стол, а иконки программ нарисованы в стиле Apple и смотрится это интереснее, чем круглые на чистом андроиде.



Отдельной темой является визуализация стандартных приложений. Их интерфейс удобен и визуально приятен. Видно, что делали профессионально и со вкусом. Например, в приложении «Погода» появляется эффект падающего снега если он есть по прогнозу. Если наклонить телефон, то снег будет падать в сторону наклона. И подобные приятные мелочи встречаются во всём.



Преимущества интерфейса можно долго описывать, хотя ничего инновационного в нём нет. Секрет кроется в мелочах. Всё продумано настолько хорошо, что в комплексе получаем визуально красивую, удобную и быструю оболочку.
MIUI самая настраиваемая оболочка
Приложение «Темы» в MIUI позволяет изменить оболочку до неузнаваемости. Каталог содержит различные варианты оформления на любой вкус и цвет. Но главная особенность — возможность выбрать оформление отдельно для каждого элемента.



Стилизации поддаются следующие компоненты оболочки:
Управление рабочими столами и виджетами
Рассмотрим управление рабочими столами. Для перехода в режим настройки необходимо зажать и удерживать палец на свободном месте экрана.



В пункте «Обои» можно выбрать изображение для фона. Виджеты добавляют на экран управляющие и визуальные элементы. Например, есть часы, погода, плеер, калькулятор. Последний пункт предоставляет дополнительные настройки:
- эффекты смены экранов;
- выбор основного экрана;
- количество иконок в ряду — 4 или 5;
- защита от изменений и прочее.
Утилиты из приложения «Безопасность»
Приложение «Безопасность» является стандартным для всех устройств с MIUI и предоставляет пользователю инструменты для обслуживания операционной системы. В её состав входит 6 утилит.



- « Очистка » позволяет удалить файлы кэша приложений, рекламы и установочные файлы программ. Причём, можно самостоятельно отметить, что хотим очистить, а что оставить.
- « Антивирус » сканирует память телефона на наличие вирусов и потенциальных угроз.
- « Батарея » переключает работу смартфона в экономный режим. Переключение может происходить как в ручную, так и в автоматическом режиме по расписанию.
- « Ускорение » позволяет очистить оперативную память.
- « Приложения » позволяют установить разрешения и запреты на автозапуск приложений, доступ к камере, контактам, местоположению и многому другому.
- « Глубокая очистка » сканирует память и предлагает удалить файлы, которые редко используются.
Основные настройки
Для перехода к основным настройкам телефона можно воспользоваться верхней шторкой и ярлыком с изображением шестерёнки. Эти настройки на 80% одинаковы на всех Android аппаратах, но в оболочке MIUI есть особенности. О них и поговорим.



В первом блоке интересен пункт « О телефоне ». Внутри можно найти много полезной информации об устройстве:
- Версия MIUI;
- Версия Android;
- Данные о процессоре и памяти;
- Номер телефона;
- IMEI-код;
- IP и MAC адрес.
В пунктах « Рабочий стол » и « Экран » отмечу возможность отключения ленты виджетов и влкючение тёмной темы для смартфона. Темный режим позволит экономить энергию для смартфонов с AMOLED экранами.



« Пароли и безопасность » содержат подпункт « Конфиденциальность ». Здесь стоит отказаться от программ по улучшению качества и отправки данных для диагностики.



В расширенных настройках можно найти много полезного. Например, выбор языка и клавиатуры.



- Безграничный экран — включает управление жестами или кнопками.
- Функции кнопок — позволяют повесить запуск камеры или включение фонарика на определенные кнопки или жесты.
- Световой индикатор — определяет режим работы светодиода, если он есть.
- Управление одной рукой — уменьшает рабочую область экрана до 4.0 дюймов, что позволяет дотянуться пальцем до любого его места.
- Специальные возможности — содержит настройки по отключению анимации и автоповорота экрана, вибрации и многого другого.
Некоторые функции включаются непосредственно из верхней шторки.

Секрет успеха MIUI
Смартфоны от Xiaomi давно зарекомендовали себя как качественные гаджеты по приемлемой цене, но основной причиной их популярности является фирменная оболочка MIUI. Наши восточные друзья сделали действительно качественный программный продукт, который выгодно отличается от чистого андроида красивым и удобным интерфейсом, гибкими настройками и фирменными утилитами.

Большим плюсом является техническая поддержка программного обеспечения. Прошивка регулярно дорабатывается. Обновления выходят не только для новых моделей, поддерживается большинство смартфонов 2-х и 3-х летней давности. Исправляют ошибки, добавляют новый функционал и улучшают существующий.
При покупке смартфона Xiaomi на AliExpress, получаем аппарат с отличным соотношением производительности и цены. Программная оболочка дополняет эти плюсы что делает смартфоны компании самыми продаваемыми в бюджетном и среднем ценовом сегменте.
В последнее время вопрос объема хранилища уже не стоит так остро, как это было раньше. Буквально 5 лет назад золотым стандартом для бюджетных устройств были 32 Гб, из которых еще несколько «гигов» отводилось для системы, а более серьезные объемы оставались прерогативой флагманских устройств. Сегодня же многие среднебюджетники предлагают 128 Гб в «базе», а некоторые дают и все 256 Гб в максимальной комплектации.
Наши любимые Xiaomi не только не отстают от данного тренда, но и зачастую задают его. Однако китайская компания, пока что, не забывает о любителях сэкономить и оставляет возможность купить бюджетник с накопителем 64 или даже 32 Гб. В этом случае покупатель может призадуматься, как же сохранить свои скромные запасы памяти, при этом пользуясь устройством, особо ни в чем себе не отказывая.

На помощь приходит карта памяти – накопитель типа micro-SD, слот для которого все еще можно встретить в подавляющем количестве устройств от китайского бренда. Вопреки мнению о том, что флеш-карта может хранить только мультимедиа-файлы (музыку, фото, видео), Xiaomi дали пользователю возможность перекинуть и часть имеющихся приложений для того, чтобы облегчить работу внутреннего хранилища. Сегодня мы с вами разберемся, как перенести приложения на SD-карту в смартфонах Xiaomi.
Перенос приложений на SD-карту без использования ПК
Для начала разберем наиболее простые способы переноса приложений на карту памяти, а самую «жесть» оставим на потом. Вдруг все последующие манипуляции пройдут на вашем устройстве безошибочно, и вы не будете наблюдать никаких косяков в работе устройства.
Сразу стоит упомянуть – все манипуляции лучше всего делать с качественной и точно не самой дешевой картой micro-SD. Перед покупкой новой карты памяти обращайте внимания на отзывы – лучше выбирать уже проверенных производителей. Также важно отметить, что сегодня карты памяти оснащаются пометкой о принадлежности к классу качества. Вам стоит сконцентрировать свое внимание на комплектующих не меньше 10 класса – это пометка стоит обычно прямо на фронтальной стороне упаковки.
И, конечно, не забывайте о создании резервной копии ваших настроек, чтобы при совершении незапланированных ошибок вернуться в изначальное состояние.
Так, подготовительные действия сделали, давайте переходить к самому переносу данных.
Activity Launcher
Для простого переноса данных без использования вашего компьютера нам поможет приложение Activity Launcher. Это приложение уже давно знакомо всем фанатам «поковыряться» в системе своего устройства от Xiaomi. Приложение находится в открытом доступе в Google Play Маркете, так что долго искать его не придется – просто вбиваете название программки в поиск Магазина от Google и устанавливаете на свой смартфон.
Приложение Activity Launcher пригодится для многих вещей, но в нашем случае оно послужит своеобразным мостиком между общими настройками устройства и вашей SD-картой. Проще говоря, приложение открывает доступ к функциям, которые по тем или иным причинам были скрыты производителем от «глаз» обычного пользователя.
Еще в MIUI 9 Xiaomi предлагали пользователю переносить какие угодно данные на SD-карту, в том числе и приложения, и, как вы можете понять, сделать это можно было прямо в настройках устройства без тех самых «танцев с бубном». Уже в 10 версии MIUI производитель решили скрыть эту функцию, без особых объяснений причин.
Можно долго гадать, что сподвигло Xiaomi на такое решение, но в Сети ходит одно очень даже правдоподобное решение этой загадки – компания решила не тянуть с переходом на более емкие накопители внутреннего хранилища, а возможность освободить место на вашем смартфоне при помощи SD-карты сильно тормозило этот переход. Так это или нет – сможет ответить только Лей Цзюнь, главный директор Xiaomi.
Использование Activity Launcher для переноса приложений на SD-карту
Теперь детально рассмотрим все действия по переносу приложений на карту памяти без использования компьютера. Заходим в уже установленное приложение Activity Launcher и ищем в верху списка пункт «Последние действия». Там по нему и внутри выбираем подпункт «Все действия». В этот момент начнется подгрузка всех процессов и приложений на вашем смартфоне. Ждать долго не придется – загрузка обычно занимает менее одной минуты. После загрузки ищем пункт «Документы», нажимаем на него и наблюдаем появление нового меню, в котором находим строчку «Загрузки: com.android.documentsui.LauncherActivity».

Нажимаем на эту строчку и переходим на новую страницу. В левом боковом меню этой странице ищем пункт «SD-карта», нажимаем на него, а после – на «троеточие». Этот символ дает нам возможность выбрать пункт «Память», который, в свою очередь, переносит нас на расширенные настройки хранилища вашего устройства, а так как до этого мы выбрали пункт «SD-карта», очевидно, далее рассматриваются настройки именно карты памяти.
В новом окне настроек хранилища прокручиваем до конца и находим «кнопку» «Внутренняя память» - нажимаем на нее. Далее на экране смартфона появится предупреждение о том, что память хранилища будет отформатирована – соглашаемся, нажав на «Очистить и отформатировать». После данной процедуры вы сможете устанавливать приложения на вашу SD-карту.

Само перемещение провести очень просто. Выходим из Activity Launcher и заходим в общие Настройки устройства. Крутим вниз до пункта «Все приложения». Внутри данного раздела ищем приложения, которые вы хотели бы перенести (например, «тяжелые» игры), нажимаем на приложение и внутри находим пункт «Хранилище». Внутри данного раздела ищем «Внешнее хранилище», нажимаем на него и соглашаемся на перенос. Готово.
Устаревшие способы переноса без помощи компьютера
Следующие способы переноса приложений из внутреннего хранилища на SD-карту нельзя назвать актуальными для свежей продукции Xiaomi. Но если вы обладаете старым устройством от китайской компании, и вам необходимо немного «освежить» его внутреннюю память, то вам на помощь придут некоторые популярные в прошлом программы.

Сначала вам необходимо проверить, дает ли ваш смартфон доступ к перебрасыванию данных приложений. Для этого переходим в общие Настройки и ищем пункт «Все приложения». Тапаем по любому важному для вас приложению и проверяем, есть ли в списке настроек приложений иконка «Перенести на SD». Если она на месте, то вы можете с уверенностью начать перенос приложений на SD-карту. В этом вам помогут несколько приложений.
Link2SD

Приложение очень простое в использовании, а также его легко найти на просторах Google Play Маркет. Устанавливаем, заходим в главный экран, выбираем нужное нам приложение, нажимаем на него и среди доступных опций выбираем «Перенести на SD-карту». Проделываем этот процесс с каждым нужным приложением. Важное замечание – для работы с программой необходимы ROOT-права.
AppMgr III (App 2 SD)

Если ваш смартфон не «рутирован», то рекомендуем обратить внимание на приложение AppMgr III. В нем такой же простой интерфейс, возможно, даже еще проще. Для перемещения вам необходимо просто выполнить жест смахивания слева-направо – выйдет список доступных действий. В нем выбираете пункт «Переместить, соглашаетесь на перенос, нажав «ОК».
Clean Master

Немногие знают, но супер-популярное решение для очистки смартфона также имеет функциональность переноса приложений со смартфона на карту памяти. Для «перекидывания» программ находим пункт «Менеджер приложений» на главном экране Clean Master, нажимаем на него, переходим в список всех приложений и галочкой отмечаем все необходимые для переноса программы. После этого нам нужно нажать на голубую кнопку, расположенную в нижней части экрана – готово. Единственный минус – такой способ работает далеко не на каждом устройстве, и надеяться необходимо только на удачу.
FolderMount

Еще одно приложение, требующее использования рут-прав. Также нельзя назвать интерфейс дружелюбным – для переноса программ придется проделать немного тернистый путь. Зато огромный плюс в виде почти беспроблемного «перекладывания» приложений в память SD-карты вам гарантирован.
Начинаем с открытия приложения – первым делом нас встречает фраза «Список пар отсутствует». «Свайпаем» слева-направо и видим меню настроек, среди которых отыскиваем пункт «Анализатор приложений». Нажимаем на него – перед нами высвечивается два окошка: «data» и «obb».
Тапаем по иконке «Создать пару» и наблюдаем появление нового окна «Параметры папки», внутри которого будет находиться следующая информация: имя файла, источник приложения и назначение (то есть место, куда будет перемещено приложение).
Выбираем необходимое вам местоположение файла и соглашаемся с переносом, нажав на галочку вверху экрана. Начнется перенос, после которого вам необходимо будет перейти в главное окно FolderMount и включить ползунок между приложением и перемещенной папкой в SD-карте.
Перенос приложений при помощи компьютера
Так, вот мы разобрались с наиболее простыми способами, теперь настало время «тяжелой артиллерии». Как обычно оно бывает, наиболее замороченные действия предполагают результат наиболее приемлемый и эффективный. То же самое нас ждет в результате проведения всех шагов следующего способа переноса приложений на SD-карту.
Как вы могли понять из подзаголовка этого раздела нашей инструкции, данный алгоритм переноса приложений предполагает использование компьютера, а также скачивания дополнительных файлов. Но обо всем по порядку.
Первым делом вам нужно будет скачать скрипт с названием aftiss_b2 – его можно найти по данной ссылке. Распаковываем файлы из данного архива на рабочий стол вашего ПК.
Далее вам понадобится настройки для разработчиков вашего смартфона. Кстати, о них мы недавно рассказывали в данном материале. Заходим в расширенные настройки и включаем Откладку по USB, а также активируем опцию «Разрешить сохранение на внешние накопители». После этого вам необходимо будет форматировать вашу SD-карту – лучше всего это сделать также через ПК. Когда карта будет отформатирована, вставляем ее в смартфон.

Далее необходимо подключить ваш смартфон к компьютеру. Когда ПК опознает смартфон и на экране появится окно выбора действия (на смартфоне будет написано «Режим работы USB) с вашим телефоном, вам необходимо будет выбрать пункт «Передача файлов». Только после этого вам нужно будет открыть скрипт aftiss_b2, чтобы запустилась командная строка.
Обратите внимание – перед вами откроется список доступных вариантов форматирования SD-карты: 25%, 50%, 75% и свой процент. Опытные пользователи советуют выбирать пункт «2» - 50 процентов. После того, как вы нажали на нужную вам цифру, запускается процесс форматирования карты памяти, по окончании которого появится надпись Done. Всё, готово! Теперь внутри вашего телефона можно будет увидеть увеличенное количество памяти.

Займемся непосредственно переносом данных из внутреннего накопителя на внешний. Для этого нам снова понадобится Activity Launcher . Открываем приложение, нажимаем на пункт «Последние действия» и выбираем «Все действия» - ждем загрузки. После этого ищем раздел «Настройки», нажимаем на него и ищем среди открывшихся подпунктов раздел «Все приложения».
Важное замечание – нам нужен пункт, который находится НАД разделом «Все приложения» БЕЗ иконки.

В открывшемся окне находим приложение «Mi Community», нажимаем на него. Внутри нас ждут расширенные настройки данной программы – нам нужно нажать на пункт «Хранилище».

Если все сделано правильно, вы должны будете наблюдать подпункт «Изменить».

Нажимаем на него и внизу нажимаем на кнопку «SD-карта». После этого нам нужно будет нажать на кнопку «Переместить», которая появится в новом открывшемся окне.

Опять же – если всё пройдет без проблем, то все последующие приложения будут устанавливаться прямо на вашу SD-карту.

Возврат к изначальному состоянию
Если же вам нужно будет вернуть ваш смартфон в привычное состояние (то есть снова использовать карту памяти только как «файлопомойку»), то сделать это будет гораздо проще, чем расширение внутренней памяти за счет этой самой карты.
Для начала переносим все нужные нам приложения обратно на память телефона – нужно будет просто перейти в настройки устройства, «Все приложения» и в пункте «Изменить» хранилища выбрать внутренний накопитель. После этого перезагружаем смартфон и проверяем, чтобы все приложения работали нормально.
Далее вам необходимо будет перейти в общие Настройки устройства и найти пункт «Хранилище». Внутри данного пункта вас будет ждать кнопка «Очистить SD-карту» - нажимаем на нее. После этого ждем проведения форматирования карты, дожидаемся его конца и снова перезагружаем смартфон. Готово – карта работает так, как задумывал ее производитель.
Как мы видим, несмотря на заметные ограничения со стороны Xiaomi, умельцы все еще могут помочь решить даже самые замороченные запросы фанатов китайского бренда. Надеемся, что данная инструкция была полезна и вам.

По умолчанию на смартфонах Xiaomi и Redmi, которые работают под управлением Android и оболочки MIUI, встроено много Google и Mi-приложений. Часто пользователи принимают решение удалить ненужные системные программы, ведь некоторые из них автоматически загружаются при включении смартфона, занимают постоянную и оперативную память, или вообще используют Интернет-соединение. Получить желаемый результат можно только при использовании дополнительного ПО. В этом нет ничего сверхсложного, если правильно выполнять все действия нашей инструкции.
Стоит ли удалять системные приложения?
Это вполне разумный шаг в плане очистки памяти устройства. Только подходить к вопросу нужно с умом и осторожностью. Ведь в случае удаления важного системного приложения для операционной системы Андроид, работа мобильного устройства может быть нарушена. В результате некоторые функции могут работать неправильно, будут появляться разного рода ошибки.
Если удалить встроенные приложения, которые не отвечают за жизненно необходимые функции смартфона, вы получите несколько преимуществ:
- Освободится встроенная и оперативная память, что скажется на скорости работы гаджета;
- Появится возможность использовать вместо стандартных более функциональные и удобные сторонние приложения;
- Поскольку некоторые предустановленные программы работают в фоне, то значительно экономится расход заряда батареи вашего Xiaomi.
Если по умолчанию такая опция доступна на вашем устройстве Xiaomi или Redmi, то просто перейдите в «Настройки», выберите «Приложения и уведомления», далее «Показать все приложения». В появившемся окне найдите нужное. В качестве примера мы будем отключать встроенный сервис «Google Play Музыка». Просто нажмите «Отключить приложение».

На некоторых Xiaomi кнопка отключения отсутствует. В таком случае попробуйте запустить «Настройки» и в поле «Поиск настроек» введите «Изменение системных настроек». Выберите раздел с одноименным названием, а далее «Все приложения», затем в списке отключите ненужные.

Так же для этой задачи можно использовать специальное приложение «Redmi System manager (No Root)».
Таким образом, вы можете отключить множество системных приложений, но далеко не все. А вот следующий способ позволяет полностью удалить (при необходимости позже восстановить) любое встроенное Google и Mi приложение.
Если программа при запуске на компьютере будет выдавать ошибку с кодом 0xc000007b, установите или обновите DirectX и Net Framework. Так же в некоторых случаях помогает обновление драйвера видеокарты.
На смартфоне включите опцию «Отладка по USB». Если до этого времени вы еще ни разу не пользовались этим системным инструментом, то для включения необходимо сначала активировать «Режим разработчика». Перейдите в «Настройки», далее откройте раздел «О телефоне», несколько раз подряд нажмите на пункт «Версия MIUI» или «Номер сборки». Система сообщит о том, что «Вы стали разработчиком».
Теперь в «Настройках» найдите новый пункт меню «Для разработчиков». Как правило, он находится в разделе «Система» или «Расширенные настройки».

Пролистайте список к разделу «Отладка». Здесь включите режим отладки при подключении вашего Xiaomi или Redmi к ПК по USB.

Подключите устройство к компьютеру и откройте шторку уведомлений. Вместо «Зарядка по USB» (или на некоторых моделях «Без передачи данных»), выберите режим работы «Передача файлов».

Теперь перейдем к действиям на ПК. Запустите ADB Fastboot Tools. Нажмите «Debloater». Через несколько секунд в окне «Status» отобразится информация о вашем мобильном устройстве. После этого на телефоне автоматически появится окошко с предложением разрешить отладку по USB. Поставьте галочку «Всегда разрешать этому компьютеру» и нажмите «ОК».


Далее нажмите кнопку «Uninstall». В окошке «Status» можете наблюдать за процессом удаления.

По окончанию нажмите «Reboot into System».

Теперь можно отключить смартфон от компьютера.
Какие приложения можно удалить на Xiaomi без последствий?
Ниже вашему вниманию представлены встроенные приложения, удаление которых не повлияет на стабильную работу смартфона Xiaomi или Redmi. К каждому прилагается краткое описание, чтобы понять, с чем имеете дело. Если вы не пользуетесь той или иной программой, то смело можете стирать.

Установка приложений на Xiaomi не отличается сложностью, но при этом имеет ряд особенностей, которые должен знать каждый, кто пользуется смартфоном от этого производителя. Лучше всего разобраться со всеми нюансами заранее, чтобы при необходимости провести требуемые настройки и ставить программы именно туда, куда нужно.
Как в Xiaomi сделать установку приложений на SD-карту
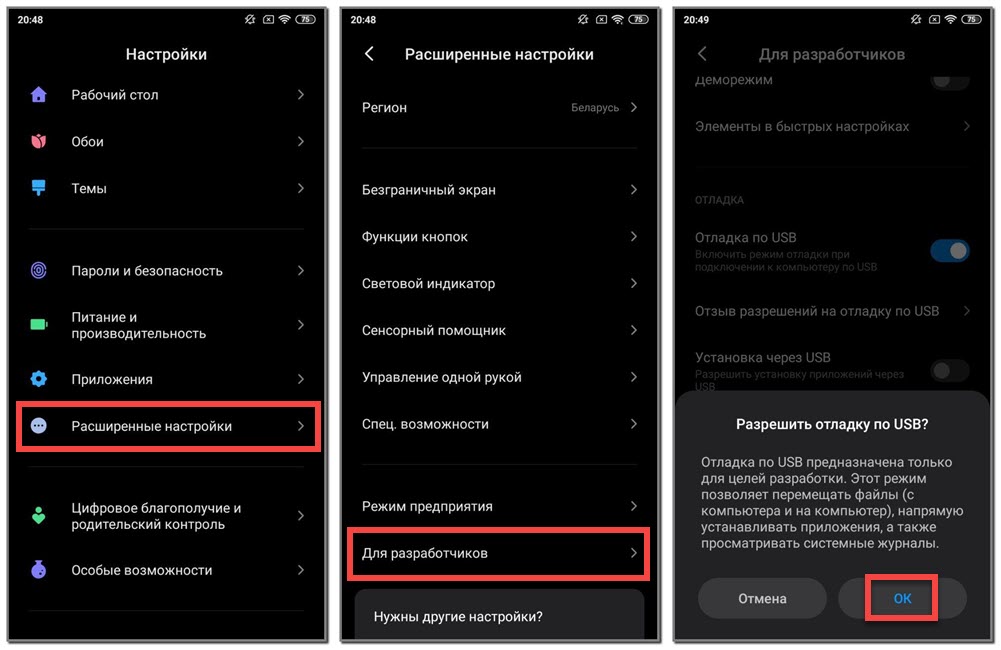
Современные приложения, особенно игры, занимают очень много места. Поэтому даже в топовых моделях может потребоваться установка приложений на карту памяти – в Xiaomi нужно настроить систему особым образом, чтобы процесс проходил по умолчанию. Так, необходимо следовать пошаговой инструкции:
- Вначале войти в пункт меню «Настройки», там найти вкладку «Приложения» и нажать на нее.
- Найти строку под названием «Документы» и войти в нее. На открывшемся экране найти кнопку «Включить» и нажать, обычно она расположена в нижней части.
- Затем нужно через Плей Маркет установить файловый менеджер «Тотал Коммандер», если его еще нет на смартфоне. Все просто, программа занимает немного места и обладает множеством полезных функций, которые пригодятся не только в этом случае.
- После установки открыть меню приложения и выбрать пункт «Заданное пользователем расположение». В нем выбирают пункт «SD-карта» как режим по умолчанию.
После подтверждения все файлы, которые будут скачиваться на устройство, по умолчанию начнут перемещаться на карту памяти. Это простой, но эффективный вариант, позволяющий изменить настройки буквально за несколько минут, даже с учетом скачивания и установки Тотал Коммандера.
Установка приложений из сторонних источников
Так как все необходимое чаще всего есть на Плей Маркете, разработчики телефонов по умолчанию запрещают устанавливать приложения и скачивать файлы из неизвестных источников. Но если появилась такая необходимость, то можно быстро изменить настройки, чтобы без проблем проводить установку:
- Нужно войти в пункт меню «Настройки», найти вкладку «Система и устройство» и зайти в нее.
- Спуститься до строчки «Расширенные настройки», где выбрать «Конфиденциальность».
- Нажать на «Неизвестные источники», где надо активировать разрешение файлов из них.
- После этого появится предупреждение, что материалы из неизвестных источником могут нанести ущерб системе и подвергнуть риску личные данные владельца. Нужно подтвердить свое решение, после чего при установке не возникнет никаких препятствий со стороны программного обеспечения.

Кстати!
В дальнейшем всегда можно отменить свое решение, проделав тот же путь и просто убрав птичку в соответствующем пункте меню.
Как установить приложение через компьютер

Как известно, Google Play Store – самый большой источник приложений для телефонов на Андроид. И скачивают их чаще всего прямо со смартфона, но можно делать это и с использованием компьютера. В некоторых случаях это намного проще и удобнее, если знать все нюансы установки:
- Через стандартный браузер войти в Google Play Store. В первую очередь нужно зарегистрироваться, но тут есть одна особенность. Следует вводить данные, которые использовались при регистрации аккаунта Google на смартфоне. Если информация внесена корректно, будет произведен вход в профиль.
- В каталоге необходимо найти нужное приложение. Там все разделено по категориям, что упрощает поиск. Кроме того, можно выбрать подходящее решение по названию. Стоит обращать внимание на количество скачиваний и отзывы пользователей.
- На странице с приложением нажать кнопку «Установить» (делать это надо прямо на компьютере).
- Выпадет список с мобильными устройствами (именно поэтому важно входить в свой профиль – все нужные данные уже в нем). Выбрать смартфон, через непродолжительное время установка автоматически начнется.
Кстати!
Чтобы приложения устанавливались, телефон должен быть подключен к сети не через мобильный интернет, а посредством Wi-Fi.
Способы установки приложений через USB

Перед тем как начинать работу, необходимо дать телефону разрешение на установку программ из неизвестных источников. Процесс подробно описан выше, разбирать его еще раз нет смысла. Далее следовать простой пошаговой инструкции:
Важно!
Таким образом можно ставить приложения на смартфон, которые по каким-то причинам не может подключиться к сети интернет. Допустимо скачивать нужные файлы и на флешку, а потом уже с нее сбрасывать на устройство с использованием компьютера, что также удобно.
Как установить приложение принудительно
Иногда случаются сбои при установке приложения на телефоне или через компьютер. В таком случае может быть использована ADB команда. Чтобы провести работу, нужно соблюдать несколько рекомендаций:
Кстати!
Если в командной строке высветилось «waiting for device», нужно разрешить установку на смартфоне. На его экране будет всплывающее окно, а котором надо поставить галочку напротив фразы «Always allow from this computer» а также нажать на «ОК» внизу страницы. После этого процесс установки продолжится.
Нужно помнить простое правило – APK-файл приложения надо обязательно перемещать в ту же папку, где расположен файл Adb.exe.
Установить приложение на телефон Xiaomi можно разными способами, для этого необязательно использовать только смартфон. Нередко применяют компьютер, через который подойдут разные методы – как с подключением посредством кабеля, так и через интернет.
Хорошо известно, что телефоны китайского производителя Сяоми работают под управлением системы Android в фирменной оболочке MIUI, которая достаточно сильно отличается от стандартного формата Android. Например, у телефона нет чётко выраженного меню с ярлыками установленных приложений. Также отличаются настройки оболочки. Потому многие люди, впервые купившие смартфон Ксиаоми Редми 4, не знают, как настроить гаджет правильно. Чтобы эта задача не вызывала у вас никаких затруднений, мы расскажем об особенностях настройки Xiaomi Redmi 4.

Делаем первоначальные настройки
Как только вы купили смартфон, устройство просит внести первичные настройки. Без них Андроид просто не будет запущен. В этом плане гаджеты Сяоми ничем не отличаются от телефонов, работающих на чистой системе Андроид.
Вам нужно будет выбрать удобный язык оформления интерфейса, подключиться в сети Wi-Fi, которая в дальнейшем будет считаться домашней, указать основной профиль почты и т.д. Этот этап можно назвать обоюдным знакомством – вы впервые видите телефон, а он знакомится с вами, узнавая основную информацию пользователя. Здесь всё предельно ясно и просто – вам задаются элементарные вопросы, на которые нужно дать такие же простые ответы. К тому же постоянно выдаются системные подсказки. Одним словом, даже если у вас не было опыта в настройке телефона, вы вряд ли запутаетесь.

Главное – нужно подойти к вопросу заполнения информации ответственно. Нередко пользователи выполняли эту задачу спустя рукава, и в итоге из-за этого у них возникали проблемы с дальнейшими настройками гаджета. Потому не спешите, делайте всё последовательно, и успех неизбежен.
Настройка интернета
Одним из важнейших преимуществ смартфонов является доступ в интернет с их помощью. Если получилось так, что при первичной настройке вы почему-то не ввели параметры соединения по интернету, либо эта информация была введена неверно, то сделайте следующее:
- Открываем панель уведомлений. Находим иконку Wi-Fi и удерживаем на ней палец пару секунд.
- Выскочит меню доступных подключений. Выбираем свою домашнюю сеть.
- Вводим пароль и авторизуемся в системе, нажимая кнопку «Подключить».

Если вам нужно настроить параметры мобильного интернета, то следует включить передачу мобильных данных. Соответствующая кнопка располагается во всё той же панели уведомлений.
Если вы пользуетесь сразу двумя симками, а интернет нужно включить строго на одной из них, то нужно сделать следующее:
- Заходим в настройки.
- Ищем параметр «SIM-карты и мобильные сети».
- В самом низу появившегося списка находим вариант «Интернет». Нажимаем на него.
- Указываем, какую сим-карту система должна использовать для подключения к интернету по умолчанию.

Настройка камеры
Перед тем как начать пользоваться телефоном, я всегда настраиваю камеру. Для большинства пользователей мобильных гаджетов важно, как их устройства могут фотографировать в различных условиях. Чтобы всё максимально соответствовало вашим ожиданиям, обязательно проведите предварительную настройку телефона. Китайские смартфоны, включая Сяоми, предоставляют для этого обширный функционал. У некоторых моделей двойной модуль камеры, позволяющий красиво размывать фон при желании, а также обширные опции зума и редактирования фото.
Как и в большинстве других приложений, в «Камере» все важнейшие параметры меняются через соответствующий пункт – «Настройки». В данном случае имеется в виду именно пункт приложения, а не стандартный ярлык общих настроек смартфона. Итак, прежде всего, советуем внести следующие изменения в настройки:
- Сохранение фото на карту SD. По умолчанию фотографии будут сохраняться во внутреннюю память смартфона, которая строго ограничена. Чтобы не засорять её, укажите в качестве базового места хранения фото карту памяти.

- Высокое качество изображения. Можно выбирать, в каком качестве вы хотите сделать фото. Чем выше качество, тем больше энергии расходует аккумулятор и тем дольше обрабатывается снимок. Но если эти параметры для вас не самые важные, то смело повышайте характеристики фотографии до максимальных.
- Соотношение сторон. Лучше всего выбрать соотношение 4:3. Это стандартный формат, который задействует всю полезную площадь матрицы.
- Резкость. Здесь ориентируйтесь на собственные предпочтения. Кто-то ценит в фотографиях максимальную чёткость, а для кого-то важна резкость.
- Контрастность и насыщенность. В этих пунктах тоже всё индивидуально, но практика показывает, что оптимальные фото получаются, если выставить параметр «Нормальный».
- Автоматическая экспозиция. Выставите значение «Среднее». Это поможет улучшить динамический диапазон.
- Активировать сетку. Пункт полезен тем, у кого проблемы с заваливанием горизонта. Решив активировать данную опцию, вы всегда будете видеть перед собой правильное расположение горизонта из знаменитого «золотого сечения».

Также не забудьте настроить видео. Доступны следующие важные параметры:
- Качество записи. Оптимально выбрать Full HD или 4K, смотря какой максимальный показатель поддерживает ваше устройство. HD может устроить вас, только если вы любите съёмку в слоу-мо.
- Фокусировка. Установите вариант CAF. Подразумевается непрерывный автофокус. Если указан любой другой параметр, то в зоне резкости при съёмке останется не нужный объект, а только избранная область кадра.
Чтобы воспользоваться опцией ручной фокусировки на Сяоми, достаточно нажать на дисплей в том месте, на котором вы хотите сфокусировать камеру.
Права разработчика

Теперь, вернувшись на предыдущий экран в окно настроек, открываем «Дополнительно», и видим, что среди доступных вариантов появился новый раздел, именуемый «Для разработчиков». Зайдя в него, вы увидите несколько новых опций. Например, возможность отладки по USB.
Настройка сканера
Чтобы пользоваться сканером отпечатка пальца для разблокировки смартфона, нужно установить образец своего отпечатка. Сделайте следующее:
- Заходим в «Настройки».
- Нажимаем на «Экран блокировки и пароль».
- Находим пункт «Пароль и отпечаток пальца». Также в русскоязычных прошивках данный пункт может называться «Добавить пароль».
- Нажимаем на «PIN-код».
- Придумываем защитный код, вводя его трижды.
- Когда вы успешно ввели код, появится немного изменившееся по формату меню. В центре вы увидите круг, очень похожий по форме на подушечку пальца. Прикладываем к нему любой из пальцев, которым в дальнейшем будете разблокировать телефон. Когда круг станет оранжевым, палец можно убирать. Это признак того, что сканирование окончено, и вы можете проверять работу сканера.
Помните: в настройках есть масса вариантов для того, чтобы оптимизировать работу системы под свои предпочтения. Не бойтесь исследовать тот или иной параметр – в результате это скажется на вашем же удобстве.
Читайте также:


