Windows не доверяет этому приложению так как его удостоверение не удается проверить
Безопасность – это, пожалуй, одна из важнейших характеристик любой ОС. Например, в Windows используется политика проверки издателя каждой программы, которая пропускает только файлы из проверенных источников. Остальное ПО из-за этого постоянно будет требовать подтверждения. Мы расскажем, как отключить всплывающее окно «Не удается проверить издателя» в Windows 10.
Причина блокировки
На деле каждая программа имеет собственную цифровую подпись, которая хранит данные о версии, разработчике и прочую информацию, важную скорее администраторам, нежели пользователям. Добавить эту подпись – это только полпроблемы, ведь ее нужно верифицировать, проще говоря, официально подтвердить.

Для этого разработчику необходимо собрать толстый пакет документов, согласовать программу с Microsoft, чтобы она добавила ее в базу. База, к слову, обновляется вместе с обновлениями Windows. Если разработчик не следует этому запутанному алгоритму, то его ПО постоянно будет открываться вместе с предупреждающим уведомлением.
Простейший способ решить проблему – это скачивать ПО только из сервиса Microsoft Store, ведь там все приложения проходят предварительную модерацию. Только работает сервис крайне «криво», да и база у него относительно маленькая. Потому предлагаем альтернативные решения.

Разблокировка издателя в Windows 10
FileUnsigner
Существует множество программ для удаления цифровой подписи, но мы рекомендуем остановить свой взор именно на этой, ведь утилита мало весит, а также мгновенно выполняет единственную поставленную задачу. Алгоритм действий:
- Скачайте с официального сайта архив с нужным файлом.
- Распакуйте его в любом месте.
- Создайте на рабочем столе ярлык с исполняемым файлом.
- Перетащите любой файл на ярлык программы.

Утилита в автоматическом режиме «снимет» с файла цифровую подпись. При следующем запуске пропадет необходимость подтверждать установку. Метод эффективен только в том случае, если нужно изменить или запустить только один файл.
Отключение UAC
Этот метод работает более глобально, буквально запрещая Windows проверять все исполняемые файлы. С помощью «Контроля учетных записей» пользователь может уменьшить степень контроля до полного его отсутствия. Для этого необходимо:
- Открыть панель управления. Это можно сделать через поиск или папку «Служебные».


- Выбрать подраздел с таким же названием.
- Должно открыться окно с вертикальным ползунком. Опускаем его в самый низ, к пункту «Никогда не уведомлять».
- Нажмите «Ок».

Теперь Windows будет открывать любые файлы, вне зависимости от издательства. Будьте крайне осторожны, ведь теперь некоторые программы могут открываться самостоятельно, без вашего ведома.
Настройки «Локальной политики безопасности»
Результат этого метода не особо отличается от способа выше, но все же стоит отдельного обзора. Для открытия локальной политики и ее редактирования необходимо выполнить следующие действия:
- Откройте окно «Выполнить» сочетанием клавиш «Win» + «R».
- В открывшемся приложении введите команду «gpedit.msc».

- В левом навигационном меню откройте разделы в следующем порядке: «Конфигурация пользователя – Административный шаблоны – компоненты Windows – Диспетчер вложений».

- Найдите элемент «Риск по умолчанию для вложений» и дважды кликните по нему.

- Переместите переключатель с «Не задано» на «Включено».

- Добавьте разрешения для файлов, которые нужно открывать без проверки.
- Нажмите «Ок».
Открытие файла через командную строку
На очереди метод для ярых любителей выполнять любые задачи через терминал. Первым делом нам понадобится сама консоль. Ее можно открыть через сочетание клавиш «Win» + «X» либо через поиск. Запускать утилиту необходимо именно от имени администратора, иначе ничего не получится. В открытой консоли укажите полный путь до исполняемого файла. Готово, файл запустится без ограничения. Увы, этим методом придется пользоваться каждый раз при запуске.
Изменения значений в редакторе реестра
Все, что можно изменить в системе, точно можно найти в реестре, отключение проверки издателя – не исключение. Рекомендуем пропустить этот метод, если вы боитесь сделать что-то не так. Реестр – это довольно хрупкий инструмент, с которым не стоит играться. Алгоритм действий:
- Откройте панель «Выполнить» сочетанием «Win» + «R».
- Введите команду «Regedit».

- При необходимости введите пароль администратора в появившемся окне.
- Раскройте разделы в следующем порядке: «HKCU\Software\Microsoft\Windows\CurrentVersion\Policies\Associations».

- В разделе «Associations» создайте строковый параметр с названием «LowRiskFileTypes».
- В качестве значения укажите все типы файлов.

Готово. Теперь ОС не будет проверять файлы с выбранным разрешением.

Каждый пользователь в windows 7, скачивающий приложения из интернета, не раз становился свидетелем всплывающей перед ним картинки, в виде окошка предупреждения, мол скачал не оттуда, и издатель неизвестен нашей базе данных. Вроде бы даже полезная вещь, однако же, если вы не секретарша, сидящая за компьютером пару часов в офисе, а продвинутый пользователь, или того гляди программист, то это окошко наверняка не раз мозолило вам глаза. Так как отключить проверку издателя?
Инструкция для чайников как убрать окно проверки издателя
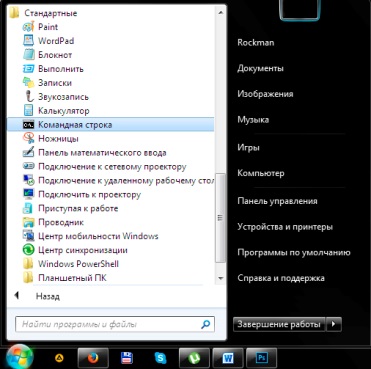
Убрать окно, не так сложно как вам могло показаться. Как вам прекрасно должно быть известно, выглядит окошко «не удается проверить издателя» следующим образом:
1. Для начала нам потребуется зайти в «Панель управления», там ищем раздел «Свойства обозревателя», нажимаем на соответствующую иконку, и выбираем в открывшемся окне раздел «Дополнительно».
2. Снимаем отметку из «Проверки подписей для загружаемых программ», а после найдите раздел «Разрешать исполнять и устанавливать программы…» и наоборот активируйте его.
То, как это окно должно выглядеть в итоге, после всех махинаций, вы можете увидеть чуть ниже!

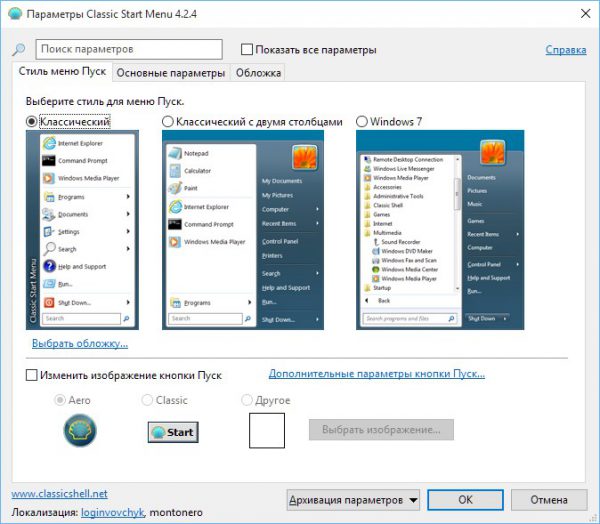
3. Далее, нам необходимо подкорректировать сам Реестр, дабы нам вовсе перестали докучать различные предупреждения, не только с exe файлами, но и с другими форматами. Создайте текстовый документ под название «*.txt» и напишите в нём весь тот скрипт, что представлен на картинке ниже:
4. Далее при сохранение файла указываем не текстовое расширение, а расширение “.reg”, что позволит перевести его в раздел регистра. У вас сразу же вылезет предупреждающее окошко, где вы должны будете подтвердить свой выбор изменения системного реестра. Таким образом, вы как бы исключаете из «списка» форматов которые необходимо проверять, на наличие лицензии, все те самые популярные типы файлов, на которые и вылезет уведомление!
5. Здесь уже можно заканчивать, единственное, что вам будет необходимо перезапустить свой ПК, дабы всё что вы изменили, вступило в силу, и вам больше не мозолило глаза надоедливое окошко с предупреждениями!
Важно упомянуть: схожий алгоритм действий вы можете сделать, дабы избавиться от проверки издателя windows 10, без каких либо изменений. В случае, если даже после этого у вас продолжает появляться данное окно, проверьте систему на наличие недавних откатов, а также вашу учётную запись, на наличие рут прав. Также, проверьте правильно ли вы переписали текст, с картинки выше.
Заключение
Итак, вот и всё, теперь вы знаете как легко и без проблем убрать мозолящую глаза табличку, зайдя всего в пару элементов панели управления, и изменив реестр windows. Больше это окно вам никогда мешать не будет!

Попробовав запустить некоторые программы, загруженные из интернета, вы можете столкнуться с ошибкой. Она сообщит вам, что приложение не может быть запущено, так как издатель заблокирован или подпись недействительна. Устранить эту ошибку, мешающую запуску программы, можно несколькими способами.
Отчего появляется ошибка
Каждая программа должна быть подписана цифровой подписью. Подпись подтверждает, что программа выпущена определённым разработчиком, который несёт ответственность за её работу. Подписывает приложение сам разработчик и, соответственно, за качество и актуальность подписи ответственен он сам.
Операционная система не даст запуститься приложению, если у него отсутствует или просрочена подпись (разработчик подписывает своё приложению подписью, которая действительна до определённой даты). Также иногда система может давать сбой и блокировать приложение, у которого с подписью всё хорошо.

Если у приложения неправильная подпись, появится ошибка
Просроченная подпись может служить тревожным сигналом. Если вы неуверены в безопасности приложения, то не стоит продолжать с ним работать. Но проблема с подписью необязательно говорит о том, что приложение вредоносное: даже крупные компании, такие как Samsung, иногда забывают обновить подпись программы, просрочивая её.
Устранение проблемы
Если вы всё-таки уверены в безопасности приложения, то можно перейти к устранению ошибки. В первую очередь, надо проверить, правильно ли установлено время на компьютере. Если это не поможет, используем методы, позволяющие отключить проверку подписи.
Проверка времени
Система, проверяя, просрочена ли подпись или нет, сверяется со временем, установленным на компьютере. Если на компьютере установлена неправильная дата, которая превышает максимальный срок действия подписи, то Windows заблокирует доступ к программе. Самый лёгкий способ установить правильное время — активировать автоматическую сверку данных с интернетом:
Отключение проверки подписей
У Windows 10 есть специальный режим, позволяющий работать без сверки подписей. Чтобы перейти к нему, пройдите следующие шаги:
Готово, после того как компьютер включится, подпись проверяться не будет, а значит, приложение, которое раньше не запускалось из-за ошибки, можно открыть.
Деактивация контроля
В Windows есть отдельная служба, отвечающая за проверку безопасности действий пользователя — UAC («Контроль учётных записей»). Именно она вызывает уведомление «Для запуска этого приложения/для совершения этого действия необходимы права администратора». В том числе UAC занимается проверкой подписей. Настроить UAC нельзя, поэтому отключить только проверку подписей, но при этом сохранить другие функции сервиса не получится. Можно только отключить UAC целиком. Сделав это, вы должны быть готовы к тому, что система перестанет вас оповещать о том, что для некоторых действий нужны права администратора. Для деактивации контроля выполните следующие шаги:
С помощью сторонней программы
Есть несколько сторонних программ, которые отключают проверку подписи определённой программы за вас. Неважно, какой из них вы воспользуетесь, результат будет один и тот же — ошибка исчезнет.
FileUnsigner
Предоставляет бесплатную версию, которую можно загрузить с официального сайта:
Второй способ использования приложения:
- Найдите папку, в которую установлена ваша программа. Поместите в неё exe-файл FileUnsigner.
- С помощью системной поисковой строки отыщите и разверните командную строку, сделав это от имени администратора. Открываем командную строку
- Нужно перейти к каталогу, в котором лежит приложение. Для этого используя команду «cd путь_до_папки» (без кавычек). Например, cd d:\programe\mygame.
- Оказавшись в нужной папке, выполните команду fileunsigner /f «название_программы.exe» (без кавычек). Например, fileunsigner /f game.exe. Выполняем команду fileunsigner /f x.exe
Готово, выбранная программа будет разблокирована, можно начать ей пользоваться.
Windows Manager
Программную версию можно загрузить с официального сайта:
Установив и открыв программу, пройдите следующие шаги:

- Разверните блок Security.
- Кликните по кнопке System Security.
- Не переходя с вкладки Security, установите галочку напротив строчки Disable the Open File Security Warning. Готово, осталось сохранить внесённые изменения, после чего можно будет запускать неподписанную программу. Ставим галочку напротив Disable the Open File Security Warning
При помощи команд
Деактивировать проверку подписи можно через команды, влияющие на работу системы. Оказавшись в командной строку, запущенной с правами администратора, пропишите и выполните последовательно следующие запросы:
Готово, система уведомит вас об успешном завершении процесса, можно открывать программу с неправильной подписью.
Видео: устранение ошибки подписи
Ошибку, связанную с подписью приложения, можно устранить несколькими способами. Можно отключить контроль Windows, войти в специальный режим, в котором нет проверки подписей, воспользоваться одной из сторонних программ, выполнить запросы в командной строке.


Разблокировка издателя в Windows 10
Порою система блокирует установку не только подозрительных или вредоносных программ. Среди них могут быть и вполне легальные приложения, поэтому вопрос о разблокировке издателя довольно актуален.
Способ 1: FileUnsigner
- Скачайте утилиту по ссылке выше и разархивируйте ее.
- Зажмите левой кнопкой мыши блокируемый установочный файл и перетащите на FileUnsigner.
- Результат будет отображен в консоли. Обычно он успешен.

Способ 2: Отключение UAC
Можно сделать иначе, и просто отключить «Контроль учетных записей» на некоторое время.
-
Зажмите Win+S и введите в поисковое поле «Изменение параметров контроля учетных записей». Запустите данный инструмент.


Способ 3: Настройки «Локальной политики безопасности»
С помощью данного варианта можно отключить «Контроль учетных записей» через «Локальную политику безопасности».
- Нажмите правой кнопкой мыши на «Пуск» и откройте «Панель управления».





Способ 4: Открытие файла через «Командную строку»
Данный метод предполагает ввод пути к заблокированному софту в «Командную строку».




Способ 5: Изменения значений в «Редакторе реестра»
Используйте этот метод очень внимательно и осторожно, чтобы у вас не возникли новые проблемы.



Как видите, есть множество различных методов разблокировки издателя в Виндовс 10. Вы можете воспользоваться сторонними приложениями или стандартными средствами разной сложности.

Отблагодарите автора, поделитесь статьей в социальных сетях.

Помогла ли вам эта статья?
Еще статьи по данной теме:
Вывод один. хотите сторонние не подписанные программы, а может и вирусы установить на свой компьютер, отключите все защиты и антивирус и будет вам счастье. Это то что советуют тут в теме. Нужно и было так сразу написать, как установить не лицензионные программы, это сразу будет понятнее, чем заумные манипуляции с данными Windows.
Ни один способ не работает для разблокировки файла *.msi от издателя Intel Clients Boards Division, отозвавшего лицензию.
Программа FiltUnsigner не убирает цифровую подпись этого файла, хотя сообщает, что убрала.
Задайте вопрос или оставьте свое мнение Отменить комментарий
Проверка издателя обычно отображается в системе при запуске неидентифицированного операционной системой Windows разработчика. Для отключения проверки имеется несколько способов.

- Как отключить проверку издателя
- Как отключить проверку подлинности в windows 7
- Как отключить проверку подлинности
Для отключения службы проверки цифровой подписи драйвера введите команду gpedit.msc. В открывшемся после нажатия клавиши Enter редакторе локальной групповой политики найдите панель конфигурации пользователя, после чего перейдите к разделу с названием «Административные шаблоны». Откройте пункт «Система» и перейдите к меню настроек процесса установки драйверов.
Выберите пункт «Цифровая подпись драйверов устройств» в открывшемся окне, выберите для него действие «Отключить». Примените и сохраните изменения, после чего при установки драйверов устройств больше не будет появляться окно о несоответствии цифровой подписи. Обратите внимание, что делать это не рекомендуется для вашей же безопасности.
В случае если вы хотите включить отображение об отсутствии цифровой подписи программного обеспечения для операционной системы Windows, также зайдите в вышеупомянутый пункт меню конфигурации пользовательских настроек и выполните включение, но обратите внимание, что это также потребует от вас выбора режима проверки драйверов устройств и последующих действий.
В случае если оповещения системы безопасности не дают вам запускать те или иные программы работы с сетью, выполните дополнительную настройку конфигурации брандмауэра Windows. Для этого открой те панель управления компьютером и в ее меню перейдите к пункту «Параметры безопасности».
В открывшемся окне в самом низу выберите настройки брандмауэра. В появившемся окне выберите вкладку «Исключения» и отметьте галочкой программу, вызов которой запрещен системой. Если же ее нет в списке, добавьте ее при помощи кнопки «Обзор». Перед применением изменений убедитесь в том, что программа не является вредоносной, поскольку многие из них могут маскироваться под всеми известные утилиты.
Читайте также:


