Windows 10 mobile как удалить встроенные приложения

В Windows 10 предустановлен набор стандартных приложений (программ для нового интерфейса), таких как OneNote, календарь и почта, погода, карты и другие. При этом не все из них можно легко удалить: их получается убрать из меню Пуск, но из списка «Все приложения» они не удаляются, равно как и нет пункта «Удалить» в контекстном меню (для тех приложений, что вы установили сами, такой пункт имеется). См. также: Удаление программ Windows 10.
Тем не менее, удаление стандартных приложений Windows 10 возможно с помощью команд PowerShell, что и будет по шагам продемонстрировано далее. Сначала — об удалении встроенных программ по одной, а затем — про то, как удалить все приложения для нового интерфейса (ваши программы не будут затронуты) сразу. См. также: Быстрое удаление встроенных приложений Windows 10 в деинсталляторе Bulk Crap Uninstaller.
Удаление отдельного приложения Windows 10

Для начала запустите Windows PowerShell, для этого начните набирать в строке поиска в панели задач «powershell», а когда соответствующая программа будет найдена, кликните по ней правой кнопкой мыши и выберите пункт «Запустить от имени администратора».
Для удаления встроенных программ будут использоваться две встроенные команды PowerShell — Get-AppxPackage и Remove-AppxPackage, о том, как именно ими пользоваться для этой цели — далее.
Если вы введете в PowerShell команду Get-AppxPackage и нажмете Enter, вы получите полный список всех установленных приложений (имеются в виду только приложения для нового интерфейса, а не стандартные программы Windows, которые вы можете удалить через панель управления). Правда, после ввода такой команды, список будет не очень удобным для анализа, поэтому рекомендую использовать следующий вариант этой же команды: Get-AppxPackage | Select Name, PackageFullName

В этом случае мы получим удобный для просмотра список всех установленных программ, в левой части которого отображается краткое имя программы, в правой — полное. Именно полное имя (PackageFullName) и требуется использовать для удаления каждого из установленных приложений.
Для удаления конкретного приложения используется команда Get-AppxPackage PackageFullName | Remove-AppxPackage
Однако, вместо написания полного имени приложения, имеется возможность применить символ «звездочка», который заменяет любые другие символы. Например, для удаления приложения «Люди», мы можем выполнить команду: Get-AppxPackage *people* | Remove-AppxPackage (во всех случаях также можно использовать краткое имя из левой части таблицы, окруженное звездочками).

При выполнении описанных команд, приложения удаляются только для текущего пользователя. Если вам нужно удалить его для всех пользователей Windows 10, то используйте параметр allusers следующим образом: Get-AppxPackage -allusers PackageFullName | Remove-AppxPackage
Приведу список имен приложений, которые вы с большой вероятностью захотите удалить (я привожу краткие имена, которые можно использовать со звездочками в начале и конце для удаления конкретной программы, как это было показано выше):
Как удалить все стандартные приложения
Если вам требуется удалить все имеющиеся встроенные приложения, вы можете использовать команду Get-AppxPackage | Remove-AppxPackage без каких-либо дополнительных параметров (хотя можно так же использовать параметр allusers, как это было продемонстрировано ранее, чтобы удалить все приложения для всех пользователей).


Как восстановить (или переустановить) все встроенные приложения
Если результаты предыдущих действий вас не порадовали, то вы также можете переустановить все встроенные приложения Windows 10 с помощью команды PowerShell:
Ну и в заключение о том, где хранятся ярлыки программ из списка «Все программы», а то пришлось уже несколько раз ответить: нажмите клавиши Windows + R и введите: shell:appsfolder после чего нажмите Ок и вы попадете в ту самую папку.
O&O AppBuster — бесплатная утилита для удаления приложений Windows 10
Небольшая бесплатная программа O&O AppBuster позволяет удалить встроенные приложения Windows 10 как от Майкрософт, так и от сторонних разработчиков, а при необходимости — заново установить те из них, которые входят в комплект поставки ОС.

Подробно об использовании утилиты и её возможностях в обзоре Удаление встроенных приложений Windows 10 в O&O AppBuster.
Удаление встроенных приложений Windows 10 в CCleaner

Если вы не были ранее знакомы с бесплатной программой CCleaner, рекомендую почитать Использование CCleaner с пользой — утилита действительно может быть полезной, упрощая и ускоряя многие привычные действия по оптимизации работы компьютера.
А вдруг и это будет интересно:
18.01.2021 в 19:48
удаление AppxPackage в подключённом образе возможно ? (не AppXProvisionedPackage)
например в списке AppXProvisionedPackage нет пакета ContentDeliveryManager, но он есть в списке AppxPackage.
как вырезать ContentDeliveryManager в подключённом образе ?
19.01.2021 в 14:59
Не знаю. Гугл кроме AppXProvisionedPackage тоже как-то вариантов не подсказывает.
16.05.2021 в 02:58
16.05.2021 в 12:42
Портативная утилита Windows Update Blocker, одним нажатием выключить/включить обновления, но у вас явно проблема в другом.
04.11.2021 в 00:52
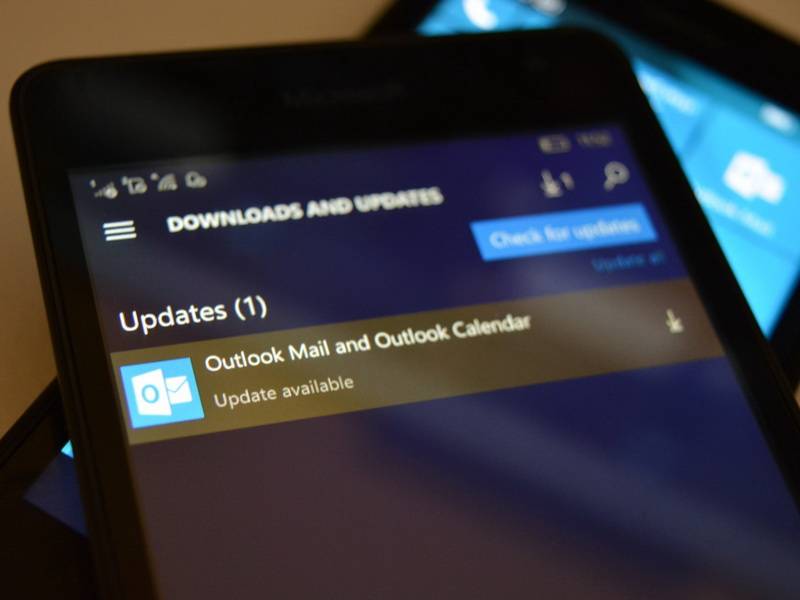
В Windows 10 Mobile предустановлены пару десятков приложений, которые по умолчанию невозможно удалить. Если в десктопной Windows 10 вы можете воспользоваться консолью Powershell, то в мобильной редакции таких инструментов нет. К счастью, приложения энтузиастов-разработчиков позволяют избавиться почти от любых системных программ.
Примечание: если у вас установлена сборка 15063 или выше, вы сможете удалить многие системные программы, сделав сброс настроек. Соответствующий пункт появится в меню списка приложений. Отметим также, что вместо удаления можно попробовать сбросить приложение, если в нём возникли какие-то неполадки. В любом случае, все действия вы выполняете на свой страх и риск.
Удалить приложения Cortana (Поиск), Обратиться в службу технической поддержки, Microsoft Edge нельзя!
Как удалить предустановленные приложения в Windows 10 Mobile
- Сделайте Interop Unlock по инструкции "Как сделать Interop Unlock без ПК".
- Убедитесь, что вы установили самую последнюю версию приложения Interop Tools (2.0.95.0 и выше). Запустите программу.
- Выберите пункт This Device и нажмите Use this provider.
- В меню-гамбургере откройте категорию General, в которой выберите Applications.
- Сдвиньте окно влево, перейдя в раздел Package List, и подождите, пока Interop Tools загрузит информацию об установленных приложениях.
- Отыщите в списке нужную программу. Почти каждое приложение в Windows 10 Mobile состоит из нескольких пакетов, которые отвечают за различные его части, так что программа может быть продублирована в списке несколько раз (так как это список пакетов). Учтите, что, к примеру, вы не найдёте приложение Почта Outlook - оно будет отображаться, как Календарь Outlook.
- Тапните по кнопке Select на нижней панели Interop Tools.
- Выделите все пакеты приложения, которое хотите удалить.
- Нажмите на кнопку Uninstall на нижней панели Interop Tools и немного подождите.
- Установите программу заново из Windows Store, если это необходимо.
Из-за старого бага в Windows 10 Mobile некоторые приложения могут перестать запускаться после переустановки этим путём. Чтобы решить эту проблему, пройдите в Параметры - Обновление и безопасность - Резервное копирование и отключите резервное копирование приложений.
Уже при покупке нового смартфона в нем можно найти предустановленные производителями утилиты. Они называются системными. Деинсталлировать их стандартным способом нельзя. Но некоторые пользователи мобильных устройств задаются вопросом о том, как удалить стандартные приложения Windows Phone? Для этого есть небольшая хитрость. Однако, делать этого не рекомендуется, т.к. деинсталляция системной утилиты может нарушить корректную работу смартфона.
Наряду с этим существуют способы для восстановления удаленных утилит. После сброса настроек потерянные приложения можно быстро переустановить заново.

Как удалить системные приложения Windows Phone 10
Вопрос о том, как удалить приобретенные приложения на Windows Phone не вызывает у пользователей плиточных смартфонов трудностей. Достаточно просто зажать пальцем на нужной утилите и удерживать до момента появления контекстного меню. Здесь нужно выбрать пункт "Удалить”, а затем подтвердить выбранное действие.
В отношении стандартных, предустановленных изготовителями утилит, такого варианта в контекстном меню не предоставляется. Поэтому возникает вопрос как удалить системные приложения на Windows Phone? Существует простой способ, посредством которого можно произвести деинсталляцию. Нужно "запутать” календарь смартфона. Для этого требуется выполнить следующий алгоритм действий.
- Зайти в раздел настроек, отвечающий за установку даты и времени.
- Отключить автоматическую синхронизацию с сетью.
- Установить дату на 100 лет больше текущей. Приложение "Календарь” сообщит об ошибке. Достаточно просто проигнорировать это предупреждение.
- Найти приложение, которое планируется удалить и открыть его. Смартфон сообщит об ошибке утилиты и предложит его удалить. Нужно выбрать такой вариант.

Таким образом можно удалить встроенные приложения Windows Phone 10, или другой версии программного обеспечения. Однако, перед тем как делать это необходимо убедиться, что данные утилиты действительно не нужны. Восстановить некоторые из них можно из магазина, или с помощью сброса системы до заводских настроек.
Как восстановить удаленное приложение на Windows Phone
Если удалить приложения Windows Phone 10, или другой версии программного обеспечения, не сложно, то восстановить деинсталлированную утилиту может вызвать трудности. Если перед возвратом к изначальным настройкам не было произведено резервного копирования приложений и игр, заново искать их в Магазине и устанавливать на свой девайс может оказаться довольно долгим процессом.
Однако существует способ быстрого восстановления утерянных данных с помощью истории загрузок Магазина. Для этого нужно, в первую очередь, настроить сихронизацию девайса с аккаунтом Microsoft. Сделать это можно зайдя в раздел настроек, посвященный почте и учетным записям. Далее необходимо проверить, чтобы сеть WiFi была доступна, а в ее настройках не была активирована опция отключения соединения при блокировке экрана. Она должна быть доступна в фоновом режиме, чтобы большие приложения могли загружаться, даже при выключенном экране устройства.

После того, как настройки проверены нужно убедиться в корректной работе Магазина приложений. Для этого нужно попытаться установить какую-либо утилиту из него. Затем нужно зайти в раздел настроек смартфона, посвященный обновлениям утилит и проверить наличие доступных. Если есть какие-либо из них, готовые к установке, их нужно загрузить.
Также важно уделить внимание тому, чтобы в устройстве была SIM-карта. Это не является обязательным условием, но смартфон при загрузке приложений будет пытаться установить синхронизацию с мобильной сетью.
После того, как все необходимые настройки проверены, можно приступать к восстановлению удаленных приложений. Для этого следует выполнить следующий алгоритм действий.
Таким образом можно, используя приведенные методы удалить системные приложения с мобильного устройства Windows Phone. А также восстановить утилиты, утерянные после возврата к первоначальным настройкам девайса.

осторожно есть ненормативная лексика
В этой статье мы расскажем о том, как избавиться от предустановленных приложений в Windows 10 тем пользователям, которые считают их бесполезными.
Однако не все утилиты удаляются таким способом: часть инструментов "спрятаны" внутри системы, и чтобы избавиться от них придется поковыряться в командной строке. Для этого в Windows 10 предусмотрен специальный инструмент PowerShell. Кликните на меню "Пуск" и в поисковой строке введите PowerShell.

В результатах поиска выберите "Windows PowerShell (классическое приложение)" и запустите его от имени администратора - откроется знакомое окошко командной строки.

Чтобы увидеть все установленные приложения от Microsoft, введите такую запись:

Ну а для удаления ненужных программ пропишите специальную команду:

А вот такая команда удалит все встроенные приложения сразу:
Однако обратите внимание, что тогда удалится и магазин Windows Store.
Если Вы ранее не пользовались командной строкой или для Вас такой метод просто неудобен, то в настоящее время на просторах интернета уже можно найти немало приложений для более удобного удаления встроенных программ в Windows 10. Остановимся на некоторых из них.
10AppsManager. Очень простое и удобное портативное приложение, которое избавит Вас от ненужного софта Microsoft буквально в пару кликов: нажмите на иконку лишнего приложения и подтвердите удаление - через несколько секунд в общем списке программ выбранного инструмента уже не будет. Для удобства разработчики предусмотрели инструкцию для восстановления всего пакета приложений (закладка "Reinstall").

Windows 10 Default App Remover. Эта утилита не требует установки в систему (портативная), имеет лаконичный простенький интерфейс без каких бы то ни было настроек. Все, что нужно сделать - выбрать программу для удаления и согласиться с ее деинсталляцией.

Destroy Windows 10 Spying. Основное назначение этой программы - отключение следящих за пользователем модулей и инструментов телеметрии. Однако как дополнительный функционал присутствует и удаление системных приложений Windows 10. Тут тоже все просто - отмечайте ненужные программы и избавляйтесь от них навсегда.

W10Privacy. Приложение для изменения настроек системы Windows 10 и минимизации сбора данных о пользователе. Помимо всего, содержит раздел для деинсталляции встроенных утилит от Microsoft.

Remove Windows 10 Spying. Как и предыдущие инструменты, эта программа предназначена для отключения в операционке Windows 10 модулей слежения за действиями пользователя. Однако тут есть опция удаления предустановленных приложений, которые, по Вашему мнению, совершенно не нужны.

Если в последствии возникла необходимость восстановить какую-то из удалённых утилит, то это можно сделать в магазине приложений Windows Store. А если не имеете аккаунта Microsoft, то воспользуйтесь все тем же PowerShell, используя команду, которая вернет на место сразу весь пакет предустановленных программ:
P.S. В завершение хотелось бы отметить, что необоснованное удаление встроенных инструментов Windows 10 может нанести вред стабильной работе системы, поэтому подумайте дважды перед такой процедурой. В любом случае рекомендуется перед удалением сделать резервные копии важной информации и создать точку восстановления системы.
Отзывы о статье «Удаляем встроенные в Windows 10 приложения»
Игорь Сергеевич про [24-10-2019]
Очень жаль но этот способ ни через командную строку ни через утилиту не работает. Возможно в обновлениях виндовс закрыто такое.
| | Ответить
Александр про [10-12-2018]
Все круто, спасибо. Вариант с удалением всех встроенных приложений через PowerShell сработал! Спасибо автору за такую полезную статью :)
| | Ответить
Читайте также:


