Как установить на iphone приложение с другой учетной записью
Если у вас несколько идентификаторов Apple ID и вы хотите использовать другой идентификатор для общего доступа к покупкам, измените настройки функции «Семейный доступ».
Изменение идентификатора Apple ID, используемого для общего доступа к покупкам на iPhone, iPad или iPod touch

- Коснитесь «Настройки» > [ваше имя], а затем — «Семейный доступ».
- Коснитесь своего имени.
- Коснитесь «Учетная запись».
- Удалите указанный идентификатор Apple ID, затем введите идентификатор Apple ID и пароль, которые хотите использовать.
- Коснитесь «Использовать эту учетную запись».
Изменение идентификатора Apple ID, используемого для общего доступа к покупкам на компьютере Mac

- Выберите меню Apple > «Системные настройки».
- Щелкните «Семейный доступ», а затем — «Подробнее» рядом со своим именем в списке членов семьи.
- Щелкните «Изменить».
- Щелкните «Изменить».
- Введите идентификатор Apple ID и пароль, которые вы хотите использовать.
- Щелкните «Далее» и следуйте инструкциям на экране.
При изменении идентификатора Apple ID, используемого для функции «Семейный доступ», члены вашей семьи не смогут получить доступ к покупкам из вашей предыдущей учетной записи и загрузить их. Они также не смогут использовать музыку, фильмы, телешоу, книги, приложения и покупки в них с защитой DRM, которые они ранее загружали из этой учетной записи. Если вы использовали предыдущую учетную запись для покупки семейной подписки на Apple Music, ваша семья потеряет доступ к этой подписке.
Идентификатор Apple ID, который используется для предоставления общего доступа группе семейного доступа, можно менять один раз в 90 дней.

В этой статье мы рассмотрим, что вам нужно сделать, чтобы осуществить перенос iOS приложения из одной учетной записи разработчика Apple в другую.
Преимущество заключается в том, что это делается без удаления приложения из App Store. Приложение будет сохранять свои отзывы и рейтинги во время и после переноса, а пользователи по-прежнему будут иметь доступ к будущим обновлениям.
Сейчас рассмотрим шаги для переноса приложения на другой аккаунт разработчика.
Шаг 1. Убедитесь, что приложение можно перенести
Чтобы иметь возможность перенести приложение, оно должно сначала соответствовать некоторым критериям. Например, в App Store должна быть хотя бы одна версия приложения. Если вы хотите увидеть все критерии, которым оно должно соответствовать, мы рекомендуем вам проверить критерии переноса приложений Apple.
Шаг 2. Резервное копирование всей информации приложения
Поскольку приложение удаляется из вашей учетной записи после переноса приложения, вы должны создать резервную копию всей информации о приложении, прежде чем переносить его.
Шаг 3. Получите Apple ID и Team ID владельца учетной записи той учетной записи, в которую вы переносите приложение
Прежде чем начать перенос, вам необходимо получить Apple ID и Team ID Владельца учетной записи той учетной записи Apple, в которую вы переносите приложение.
Apple ID – это адрес электронной почты, который они используют для входа в свою учетную запись разработчика Apple.
Team ID – это уникальный идентификатор этого пользователя, который используется в целях проверки.
Если владелец другой учетной записи разработчика Apple не знает, где найти идентификатор своей команды (Team ID), вот как его найти.
После этого вы найдете ваш Team ID

Шаг 4. Перенос iOS приложения: основная часть
Если в вашей учетной записи назначено более одного пользователя, вам необходимо убедиться, что инициатором переноса приложения является лицо, назначенное в качестве Владельца учетной записи. Если вы единственное лицо, связанное с учетной записью Apple Developer, то вам автоматически назначается роль Владельца учетной записи. После того, как вы определите, кто является владельцем учетной записи, можно начать передачу приложения. Вот как это сделать:
-
в свою учетную запись App Store.
- Нажмите на «Мои приложения»
- Выберите приложение, которое вы хотите перенести
- Прокрутите вниз до «Дополнительная информация» и нажмите «Передача приложения»
- Убедитесь, что приложение соответствует всем критериям Apple. В начале процесса переноса приложения вы увидите контрольный список, предоставленный Apple. После проверки, вы можете продолжить и нажать «Готово». Если какие-либо из галочек не отмечены, вам необходимо обратиться к Apple, прежде чем продолжить.
- Введите в Apple ID и Team ID владельца учетной записи той учетной записи, на которую вы переносите приложение
- Примите условия Apple и нажмите «Запрос на передачу». Как только это будет сделано, вы можете нажать «Готово», чтобы вернуться на страницу информации о приложении.
Шаг 5. Учетная запись, в которую переносится приложение, принимает передачу приложения
Теперь, когда исходная учетная запись разработчика Apple отправила запрос на перенос iOS приложения, Владелец учетной записи, на которую переносится приложение, должен будет принять передачу приложения, выполнив следующие действия:
-
в свою учетную запись App Store.
- Нажмите на «Соглашения, налоги и банковские операции»
- Найдите приложение в разделе «Передача приложений»
- Как только вы окажитесь на странице «Соглашения, налоги и банковские операции», вы увидите раздел «Передача приложений» с приложением в этом разделе и кнопкой «Обзор» рядом с ним. Нужно нажать на эту кнопку.
- Заполните все соответствующие метаданные
- App Review contact information (общая информация)
- App Store contact information (контактная информация)
- Support URL (адрес службы поддержки вашего приложения)
- Marketing URL (адрес маркетинговой страницы приложения)
- Privacy policy URL (ссылка на политику конфиденциальности)
- CCATS (экспортные требования)
- Прочитайте условия Apple и нажмите «Принять»
Когда передача завершена, ваше приложение будет на новом аккаунте. Приложение больше не будет отображаться в исходной учетной записи App Store Connect.
Примечание. Передача приложения может занять до двух рабочих дней. В течение этого периода статус приложения будет «Обработка передачи приложения».
Надеемся теперь у вас получится перенести iOS приложение на другой Apple аккаунт 🙂
Аккаунт в телефоне сохраняет персональные настройки приложений и личную информацию владельца. Проблема, как поменять учетную запись на Айфоне, может возникнуть при продаже или использовании гаджета несколькими людьми. Чтобы корректно провести смену учетной записи, нужно помнить данные для авторизации и сохранять важную информацию перед выходом.
Как сменить iCloud аккаунт
Выйти из учетной записи iCloud на iPhone можно двумя способами, но в любом из них потребуется ввод пароля. Покупая Айфон с рук, необходимо попросить бывшего владельца удалить аккаунт с устройства. В противном случае, ему придется сделать это через официальный сайт в личном кабинете. Если же выход проводится на самом iPhone, можно использовать следующий метод.
Простое решение, как сменить учетную запись на Айфоне, выглядит так:

- В верхней части экрана кликнуть на Apple-ID или iCloud в старой версии.

- Пролистать вниз и нажать на «Выйти».

- В появившемся окне ввести пароль, кликнуть на «Выкл.».

- На экране появится список приложений, параметры для которых можно скопировать на телефон. Для этого нужно установить ползунки напротив них в положение «Включено». Если удаление проводится безвозвратно, переместить в обратное положение.


- Для входа в другую учетную запись снова открыть меню «Настроек» и выбрать iCloud.

- В верхней части экрана выбрать «Войти в устройство»: либо создать новый аккаунт, либо войти в готовый.

- Указать Apple ID и пароль для авторизации, нажать на «Войти».
- Ввести код разблокировки, после чего можно будет объединить сохраненные данные от старой учетной записи с новой. Метод выбора такой же, как и при копировании.

Заключение
Аккаунт на Айфоне хранит массу полезной информации, касающейся только пользователя. Поэтому полезно знать, как удалить свой аккаунт с устройства, не оставляя «следов». Но при желании можно скопировать некоторые параметры на телефон для другой учетной записи.
Использование компьютера
Существует несколько вариантов смены вашего идентификатора. Вы можете сменить его с помощью компьютера на базе Windows и Mac OS X, или, например, с помощью планшета. Для этого необходимо просто перейти на страницу управления Apple ID, после чего пройти процедуру авторизации, указав уже имеющийся идентификатор и пароль.
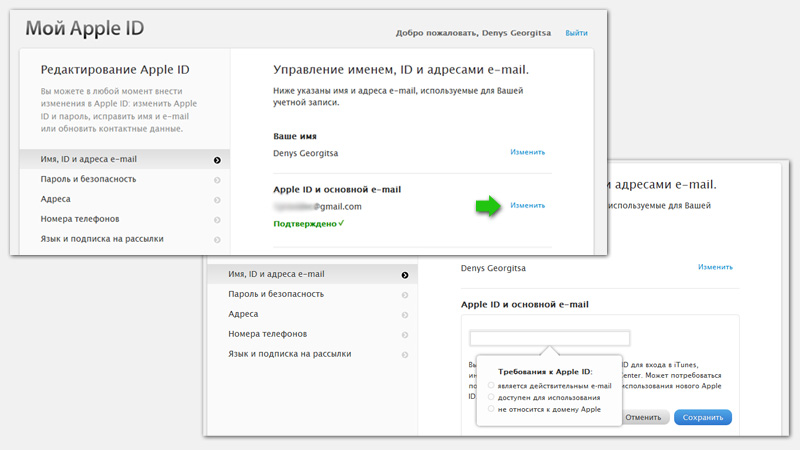
Смена Эпл Айди на сайте
После этого, вы увидите пункт «Управление именем, ID и адресом e-mail», где напротив строчки «Apple ID и основной e-mail» необходимо просто щелкнуть «Изменить». Теперь вам достаточно ввести свою новую электронную почту. На указанный адрес будет отправлена ссылка для подтверждения внесенных изменений. Apple ID на вашем iPhone будет изменен, как только вы перейдете по ней.
Использование iTunes
Если для смены данных вы выбрали iTunes, то вам необходимо запустить программу и перейти в раздел «Магазин». В левой части экрана найдите пункт «Войти». После чего пройдите процедуру авторизации. После щелчка кнопки с вашим Apple ID появится меню, где необходимо выбрать пункт «Учетная запись».
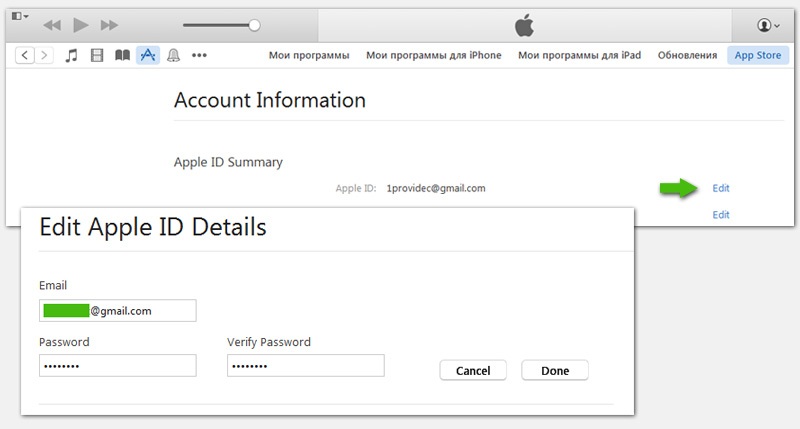
Смена учётной записи через Айтюнс
Далее, на странице «Информация об учетной записи» нажмите на раздел «Редактировать», после чего введите в соответствующем поле новый адрес электронной почты. После нажатия «Готово», на указанный адрес будет отправлено электронное письмо, в котором будет размещена ссылка, для подтверждения.
Смена данных через iPhone
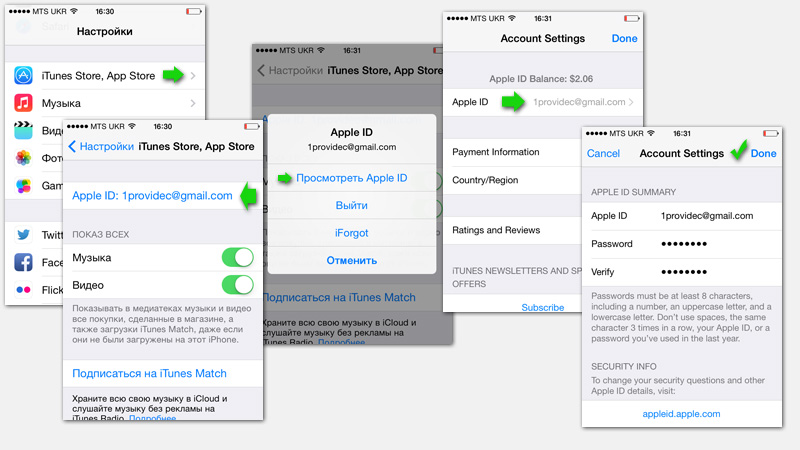
Смена Apple ID на айфоне
Нажмите «Готово» для завершения. На e-mail, как и в предыдущих случаях, придет письмо с ссылкой. После перехода по ней, изменения смогут вступить в силу.
Смена учётной записи в айфоне
Контрольные вопросы предназначены для обеспечения безопасности данных вашего iPhone. В дальнейшем, это позволит не допустить любые попытки поменять пароль или любую другую информацию. Так что, придумывая контрольные вопросы, постарайтесь сделать их более сложными. Когда вы укажете данные и придумаете вопросы, укажите сведения о своей кредитной карте. На этом процедура регистрации будет завершена.
Независимо от того, какой способ смены данных вы выберете, стоит очень внимательно вводить новый электронный адрес. Если при вводе вы допустите даже малейшую ошибку, то не сможете получить ссылку, а следовательно, не сможете подтвердить внесенные вами изменения. В таком случае, старый идентификатор уже работать не будет, а получить доступ к новому вы не сможете. Тогда, доступ к аккаунту будет просто заблокирован.
И напоследок парочку видео, чтобы закрепить материал:
Не забывайте читать комментарии, там тоже много полезной информации. Если на ваш вопрос нет ответа, а на более поздние комментарии есть ответ, значит ответ на ваш вопрос содержится в статье, уважайте чужое время.
01 сентября 2020
Не нужно бояться перехода с предыдущего iPhone на новый. У Apple достаточно инструментов, которые помогут облегчить данный процесс. При этом вы сможете перенести на следующее устройство все свои данные: фотографии и видео, контакты и записи календаря, рабочие черновики и прогресс в играх.
В тему:
При переходе с предыдущего iPhone на новый данные сохранятся

Встречаются пользователи iPhone, которые не спешат обновлять любимое мобильное устройство Apple, потому что бояться потерять важные данные: снимки и ролики из домашнего архива, связанные с профессиональной деятельностью пометки, любой мультимедийный контент и другую информацию. Это — ошибка.
Apple позаботилась о том, чтобы у вас была возможность поменять предыдущий iPhone на новый, но сохранить все данные. Что интересно, она не перестает работать над тем, чтобы этот процесс становился все более простым и интуитивно понятным, — этим она ощутимо выделяется на фоне конкурентов.
Для переноса информации между iPhone Apple предлагает не один, а сразу несколько способов. У вас есть возможность использовать функцию «Быстрое начало». Есть вариант загрузить на новое устройство всю информацию с предыдущего через iCloud. Можно воспользоваться резервной копией из Finder.
Для начала нужно подготовиться к переходу на предыдущем iPhone

Разорвать пару с Apple Watch
Если вы пользовались часами Apple Watch с предыдущим iPhone, перед переходом на новый с ними нужно разорвать пару в меню «Все часы» в приложении Watch. В этом случае будет создана резервная копия, которую получится перенести на следующее устройство вместе со всеми остальными данными.

Создать резервную копию данных
У вас есть возможность создать резервную копию данных iPhone в хранилище Mac через Finder (на PC для этого используется iTunes), а также через облачное хранилище iCloud. Выбирайте тот вариант, который ближе именно вам, ориентируясь на способы дальнейшего переноса информации.

Подготовить Apple ID и пароль
Чтобы перенести информацию с предыдущего iPhone на новый, потребуются данные для входа в вашу учетную запись Apple ID: электронная почта и пароль. Если вы используете двухфакторную аутентификацию, понадобится доступ к другому гаджету Apple, привязанному к этому же аккаунту.

Перенести SIM-карту или eSIM
В iPhone 5 и более новых моделях используются SIM-карты формата Nano, в iPhone 4 и 4s — micro, в iPhone 3Gs и предыдущих моделях — обычные SIM-карты. iPhone XS, XS Max, XR и более новые модели поддерживают eSIM. Для перехода на SIM-карту любого другого формата обратитесь к своему поставщику услуг.
В тему:
Перенести информацию поможет функция «Быстрое начало»

С помощью функции «Быстрое начало» можно просто перенести данные на новый iPhone, если предыдущий находится под рукой. Так как этот инструмент одновременно задействует оба гаджета, для указанных манипуляций нужно подобрать то время, когда они не понадобятся в течение нескольких минут.
Шаг 1. Включите новый iPhone и положите его рядом с текущим.
Шаг 2. Дождитесь, когда на экране текущего iPhone появится предложение настроить новый с помощью Apple ID, и нажмите на кнопку «Далее».
Шаг 3. Когда на экране нового iPhone появится тематическая анимация, наведите на нее видоискатель текущего и продолжите операцию.
Шаг 4. Введите код-пароль от текущего iPhone, когда соответствующий запрос появится на экране нового.
Шаг 5. Проведите настройку Face ID или Touch ID.
Шаг 6. Введите данные учетной записи Apple ID на экране нового устройства, когда оно предложит это сделать.
Шаг 7. На новом iPhone появится запрос на перенос данных из iCloud или создания новой резервной копии текущего устройства для последующего восстановления.
Шаг 8. Следуйте инструкциям на экране, чтобы закончить перенос данных.
Функция «Быстрое начало» появилась в iOS 11 и остается актуальной до сих пор. Тем не менее, если оба iPhone работают на iOS 12.4 и выше, в ее рамках вы можете воспользоваться возможностью прямого переноса данных между устройствами, минуя iCloud. В процессе появится соответсвующий запрос.
Восстановить данные можно из облачного хранилища iCloud

Если на подготовительном этапе вы сделали резервную копию в iCloud, и доступа к предыдущему iPhone уже нет, вы можете перенести данные на новое устройство прямо из облачного хранилища. Главное, чтобы гаджет не был настроен — тогда его нужно сбросить через «Настройки» > «Основные» > «Сброс».
Шаг 1. Включите новый iPhone.
Шаг 2. Следуйте инструкциям по настройке устройства на экране.
Шаг 3. Когда появится предложение подключиться к сети Wi-Fi, сделайте это и продолжите настройку.
Шаг 4. Выберите вариант «Восстановить из копии iCloud», когда на экране нового iPhone появится предложение перенести информацию «Программы и данные».
Шаг 5. Введите данные Apple ID, чтобы войти в свою учетную запись.
Шаг 6. Проверьте дату и время резервных копий в облачном хранилище и выберите ту, данные из которой необходимо восстановить.
Шаг 7. Не отключайтесь от Wi-Fi до окончания восстановления информации, а потом завершите первоначальную настройку iPhone.
Во время данной процедуры также может потребоваться обновить iOS — тогда на экране появится соответствующее предложение. После восстановления из резервной копии iCloud новый iPhone продолжит загружать данные из магазина приложений App Store и других источников, но вы сможете использовать устройство.
Можно также воспользоваться резервной копией из Finder

Если на подготовительном этапе вы сделали резервную копию через Finder (или iTunes на PC), и доступа к предыдущему iPhone уже нет, вы можете перенести данные на новое устройство прямо из компьютера. Главное, чтобы гаджет не был настроен — тогда его нужно сбросить через «Настройки» > «Основные» > «Сброс».
Шаг 1. Включите новый iPhone.
Шаг 2. Подключите устройство к компьютеру с помощью подходящего кабеля.
Шаг 3. Запустите Finder (или iTunes на PC) и выберите вариант «Восстановить из копии».
Шаг 4. Проверьте дату и время резервных копий в облачном хранилище и выберите ту, данные из которой необходимо восстановить.
Шаг 5. Если данные в резервной копии были зашифрованы, необходимо будет также ввести соответствующий пароль.
Шаг 6. Дождитесь восстановления информации, а потом завершите первоначальную настройку iPhone.
Во время данной процедуры также может потребоваться обновить iOS — тогда на экране появится соответствующее предложение. После восстановления из резервной копии iCloud новый iPhone продолжит загружать данные из магазина приложений App Store и других источников, но вы сможете использовать устройство.
Читайте также:


