Whatsapp где хранятся фото
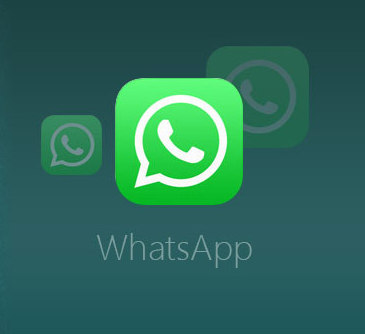
Q 1. Где хранятся изображения WhatsApp на iPhone / Android?
По умолчанию все изображения, полученные через WhatsApp, автоматически сохраняются в приложении «Фотографии» вашего телефона. Некоторые пользователи изменят путь к хранилищу, открыв приложение WhatsApp> перейдите в «Настройки»> «Чаты»> отключите «Сохранить в фотопленку». После этого изображения или видео WhatsApp будут сохраняться в памяти WhatsApp вместо камеры.
Q 2. Что делать, если изображения WhatsApp отсутствуют в галерее?
Если вы не можете найти изображения WhatsApp в приложении "Галерея", значит, где-то есть проблема. К счастью, различные простые исправления могут гарантировать, что вы начнете видеть недостающие изображения в приложении Галерея. Ознакомьтесь с этими проверенными и проверенными методами, чтобы найти недостающие изображения WhatsApp.
Метод 1. Включите видимость мультимедиа в WhatsApp
В некоторых случаях эта проблема вызвана настройками видимости мультимедиа в самом приложении. Итак, все, что вам нужно сделать, это изменить настройки. Для этого необходимо предпринять следующие шаги:
Запустите WhatsApp на своем устройстве и нажмите трехточечное меню в правом верхнем углу экрана. Вы увидите различные варианты, нажмите «Настройки».
Щелкните переключатель перед надписью «Media Visibility», и он будет включен. При этом для всех контактов будет включена видимость мультимедиа, и вы сможете видеть все фотографии WhatsApp в приложении Галерея.
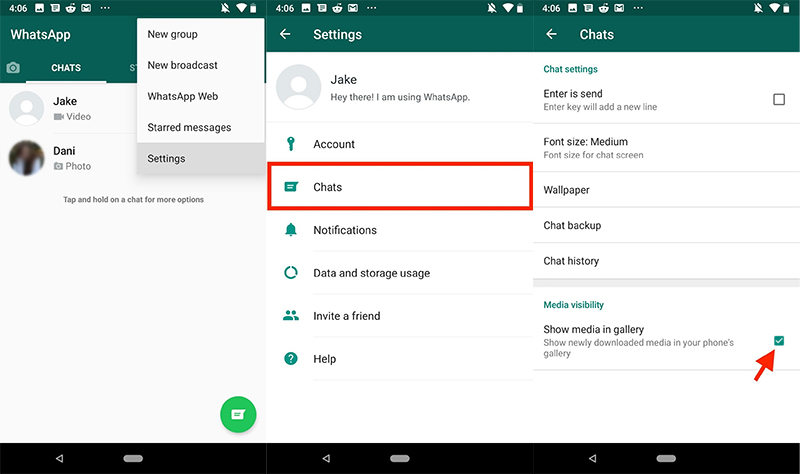
Метод 2. Включите WhatsApp для автоматического сохранения изображений в Camera Roll
Если у вас есть iPhone, этот метод для вас. Обычно загруженные изображения WhatsApp не отображаются автоматически на устройствах iOS. Итак, вы должны вручную сохранять каждое изображение в Camera Roll вашего устройства. Кроме того, вы можете перейти в настройки WhatsApp, чтобы включить опцию «Сохранить в Camera Roll». Вы можете сделать это, выполнив следующие действия.
- Откройте WhatsApp на своем устройстве.
- Посмотрите в нижний правый угол своего устройства и нажмите значок «Настройки».
- Перейдите в «Настройки чата».
Нажмите переключатель перед «Сохранить в фотопленку» или «Сохранить входящие медиафайлы», если он еще не включен.
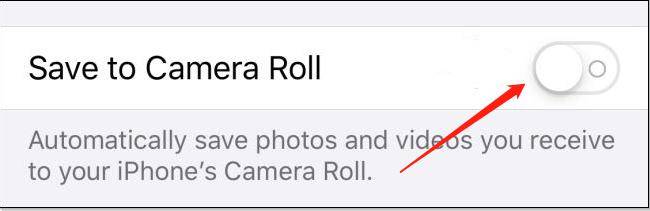
Благодаря этому вы сможете найти все фотографии, полученные из WhatsApp, в приложении Галерея. Если это не сработает мгновенно, попробуйте перезагрузить устройство.
Метод 3. Разрешите фотографии на вашем iPhone
Иногда проблема может быть в том, что вы не предоставили разрешение на фотосъемку на вашем iPhone. Вы можете решить эту проблему следующим способом:
-
Запустите приложение «Настройки» на своем устройстве.
Прокрутите вниз до пункта «WhatsApp» и щелкните его.
Нажмите «Фотографии» и выберите «Чтение и запись».
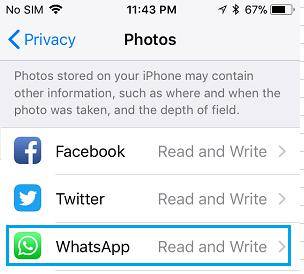
Это предоставит разрешение на фотографии на вашем устройстве iOS, и вы сможете увидеть все изображения, загруженные из WhatsApp.
Дополнительный совет: экспорт фотографий WhatsApp на Mac одним щелчком мыши
Если вы меняете устройство или хотите использовать некоторые файлы на Mac, в некоторых случаях вам может понадобиться скопировать все фотографии из WhatsApp на свой компьютер. По умолчанию это практически невозможно. Однако вы можете использовать Tenorshare WhatsApp Transfer для этой цели.
С помощью этого инструмента вы можете легко экспортировать все свои фотографии WhatsApp, messages и другие файлы с вашего iPhone на ваш Mac. Следовательно, вы сможете использовать их для чего угодно на своем компьютере позже. Мы опишем каждый шаг, который вам необходимо выполнить, ниже
Загрузите программу на свой компьютер, подключите к нему мобильное устройство и запустите приложение. На главной странице программы выберите «WhatsApp». Затем посмотрите на левую панель меню и нажмите «Резервное копирование».
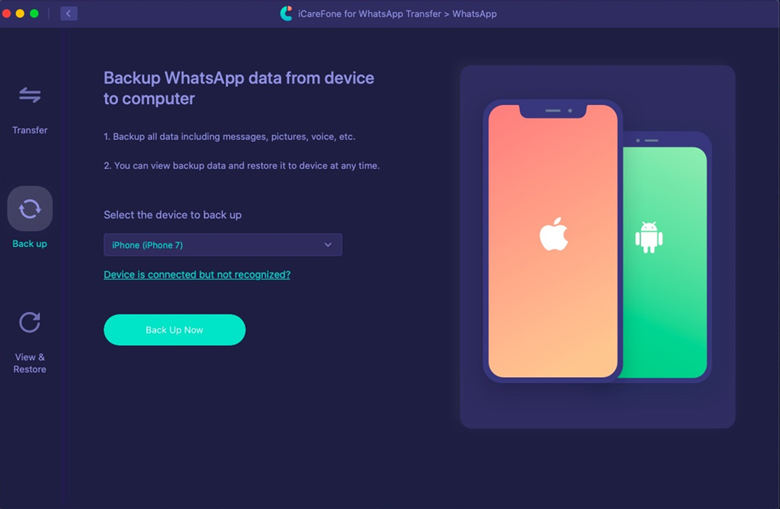
На этом этапе будет выполнено резервное копирование файлов на устройстве. Это займет несколько минут в зависимости от количества и размера файлов, для которых выполняется резервное копирование. Когда процесс резервного копирования завершится успешно, нажмите «Просмотреть резервную копию», чтобы продолжить.
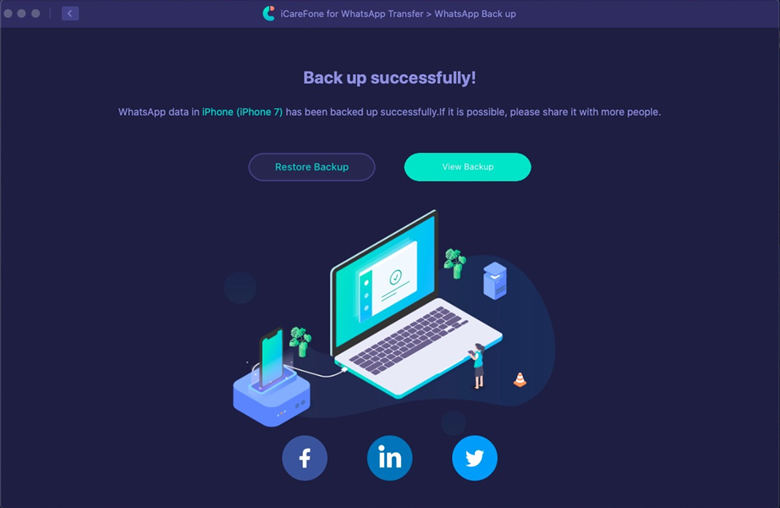
Выберите все фотографии, которые вы хотите экспортировать на Mac. Как только вы закончите с их выбором, нажмите «Экспорт на компьютер».
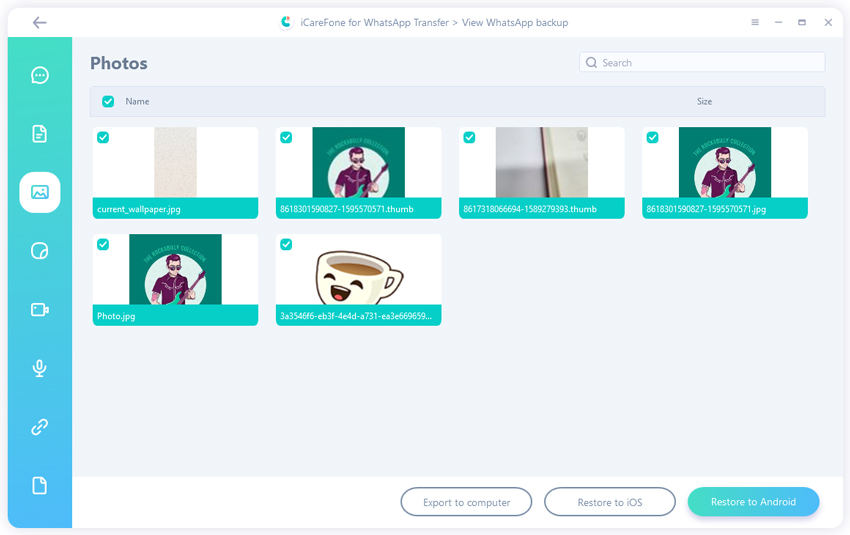
Выберите место, где вы хотите сохранить фотографии WhatsApp. Рекомендуется создать новую папку на рабочем столе, чтобы вы могли легко найти фотографии. После создания новой папки выберите ее и нажмите «Открыть».
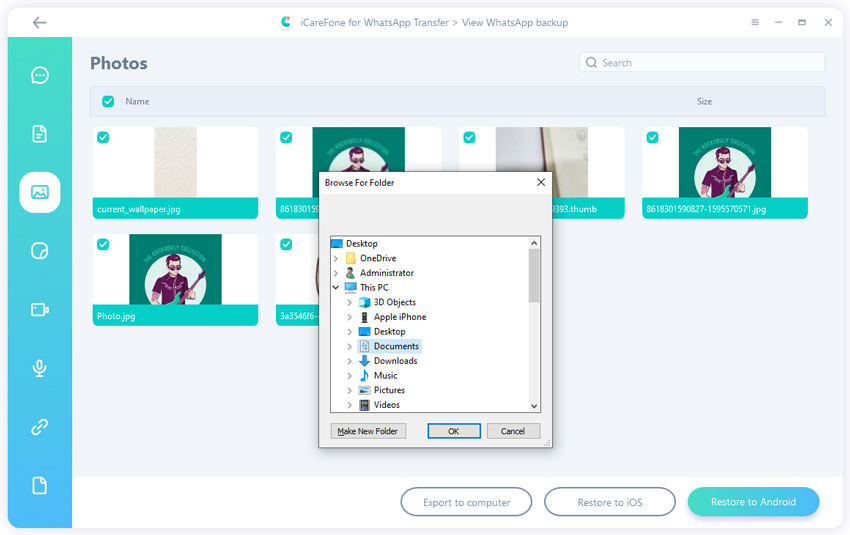
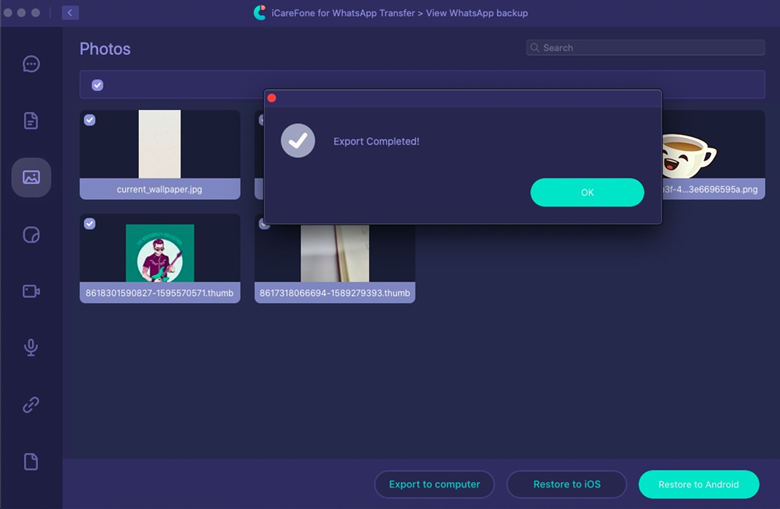
Теперь вам нужно дважды щелкнуть папку «Вложение WhatsApp», а затем папку «Фотографии», чтобы просмотреть все фотографии, которые были сохранены на вашем Mac из WhatsApp.
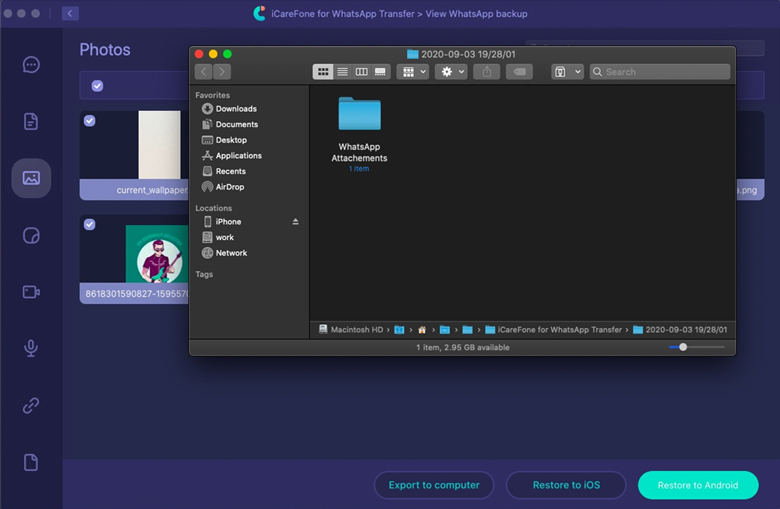
Заключение
Если вы можете использовать все описанные выше методы, вы должны увидеть все изображения, загруженные из WhatsApp, на свой iPhone или Android-устройство. Шаги просты; следовательно, они для всех. Кроме того, если вы хотите экспортировать свои фотографии из WhatsApp на Mac, в этой статье показано, как можно использовать Tenorshare WhatsApp Transfer.
В популярном мессенджере WhatsApp можно обмениваться медиафайлами разных форматов. Они сохраняются в отдельную папку. Ее можно выбирать и менять. Перед тем как сохранить фото из «Ватсапа» в галерею, нужно разрешить приложению доступ к памяти телефона. Есть несколько вариантов настройки автосохранения для переноса и очистки.
Где сохраняются фото с «Ватсапа» по умолчанию

Фотки из мессенджера, если не изменены настройки, скачиваются в созданную после установки приложения дочернюю папку Images (сохранение происходит автоматически).
Хранение большого количества файлов из приложения нагружает телефон. Поэтому полезно настроить автоматическое скачивание в отдельные папки для одномоментного удаления или подключить облако, где будут находиться все чаты с файлами.
Как сохранить фото из WhatsApp
В галерею на телефоне

Для перемещения фото из «Вотсапа» в галерею с картинками нужно сделать следующее:
На компьютере
Чтобы переместить фото из мессенджера на ПК, можно использовать следующие способы:
- Скачивание программы и синхронизация с мобильным устройством. Когда файлы будут перенесены, их можно скачать с «Ватсапа» стандартным способом в папку на ПК.
- Передача данных через блютус.
- Когда беспроводного соединения на ПК нет, можно воспользоваться переносом файлов через кабель USB.
Сохранение медиафайлов в указанное место для быстрой очистки
Удобно заранее создать папку на смартфоне или ПК, куда будут сохраняться отправленные и полученные снимки и видео. Это позволит в один клик очистить ее или скопировать для переноса.

Порядок создания места в памяти телефона для быстрой очистки файлов из мессенджера:
- Создать папку.
- Придумать ей название, чтобы помнить, что там хранятся файлы из «Ватсапа».
- Зайти в меню.
- Указать местом хранения медиафайлов созданную папку.
Как сохранять фото на облачное хранилище Google Диск или iCloud
Для сохранения снимков в аккаунте Google нужно включить резервное копирование чатов.

Следует выполнить следующие действия:
- Открыть меню.
- Выбрать «Чаты».
- Нажать на «Резервная копия».
- Присоединить учетную запись Google.
- В появившемся окне указать частоту копирования, рекомендуется «Ежедневно».
Как настроить сохранение файлов на карту памяти
В мессенджере нельзя сразу сохранять файлы на флеш-накопитель. Но можно совершить некоторые манипуляции и обойти этот запрет.
«Андроид»
Настройка сохранения файлов на флешку в смартфонах на Android:
- Установить FolderMount.
- Выбрать иконку со знаком «+» в меню приложения.
- Придумать имя.
- В «Sorce» добавить папку мессенджера из памяти телефона.
- В разделе «Destination» выбрать папку на карте.
- Поставить галочку возле «Exclude from», чтобы исключить дублирование.
- Тапнуть «ОК», после чего процесс будет завершен.
«Айфон»
В телефонах iPhone флешка не предусмотрена. С целью хранения и переноса файлов предусмотрен USB-флеш-накопитель. Он подключается к ПК через программу iXpand™ Sync. После медиафайлы переносятся на ПК с помощью файлового менеджера.
Как разрешить приложению WhatsApp доступ к фото
Для «Айфона»

Что нужно сделать для разрешения доступа к фото на «Айфоне»:
- Перейти в опции смартфона.
- Зайти в «Конфиденциальность».
- Выбрать «Фотографии».
- Поставить галочку возле приложения.
Во время изменений мессенджер должен быть включен.
Для «Андроид»
Когда приложение запрашивает доступ, достаточно нажать ОК во всплывающем окне. Дополнительно менять настройки конфиденциальности на смартфоне не нужно.
«Ватсап» не сохраняет фото в галерею
Мессенджер перестает сохранять медиафайлы, когда отключено автосохранение. Нужно зайти в настройки «Вацапа», перейти в «Чаты», поставить галочку возле «Сохранить медиа».Иногда необходимо знать, где WhatsApp хранит фото на компьютере или телефоне – чтобы посмотреть скачанное, удалить или переслать другому пользователю. Попробуем разобраться, как работает мессенджер!
На телефоне
Где хранятся фото WhatsApp на Андроиде и Айфоне, разберется каждый – все снимки, которые сохраняются автоматически или загружаются вручную, попадают в галерею устройства !

Чаще всего фотографии дублируются (не переживайте, это не означает увеличение объема файла) и попадают в две папки: общий альбом и отдельная вкладка с названием мессенджера. Найти можно за несколько секунд: просто откройте галерею или фотоальбом устройства.
Прежде чем мы будем разбираться, куда Ватсап сохраняет фото на компьютер, заострим внимание на следующем факте: в десктопной и веб-версиях автоматическая загрузка отключена по умолчанию. Вы будете получать снимки и можете смотреть их, но для скачивания нужно нажать соответствующую кнопку.
Напомним, на смартфонах автозагрузку можно отключить или включить по желанию пользователя. Для этого откройте настройки, затем «Данные и хранилище» и выберите нужные параметры:


На компьютере
Итак, где хранятся фото WhatsApp на компьютере? Сначала открываем настольное приложение и заходим в любой чат. Ищем интересующую нас картинку, которую хотелось бы сохранить:
- Нажмите на небольшую стрелку в верхнем правом углу снимка;
- Из выпадающего меню выберите пункт «Загрузить» ;

- Появится окошко, где можно выбрать папку загрузки и дать файлу нужное имя.

Вы сами решаете, где Ватсап хранит фото на ПК! Просто выбирайте нужную папку и сохраняйте фотографии.
Веб-версия
Если вы пользуетесь веб-версией, алгоритм будет другим. Для скачивания файла по-прежнему необходимо нажать на небольшую стрелку в верхнем правом углу картинки – но разрешение на загрузку система запрашивать не будет.
Чтобы понять, куда отправляются скачанные файлы, нужно залезть в настройки браузера. Как правило, это системная кнопка наверху справа. Приведем пример для браузера Google Chrome (в других обозревателях алгоритм может отличаться):
- Нажмите на три точки наверху справа и перейдите к настройкам;



- Напротив строки «Папка» есть нужная нам информация;
- Рядом находится кнопка «Изменить» . Вы можете поменять место сохранения – или оставить как есть;
- Если хотите выбирать директорию каждый раз, просто активируйте тумблер в строке «Всегда указывать место для скачивания».
Нашли, где хранятся фото Ватсапа на компьютере и смартфоне – не забывайте, что сохранять все снимки подряд не стоит. Не забивайте память устройства лишними фотографиями, выбирайте только самые классные!
Мессенджер Вотсап – один из первых мессенджеров, которые появились на современных смартфонах. Разработчики не стояли на месте и достаточно быстро создали браузерную и клиент-версию для ПК. Трудно переоценить популярность этого мессенджера, миллиарды человек по всему миру пользуются им ежедневно, общаются, пересылают данные и разный контент. В этом материале мы разберем, где этот контент оседает. А если конкретнее – где хранятся фото WhatsApp на компьютере и как их найти.
Где хранятся фото из Ватсап на ПК
Ответ на этот вопрос зависит от того, какую версию мессенджера мы используем: браузерную или устанавливаемую.
Браузерная версия не требует установки (но требует синхронизации с мобильным WhatsApp) и открывается просто как обычная веб-страница. Клиентская программа WhatsApp для ПК скачивается, устанавливается, синхронизируется, а затем запускается как отдельное приложение.
Рассмотрим, куда попадают фото из Ватсап в каждой из этих версий.

Из веб-версии
Итак, допустим, пользователь прислал фотографию и ее необходимо сохранить. Для этого необходимо пройти пару простых шагов:
- кликнуть левой кнопкой мыши на картинку, чтобы развернуть ее;
- нажать кнопку «Загрузить» в правом верхнем углу экрана (иконка со стрелкой вниз).
Куда Ватсап сохраняет фото на компьютер по умолчанию? В веб-версии это зависит только от настроек браузера.
Если вы не меняли настройки своего браузера, то вероятно скачанный файл попадет в папку: Локальный диск (С:) – Пользователи – Имя пользователя – Загрузки.
В любом браузере можно изменить эту директорию. Например в Хроме это делается так:
- три точки в правом верхнем углу – «Настройки»;
- «Дополнительные» – «Скачанные файлы»;
- «Папка» – «Изменить».
Там же можно поставить флажок «Всегда указывать место для скачивания», чтобы браузер каждый раз спрашивал вас, в какую папку вы хотите сохранить файл.

Из WhatsApp для Windows
Сохранить картинку, полученную через установленный на компьютере Ватсап, можно тем же способом, что и в веб-версии: развернуть и нажать «Загрузить». А можно чуть иначе:
- навести курсор мышки на фото, но не кликать;
- обратить внимание на правый верхний угол фотографии, где появится такая галочка;
- нажать на эту галочку и выбрать «Загрузить».
Кстати, в веб-версии этот способ тоже работает.
Важное отличие установленной версии – она всегда спрашивает, куда сохранить файл. Да, по умолчанию она предлагает дефолтную папку «Загрузки», но без подтверждения ничего туда не отправляет.
Как найти нужную фотографию
Найти нужное фото можно точно так же, как и любой другой файл на компьютере – при помощи функции поиска.
Если вы пользуетесь стандартным Проводником Windows, то:
- открываете Проводник (Win + E);
- кликаете на диск D (или любой другой, на котором вы обычно храните фото);
- справа вверху в поисковом окошке пишете WhatsApp Image и жмете Enter.
По умолчанию фотографии в WhatsApp называются по следующему шаблону: WhatsApp Image 2021-07-13 at 21:35:04.jpg.
Соответственно, по запросу WhatsApp Image можно найти все фото, а по дате отыскать нужное. Конечно, фотографии можно переименовывать, и в таком случае искать по дефолтному названию бессмысленно.

Если нового названия вы не помните даже примерно, то логичнее будет искать по месту. Место можно задать широко – например, сразу весь диск D. Или можно подсмотреть в браузере, какая папка для сохранения файлов указана там.
На примере Оперы:
- Меню – Настройки;
- Дополнительно – Браузер;
- пролистать вниз до Загрузки и посмотреть папку Местоположение.
Хром мы разбирали чуть выше, в разделе про веб-версию, а в других браузерах всё делается аналогичным образом.

В процессе обмена изображениями через WhatsApp довольно часто возникает желание, а иногда и необходимость сохранить то или иное фото из чата в память используемого для доступа в сервис мобильного устройства. Если вы не знаете, как осуществить такую операцию, ознакомьтесь с рекомендациями из следующей статьи – в ней продемонстрирована процедура загрузки картинок из мессенджера в память Android-смартфона и iPhone несколькими способами.
Как сохранить фото из WhatsApp в память смартфона
Поскольку пользователи Андроид и айОС наблюдают различающийся интерфейс мессенджера, а также за счёт разной организации файловых систем указанных платформ, рассматривать решения задачи из заголовка статьи следует по отдельности для каждой из них. Так мы и поступим далее.
Единственным препятствием для загрузки файлов из ВатсАп может стать отсутствие у него доступа к хранилищу устройства. Поэтому прежде чем переходить к осуществлению подразумевающих сохранение фото из мессенджера манипуляций, нелишним будет проверить, что указанный доступ предоставлен. Для этого проведите соответствующую ОС вашего девайса операцию:
Откройте «Настройки» мобильной операционки, перейдите в раздел «Приложения», нажмите «Все приложения».

Отыщите «WhatsApp» в перечне инсталлированного на смартфоне софта. Далее откройте экран с подробными сведениями о приложении, коснувшись его наименования, а затем тапните по названию категории опций «Разрешения приложений».

В отобразившемся на экране списке программно-аппаратных модулей найдите пункт «Хранилище» и переведите расположенный справа от него переключатель в положение «Включено», если изначально констатируется обратное положение вещей. Выйдите из «Настроек» ОС Андроид – на этом конфигурирование системы для решения рассматриваемой в статье задачи завершено.

Перейдите в «Настройки» iOS. Пролистав перечень параметров системы на открывшемся экране, найдите наименование «WhatsApp» и нажмите на него.

В отобразившемся списке тапните по наименованию опции «Фото». В перечне предлагаемых системой вариантов уровня доступа установите отметку возле пункта «Чтение и запись». Выйдите из «Настроек» айФона, после чего можно открывать ВатсАп – теперь все возможные препятствия для скачивания из него изображений устранены.

Android
Владельцы управляемых «зелёным роботом» девайсов, эксплуатирующие приложение WhatsApp для Android, могут использовать для сохранения фото из мессенджера один из трёх нижеописанных методов, а также комбинировать их применение в зависимости от конкретной ситуации.
Способ 1: Автозагрузка
В общем случае для копирования фото из ВатсАп для Андроид в память девайса не нужно предпринимать никаких действий – приложение по умолчанию сконфигурировано таким образом, что все изображения из чатов скачиваются автоматически. Всё, что требуется от желающего таким образом сохранять фотофайлы пользователя – это не препятствовать процессу путём установки прямого запрета.
-
Запустите WhatsApp на смартфоне и затем откройте «Настройки» приложения, тапнув по трём точкам в верхнем правом углу экрана и затем выбрав соответствующий пункт в отобразившемся меню.
-
«Мобильная сеть» – если вы хотите, чтобы картинки из мессенджера сохранялись без вашего вмешательства в том числе и в моменты потребления девайсом трафика из 2G/3G/4G-сетей, нажмите на этот пункт. Далее установите галочку в расположенном рядом с наименованием «Фото» чекбоксе и подтвердите желание изменить параметр, коснувшись «ОК».



Внутренняя память/WhatsApp/Media/WhatsApp Images

Здесь вы обнаружите файлы всех автоматически скачанных из чатов изображений, а значит, сможете открыть любое из них, скопировать особо ценные в отличный от предусмотренного по умолчанию каталог в памяти девайса, удалить ненужные.
В указанных условиях возможность выборочного скачивания фото назвать реализуемой можно лишь отчасти, а сам процесс выглядит следующим образом.
-
Откройте WhatsApp, перейдите в диалог или групповой чат, через который получено целевое изображение.

либо откройте одноимённую расположенную по пути WhatsApp/Media/ папку с помощью любого файлового менеджера для Андроид.
-
Запустите WhatsApp и откройте содержащий предполагаемую к скачиванию на девайс фотографию чат.


Сохранение фото из программы WhatsApp для iOS в хранилище iPhone в независимости от того, какой подход из предложенных далее в статье вы задействуете, не вызовет никаких затруднений и потребует от вас совершения минимального количества действий.
Способ 1: Автозагрузка
ВатсАп на айФоне может быть настроен таким образом, что фото из любого открываемого вами чата будут копироваться в его память автоматически. При таком подходе к решению нашей задачи, чтобы обеспечить скачивание изображений в процессе общения через мессенджер и без дополнительных действий с вашей стороны, достаточно проверить фактор включенности некоторых опций и при необходимости их сконфигурировать.
-
Запустите WhatsApp и перейдите в «Настройки» программы, коснувшись соответствующего значка в правом нижнем углу экрана.


-
«Wi-Fi» – фото будут копироваться из чатов в память девайса только тогда, когда iPhone подключён к функционирующей по соответствующей технологии беспроводной сети.



Способ 2: Загрузка «вручную»
Описанная выше функция «Автозагрузка» достаточно успешно справляется со своим предназначением, но при этом загружает на iPhone абсолютно все фотографии из открываемых пользователем ВатсАп чатов и групп. Это, во-первых, в большинстве случаев не является необходимостью и «засоряет» Галерею, а во-вторых, приводит к неоправданному расходу места в хранилище девайса. Поэтому многие деактивируют автозагрузку, а для скачивания отдельных изображений действуют следующим методом.
-
Откройте WhatsApp и перейдите в диалог или группу, где наличествует нужная вам фотография.



-
В мессенджере откройте индивидуальный или групповой чат, где содержится копируемое фото.


Далее коснитесь наименования целевого для файла каталога в отображаемом на экране перечне и нажмите на расположенную вверху справа кнопку «Переместить».


Заключение
Сохранение фото из WhatsApp в хранилище Android-смартфонов и iPhone – несложная процедура, осуществить которую можно не единственным способом. Озадачившиеся решением рассмотренной в статье задачи пользователи, по сути, могут вообще не предпринимать каких-либо действий специально, доверив выполнение скачивания предусмотренной в мессенджере функции «Автозагрузка», но при этом не забывая, что всегда есть возможность привести процесс в соответствие своим потребностям.

Отблагодарите автора, поделитесь статьей в социальных сетях.

Читайте также:
- Как отменить выбор места в победе в приложении
- Введите телефон отличный от мобильного телефона как понять сбербанк
- Садовод агрегатор скачать приложение бесплатно на андроид бесплатно без регистрации на русском языке
- Spotify как скачать приложение на компьютер
- Mansion of madness приложение андроид зависает


