Вы не можете использовать это приложение для игры ваша учетная запись
Расскажу небольшую историю о том, как я борюсь с EGS. Скажу сразу, написать решил чтобы привлечь внимание к проблеме и достучаться до саппорта, процессы в котором явно хромают.
Но, обо всем по-порядку.
Долгое время моей основной платформой для игр был Steam на стационарном ПК. Живу я в нем уже 13 лет, судя по профилю, добавляйтесь в друзья, кстати ( ;
Появление на рынке сервисов для игр новичка EGS казалось любопытным, особенно с учетом агресивного PR в виде раздачи халявы. И если по-началу контент "не заходил", то после раздачи игрушки, которая меня заинтересовала решил попробовать и купил там пару игр. И в целом зашло, я даже проникся к ним, как тем, кто может составить здоровую конкуренцию крупным игрокам.
В тоже время я задумывался о смене своего ПК на игровой ноут с целью большей мобильности и экономии места.
И вот наступил счастливый для меня момент. Ноут куплен, все имеющиеся у меня launchers установлены: Steam, GOG, Uplay, EGS. После установки я конечно зашел в каждый из них и все было отлично, учетки работали, библиотеки открывались, игры запускались. Было это 21 марта.
Спустя две недели, 7 апреля, я решил еще раз зайти в EGS, чтобы забрать очередной тайтл с раздачи, а заодно и прикупить очередной эксклюзив этой площадки - SnowRunner, но.
Сначала я подумал что у меня тупо угнали учётку (странно конечно, но мало-ли) и сбросил пароль. Пароль сбросился, но навязчивая надпись на красном никуда не исчезла.
Далее хронология, текст писем приведены как есть:
09.04.2020, 22:47 МСК: Ответ от сотрудника поддержки: "Здравствуйте, Алексей! Благодарим за обращение в Службу поддержки Epic Games. Меня зовут Андрей и я с радостью помогу Вам во всём разобраться. Ваша учетная запись Epic была отключена из-за нарушения наших правил. Для получения дополнительной информации о наших Условиях использования перейдите по этой ссылке: https://www.epicgames.com/tos Свяжитесь с нами снова, если у вас остались какие-либо вопросы или проблемы. С уважением, Epic Games Player Support - Andrey U..".
Да уж, Андрей, помог ты разобраться.
По ссылке открылась типовая оферта сервиса EGS, где есть пункт: Мы вправе отзывать или изменять Услуги, а также любые связанные с ними услуги или содержимое, или ограничивать доступ (в том числе с помощью отмены, закрытия, изменения или приостановления действия учетной записи пользователя) всем или некоторым пользователям (включая вас) без уведомления и без обязательств перед вами по своему усмотрению на разумных основаниях.
Что такое разумные основания? Ссылка на правила - это разумные основания? Мне кажется нет!
15.04.2020, 21:14 МСК: Ответа так и нет! И тут либо весь саппорт ушел на полную изоляцию, в том числе в сети, либо на тикет тупо забили.
Читайте, что делать в случае ошибки при загрузке, установке или обновлении приложений в «Microsoft Store» в Windows 10. Восемь способов устранения Ошибки 0x803F8001.
Microsoft Store. Код ошибки: 0x803F8001.
В операционной системе «Windows 10» , разработанной корпорацией «Microsoft» , представлены различные инструменты и дополнения, значительно облегчающие ее использование. Одним из таких инструментов, возможность применения которого появилась в «Windows 8» , является магазин приложений «Microsoft Store» . Это компонент «Windows 10» , который предназначен для покупки и загрузки различных универсальных приложений, а также классических программ и приложений рабочего стола.
Операционная система «Windows 10» может работать на разных видах устройств: планшетах, ноутбуках, персональных компьютерах, игровых приставках и на ряде других устройств. Это значит, что программы и приложения, загруженные и установленные из магазина приложений «Microsoft Store» , могут быть запущены на всех вышеперечисленных устройствах. Эта возможность делает «Microsoft Store» одним из важных элементов в операционной системе «Windows 10» . Однако возникновение проблем, нарушающих работоспособность магазина приложений «Microsoft Store» , может вызвать значительное неудобство. Приложения могут просто не загружаться из магазина, или «Microsoft Store» открывается и внезапно закрывается, приложения не устанавливаются, процесс загрузки или установки приложений зависает (индикатор загрузки или установки не двигается и не реагирует на команды) и т.д.
«Попробуйте еще раз. Произошла ошибка. Код ошибки: 0x803F8001»
Поэтому важно уметь определять причину возникновения ошибки и знать алгоритм для ее устранения.
Сегодня в этом руководстве мы попытаемся решить эту проблему и поделимся с вами возможными способами.
Если вы сталкивались с такой проблемой ранее или она возникла у вас сейчас, то попробуйте применить следующие способы один за другим до полного устранения проблемы.
СПОСОБ 1: Очистка кэша хранилища «Microsoft Store» в «Windows 10»
Как следует из названия, вы должны попробовать очистить кэш в «Microsoft Store» с помощью простой команды «WSReset» . Данная команда может быть использована в качестве первого этапа устранения неполадок и проблем, связанных с «Microsoft Store» . Этот способ подходит для всех версий операционных систем «Windows» , начиная с «Windows 8» .
«WSReset» – это встроенная программа, присутствующая в «Windows 8» и более поздних версиях, которая может использоваться для очистки и сброса кэша «Microsoft Store» . Эта небольшая утилита очистит файлы хранилища и приложений так же, как вы очищаете кэш в веб-браузере (временные файлы).
Поскольку программа удаляет все файлы кэша в хранилище, то есть большая вероятность, что она устранит проблемы, связанные с неполадками в «Microsoft Store» .
- Чтобы использовать этот встроенный инструмент устранения неполадок, вам просто нужно выполнить команду «WSReset» . Для ее запуска необходимо использовать диалоговое окно «Выполнить» , открыть которое можно несколькими методами.
Метод 1 : Нажмите правой кнопкой мыши по кнопке «Пуск» , находящейся на «Панели задач» в нижнем левом углу экрана, или нажмите вместе сочетание клавиш «Windows + X» , и во всплывающем меню выберите раздел «Выполнить» .
Вы пытаетесь установить игру или приложение, купленное в Магазин Microsoft и вместо этого получить ошибку? Это действительно расстраивает после всего волнения, которое вы испытываете, принимая решение о его покупке. Но, как это случается со многими людьми, есть причины, по которым возникают подобные проблемы.
«Где вы хотите установить? Похоже, у вас нет подходящих устройств, связанных с вашей учетной записью Microsoft. Чтобы установить, войдите на устройство с помощью своей учетной записи Microsoft ».
Как устранить неполадки и устранить проблему «У вас нет подходящих устройств, связанных с вашей учетной записью Microsoft» на ПК
Ниже приведены несколько решений, с помощью которых вы можете попытаться устранить неполадки и устранить «Не используйте никакие подходящие устройства, связанные с вашей учетной записью Microsoft» проблема с Microsoft Store на ПК с Windows 10. Вы можете попробовать использовать каждый метод по очереди и проверить, позволяет ли он установить приобретенное приложение или игру.
Microsoft разрешает только до 10 устройств. Чтобы совершить покупку, необходимо удалить лишнее устройство.
- Запустите меню настроек вашего компьютера.
- Зайдите в Аккаунты.
- Перейдите к левой панели.
- Выберите учетные записи электронной почты и приложений.
- Убедитесь, что вы вошли в систему, используя свою учетную запись Microsoft. Если нет, добавьте свою учетную запись Microsoft.
- Щелкните Добавить учетную запись Microsoft.
- Введите учетные данные своей локальной учетной записи.
- Перейти к настройкам.
- Выберите раздел «Ваша информация».
- Щелкните Войти с учетной записью Microsoft.
- Войдите в свою учетную запись Microsoft.
- Открыть Приложение Microsoft Store.
- В правом верхнем углу щелкните значок своего профиля.
- Выберите свою учетную запись Microsoft.
- Щелкните Выйти.
- Теперь щелкните значок профиля.
- Выберите Войти.
- Введите данные своей учетной записи Microsoft.
Метод №4 Сбросить приложение Microsoft Store
Ряд пользователей заявили, что просто установив последние обновления на компьютер с Windows 10, ошибка исчезла.
- Зайдите в меню настроек.
- Выберите Обновление и безопасность.
- Щелкните Проверить наличие обновлений.
- После установки обновлений перезагрузите компьютер.
- На вашем компьютере перейдите к диску C.
- Выберите Windows.
- Перейдите в SoftwareDistribution.
- Выберите DataStore.
- Щелкните DataStore.edb.
- Удалите DataStore.edb.
- Перезагрузите компьютер.
Решение 1. Войдите в правильную учётную запись Microsoft
Как правило, код ошибки 0x803F8001 указывает на то, что приложение отсутствует в учётной записи пользователя. Проблема часто возникает из-за того, что многие игры привязываются к разным аккаунтам, или учётная запись Microsoft не синхронизирована с приложением Xbox. Поэтому иногда происходит путаница, особенно, если недавно был изменён адрес электронной почты, привязанный к профилю.
- Откройте Microsoft Store и загрузите приложение Xbox Console Companion.
- Если вы вошли в систему автоматически, выйдите из неё, нажав «Настройки»> «Выйти».
- Зайдите в свой аккаунт приложения Xbox, и убедитесь, что вход произошёл с той же учётной записи, что и в Microsoft Store.
- Запустите приложение Xbox Console Companion и войдите в систему под тем же аккаунтом, который использовался при покупке Minecraft.

Решение 2. Запустите средство устранения неполадок приложений Microsoft Store
- Нажмите правой кнопкой мыши по значку Windows (левый, нижний угол экрана).
- Выберите Панель управления, и перейдите в раздел Устранение неполадок.
- Далее проследуйте Система и безопасность > Центр обновления Windows.
- В следующем окне нажмите Далее, и дождитесь окончания диагностики.

Решение 3. Обновите Windows
Если вы используете устаревшую версию Windows (ниже версии 17134.0), то у вас не получится запустить Майнкрафт. Следует обновить до последней версии не только систему, но и установить все необязательные обновления.
- Нажмите ПКМ по значку Windows и перейдите в Панель управления.
- Выберите раздел Центр обновления Windows и Проверьте наличие обновлений.
- Дождитесь, пока обновления будут загружены и установлены.
- Перезагрузите компьютер и попробуйте запустить Minecraft ещё раз.

Решение 4. Сброс настроек приложения Minecraft
Как это сделать:
- Введите %AppData% в строку поиска Windows и нажмите Enter.
- Перейдите в папку Minecraft и найдите файл options.txt
- Удалите его (Shift + Del), чтобы сбросить настройки приложения.
- Попробуйте запустить игру.

Решение 5. Переустановите Майнкрафт
Инструкция по переустановки:
- Нажмите ПКМ по значку Windows, и выберите Панель управления.
- Перейдите в раздел Программы и компоненты.
- Найдите в списке Minecraft, и удалите его.
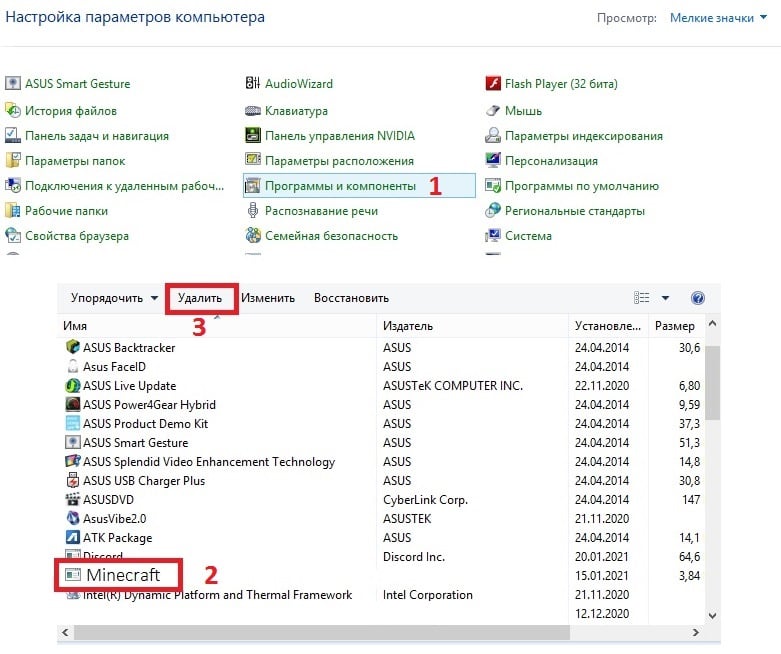
- Затем введите %AppData% в поиске Windows и нажмите Enter, чтобы найти папку с игрой, как в предыдущем варианте.
- Удалите папку Minecraft.
- Теперь откройте Microsoft Store и снова установите приложение.
Решение 6. Сбросить Microsoft Store
Если ничего из выше перечисленного не помогло, можно попробовать сбросить Microsoft Store.
Читайте также:


