Временно удалить приложения чтобы установить обновление по ios 14
Вы можете попробовать следующую версию iOS прямо сейчас, установив общедоступную бета-версию iOS 14 на свой iPhone. Apple обычно публикует бета-версию программного обеспечения за несколько месяцев до официального выпуска новой версии iOS. Это означает, что вы можете получить новые функции раньше всех.
Мы покажем вам, как бесплатно установить публичную бета-версию iOS 14 с помощью программы Apple Beta Software. Эти же шаги будут работать и для установки публичной бета-версии iPadOS 14 на iPad.
Предупреждение о бета-версии программного обеспечения
По самой своей природе бета-версия программного обеспечения еще не закончена. Это означает, что он, скорее всего, будет менее надежным, с большим количеством программных ошибок, чем вы привыкли. Бета-версия программного обеспечения может даже вызвать потерю данных или разрядку аккумулятора на вашем iPhone.
Тем не менее, мы покажем вам, как удалить общедоступную бета-версию iOS 14, если вы передумали после ее установки.
Public и разработчик бета-версии программного обеспечения
Доступны две версии iOS 14 beta: общедоступная и разработчик. Apple обычно выпускает бета-версию для разработчиков за пару недель до публичной бета-версии, что позволяет разработчикам настраивать свои приложения для подготовки к публичному выпуску.
Бета-версия Apple для разработчиков доступна только членам iOS Developer Program, Это стоит $ 99 в год и включает доступ к инструментам аналитики и тестирования, а также возможность выпуска приложений в App Store.
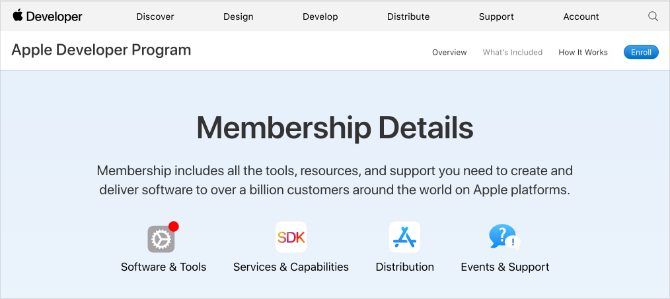
Если вы не хотите платить за iOS Developer Program, Apple обычно выпускает публичную бета-версию только пару недель спустя. Эти выпуски проходят через программу Apple Beta Software, которая позволяет любому устанавливать бета-версию программного обеспечения на свои устройства.
Большинство людей не хотят платить 99 долларов в год за участие в Программе разработчиков iOS. Поэтому мы сосредоточимся на том, как установить общедоступную бета-версию iOS 14.
Как установить публичную бета-версию iOS 14 на свой iPhone
Чтобы установить общедоступную бета-версию iOS 14 на свой iPhone, нужно выполнить всего три шага. Весь процесс занимает пару часов, в зависимости от объема данных на вашем iPhone и скорости вашего интернет-соединения.
Убедитесь, что ваш iPhone полностью заряжен, и у вас есть достаточно времени, прежде чем начать.
Шаг 1. Архивируйте резервную копию вашего iPhone
Каждый раз, когда вы создаете резервную копию вашего iPhone, он стирает существующую резервную копию, чтобы создать новую. Любые резервные копии, сделанные с помощью общедоступной бета-версии iOS 14, могут не работать, если вы вернетесь к iOS 13 снова. Чтобы защитить ваши данные, вы должны заархивировать резервную копию iOS 13 сейчас, чтобы вы могли использовать ее, если в будущем удалите публичную бета-версию iOS 14.
Когда вы архивируете резервную копию, это означает, что ваш iPhone не удалит ее во время резервного копирования. Если вы не создадите архивную резервную копию с помощью iOS 13, вы можете потерять все данные с вашего iPhone, если общедоступная бета-версия iOS 14 не работает должным образом.
Используйте компьютер с MacOS Catalina или более поздней версии или iTunes для создания архивной резервной копии:
- Откройте Finder или iTunes на своем компьютере и выберите свой iPhone на боковой панели. Если будет предложено, разблокируйте свой iPhone и согласитесь доверять этому компьютеру.
- Перейдите на вкладку «Общие» в Finder или на вкладку «Сводка» в iTunes и выберите «Создать резервную копию всех данных на вашем iPhone». Если вы также хотите сохранить пароли и конфиденциальные данные, включите опцию Зашифровать резервную копию и создайте запоминающийся пароль.
- Нажмите «Резервное копирование сейчас» и дождитесь завершения резервного копирования.
- Когда резервное копирование завершится, нажмите «Управление резервными копиями», затем, удерживая клавишу «Control», щелкните правой кнопкой мыши только что созданную резервную копию и выберите «Архив». Рядом с резервной копией должен появиться замок, чтобы показать, что он заархивирован.
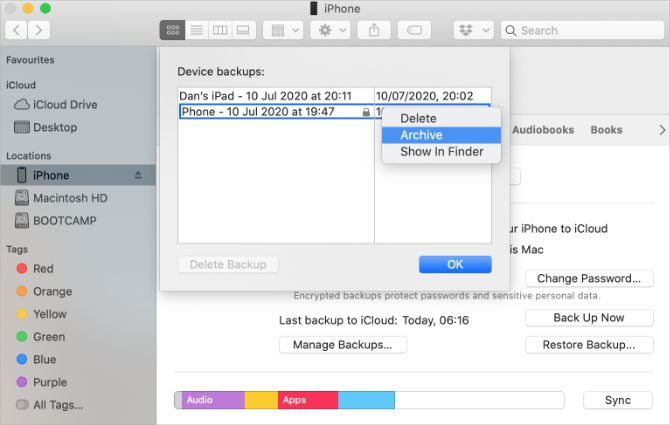
Шаг 2. Зарегистрируйте свой iPhone в программе Apple Beta Software
Чтобы установить общедоступную бета-версию iOS 14, необходимо зарегистрировать свой iPhone в программе Apple Beta Software. Это можно сделать, установив на своем iPhone профиль бета-версии iOS 14, который позволяет загрузить общедоступную бета-версию iOS 14 в качестве обновления программного обеспечения.
Во-первых, вам нужно зарегистрироваться в программе бета-тестирования Apple, используя свой Apple ID. Это совершенно бесплатно, в отличие от iOS Developer Program, которая предоставляет еще более ранний доступ к бета-версии программного обеспечения.
Шаг 3. Проверьте наличие обновлений программного обеспечения для установки iOS 14 Beta
Все, что вам нужно сделать сейчас, это проверить наличие новых обновлений программного обеспечения на вашем iPhone. С установленным профилем бета-версии iOS 14 ваш iPhone должен загрузить общедоступную бета-версию iOS 14 в качестве обновления программного обеспечения.
В зависимости от вашего интернет-соединения, загрузка и установка обновления iPhone может занять несколько часов.
Убедитесь, что ваш iPhone подключен к Wi-Fi с большим количеством батареи (или держите его подключенным), затем:
- Перейдите в Настройки> Общие> Обновление программного обеспечения.
- Подождите, пока ваш iPhone, чтобы проверить наличие новых обновлений.
- Нажмите «Загрузить и установить», чтобы установить общедоступную бета-версию iOS 14 на свой iPhone.
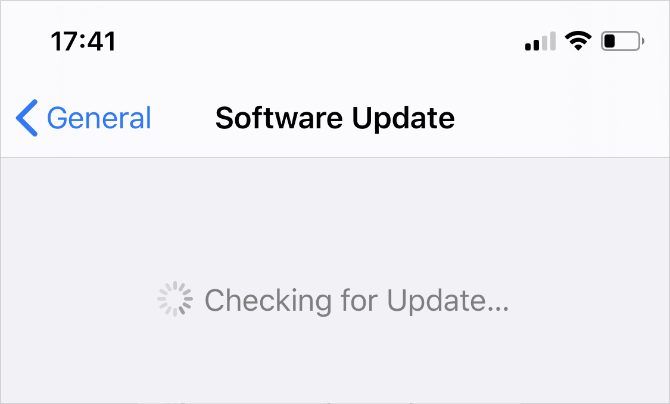
Как удалить общедоступную бета-версию iOS 14 со своего iPhone
Возможно, вы не захотите оставлять на своем iPhone общедоступную бета-версию iOS 14, если она слишком глючная или ненадежная. В конце концов, многим сторонним приложениям все еще нужно выпускать обновления, чтобы они отлично работали на новом программном обеспечении, плюс Apple все еще работает над исправлением собственных программных ошибок.
Если вы хотите удалить бета-версию iOS 14 со своего iPhone, у вас есть два возможных варианта.
Вариант 1. Удалить бета-профиль iOS 14 и дождаться обновления
- Перейдите в «Настройки»> «Основные»> «Профиль» и коснитесь профиля iOS 14 Beta Software.
- Нажмите «Удалить профиль», затем введите свой пароль и подтвердите, что хотите удалить его.
- Перейдите в «Настройки»> «Основные»> «Обновление программ» и проверьте наличие новых обновлений.
Возможно, вам придется подождать, пока Apple выпустит новое обновление iOS 13 для вас, чтобы установить его, если его сейчас нет. Apple обычно выпускает новые обновления каждые пару недель, поэтому вам не нужно долго ждать.
Вариант 2. Стереть iPhone с помощью режима восстановления
Действия по переходу в режим восстановления различаются в зависимости от вашего конкретного iPhone, но все они включают подключение вашего iPhone к компьютеру с MacOS Catalina или более поздней версии или iTunes. Следуйте этим инструкциям, чтобы войти в режим восстановления на вашем iPhone. Затем выберите «Восстановить ваш iPhone» при появлении запроса в Finder или iTunes.
После восстановления iPhone выберите восстановление архивной резервной копии в Finder или iTunes.
Лучшие функции iPhone уже здесь
На iPhone с iOS 14 появилось множество интересных функций, но в iOS 13 уже есть множество замечательных функций iPhone, о которых большинство людей не знают. Возможно, вам не нужно устанавливать общедоступную бета-версию iOS 14, если вам нужно лишь несколько новых функций.
Взгляните на эти секретные функции iPhone, которые уже существуют в iOS 13. Вы можете использовать их для оплаты обеда, измерения физических объектов, обмена вашим местоположением и многого другого.
У вас бывали ситуации, когда срочно нужно освободить место на накопителе iPhone для какой-то краткосрочной цели? Например, скачать тяжёлое обновление или обработать пакет фотографий в высоком качестве. Думаю, бывали, даже если ваш смартфон обладает 64 или даже 128 ГБ памяти. Многие, не видя другого выхода, начинают экстренно зачищать установленные приложения, собственные снимки или видеозаписи, а потом либо жалеют о потерянных данных, либо тратят трафик, чтобы скачать всё обратно, если всё-таки озаботились его выгрузкой куда-то вовне. Хорошо, что у этой проблемы есть очень элегантное решение.
Любое приложение на iOS можно удалить лишь на время и так, чтобы его данные никуда не делись Любое приложение на iOS можно удалить лишь на время и так, чтобы его данные никуда не делисьМногие знают, что в iOS есть специальный механизм, который позволяет сгрузить приложение, если им не пользоваться дольше месяца. Он работает в автоматическом режиме, отслеживая количество и частоту запусков программы, а затем делая вывод о её востребованности у пользователя. Если среднее количество запусков составляет меньше одного раза в месяц, приложение сгружается, освобождая место на диске. Несмотря на это, все данные сохраняются в специальном разделе и подлежат восстановлению вместе с приложением.
Как вручную сгрузить приложение на iOS
Другое дело, что мало кто в курсе про существование ручного режима работы механизма сгрузки приложений. Он-то нам и нужен:
- Перейдите в «Настройки» и откройте раздел «Основные»;
- Выберите «Хранилище iPhone/iPad» и найдите приложение, которое хотите сгрузить;
- Откройте его страницу и нажмите на кнопку «Сгрузить приложение»;
- Повторите эту процедуру для всех приложений, которые нужно временно удалить;
- Для повторной установки приложения нажмите «Переустановить» либо кликните по иконке на рабочем столе.
Сама по себе сгрузка не может считаться удалением в полной мере и является более предпочтительной штукой, чем настоящее удаление. Во-первых, иконка приложения сохраняется на рабочем столе, и вы о нём не забываете. Во-вторых, все данные приложения сохраняются на месте, что удобно, если вы боитесь их потерять. В-третьих, как я понял, при переустановке приложения у него нет необходимости скачиваться целиком, поэтому оно подцепляется за «якоря» (кэш), за счёт чего тратит меньше трафика. Однако недостатки у сгрузки тоже есть.
Как удалить данные сгруженного приложения
Удалить данные сгруженного приложения можно только через Настройки Удалить данные сгруженного приложения можно только через НастройкиПоскольку данные приложения остаются в памяти устройства, имеет смысл сгружать только те программы и игры, которые весят много сами по себе. Допустим, у вас на iPhone установлена игра GTA San Andreas, которая весит около 2 ГБ. Её сгрузка освободит почти вам весь объём, который она занимает. А вот с Telegram или Instagram тот же номер не пройдёт. Из-за того, что они кэшируют очень большой объём данных – куда больший, чем их собственный вес, — их сгрузка будет малополезной, поскольку освободит вам 100-150 МБ, а гигабайты кэша никуда не денутся.
Важная фишка: если приложение было сгружено, а вы решили, что больше не хотите им пользоваться, то вы не сможете просто так его удалить. Во всяком случае, на рабочем столе у вас такой возможности не будет. iOS потребует, чтобы вы сначала скачали его заново, и только потом стёрли. Чтобы избежать этого неприятного этапа, перейдите в «Настройки» — «Основные» — «Хранилище iPhone», найдите сгруженное приложение, которое нужно удалить (оно останется в списке), откройте его и нажмите «Удалить приложение». Только и всего.


Сегодня Apple наконец-то выпустит iOS 14 и iPadOS 14 для всех желающих.
В этом обновлении компания внесла ряд изменений, включая виджеты, обновлённую «звонилку», переработанный рабочий стол и многое другое. Ознакомьтесь со всем списком изменений в нашем подробном материале.
Размер апдейта составляет 4,5 ГБ. Настало время обновиться.
Какие устройства поддерживают iOS 14 и iPadOS 14

iPhone
▪️ iPhone 6s
▪️ iPhone 6s Plus
▪️ iPhone SE
▪️ iPhone SE 2020
▪️ iPhone 7
▪️ iPhone 7 Plus
▪️ iPhone 8
▪️ iPhone 8 Plus
▪️ iPhone X
▪️ iPhone XR
▪️ iPhone Xs
▪️ iPhone Xs Max
▪️ iPhone 11
▪️ iPhone 11 Pro
▪️ iPhone 11 Pro Max
iPod touch
Что почитать перед обновлением
Что делать, если установлена iOS 14 или iPadOS 14 beta

Переходим в Настройки –> Основные –> Об этом устройстве и смотрим в строку Версия ПО.
Важно: если хотите и дальше пользоваться бетами iOS 14/iPadOS 14, не удаляйте профиль. Сейчас у вас установлена предрелизная версия ОС, которая не отличается от релизной. А так вы сможете и дальше качать бета-версии.
При установленной iOS 14 делаем следующее:
1. Открываем Настройки –> Основные –> Профили и удаляем профили для установки публичных версий или систем для разработчиков.
2. Перезагружаем устройство.
3. Убеждаемся, что смартфон не видит доступных обновлений (Настройки –> Основные –> Обновление ПО).
4. Делаем резервную копию в iTunes или в iCloud.
Теперь вы готовы к выходу финальной версии iOS 14, обновление прилетит ближе к 20:00 по московскому времени.
Подготовка устройства

Перед установкой iOS 14 или iPadOS 14 советуем сделать резервную копию устройства. Это необходимо на случай, если что-то пойдёт не так во время установки либо вы решите откатиться на iOS 13.
Операционка может не встать с первого раза.
На самом устройстве
Шаг 1. Переходим в Настройки —> Apple ID —> iCloud —> Резервная копия.
Шаг 2. Включаем тумблер Резервная копия iCloud и ждём завершения.
Через iTunes
Шаг 1. Подключаем iPhone или iPad к компьютеру по проводу и открываем iTunes.
Шаг 2. Переходим в верхней части программы в раздел с вашим устройством.
Шаг 3. В разделе Автоматическое создание копий выбираем Этот компьютер.
Шаг 4. Нажимаем Создать копию сейчас и ждём окончания создания резервной копии.
Вот и всё, мы подготовились к плохому исходу.
Ставим iOS 14 и iPadOS 14
Осталось самое простое — установить iOS 14 и iPadOS 14.
1. Переходим в Настройки -> Основные -> Обновление ПО.
2. Выбираем Загрузить и установить.
3. Дожидаемся окончания загрузки и установки новой операционной системы.
Enjoy!
(44 голосов, общий рейтинг: 4.43 из 5)

Обычно удалить приложения на iPhone или iPad довольно просто . Однако иногда вы можете столкнуться с неожиданными проблемами, и это может сильно расстроить.
Почему нельзя удалять приложения на iPhone и iPad?
Отключить ограничения на удаление приложений на iPhone и iPad
- Откройте приложение « Настройки» и нажмите « Экранное время» .
- Нажмите на Контент и ограничения конфиденциальности . (Примечание. Если вы видите здесь « Включить экранное время» , это означает, что эта функция не активна. Пропустите приведенные ниже шаги и перейдите к следующему решению).


Теперь вернитесь на главный экран iPhone и попробуйте удалить приложение. Теперь проблем быть не должно.
Удалить ожидающие приложения
Если вы хотите прервать эту ожидающую установку приложения и удалить приложение, нажмите и удерживайте значок приложения и выберите « Отменить загрузку» во всплывающем окне.

Если вы не видите этот параметр, продолжайте нажимать значок приложения, пока не перейдете в режим покачивания. Теперь в iOS 14 нажмите на значок минуса ожидающего приложения (если вы его видите), а затем выберите « Удалить приложение» → « Удалить» . В iOS 13 нажмите на крестик и, наконец, « Удалить» .

Перезагрузите ваш iPhone
Это почти верное решение для успешного решения этой проблемы. Если вы не можете удалить приложения, перезагрузите iPhone .
Вы можете использовать кнопки (как обычно) или открыть приложение « Настройки» → « Основные» → « Завершение работы» , чтобы выключить устройство.

Через минуту включите iPhone и попробуйте удалить приложение. У вас не должно возникнуть проблем с выполнением этого действия.
Выход
Это то, что вам нужно сделать, если вы не можете удалить приложения на iPhone или iPad. Наконец, если ничего не помогает, сбросьте все настройки в приложении Настройки → Общие → Сброс → Сбросить все настройки. После завершения процесса попробуйте удалить приложение.
Читайте также:


