Личное меню в сбербанк онлайн где в телефоне
Казалось бы, здесь знакомо все. Но давайте проверим, используете ли вы функционал по полной программе?
Личный кабинет — виртуальная среда, благодаря которой можно производить операции, управлять счетами и карточками, открытыми в Сбербанке. Обязательное условие для этого — регистрация клиента с присвоением логина и пароля и доступ в интернет.
Личный кабинет на компьютере = мобильное приложение на смартфоне
Виртуальное взаимодействие клиента с банком возможно как со стационарного компьютера — через полную версию личного кабинета, так и в мобильном формате — через полную версию или мобильное приложение «Сбербанк Онлайн». Регистрационные данные (логин и пароль) личного кабинета и мобильного приложения идентичны.
Способы регистрации
Главное условие — наличие у вас пластиковой карты Сбера. Зарегистрироваться можно несколькими способами:
- Банкоматы . Для тех, кто сомневается в своей компьютерной компетентности, наиболее приемлемый способ — в отделениях банка, где сотрудники всегда готовы помочь. Для подключения потребуется из общего меню выбрать функцию «Подключить Сбербанк Онлайн», а для получения распечатки выбрать функцию «Печать идентификатора и пароля».
- Мобильное приложение. Установка приложения и регистрация через смартфон позволит получать оперативную информацию о финансах независимо от времени и дислокации. Все дальнейшие шаги по установке система подскажет сама.
- Онлайн. Для регистрации потребуется подключенная функция мобильного банка, карточка Сбербанка и посещение официального сайта банка.
После регистрации рекомендуется осуществить пробный вход в личный кабинет для проверки полученных регистрационных данных.
Посещение личного кабинета
Если вы выполнили вход в личный кабинет, но бездействуете более 15 минут, система заблокирует дальнейшие действия — для возобновления работы потребуется вновь ввести логин и пароль.
Как восстановить логин и пароль
Восстановление пароля и логина осуществляется через повторную регистрацию в системе.
Если в личном кабинете нет карт и счетов
Другой причиной ошибок или изменений могут стать неверно введенные данные клиента или его счетов и карт при регистрации, а также случайное нарушение настроек видимости банковских продуктов в личном кабинете.
Платежи через личный кабинет
Переводы через личный кабинет клиентам Сбербанка в сумме не более 50 тысяч рублей в месяц осуществляются без комиссии. Суммы свыше указанной облагаются комиссией в 1%, но не более 1 тысячи рублей.
Важно : система всегда указывает сумму комиссии перед отправкой, поэтому перед подтверждением платежа ознакомьтесь с дополнительными расходами.
Отметим также возможность распечатки или сохранения в формате pdf чеков по проведенным операциям — поскольку личный кабинет хранит историю обо всех ваших платежах.
Пополнение счетов и карт
Для пополнения имеющихся в личном кабинете счетов и карт возможно как внутреннее перемещение между ними, так и поступление денег извне: внесение наличных (в банкоматы и кассы), переводы от других лиц и банков. Операции по внутреннему перемещению средств между своими счетами и картами производятся мгновенно.
Функционал личного кабинета
Дизайн, да и наполнение личного кабинета в прошедшие месяцы основательно изменились. Давайте рассмотрим самые востребованные функции.
Благодаря удобным функциям Личного меню Вы можете легко и быстро переходить к выполнению операции в интернет-банке Сбербанк ОнЛайн. Использовать Личное меню можно с любой страницы системы, кроме раздела История операций.
Личное меню Сбербанк ОнЛайн находится с левой стороны экрана. С его помощью можно произвести следующие действия:

- ознакомиться с историей операцийвыполненных через Сбербанк Онлайн;
- воспользоваться инструментами анализа личных финансов по ссылке Мои финансы;
- просмотреть и открыть созданные Вами шаблоны (платежные формы с частично заполненными реквизитами) Также Вы можете настроить отображение шаблонов и выполнить другие операции с ними, перейдя по ссылке Управление шаблонами в блоке Мои шаблоны;
- перейти к Вашим избранным платежам;
- перейти к Вашим избранным ссылкам в блоке Избранное. Настроить популярные ссылки Вы можете, кликнув по ссылке Управление избранным.
- создать, настроить или удалить Автоплатеж(функция автоматической оплаты услуг за сотовую связь, Интернет, ЖКХ, городской телефон, а также кредитов других банков, налогов, штрафов ГИБДД). Для этого кликните по ссылке Мои автоплатежи → Подключить автоплатеж. Также Вы можете настроить отображение автоплатежей и выполнить другие операции с ними, перейдя по ссылке Управление автоплатежами;
- быстро произвести блокировку банковской карты или заявить об утрате сберегательной книжки;
- посмотреть бонусный баланс на сайте программы лояльности Сбербанка, для этого нажмите ссылку Бонусная программа «Спасибо от Сбербанка», а затем на ссылку Мои бонусы;
- перейти к управлению услугой Мобильной банк, для этого кликните по ссылке Мобильный банк, в результате система отобразит в боковом меню ссылки на страницы деталей подключения услуги, SMS-шаблонов и запросов;
- ознакомиться с официальной справкой по использованию системы Сбербанк ОнЛайн, использовав ссылку Помощь;
- найти интересующую информацию в списке часто задаваемых вопросов;
- на главной странице и на странице Платежи и переводы в блоке КурсыВы сможете просмотреть курсы валют банка на сегодняшний день и купить или продать валюту, кликнув по ссылке Обменять валюту. Также в этом блоке Вы можете просмотреть курсы покупки/продажи металлов и купить или продать металл, перейдя по ссылке Покупка и продажа металла.
При первом входе в систему Сбербанк ОнЛайн в Вашем Личном меню отсутствуют какие-либо ссылки на формы оплаты или шаблон платежей, поэтому Вам следует их туда добавить.
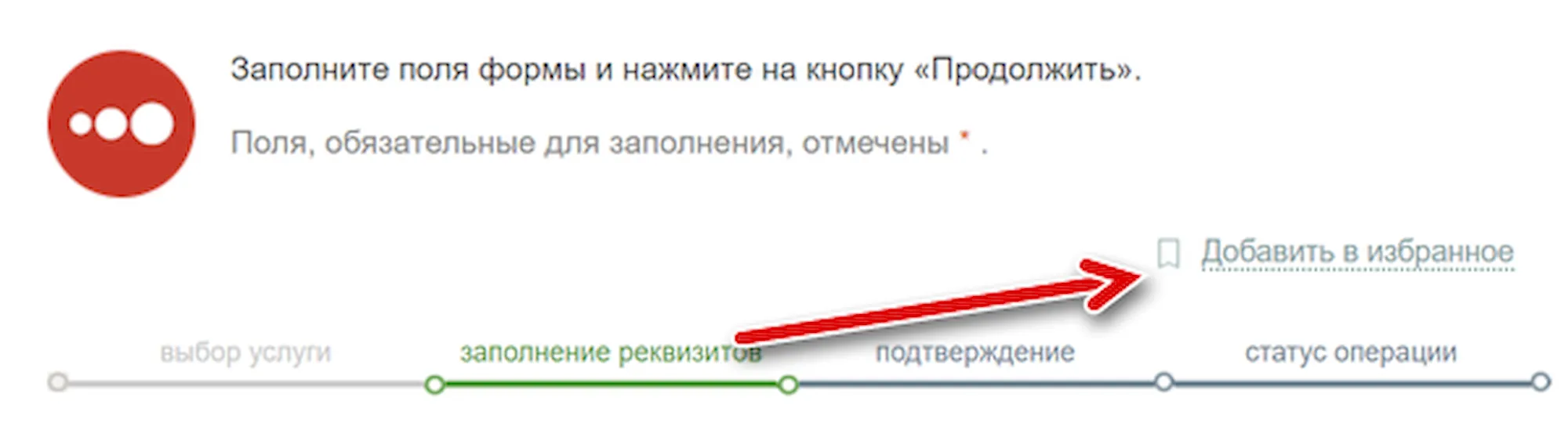
Для того чтобы временно убрать или вновь вернуть ссылку на нужную Вам операцию на экран, в разделе Настроек интерфейса Сбербанка ОнЛайн – на вкладе Личное меню – в блоке «Избранные операции», установите или снимите отметку рядом с соответствующей операцией.
В результате после сохранения настроек данная операция будет доступна или скрыта в боковом меню системы.

Также на этой странице можно настроить порядок отображения избранных операций и шаблонов в Личном меню Сбербанка ОнЛайн. Для того чтобы повысить расположение операции или шаблона, нажмите по стрелке вверх, для того чтобы переместить шаблон или операцию вниз, кликните по стрелке вниз и нажмите на кнопку Сохранить .
Если Вам нужно удалить какой-либо шаблон или избранную операцию, то в соответствующей строке нажмите по кнопке корзины.
После того как все параметры изменены, жмите на кнопку Сохранить , в результате сохранения настройки Личного меню вступят в действие.
Интернет и различные электронные технологии значительно облегчают выполнение многих задач: мы можем покупать билеты, бронировать гостиницы, заказывать доставку продуктов и делать еще много других полезных вещей. Сбербанк также не стоит на месте и постоянно улучшает технологии обслуживания клиентов: многие платежи проводятся через онлайн-обеспечение. Для использования новых технологий нам достаточно изучить, как пользоваться Сбербанк Онлайн.

Как пользоваться Сбербанк Онлайн - инструкция
Работать в системе онлайн-операций Сбербанка очень просто для каждого пользователя. Для вашего удобства мы рассмотрим все основные моменты использования системы более подробно.
1.Получите ваш уникальный логин и пароль.
Сделать это могут только держатели карт Сбербанка. Получить логин и пароль можно несколькими способами:
- на официальном сайте банка по номеру своей карты;
- через банкомат или платежный терминал банка в любом его отделении.
После получения логина и пароля для вас будет создан личный кабинет, где вы сможете совершать необходимые операции. Чтобы войти в него, просто введите логин и пароль на главной странице официального сайта. Обратите внимание, что при входе в систему вам потребуется подтвердить вход одноразовым паролем, который придет по смс. Это сделано для обеспечения безопасности при потере или краже третьими лицами вашего логина и пароля.

3.Проверьте свои продукты, с которыми вы можете работать в системе
Если в списке ваших продуктов (пункты основного меню «Вклады и счета», «Карты», «Кредиты») нет какого-либо из нужных вам продуктов, оформленных в Сбербанке, то это могло произойти по следующим причинам:
- По продукту устарели личные данные или они изменились (фамилия, паспорт и т.д.). В таком случае обратитесь с заявлением в ближайшее отделение банка.
- На продукт не заведен договор банковского обслуживания. Такая ситуация может сложится с вашими вкладами. Без данного договора вклады в системе Сбербанк Онлайн не обслуживаются.
4.Настроите свою главную страницу
При каждом входе в систему вы будете начинать работу с главной страницы. Что на ней будет отображено решать вам: вы можете выбрать те карты, счета или кредиты, которые хотите видеть в первую очередь, и с которыми работаете чаще всего. Порядок расположения пунктов главного меню вы также можете настроить под себя.
Кроме этого, вы можете сразу же изучить, как пользоваться приложением Сбербанк Онлайн: просто скачайте его себе на компьютер или телефон и изучите инструкцию.

Если вы произвели первоначальные настройки, и проверили свои продукты, можете переходить к совершению операций.

Какие операции можно совершать в Сбербанк онлайн?
Система предоставляет доступ к многочисленному набору операций.
В разделе «Платежи и переводы» вы можете воспользоваться следующими функциями:
По вашим продуктам вы можете получить следующую информацию:
- остаток на счете;
- последние операции;
- выписка;
- реквизиты.
Кроме этого, Сбербанк онлайн позволяет пользоваться различными инструментами финансового анализа и планирования.
Если у вас возникает вопрос, как пользоваться Сбербанк Онлайн с мобильного телефона, то для этого достаточно иметь подключение к интернету и зайти на сайт или же установить себе мобильное приложение.
Чтобы пользоваться любым сервисом для проведения финансовых операций, сначала необходимо там зарегистрироваться. Не является исключением и Сбер. Давайте разберёмся как зарегистрироваться в СберБанк Онлайн через телефон в приложении пошагово, подробно и с картинками.
Сразу сделаю небольшую ремарку, использовать для этой цели будем телефон с операционной системой андроид. Хотя для процесса регистрации это особой роли не играет, но у владельцев айфонов, тем не менее, могут быть некоторые не принципиальные нюансы.

Если вы не желаете делать это через телефон, то есть и другие способы. Например:
- непосредственно через банкомат;
- терминалы банка для оплаты услуг;
- во всех отделениях банка; , используя компьютер.
Давайте всё-таки рассмотрим наш, конкретный, случай и приступим непосредственно к пошаговому разбору.
Шаг 1. Установка приложения СберБанк Онлайн из Play Маркета на телефон
Чтобы найти сам Play Маркет, проведите пальцем по экрану телефона снизу вверх. Потом слева направо, если не найдёте сразу и справа налево тоже.
Или можете на самом верху в строке поиска коснуться лупы, появится клавиатура внизу, начинайте вводить название. После набора двух, трёх букв оно появится само. Его значок выглядит так:

Теперь делаем следующее:
- касаемся значка и заходим в плей маркет;
- набираем в поисковой строке фразу «СберБанк Онлайн»;
- появится значок Сбера, тыкаем на «Установить».

Сначала начнётся скачивание, а затем и сама установка.
Весь этот процесс можно будет наблюдать по карусели вокруг этого самого значка. В зависимости от скорости вашего интернет соединения, он может занять от нескольких секунд до нескольких минут.
После завершения процесса скачивания и установки приложения, кнопка «Установить» сменит название на «Открыть». Жмём на неё и на этом установку можно считать законченной.
Шаг 2. Подтверждение соглашения и предоставление разрешений приложению
Процесс открытия происходит обычно с некоторой задержкой, по его окончанию появляется текст пользовательского соглашения. Здесь нужно нажать на большую кнопку внизу «Подтвердить».

После подтверждения своего согласия с пользовательским соглашением и политикой конфиденциальности, откроется информация о предоставлении необходимых разрешений для работы с приложением. Ознакомьтесь с ней и можете жать на «Продолжить».

После этого начнут всплывать окна с запросами тех самых разрешений, которые выделены на верхней картинке жёлтым маркером. Нажимаете на всех «Разрешить». Вот мы и добрались непосредственно до личного кабинета сервиса.
Если вы уже пользовались этой услугой с компьютера, слева внизу есть кнопка «Войти по логину СберБанк Онлайн», вам туда. Если же вы это делаете впервые, то жмите на «Войти по номеру карты».

В результате откроется окошко входа и регистрации. Здесь надо будет ввести номер своей карточки, либо просто отсканировать её.
Справа в поле ввода есть кнопка сканера, если на неё нажать и навести объектив камеры телефона на карту, она распознается автоматически. Хотя, если честно, не всегда это удаётся. Нажимаем «Продолжить».

Сразу же после этого вы попадёте в окошко для ввода кода СМС подтверждения. Обычно самому вводить ничего не приходится, достаточно в появившемся нижнем окне нажать кнопочку «Разрешить» и всё само собой образуется.
Но если нет, то посмотрите СМС от банка (900) и введите самостоятельно. Но если и этого нет, то запросите СМС повторно нажав на фразу «Не пришёл СМС-код?» и доведите регистрацию до конца:

Шаг 4. Ввод пароля и открытие личного кабинета Сбера
Осталось дело за малым, придумать пароль из пяти цифр и набрать его на клавиатуре дважды. Только запомните его или запишите на время, чтоб потом не забыть.

Если ваш смартфон не очень старого выпуска и на нём есть сканер отпечатка пальца, то выйдет окно, где вам предложат выбрать способ входа в личный кабинет, с помощью отпечатка пальца либо по паролю.
Если вы не знаете как настроить вход по отпечатку, лучше оставьте это до «лучших времён» и жмите на «Использовать пароль».

Сразу после этого ненадолго откроется приветственное окно и вы окажетесь на главной странице личного кабинета. На ней отобразятся все ваши карты, вклады и счета с информацией по суммам, срокам, процентам и т. д. Естественно, никаких чёрных маркеров как на нижней картинке не будет.

Это последний шаг и завершающий этап регистрации в приложении СберБанк Онлайн через телефон. Подписывайтесь на обновления, следующие статьи будут уже о проведении различных платежей и прочих финансовых операциях.
Читайте также:


