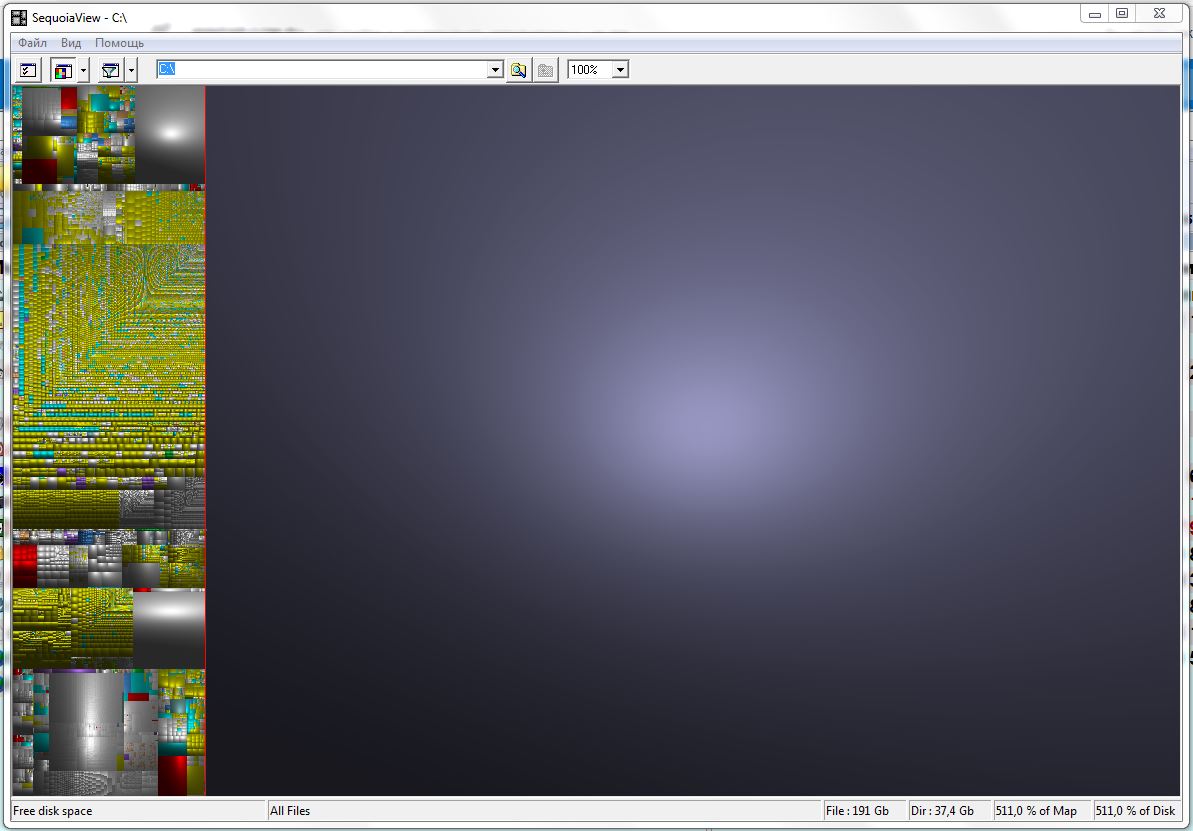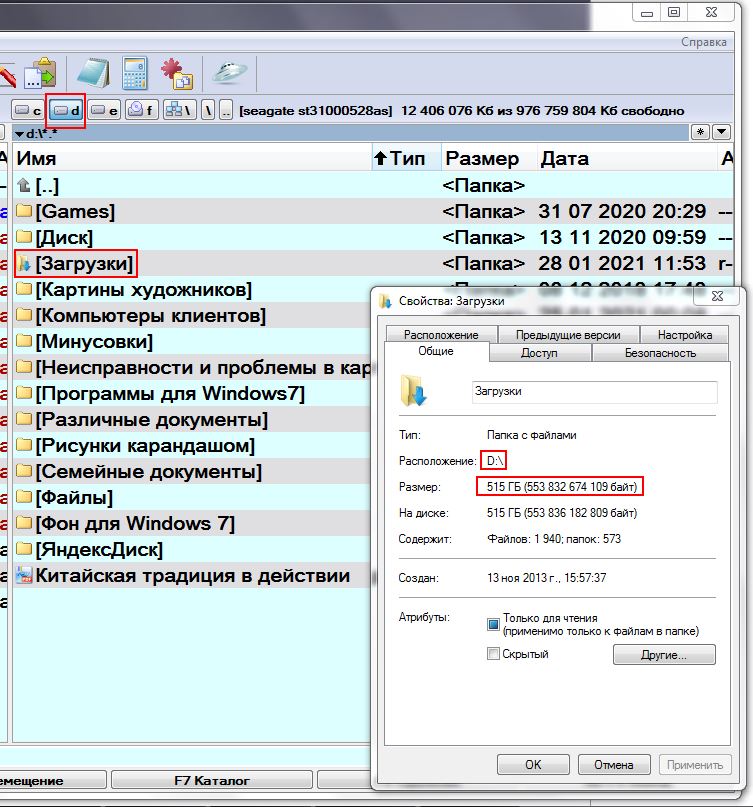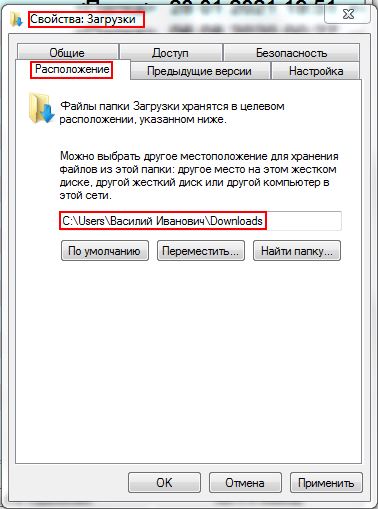Можно ли устанавливать приложения на диск д
Я хочу установить свои приложения не на C, а на диск D.
Причина - после переустановки Windows я не хочу переустанавливать все приложения заново.
Но я не уверен, есть ли проблема с этим подходом?
Приложения: MS Office 2010, Adobe CS, сервер WAMP, Avast .
Идея такова - Windows на C, Program Files на D и Документы на E.
Вы можете сделать это, но после переустановки Windows любой RegistryKey из установленных приложений будет утерян. С некоторыми приложениями вы сможете сохранять и восстанавливать их (кроме случаев, когда вы устанавливаете их как обновление), но большинство из них создаст слишком много ключей в разных местах.
Ваш вопрос действительно состоит из двух частей:
Часть A) Могу ли я установить все свои приложения на D (или любой другой диск) вместо C?
Часть B) Могу ли я затем переустановить Windows (с нуля) снова (позднее) на диске C, и НЕ придется переустанавливать все приложения заново, поскольку они были впервые установлены на другом диске.
Ответ на часть A:
ДА .. вы можете установить все свои приложения на любой доступный диск: \ путь \ к \ вашему \ местоположению приложений, который вы хотите, при условии, что у вас достаточно свободного места И установщик приложений (setup.exe) позволяет изменить путь установки по умолчанию с «C: \ Program Files» к чему-то еще, например, например, «D: \ Program Files» . Почти все программы установки позволяют вам выбрать «Custom» в качестве варианта установки для изменения установочного диска: \ путь к папке.
Ответ на часть B:
НЕТ .. Переустановка Windows заново с нуля на C: (или любом другом диске) сломает все ваши предустановленные программы на любом диске ранее:
Понимаете . есть БОЛЬШАЯ ошибка с тем, как приложения устанавливаются в Windows . и это реестр !!
Почти ВСЕ приложения Windows (особенно крупные, которые вы перечислили; Office, Adobe, Avast) требуют, чтобы вся «информация о пути установки, программные модули, библиотеки и настройки» были записаны в Реестре… и мы говорим о многих сотнях (даже тысячи) записей реестра, в которых хранятся полные записи Drive: \ path \ to \ app и записи времени выполнения программы, которые постоянно читаются / записываются из / в реестр
. и ТОЛЬКО Программа установки для каждого приложения создает эти важные записи реестра, необходимые для того, чтобы Windows знала о программе и о том, как ее запустить.
Итак . если вы переустанавливаете Windows с нуля снова . вы фактически удаляете старый реестр и тем самым удаляете любые возможности запуска этих предустановленных приложений на диске D: даже если вы все равно можете найти их на своем D: запустите диск вручную (с помощью проводника Windows; он же мой компьютер) и попробуйте запустить их . они просто не будут работать должным образом.
Существует также проблема «Лицензионные ключи и активация программы» с такими программными пакетами, как Office, Adobe и т. Д., И т. Д. Все активированные лицензионные ключи часто хранятся в реестре программой установки и / или менеджером лицензий . и когда вы переустанавливаете Windows, вы фактически удаляете постоянную запись тех установленных приложений, которые лицензируются и активируются.
Microsoft предполагает, что после того, как вы установите (и активируете) свою операционную систему Windows на компьютер, вы будете только когда-либо:
А) Выполнить возможное «восстановление существующей установки Windows» с помощью установочного диска; в случае повреждения файла или реестра
б) Выполнить возможное «Обновление» до более новой версии Windows «ON TOP» вашей предыдущей лицензионной копии Windows на том же диске C. Это сохранит все ваши установленные программы, чтобы они все еще работали после обновления Windows;
Оба вышеперечисленных способа восстановления / обновления полностью «сохраняют» ваш реестр со всеми путями установки для всех ваших приложений, а также со всеми настройками и ключами лицензии / активации, которые необходимы для запуска тех же программ, которые вы уже установили.
Идеальный пример процесса обновления: от 32-битной Windows 7 до 32-битной Windows 8
32-разрядный или 64-разрядный реестр также является одной из основных причин, по которой невозможно выполнить «установку обновления Windows» с существующей 32-разрядной версии Windows 7 на диске C до 64-разрядной версии Windows 7 на том же C и все ваши предустановленные программы продолжают работать независимо от того, на какой жесткий диск вы их установили.
Теоретически «возможно» возможно «сделать резервную копию» вашего реестра после того, как вы установили все свои пакеты обновления, обновления Windows, драйверы и приложения . и затем восстановить этот реестр после того, как вы «переустановите» окна . но поверьте мне .. этот процесс намного сложнее, а затем просто переустановите ваши приложения снова!
Альтернативное решение того, что вы хотели бы сделать:
Начните изучать использование программного обеспечения «Виртуальная машина», такого как VMWare Player (бесплатно) или Oracle Virtual Box (бесплатно)
Зачастую нам не хватает места на диске C, куда по умолчанию Windows 10 сохраняет программы. И приходится устанавливать приложения в хранилища, отличные от системного. В интернете гуляет трюк — правка в реестре, которая заставляет систему изменить место для установки по умолчанию. Однако имейте в виду: это может привести к системным ошибкам. Лучше воспользоваться более простыми способами.
Приложения из Microsoft Store
Программы из Microsoft Store можно запросто заставить устанавливаться не на системный, а на любой другой диск. Для этого откройте «Параметры» → «Система» → «Память устройства». Нажмите «Изменить место сохранения нового содержимого».
В появившемся окне в разделе «Новые приложения будут сохраняться здесь» выберите нужный диск и нажмите «Применить». Теперь все ваши программы из Microsoft Store будут устанавливаться в новое место.
Те программы же, что вы скачивали раньше, по‑прежнему будут находиться на диске C. Но их можно перенести вручную. Для этого откройте «Параметры» → «Приложения», выберите нужное и щёлкните «Переместить».
Учтите, это работает только с теми программами, что вы установили из Microsoft Store.
Кстати, когда вы пытаетесь загрузить из Microsoft Store большие приложения, например игры, магазин обязательно уточнит у вас, на какой диск их устанавливать.
Приложения со сторонних ресурсов
Будем откровенны: несмотря на все старания Microsoft, мы до сих пор редко скачиваем что‑то из их Store. Как правило, рядовой пользователь идёт на сайт разработчика программы, качает оттуда установщик и ставит приложение так же, как это делалось в старой доброй Windows 7.
В этом случае поменять место для программы совсем просто. Скачайте инсталлятор любого нужного вам приложения. Затем начните установку как обычно.
Когда инсталлятор предложит вам выбрать путь, нажмите «Обзор» (или Browse) и укажите диск и папку на нём, куда нужно поместить ваше приложение.
Как быть с уже установленными программами, которые переполняют системный диск? Можно вырезать папку с программой на диске С и скопировать её на новый носитель, а затем заменить пути к программе в меню «Пуск».
Но это теоретически также может привести к системным ошибкам. Поэтому самый надёжный способ — удалить программу через «Параметры» → «Приложения», а затем установить её заново на новый диск.
Игры занимают много места, и иногда это единственная причина покупки дополнительного ёмкого SSD. Чтобы изменить место установки проектов из Steam, сделайте следующее: нажмите «Steam» → «Настройки» → «Загрузки». Щёлкните кнопку «Папки библиотеки Steam».
Затем — «Добавить папку».
Выберите нужный диск и папку. При необходимости можно создать новую прямо в этом окне. Нажмите «Выбрать».
Затем щёлкните на вашу новую папку и выберите «Назначить папку по умолчанию».
Теперь все новые игры будут устанавливаться туда.
При необходимости можно перенести уже имеющиеся игры Steam на новый диск. Для этого закройте клиент и выйдите из него через меню в трее. Затем откройте папку с файлами Steam, по умолчанию C:\Program Files\Steam . Удалите оттуда всё, кроме папок steamapps, userdata и файла Steam.exe.
Вырежьте и вставьте всю папку Steam на новое место, например D:\Games\Steam\ . Затем запустите клиент из перенесённой папки и зайдите в свой аккаунт.
Пользователям Epic Games Store, GOG, а также тем, кто покупает игры на старых добрых дисках, подобный способ недоступен. Поэтому единственный выход для них — удалить игру, а затем установить заново на другой накопитель.
Не можно, а нужно! И я объясню почему. В настоящее время стало обыденностью покупать под систему быстрые SSD-диски. К примеру, у меня стоит под системой SSD размером 240 гигабайт. Система загружается и работает очень шустро, не смотря на то, что машинка у меня довольно пожилая. Так вот, чтобы она и дальше работала шустро, надо чтобы было много свободного пространства. Покажу наглядно соотношение свободного и занятоо места на моём SSD:
Для этого я запустил программу SequoiaView. Ты сам можешь увидеть соотношение занятого и свободного пространства. При этом я скачиваю достаточно много и папка "Загрузки", в которую всё скачивается, занимает она места (а она у меня находится на диске D:) аж 515 гиабайт:
И она никак бы не поместилась на системный диск C:. (Размер диска D: у меня 1000 гигабайт и поэтому на него ещё качать и качать).
Так вот вопрос: как сделать так, чтобы системная папка "Загрузки" прописалась на диске D: или каком то другом? Да очень просто.
Создаёшь на диске D: папку и обзываешь её как хочешь, я, к примеру так и обозвал "Загрузки". Но можно и длюбое другое. Идёшь по пути C:\Users\Имя_Твоей_учётной_записи\Downloads. Кликаешь на папке ''Downloads" правой кнопкой мыши и выбираешь "Свойства" -- вкладка "Расположение":
Нажимаешь кнопку "Переместить" и в появившемся окне указываешь ранее созданную на диске D: папку "Зарузки". Далее Применить -- ОК. Всё, теперь всё будет скачиваться в эту папку "Зарузки", располагающуюся на на диске D:
В сторонних программах, к примеру торрент-качалке uTorrent надо в её настройках отдельно указывать путь скачивания именно в эту папку, а то там по умолчанию указываются совсем другие пути в профиле именно этой программы. Должно быть так:

Порой на жестком диске компьютера остается совсем мало места, что влечет за собой замедление работы системы и критические ошибки в работе некоторых программ. Эту проблему можно довольно просто решить, переместив ПО Windows на другой диск или компьютер. В этом материале мы подробно объяснили, что нужно сделать, чтобы переместить программы.
Способ первый: перемещаем приложения с помощью настроек
Самым легким способом переноса программ является использование стандартных настроек Windows, но, к сожалению, этот метод порой не работает на некоторых программах. В любом случае у нас в запасе есть еще два способа, которые выручат при неудаче.
Итак, чтобы переместить программы делаем следующее:
-
Открываем настройки с помощью сочетания клавиш Win + I;


Как уже говорилось выше, этот способ простой, но далеко не самый надежный, так как большинство приложений не дадут вам возможности переместить их. Поэтому если вы не смогли перенести неугодную вам программу этим методом, переходим к следующему.
Способ второй: смена стандартного пути установки
Если вам кажется, что проще всего просто взять и своими руками переместить игру или программу на другой диск, это не так. Переместив таким образом ПО, вы рискуете столкнуться с большим количеством ошибок, так как некоторые файлы программы могут храниться не в том месте, которое вы выбирали при установке. Компоненты приложения будут продолжать ссылаться на то расположение, которое вы выбрали изначально, но им там ничего не удастся найти, так как все файлы оттуда «переехали» в другое место.
Чтобы избежать таких проблем, можно просто переустановить программу на другой диск.
Для начала удалим программу, которую хотим переместить:
- Нажимаем сочетание клавиш Win + I;
- Кликаем на пункт «Приложения»;
- Из открывшегося списка выбираем приложение, которое хотим переместить;
- Жмем «Удалить».

Теперь назначим для компьютера новое стандартное место для установки новых программ, чтобы вам потом не пришлось задаваться вопросом о том, как почистить системный диск.
- Жмем Win + I;
- Выбираем пункт «Система»;



Вы можете изменить и другие настройки в этом окне, например, назначить новое место для сохранения разных типов файлов.
После выполнения всех вышеописанных действий просто устанавливаем программу заново. Теперь она не забивает память системного диска.
Способ третий: использование стороннего софта
Если стандартные способы не подошли для нужной вам программы, или же у вас на компьютере слишком много приложений, которые нужно переместить, можно задействовать стороннее ПО.
Переместить программы можно, например, с помощью бесплатной версии EaseUS Todo PCTrans:
- Переходим на сайт EaseUS Todo PCTrans;
- Нажимаем на «Free Download» и скачиваем программу;
- Открываем приложение и нажимаем «Установить»;
- В окне программы кликаем на кнопку «Начать сейчас»;




Помимо EaseUS Todo PCTrans есть еще много программ для переноса программ и игр, например Steam Mover или Application Mover. Весь софт работает практически одинаково, тут все зависит от ваших целей и предпочтений.
Перенос игр в Steam
Если вы хотите перенести свои игры в Steam в другую библиотеку, чтобы это сделать, вам даже не понадобится сторонний софт и параметры Windows. Для начала нужно будет изменить стандартную папку для установки игр:
- Открываем Steam;
- Нажимаем на верхней панели на пункт меню «Steam»;
- В выпавшем меню выбираем «Настройки»;



Чтобы переместить уже установленные игры нужно сделать следующее:
- Выходим из своей учетной записи;
- Переходим в текущую папку установки Steam;
- Удаляем все файлы и папки кроме папок SteamApps & Userdata и Steam.exe;
- Далее вырезаем и вставьте всю папку Steam в новое место, например: D:\Games\Steam\;
- Запускаем Steam и войдите в аккаунт.
После этих действий заходим снова в аккаунт и видим обновление клиента. Теперь все наши игры находятся в новом месте. Но даже это еще не все, если вы хотите переместить только одну игру, делаем следующее:
- Открываем Steam и заходим в Библиотеку;
- Правой кнопкой мыши нажимает на нужную игру;
- В выпавшем меню выбираем пункт «Свойства»;
- Далее в открывшемся окне переходим на вкладку «Локальные файлы»;
- Кликаем на «Сменить папку установки»;

Как переместить игры в EGS
В Epic Games Store тоже есть возможность перемещения скачанных игр, но в этот раз все несколько сложнее.
Чтобы поменять «место жительства» нашей игры делаем следующее:
- Копируем папку с установленной игрой;
- Вставляем ее в нужный нам каталог;
- Запускаем EGS;
- Нажимаем установить игру, а в качестве пути указываем обновленное местоположение.
Готово, теперь EGS поймет, что игра уже установлена и и вам не придется снова ждать полного скачивания.
Переносим игры в GOG.Galaxy
Чтобы переместить игры в лаунчере от CD Projekt, необходимо сделать следующее:
- Собственноручно перемещаем папку с игрой;
- Открываем GOG.Galaxy;
- Выбираем нужную нам игру;
- Вверху окна нажимаем на значок параметров;
- В выпавшем меню выбираем «Управление файлами»;
- Далее жмем «Импортировать папку» и выбираем, ту папку, которую мы собственноручно перемещали.

После выполнения всех вышеописанных действий ваша игра спокойно будет находиться в новом каталоге.
Переносим игру в Origin
В случае с лаунчером от Electronic Arts тоже придется немного потанцевать с бубном:

Windows 10 позволяет устанавливать приложения из магазина на любом диске, который вам нравится. Вы также можете перенести приложения, которые вы ранее устанавливали, в новое место, не удаляя и не переустанавливая их.
Расширение памяти вашего ПК
Если у вас есть планшет или ноутбук с Windows 10 с небольшим объемом памяти, SD-карта может стать идеальным способом расширения хранилища для приложений и других типов контента.
Во-первых, вам нужно приобрести SD-карту, которая подходит вашему устройству. В зависимости от вашего устройства вам может потребоваться большая SD-карта или меньшая карта microSD (которые часто продаются с адаптерами, позволяющими использовать их как большие SD-карты).
При покупке SD-карты помните, что речь идёт не только о цене. Класс скорости также имеет значение. Не стоит использовать самый медленный класс SD-карты для приложений, так как это замедлит работу приложений.
Как выбрать место установки для новых приложений
Чтобы изменить местоположение установки для новых приложений, откройте «Параметры» → «Система» → «Память устройства». Нажмите «Изменить место сохранения нового содержимого» в разделе Дополнительные параметры хранилища.

Откройте список «Новые приложения будут сохранены здесь» и выберите подключенный диск. Нажмите Применить , как только вы закончите, чтобы сохранить изменения.

Здесь Вы также можете выбрать место сохранения для новых документов, музыки, изображений и видеофайлов. По умолчанию все они сохраняются на вашем диске C:
Как переместить установленные приложения
Вы можете перемещать уже установленные приложения, если хотите. Нет ограничений на количество накопителей, на которых вы можете хранить приложения. Это позволяет вам максимально использовать имеющееся у вас дисковое пространство.
Для этого откройте «Параметры» → «Приложения» → «Приложения и возможности». Нажмите соответствующее приложение и нажмите кнопку Переместить .

Вам будет предложено выбрать другой диск, и вы можете нажать «Переместить», чтобы переместить приложение на этот диск.
Если вместо кнопки перемещения вы видите кнопку «Изменить», значит вы выбрали традиционное настольное приложение. Вы не можете переместить, используя этот инструмент. Если вы видите кнопку «Переместить», выделенную серым цветом, вы выбрали приложение Microsoft, которое является элементом Windows 10. Его также не получится переместить с помощью параметров. Вы можете перемещать только те приложения, которые вы установили из магазина.
Выбор диска при загрузке больших приложений
Когда вы пытаетесь загрузить особенно крупное приложение из магазина, например, большую компьютерную игру размером в десятки гигабайт, вы увидите приглашение выбрать диск, на котором следует установить приложение.
Эта подсказка появляется только при попытке загрузить особенно большие приложения, и нет способа заставить её появляться при загрузке небольших приложений. Она предоставляет собой предупреждение о том, что вы собираетесь загрузить приложение, которое займет много места в вашей системе.

Что делать, если вы отключите диск
Если вы устанавливаете или перемещаете приложения на внешний накопитель, такие как SD-карта или USB-накопитель, и отключите его от компьютера, приложения на нём больше не будут работать. Подключите накопитель к компьютеру, и все будет работать нормально.
Вот почему запрещено перемещать встроенные приложения в другие места хранения. Если они находятся на системном диске, они всегда будут доступны. Аналогично, если вы устанавливаете особенно важное приложение, к которому хотите иметь доступ, даже если удаляете внешнее устройство хранения из своей системы, вы должны установить его на свой основной системный диск, чтобы он всегда был доступен.
Читайте также: