Внутренняя ошибка не построить график возможно некорректно установлено приложение
Скорее всего, нужно установить в системе библиотеки MS Visual C++. Эти библиотеки весят немного по сравнении с софтом, которому они нужны, но без этой малости самые крутанские проги становятся кучкой бесполезных байтов. Эта зависимость была сотворена давно, дабы экономить память и не раздувать размеры программ, написанных под Видну на С++. Вообщем, скачайте нужные пакеты под вашу версию ОС с оф.сайта Microsoft:
поиск "Microsoft Visual C++ Redistributable Package"
Из всех 2005-х версий я рекомендую скачать следующее: Microsoft Visual C++ 2005 Service Pack 1 Redistributable Package ATL Security Update Это обновление безопасности, так же содержащее в себе пакет "MS Visual C++ 2005 SP1 Redist".
- Эти библиотеки часто становятся целью вирусных атак. В их файлы добавляется вирусный код либо вообще заменяется истинный файл. Поэтому не удивляйтесь, если вдруг антивирь заявит, что нужно удалить "msvc*.dll". Лечитесь и переставляйте пакет.
- Для версий всех лет есть апдейты безопасности ATL и MFC, смотрите внимательно в результате поиска по указанной выше ссылке.
- Качать нужные пакеты рекомендую с оф.сайта Microsoft, там все версии наверняка чистые и доступны бесплатно.
- Ошибка "приложение не было запущено и т.д." может быть вызвана не только отсутствием нужного пакета MS VC Redist. Но поиск решения можно начать именно отсюда.
- Чистку от ненужных/левых/поломанных версий можно проводить не только через "Установка и удаление программ", но и с использованием служебной программы очистки установщика Windows. Я уже писал про нее здесь.
Понравилась статья? Расскажите о ней друзьям:
При попытке запуска Warface могут появляться ошибки с файлом D: GamesMailRu Warface Bin32Release Game.exe. Ошибка вызывается недостатком на компьютере программных компонентов, необходимых для запуска игры. Переустановка проблему не решает, поскольку в установочных файлах Warface их нет, либо документы оказались заблокированы антивирусом.
Решение ошибок с файлом GamesMailRuWarfaceBin32ReleaseGame.exe:

Обновление библиотек Microsoft Visual C++
Отсутствие нужных библиотек Microsoft Visual C++ является одной из основных причин проблем с запуском Warface, особенно на старых компьютерах.
В этом случае ошибка будет выглядеть следующим образом:
"Приложение не было запущено, поскольку оно некорректно настроено. Повторная установка приложения может решить данную проблему.
Имя файла: C:GamesMailRu Warface Bin32Release Game.exe
Вопреки совету компьютера, любое количество повторных установок проблему не решает, и игра не запускается.
- Загрузить Microsoft Visual C++2008 SP1 Redistributable Package (x86) с сайта Microsoft.
- Произвести установку скаченных обновлений (vcredist_x86.exe).
- Перезагрузить компьютер и попробовать запустить игру.
Файл актуален только для следующих систем: Windows 2000 Service Pack 4; Windows Server 2003; Windows Server 2008; Windows Vista; Windows XP. В Windows 7 и 10 подобная проблема возникает реже, при необходимости на той же странице сайта Microsoft можно найти компоненты визуализатора Microsoft Visual C++ для своей версии ОС.
Удаление системных файлов Warface
В случае повреждения файла ошибка может выглядеть иначе. Известно, что ошибка появлялась даже у пользователей Mac OSX, хотя неизвестен точный способ установки игры в данную ОС.
Ошибка выглядит следующим образом:
Ошибка запуска игры. Устройство не опознает команду
Имя файла: D:GamesMailRu Warface Bin32Release Game.exe"
- Проверить компьютер на вирусы. Ошибка часто возникает из-за троянов, переписывающих файлы .exe на другие.
- Переустановить игру на чистый от вирусов компьютер, если файлы были повреждены.
- Если игра все еще не запускается, нужно найти папку с игрой на жестком диске.
- Найти файлы Game.Log, GemeIcon.ico, server_profile.txt и LogBackups.
- Файлы нужно удалить, а лучше — сохранить на рабочем столе или в другом месте, убрав из папки с игрой.
- Отключить антивирус.
- Запустить игру.
После этой последовательности действий вход в Warface должен произойти без проблем, и можно начинать наслаждаться игровым процессом.
Проверка карантина антивируса
Ошибки в файле Game.exe могут возникать как из-за вирусов, так и из-за деятельности антивирусных программ. При повреждении файла троянами его действие пресекается антивирусными программами. При повторной переустановке Warface проблема может возникать неограниченное количество раз. Антивирус может раз за разом считать программу Game.exe потенциально опасной и мешать ей работать.
Последовательность действий для исправления проблемы:
В результате действия вирусов или антивирусного ПО файл может быть поврежден. В этом случае надо:
- Удалить старую версию игры.
- Приостановить работу антивируса.
- Установить новую версию игры.
- Добавить файл по адресу GamesMailRu Warface Bin32Release Game.exe в исключения карантина.
- Включить антивирус обратно.
После этого нужный для игры файл больше не будет попадать в карантин. Можно запускать Warface и начинать играть.
Дополнительные и профилактические меры
Есть несколько дополнительных мер по исправлению ошибок с файлом GamesMailRu Warface Bin32Release Game.exe, если ничего другое не помогает. Эти меры универсальны и могут помочь при аналогичных проблемах с запуском приложений.
Следует сделать следующее:
Во время сканирования Windows заменит все поврежденные (например, вирусами) файлы на их кэшированные копии, расположенные по адресу %WinDir%System32dllcache. Также не помешает почистить компьютер от лишних файлов, а реестр — от лишних записей. Делается это при помощи CCleaner или другого ПО с аналогичным функционалом.
Принесли сегодня компьютер. Проблема заключалась в следующем: при запуске одной из программ появлялось окошко с ошибкой: “Приложение не было запущено, поскольку оно некорректно настроено. Повторная установка приложения может решить данную проблему”. Хозяин компьютера утверждал, что пару дней назад все работало. На мой вопрос: “Что делали с компьютером в последующие два дня?”, он ответил, что при сканировании установленный антивирус обнаружил несколько вирусов и удалил их.
По своему опыту знаю, что такая ошибка чаще всего возникает, если в системе не установлены библиотеки Microsoft Visual C++. Дело в том, что приложения, написанные на языке C++, не запустятся без наличия этих библиотек на компьютере. Пакет Microsoft Visual C++ 2005 SP1 Redistributable Package устанавливает стандартную библиотеку C++ — MSVCR80.dll. Пакет Microsoft Visual C++ 2008 SP1 Redistributable Package – библиотеку MSVCR90.dll.
Так вот, эти библиотеки часто становятся целью вирусных атак. В них может быть добавлен вредоносный код или вообще исходный файл заменится вирусным. Поэтому в один “прекрасный день” антивирус может сообщить, что файл MSVCR80.dll (или MSVCR90.dll) – это вирус и его необходимо удалить. По всей видимости такая ситуация и произошла в моем случае. Переустановка библиотеки решила проблему.
Итак, скачать пакеты можно здесь:
Скачав необходимый файл, просто запустите его двойным щелчком (а затем пройдите пару диалоговых окон, в которых надо принять лицензионное соглашение и нажать “Установить”). Если вы, допустим, установите на компьютер только пакет 2008 года, а программе требуются библиотеки 2005 года – все равно она должна работать, т.к. Microsoft Visual C++ поддерживает обратную совместимость версий. Но если вдруг программа так и не захотела запускаться, рекомендую установить оба пакета (и 2005, и 2008).
Если после проделанных действий ошибка “Приложение не было запущено, поскольку оно некорректно настроено” не исчезает, попробуйте сделать следующее:
1) Через “Установку и удаление программ” или с помощью RevoUninstaller удалите все имеющиеся в системе библиотеки MS Visual C++. После этого почистите реестр и перезагрузите компьютер. Затем поставьте нужный пакет заново.
И напоследок мой вам совет: пользуйтесь хорошим антивирусом с регулярно обновляемыми базами и тогда, вполне вероятно, сможете избежать такой неприятной ситуации, которая произошла в описанной мною ситуации.
Не строится диаграмма в Excel? Еще раз проверьте правильность действий, убедитесь в корректности исходной информации или попробуйте переустановить / восстановить приложение. Ниже рассмотрим, в чем могут быть причины подобных проблем, и как их устранить. Разберем особенности построения графиков и диаграмм в Эксель.
Причины и пути решения
Практика применения программы позволяет выделить несколько причин, почему в Эксель не строится график / диаграмма:
- Неправильно заданные первоначальные значения.
- Ошибки в установке программы.
- Непонимание принципов, как строится диаграмма / график в программе.
Для начала убедитесь, что исходные данные введены корректно. После перезапустите приложение и попробуйте выполнить работу еще раз. Если это не дало результата, и Эксель не стоит графики / диаграммы, причиной является «кривая» установка. В последнем случае необходимо полностью удалить, а потом установить программу.



- Найдите в списке «Офис».
- Жмите «Удалить».


- Выберите «Установка Office» на домашней странице.
- Жмите «Установить».
По умолчанию на ПК / ноутбук ставится 64-разраядная версия. Если же было установлено какое-то 32-разрядное приложение из серии, устанавливается именно оно. После завершения процесса проверьте — строится диаграмма в Excel или нет. Как показывает практика, проблема Excel должна устраниться.
Как построить
Нельзя исключать ситуацию, когда не строится график / диаграмма в Excel из-за неправильно выполняемой работы. В таком случае необходимо следовать инструкции, которая приведена ниже.
График
Для начала разберемся, как строится график в Excel по самому простому принципу. Этот инструмент необходим для отображения тенденций изменения инструмента за определенный промежуток времени. В качестве первоначальных данных выступает заполненная таблица. Сделайте следующие шаги:
- Перейдите к вкладке «Вставка», где можно выбрать подходящий график.

- Сделайте настройки будущего графика и определите, в каком формате он будет строится. Чтобы понять, какой он будет иметь вид, наведите мышкой на определенный тип, после чего появятся соответствующие сведения.

- Скопируйте таблицу с данными и свяжите ее с графиком.
- Удалите лишнюю линию на рисунке, если в ней нет необходимости.
- Войдите в панель «Работа с диаграммами» Excel.
- Перейдите в блок «Подписи данных» на вкладке «Макет».

- Определите положение чисел.
- Найдите меню «Название осей» и задайте имена для вертикальной / горизонтальной оси.

- Задайте название.
- Войдите в «Выбор данных» и «Изменить подпись горизонтальной …».
- Задайте диапазон, к примеру, первая колонка таблицы.

- По желанию поменяйте цвет во вкладке «Конструктор». Здесь же можно измерить шрифт или разместить изображение на другом листе.
Во многих случая у пользователей Эксель не строит график с несколькими кривыми. Она не строится из-за неправильных действий. Для этого используйте рассмотренные выше шаги. На следующем шаге выделите главную ось и вызовите меню, в котором выберите «Формат ряда данных». Здесь отыщите раздел «Параметры ряда» и установите функцию «По вспомогательной оси».

Как только это сделано, жмите «Изменить тип диаграммы …» и определите внешнее отображение второго ряда. К примеру, можно оставить линейчатый вариант. После этого посмотрите, правильно ли строится изображение в Excel и внесите правки.
Диаграмма
Следующая проблема, когда не получается сделать диаграмму в Excel. В таком случае пройдите следующие шаги:
- Выберите данные, которые нужно использовать для создания будущего рисунка.
- Перейдите в раздел «Вставка» и кликните «Рекомендуемые диаграммы».
- На открытой вкладке укажите подходящий вариант диаграммы для оценки внешнего вида изображения в Excel.
Для выделения необходимых данных можно нажать на комбинацию Alt+F1, чтобы сразу создать диаграмму. Если строится не совсем, то, что нужно, или ничего не происходит, перейдите во «Все диаграммы» для просмотра доступных типов. Далее выберите подходящий вариант и жмите «Ок».
На этом же этапе можно добавить линии тренда в Excel. Для этого выберите вновь сделанное изображение и пройдите такие шаги:
- Кликните на вкладку «Конструктор».
- Жмите на кнопку «Добавить элемент программы».
- Выберите «Линия тренда».
- Укажите тип линии: Линейная, Линейный прогноз, Экспотенциальная, Скользящее среднее.

Для примера рассмотрим, как строится гистограмма по параметрам таблицы в Excel. Сделайте следующие шаги:
- Создайте таблицу с данными.
- Выделите нужную область значений, по которым будет строится изображение в Excel, к примеру, А1:В6.
- Войдите в раздел «Вставка» и выберите тип диаграммы.
- Жмите «Гистограмма» и выберите один из предложенных вариантов.
- Получите результат. Если он не подходит, и в Excel строится не то, что вы хотели, внесите изменения.
- Два раза жмите по названию и введите нужный вариант.
- Зайдите в «Макет» и «Подписи», а после «Названия осей», где выберите вертикальную ось и назовите ее.
- Поменяйте цвет и стиль (по желанию).
Теперь вы знаете, почему не строится диаграмма в Excel, и как правильно сделать эту работу. Чаще всего проблема связана с «кривой» установкой или неправильными действиями пользователя. Первое исправляется переустановкой / восстановлением, а второе — следованием приведенной выше инструкции.
В комментариях расскажите, пригодились ли вам приведенные советы, и что еще можно сделать при возникновении такой ситуации в Excel.

Принесли сегодня компьютер. Проблема заключалась в следующем: при запуске одной из программ появлялось окошко с ошибкой: “Приложение не было запущено, поскольку оно некорректно настроено. Повторная установка приложения может решить данную проблему”. Хозяин компьютера утверждал, что пару дней назад все работало. На мой вопрос: “Что делали с компьютером в последующие два дня?”, он ответил, что при сканировании установленный антивирус обнаружил несколько вирусов и удалил их.
По своему опыту знаю, что такая ошибка чаще всего возникает, если в системе не установлены библиотеки Microsoft Visual C++. Дело в том, что приложения, написанные на языке C++, не запустятся без наличия этих библиотек на компьютере. Пакет Microsoft Visual C++ 2005 SP1 Redistributable Package устанавливает стандартную библиотеку C++ — MSVCR80.dll. Пакет Microsoft Visual C++ 2008 SP1 Redistributable Package – библиотеку MSVCR90.dll.
Так вот, эти библиотеки часто становятся целью вирусных атак. В них может быть добавлен вредоносный код или вообще исходный файл заменится вирусным. Поэтому в один “прекрасный день” антивирус может сообщить, что файл MSVCR80.dll (или MSVCR90.dll) – это вирус и его необходимо удалить. По всей видимости такая ситуация и произошла в моем случае. Переустановка библиотеки решила проблему.
Итак, скачать пакеты можно здесь:
Скачав необходимый файл, просто запустите его двойным щелчком (а затем пройдите пару диалоговых окон, в которых надо принять лицензионное соглашение и нажать “Установить”). Если вы, допустим, установите на компьютер только пакет 2008 года, а программе требуются библиотеки 2005 года – все равно она должна работать, т.к. Microsoft Visual C++ поддерживает обратную совместимость версий. Но если вдруг программа так и не захотела запускаться, рекомендую установить оба пакета (и 2005, и 2008).
Если после проделанных действий ошибка “Приложение не было запущено, поскольку оно некорректно настроено” не исчезает, попробуйте сделать следующее:
1) Через “Установку и удаление программ” или с помощью RevoUninstaller удалите все имеющиеся в системе библиотеки MS Visual C++. После этого почистите реестр и перезагрузите компьютер. Затем поставьте нужный пакет заново.
И напоследок мой вам совет: пользуйтесь хорошим антивирусом с регулярно обновляемыми базами и тогда, вполне вероятно, сможете избежать такой неприятной ситуации, которая произошла в описанной мною ситуации.
В некоторых случаях, при работе в среде систем Windows, может появляться уведомление о некорректной инсталляции приложений. Окно, соответствующего содержания, актуально для всех последних версий настольных ОС от Microsoft, и не является системной ошибкой из ряда критических, и носит информационный характер. То есть, если Вы уверены в качестве программного обеспечения, то и никакой опасности не существует, а окошко «Эта программа возможно установлена неправильно» становится лишним раздражителем в процессе работы.
Причины появления системных уведомлений:
- Одна из самых распространённых причин является преждевременное завершение процесса инсталляции. Отмена или сбой для установщика, зачастую, влекут последующее появление диалогового окна.
- Вторым фактором возникновения «багов», может стать несовместимость с вашей версией Windows.То есть, операционная система определяет что установленное ПО является по каким-либо критериям недопустимым.
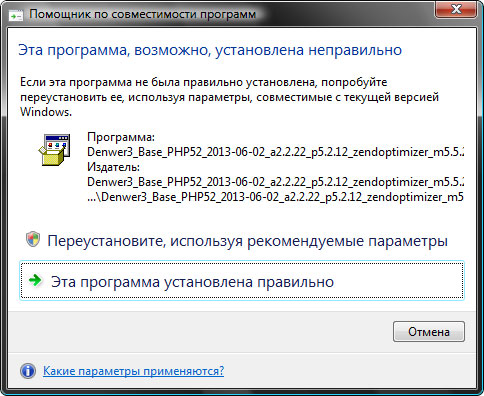
Как отключить «Эта программа возможно установлена неправильно»
И в том, и другом случае, система не предлагает радикальных мер по исправлению ситуации, что доказывает нулевую помощь. Так что, давайте перейдём к отключению соответствующего окна через системные службы Windows.
- Откройте окошко «Выполнить» (Win + R), и введите «services.msc» без кавычек. После чего жмём «Enter», перед Вами должен появиться список служб.
Примечание! Для вызова окна «Службы» можно также воспользоваться разделом «Администрирование» из панели управления, где следует перейти в соответствующий пункт в боковой колонке. - В списке находим «Служба помощника по совместимости программ», и щёлкаем по ней правой кнопкой мыши. В контекстном меню выбираем «Свойства».
- В диалоговом окне измените тип запуска на «Отключена». Для прекращения работы в этом сеансе Windows, жмём кнопку «Остановить».
- Для сохранения, внесённых изменений, кликаем «ОК», и можем закрыть окно служб. Чтобы вновь запустить «Службу помощника по совместимости программ» проделайте обратные действия, начиная с пункта 3.
Вместо послесловия
Таким образом, мы не просто запретили появление подобных уведомлений от Windows, но и исключили запуск «ненужной» системной службы при старте компьютера. Теперь последующие установки приложений пройдут «без последствий»!

При использовании КриптоПро ЭЦП Browser plug-in могут возникать ошибки, приводящие к тому, что плагин не работает или работает некорректно, из-за чего электронная подпись не создаётся. Рассмотрим наиболее распространённые варианты ошибок и разберёмся, как их устранить.
При проверке отображается статус «Плагин загружен», но нет информации о криптопровайдере
Не удаётся построить цепочку сертификатов для доверенного корневого центра. (0x800B010A)

При этой ошибке плагин не может сформировать запрос на создание ЭЦП. Она возникает, если по каким-то причинам нет возможности проверить статус сертификата. Например, если нет привязки к ключу или доступа к спискам отзыва. Также проблема может воспроизводиться, если не установлены корневые сертификаты.
Для устранения этой ошибки нужно привязать сертификат к закрытому ключу.
Сначала проверьте, строится ли цепочка доверия. Для этого нужно открыть файл сертификата, а затем вкладку Путь сертификации.

Если на значке сертификата отображается крест, это означает, что цепочка доверия не строится. В этом случае необходимо скачать и установить корневые и промежуточные сертификаты. Они должны быть доступны для загрузки на сайте удостоверяющего центра, который выпустил сертификат на ваше имя.
Для установки корневого сертификата необходимо:
- Кликнуть правой кнопкой мыши по файлу.
- В контекстном меню выбрать пункт Установить сертификат.
- После запуска Мастера установки нажать Далее.
- Выбрать вариант Поместить все сертификаты в выбранной хранилище и нажать Обзор.
- Выбрать в списке хранилищ Доверенные корневые центры сертификации, нажать ОК, затем Далее.
- Нажать Готово.
Установка промежуточных сертификатов выполняется точно так же, как и установка корневых, за исключением того, что в процессе установки вместо пункта Доверенные корневые центры сертификации нужно выбрать пункт Промежуточные центры сертификации.
Если вы создаёте ЭЦП таких форматов, как CAdES-T или CAdES-X Long Type 1, ошибка может возникать из-за отсутствия доверия к сертификату оператора службы предоставления штампов времени. В этой ситуации нужно установить корневой сертификат УЦ в доверенные корневые центры.
ЭЦП создаётся с ошибкой при проверке цепочки сертификатов

Данная проблема возникает из-за отсутствия доступа к спискам отозванных сертификатов. Списки должны быть доступны для загрузки на сайте удостоверяющего центра, который выпустил сертификат ЭЦП. Установка списков выполняется по той же схеме, что и установка промежуточного сертификата.
Ошибка несоответствия версии плагина
Данная проблема может возникнуть, если ваш браузер не поддерживает установленную версию плагина. Попробуйте воспользоваться другим обозревателем.
Ошибки 0x8007064A и 0x8007065B

Ошибка возникает в связи с окончанием срока действия лицензий на КриптоПро CSP (КриптоПро TSP Client 2.0, Криптопро OCSP Client 2.0).
Чтобы создать электронную подпись с форматом CAdES-BES, необходима действующая лицензия на КриптоПро CSP. Создание ЭЦП с форматом CAdES-X Long Type 1 потребует наличия действующих лицензий:
- КриптоПро CSP;
- КриптоПро OCSP Client 2.0;
- КриптоПро TSP Client 2.0.
После приобретения лицензии потребуется её активация.
Набор ключей не существует (0x80090016)

Возникает из-за того, что у браузера нет прав для выполнения операции. Для решения проблемы в настройках плагина добавьте сайт в Список доверенных узлов.
Отказано в доступе (0x80090010)

Возникает в связи с истечением срока действия закрытого ключа. Чтобы проверить срок действия, запустите Крипто-Про CSP, затем откройте вкладку Сервис. Далее необходимо выбрать пункт Протестировать и указать контейнер с закрытым ключом. Если в результатах тестирования вы увидите, что срок действия закрытого ключа истёк, необходимо получить новый ключ.

Ошибка: Invalid algorithm specified. (0x80090008)
Появление такой ошибки означает, что криптопровайдер не поддерживает алгоритм используемого сертификата. Рекомендуется проверить актуальность версии КриптоПро CSP.
Если предлагаемые выше способы устранения ошибок не помогут, рекомендуем обратиться в службу поддержки КриптоПро.
У вас ещё нет электронной подписи? Её можно заказать у нас на сайте. Выберите подходящий вариант ЭЦП: для участия в электронных торгах, работы с порталами или отчётности. Процедура оформления не займёт больше одного дня.
Читайте также:


