Какие приложения поддерживают chromecast
Устройства Chromecast очень удобны. Просто подключив это устройство к порту HDMI на задней панели телевизора, вы можете транслировать контент со своего компьютера и мобильных устройств в любое время.
Также приятно, что больше онлайн-сервисов потоковой передачи, чем когда-либо прежде, поддерживают трансляцию в Chromecast. То же самое нельзя сказать о Года телевидения, Амазонка Огненная Палкаи другие потоковые устройства.
Вам также не нужно полностью полагаться на онлайн-сервисы потоковой передачи. Существует множество приложений Microsoft Store, которые позволят вам максимально эффективно использовать устройство Chromecast в Windows 10.
6 лучших приложений для Windows 10 для потоковой передачи Chromecast
Если вы хотите отразить экран своего компьютера, воспроизвести собственное видео или просто получить альтернативный способ потоковой передачи онлайн-контента, приложения Chromecast из Microsoft Store помогут вам.
1. PlayTo TV
Это приложение предоставляет вам коллекцию источников потокового контента в одном месте. Он поддерживает корпус для Smart TV (с поддержкой DLNA), Roku TV, Chromecast, Fire TVи Apple TV.
При первом запуске приложения вы увидите все источники контента, доступные на левой панели навигации под В сети таб.
Если вы выберете вкладку «Главная», вы увидите дерево навигации, которое можно использовать для перехода к папкам с содержимым на вашем ПК для воспроизведения видео, хранящихся на вашем жестком диске. Используйте поле поиска для поиска имен файлов, если они не отображаются при выборе папки.
Правая панель в приложении, по сути, представляет собой встроенный веб-браузер, который позволяет быстро получать доступ и воспроизводить контент с сайтов. Настоящая ценность этого приложения заключается в том, что это единое место для доступа к сотням источников потокового контента.
Кастинг прост. Когда контент, который вы хотите транслировать, воспроизводится в приложении, просто нажмите желтую кнопку в правом верхнем углу.
Это покажет вам список устройств, на которые он может транслировать в вашей сети. Просто выберите устройство Chromecast, и контент сразу же начнет воспроизводиться на вашем телевизоре.
2. Spotify
Если вы проводите много времени, слушая музыку, вам понравится тот факт, что приложение Spotify для Windows поставляется с функцией трансляции на Chromecast.
После того, как вы выберете устройство Chromecast для трансляции музыки, вы увидите зеленую полосу внизу. Это указывает, на какое устройство Chromecast вы транслируете.
Вы можете использовать все элементы управления настольного приложения, чтобы выбирать музыку, приостанавливать и запускать музыку, а также регулировать громкость.
Да, вы также можете просто транслировать на этот Chromecast из своего телефонного приложения Spotify, но если у вас нет телефона, гораздо удобнее просто транслировать музыку со своего компьютера.
3. YouTube TV
Если у вас есть аккаунт YouTube TV, вы можете транслировать контент на свой Устройство Chromecast. Вы можете использовать мобильное приложение YouTube TV, транслировать с YouTube TV в браузере или использовать встроенные каналы в потоковых устройствах, таких как Roku TV или Amazon Fire Stick.
Но если вы установите приложение YouTube TV, вы можете запускать и транслировать ТВ на свой Chromecast, не выходя из своего настольного ПК.
Это настольное приложение включает в себя все те же функции, что и онлайн-телевидение YouTube TV, в том числе возможность просматривать и воспроизводить прямые телеканалы и записанные шоу или фильмы.
Каждый раз, когда вы запускаете видео из приложения, вы увидите значок трансляции в правом верхнем углу окна видео. Просто выберите его, чтобы открыть список доступных устройств для трансляции.
Видео будет транслироваться на ваш Chromecast. Как и в случае с приложением Spotify, вы можете управлять всем из самого настольного приложения.
4. Плейкаст
Что такое Playcast? Это действительно хороший медиаплеер, который позволяет запускать видео с локального компьютера, с облачных накопителей или с диска DLNA.
Когда вы воспроизводите видео в Playcast, вы можете выбрать маленький значок стрелки с тремя изогнутыми линиями справа. Это откроет список устройств в вашей сети, на которые вы можете транслировать.
Выберите имя своего устройства Chromecast, и медиаплеер Playcast начнет потоковую передачу на это устройство.
Хотя это приложение не имеет доступа к онлайн-сервисам потоковой передачи контента, оно намного полезнее других приложений. Это потому, что он позволяет хранить ваши видео где угодно и использовать одно приложение для воспроизведения их всех. Вам нужно будет предоставить свои учетные данные для доступа к своей учетной записи Google Диска или OneDrive. Но как только вы войдете в него один раз, вам больше не придется.
5. Настольный плеер Plex
Однако в дополнение к этому у вас будет доступ к множеству фильмов, шоу и подкастов, взятых из различных потоковых онлайн-сервисов. Некоторые из них включают Crackle, Popcornflix и другие.
И если вы хотите получить опыт прямого эфира, Plex тоже позаботится о вас. Просто выберите Прямой эфир с панели навигации, и вы можете искать контент в реальном времени (или ранее записанный), который транслируется из различных источников контента ТВ-сети, из которых использует Plex.
Чтобы получить доступ к вашему медиа-серверу, выберите Ваши СМИ. Вы увидите кнопку с названием Получить Plex Media Server. Это проведет вас через мастер, чтобы настроить сервер Plex или получить доступ к тому, который вы уже установили в другом месте в своей сети.
На фотографиях выше вы заметите, что значок Chromecast всегда доступен в правом верхнем углу экрана. Он будет светиться белым, когда вы транслируете контент. Просто выберите значок, чтобы транслировать контент Plex на устройство Chromecast.
Если вы устанавливаете на свой компьютер только один медиаплеер с поддержкой Chromecast, вы не ошибетесь, установив Plex. А если вам нужны дополнительные функции, такие как возможность записи телепередач в прямом эфире с помощью Plex DVR, проверьте подписку на Plex Pass.
6. VLC Player
После установки вы готовы начать воспроизведение любых видеофайлов, которые вы сохранили на своем ПК или даже на сетевом медиа-сервере. После запуска видео для трансляции на Chromecast просто выберите Воспроизведение из меню. Затем выберите устройство для трансляции, на которое вы хотите транслировать трансляцию.
VLC по умолчанию устанавливается с необходимыми плагинами Chromecast, поэтому здесь должны отображаться любые устройства Chromecast в вашей сети.
Во время воспроизведения фильма вы увидите, что проигрыватель VLC снова переключается в режим просмотра файлов. Внизу вы увидите все элементы управления, необходимые для приостановки, сканирования или настройки звука для фильма, который воспроизводится на вашем телевизоре.
Перемещайтесь по всем местам, где можно получить мультимедиа, с помощью панели навигации слева. Вы можете искать в местах на вашем компьютере, любых вставленных вами DVD-дисках (если у вас есть DVD-плеер) или в сетевых папках, включая совместимые медиа-серверы.
VLC Player может получать некоторый контент из Интернета, но это ограничено несколькими источниками подкастов, музыкой Jamendo или Icecast Radio.
Существует множество надстроек VLC, которые позволят вам получать больше контента из Интернета, но вам необходимо установить их отдельно. Вы можете получить их из Сайт библиотеки дополнений VLC.
Найдите любимое настольное приложение Chromecast
Как видите, существует множество настольных приложений для трансляции видеоконтента с вашего ПК или из Интернета на Chromecast. Ваш выбор сводится к тому, сколько онлайн-контента вы хотите транслировать, какие источники потоковой передачи вам нужны, или если вы действительно заботитесь только о трансляции контента со своего собственного ПК или медиа-сервера.
Если вы не уверены, какой из них вам нравится, нет ничего плохого в том, чтобы попробовать несколько, а затем удалить те, которые вам не нужны.
Потоковое фото, музыка, прямой эфир и многое другое на другой экран
Многие люди покупают Chromecast, чтобы транслировать фильмы и музыку. Знаете ли вы, что есть множество бесплатных приложений Chromecast для Android, которые позволяют вам транслировать и многое другое? Это так.
Вы можете отправлять фотографии, сохраненные видео и музыку и даже карты на свой Chromecast. Превратите ваш телевизор в мощное мультимедийное устройство со всеми приложениями, перечисленными ниже.
Эти приложения должны работать независимо от того, кто сделал ваш телефон на Android: Samsung, Google, Huawei, Xiaomi и т. Д.
Google Фото
Если вам часто хочется поделиться фотографиями, снятыми на телефон, с семьей или друзьями, пропустите попытку показать их на телефоне. Используйте Google Фото, чтобы делиться фотографиями со всеми в комнате.
Если щелкнуть фотографию в приложении Google Фото, вы увидите значок Chromecast в правом верхнем углу. Просто нажмите на него, чтобы отобразить эту фотографию на вашем телевизоре.
Хотя в Google Фото отсутствует автоматическое слайд-шоу, вы можете провести пальцем по экрану, чтобы изменить фотографии, и изображение, отображаемое на телевизоре, также изменится.
Что нам нравится
Wasy для использования
Установлено по умолчанию
Что нам не нравится
крохотная каморка
Если вы действительно хотите транслировать автоматическое слайд-шоу на ваш телевизор, то вам следует обратиться к Shoebox.
Когда вы впервые настраиваете приложение Shoebox, оно синхронизирует все фотографии на вашем Android с вашей облачной учетной записью Shoebox.
Откройте любую фотографию в приложении, и вы увидите значок Chromecast в правом верхнем углу. Как только вы начнете кастинг, просто нажмите на значок меню (три точки), и вы можете нажать Начать слайд-шоу , чтобы запустить слайд-шоу фотографий на вашем телевизоре.
Что нам нравится
Работает только с фотографиями
Что нам не нравится
Работает только с фотографиями
Веб-ролик
Люди все время снимают видео на свой телефон и обычно только просматривают их либо прямо на телефоне, либо после передачи на свой компьютер.
Не было бы здорово, если бы вы могли транслировать эти видео на свой Chromecast и делиться ими со всеми? С помощью Web Video Cast это так же просто, как нажать значок меню в верхнем левом углу приложения и нажать Телефонные файлы .
Вы можете просматривать видеофайлы на своем телефоне и транслировать их на свое устройство Chromecast.
Что нам нравится
Легко найти медиа-файлы
Что нам не нравится
Частые подсказки для покупки премиум
Сервер Cast
При первом запуске Server Cast в главном окне вы можете нажать Phone Media или Проводник файлов .
Phone Media предоставляет ярлыки для всех папок на телефоне, в которых хранятся мультимедийные файлы, распознаваемые приложением. File Explorer перечисляет все отдельные файлы.
Если вы нажмете значок плюса в правом нижнем углу главного окна, вы сможете добавить другие источники для ваших файлов, например Google Drive, Dropbox, сервер SMB или даже FTP-серверы.
Как только вы нажмете на любой видеофайл, приложение отобразит все устройства Chromecast, обнаруженные в вашей сети. Просто выберите Chromecast, на который вы хотите снять видео.
Что нам нравится
Большие кнопки навигации
Интеграция с облачным хранилищем
Доступ к файлам FTP и SMG
Что нам не нравится
Не интуитивно понятный в использовании
GPlayer
Это замечательно на семейных или дружеских встречах, потому что каждый может получить доступ к одному и тому же списку воспроизведения видео и выбрать, какое видео будет воспроизводиться следующим.
Что нам нравится
Легкий доступ к медиа-файлам
Что нам не нравится
Частые подсказки для премиум-обновления
Нет интеграции облачного хранилища
Spotify
Когда большинство людей думают о Spotify, они думают о потоковой передаче музыки или подкастов из обширной медиапрограммы Spotify.
Но знаете ли вы, что вы можете синхронизировать мобильное приложение Spotify с Chromecast и транслировать музыку на телевизор?
Настроить это легко.
- Нажмите Ваша библиотека .
- Нажмите на значок шестеренки , чтобы получить доступ к настройкам.
- Прокрутите вниз и нажмите Подключиться к устройству .
Если в вашей сети есть активное устройство Chromecast, вы увидите его в списке подключенных устройств. Нажмите на устройство, чтобы транслировать музыку Spotify на телевизор.
С премиальной учетной записью Spotify вы можете загружать любимую музыку локально на свой телефон. Потоковая передача этой музыки на устройство Chromecast, даже если у вас нет подключения к Интернету.
Что нам нравится
Интегрирован с обычным Spotify
Нет интеграции с другими сервисами
Что нам не нравится
Локальное хранилище требует премиум аккаунта
ES File Explorer
Если вы хотите выйти за рамки фотографий и музыки, вы можете передавать потоковое мультимедиа со своего устройства Android с помощью ES File Explorer.
Вам нужно будет установить другие приложения, специально предназначенные для трансляции музыки, видео или фотографий с вашего телефона. Но ES File Explorer служит универсальным приложением, которое позволяет вам легко найти все медиафайлы, хранящиеся на вашем телефоне.
Коснитесь любого из мультимедийных файлов, и ES File Explorer покажет вам все приложения, установленные на вашем телефоне, которые способны транслировать этот контент.
Нажмите на приложение, и оно будет транслировать эти медиафайлы в Chromecast. ES File Explorer может даже синхронизироваться с вашей учетной записью Google Drive, если вы храните всю свою музыку, фотографии или видео.
Что нам нравится
Прост в освоении
Легко кастовать файлы
Что нам не нравится
Требуются дополнительные приложения для сотворения
Ограниченные возможности без премии
Приложения для Chromecast
Если вы хотите, чтобы на экране телевизора отображался весь ваш мобильный экран, лучше всего использовать приложения для Chromecast.
Приложения для Chromecast рекламируются как библиотека приложений, которые позволяют вам расширить возможности использования Chromecast. Категории приложений включают в себя приложения, которые позволяют вам снимать фильмы, музыку, фотографии, игры и многое другое.
Но лучшая функция доступна, когда вы нажимаете на значок меню . В меню вы можете нажать Привести экран к устройству , чтобы отобразить экран вашего мобильного телефона на телевизоре через Chromecast.
Что нам нравится
Позволяет вам разыгрывать что угодно
Прост в использовании
Доступ ко многим приложениям Chromecast
Интеграция с Google Drive
Что нам не нравится
Не так много возможностей Chromecast
Castify
Перемещение любых мультимедийных файлов на вашем телефоне в папку Castify позволит вам просмотреть эти файлы из приложения. Вы можете выполнить кастинг, используя значок Chromecast в правом верхнем углу экрана, или нажмите на файл мультимедиа и нажмите значок Chromecast на всплывающем экране.
Если вы нажмете на значок папки в верхней части экрана, вы можете просмотреть любую папку на вашем телефоне и выбрать медиафайлы, которые нужно наложить.
Что нам нравится
Легко найти медиа-файлы
Интуитивно понятный дизайн
Что нам не нравится
Нет интеграции облачного хранилища
локального вещани
Это приложение позволяет хранить фотографии, фильмы или музыку в библиотеке Localcast или щелкнуть значок папки в меню, чтобы найти мультимедийные файлы, хранящиеся в любом месте вашего телефона.
Вы также можете синхронизировать приложение с вашим Google Диском, Google Фото или аккаунтом Dropbox.
Что нам нравится
Множество облачных хранилищ
Что нам не нравится
Комплекс для поиска локальных файлов
Весь экран
Когда вы впервые загружаете приложение «Весь экран», не позволяйте старому телевизору в верхней части экрана обмануть вас. В этом приложении нет ничего винтажного.
- Галерея . Позволяет просматривать и транслировать видео или фотоальбомы.
- Аудио : просматривайте отсортированную музыку по альбомам, исполнителям или спискам воспроизведения.
- История . Просмотрите свои последние просмотренные материалы
- IPTV : трансляция из источников Интернет-телевидения (IPTV) в вашей сети
- Медиасервер : трансляция контента с любого медиасервера в сети
- Веб-браузер : потоковая передача из встроенного веб-браузера
Вы также можете синхронизировать приложение с вашими учетными записями Google Фото, Google Диска или Dropbox.
Что нам нравится
Легко найти локальные медиа-файлы
Интеграция с облачным хранилищем
Что нам не нравится
Карты в Chromecast
Планируете поездку всей семьей? Приложение «Карты в Chromecast» позволяет транслировать Карты Google на ваше устройство Chromecast.
Вы можете провести пальцем по экрану, чтобы прокрутить карту. Переключение между дорогой, местностью, спутником или гибридным видом.
Используйте два пальца для увеличения или уменьшения масштаба и включите масштаб карты, чтобы измерить расстояние между различными точками на карте.
Что нам нравится
Творческое использование Chromecast
Что нам не нравится
Нет функций планирования поездок в Google Картах
Это действительно пустая трата устройства Chromecast, просто использовать его для потоковой передачи фильмов из таких приложений, как Netflix или YouTube.
Подарите Chromecast новую жизнь, загрузив любое из вышеперечисленных приложений на свой Android.
Google вместе со своими сервисами и гаджетами делает нашу жизнь более комфортной. С момента появления Chromecast, специального устройства для передачи видео, картинки и музыки на телевизор, вышло уже довольно много приложений, адаптированных для этого девайса. Их можно наблюдать и на PC, и на любом Android-устройстве и даже на технике от Apple. Далее мы расскажем вам о пяти полезных приложениях для Сhromecast. Возможно, вы найдете интересное для себя.

TuneIn Radio

Это приложение позволяет слушать любую радиостанцию онлайн, в какой бы стране она ни находилась. Благодаря Chromecast вы без труда сможете наслаждаться любимыми радиопрограммами на своем телевизоре. TuneIn Radio доступно бесплатно в Google Play.
Deezer
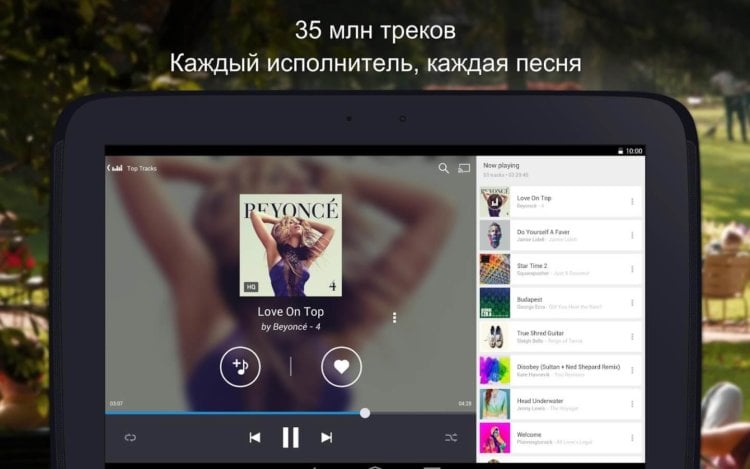
При отсутствии Spotify, который умеет транслировать музыку через Chromecast, лучшей альтернативой будет Deezer. Все ваши любимые треки станут доступны на TV, по аналогии с TuneIn Radio. Плюсом Deezer является замечательная подборка рекомендаций.
Twitch
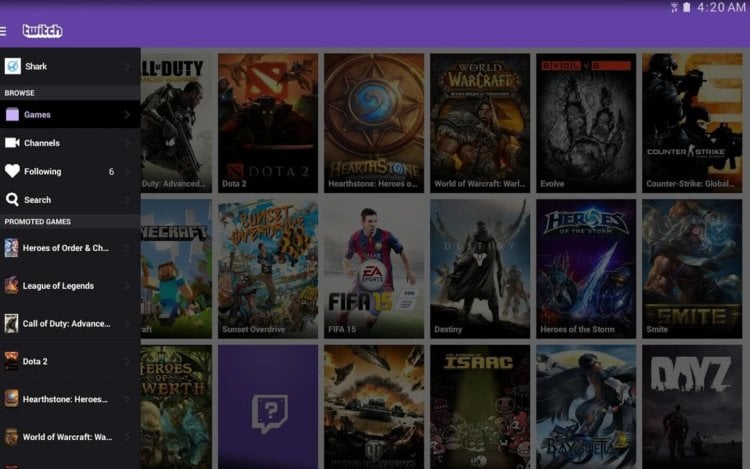
Наверняка многие знакомы с сервисом Twitch и одноименным приложением, которое позволяет смотреть живое или ранее записанное видео игровых процессов. Помимо этого, с помощью приложения можно общаться с другими пользователями, например, во время трансляции очередной миссии в игре. Как вы уже догадались, с Chromecast этот процесс становится вдвойне приятным, ведь следить за действиями стримера на большом экране намного удобнее.
Avia Media Player (Chromecast)

Это приложение одно из первых получило поддержку Chromecast благодаря выбору Google. Чем же оно так примечательно? Всё до безобразия просто. С помощью Avia Media Player и Chromecast вы сможете передать на телевизор любые фотографии, видеофайлы и музыку, которые находятся в памяти устройства. Программа не лишена недостатков, однако это одно из лучших решений. К сожалению, для доступа к полному набору функций (в частности, к возможности воспроизведения на Сhromecast) придется потратиться. Цена вопроса — 5 долларов.
YouTube

И последнее, но не менее важное приложение, это YouTube. Оно знакомо каждому и, безусловно, позволяет передавать видео с помощью Chromecast на экран телевизора. Кроме того, есть возможность создания списков воспроизведения, дабы впоследствии не терять время в поисках очередного ролика.

Такими были наши пять приложений, с которыми вы сможете получить наибольшую пользу, используя Chromecast. Как можно заметить, все они мультимедийной направленности и помогут скрасить скучные воскресные вечера. А какое приложение приглянулось вам? Возможно, мы что-то пропустили. Оставьте своё мнение по этому поводу в комментариях.

Chromecast может не иметь собственного хранилища каналов или отдельного пользовательского интерфейса, но это не значит, что это не замечательный маленький гаджет. Фактически, если вы ищете недорогой способ тестирования прохладной воды от перерезания шнуров, Chromecast, возможно, является лучшим устройством на рынке.
Впервые Chromecasts появился на наших полках в начале 2014 года, и с тех пор число совместимых приложений неуклонно растет. Сегодня существуют сотни приложений, которые могут без труда передавать видео-контент с телефона или планшета прямо на телевизор.
Со всем этим выбором, с чего начать? Почему, прочитав эту статью, конечно! Ниже мы перечисляем 10 обязательных приложений для просмотра ТВ и видео контента в Chromecast.
1. Netflix
Да, это очевидно, но это также самое популярное приложение Chromecast.
Netflix не знает точного количества контента в каждом регионе, но, по оценкам, если вы живете в Соединенных Штатах, у вас будет доступ к 35 000 часов видео. Это означает, что если вы смотрите телевизор по три часа каждую ночь, вам понадобится 31 год, чтобы посмотреть все это.

Все еще не убежден? Эксперты также считают, что, подписавшись на Netflix, вы избежите 160 часов рекламы в год. Чего ты ждешь? Иди и зарегистрируйся.
2. ГБО сейчас
Вам нравится Игра престолов ? Как насчет Ballers , прошлой недели сегодня вечером с Джоном Оливером , The Wire , Sopranos , Sex and the City или реального времени с Биллом Махером ?

Если вы ответили «да» на любое из этих шоу, вам нужно HBO Now. В отличие от HBO Go, это автономный потоковый сервис; вам не нужен телевизионный пакет.
Это стоит $ 14,99 в месяц, что делает его отличным способом сократить счета за кабели. сократить расходы на сократить расходы на
3. PlayStation Vue
PlayStation Vue является одним из новых сервисов в этом списке. Он был запущен в начале 2015 года и был доступен на всей территории Соединенных Штатов с середины 2016 года. В настоящее время он недоступен за пределами США.

Он предоставляет только прямую трансляцию, нет названий по запросу. Сервис предлагает различные составы каналов в зависимости от того, какой пакет у вас есть. Базовый пакет доступа ($ 39 в месяц) включает в себя NBC, FOX, ABC, AMC, CNN и еще несколько громких имен. Пакет Ultra стоимостью $ 74 в месяц добавляет 90 основных каналов плюс премиальные каналы HBO и SHOWTIME.
4. Google Play Фильмы и ТВ
Google Play Фильмы и ТВ не так популярны, как его двоюродный брат, Google Play Music. Но это приложение часто упускают из виду, и серьезному любителю телевидения следует серьезно об этом подумать.
В отличие от Netflix и др., Сервис не имеет библиотеки контента по запросу. Вместо этого он сосредоточен на покупках и аренде. Вообще говоря, чем новее шоу / фильм, тем больше он стоит.

Он также имеет преимущество перед другими приложениями благодаря своей глобальной доступности. Она представлена в 110 странах, за исключением лишь Центральной Африки, Китая и некоторых других частей Азии.
5. Хулу
Hulu — отличный конкурент Эти две службы имеют несколько различающиеся помещения: Netflix в основном размещает старые телевизионные шоу и фильмы (вместе с оригинальным контентом), Hulu часто транслирует новые эпизоды менее чем через 24 часа после их показа в сетях.

Hulu заключает сделки с NBC, ABC, FOX, ION Television, сетью США, Brave, Syfy, E !, A & E и другими. Если ваши любимые шоу транслируются на одном из этих каналов, Hulu стоит подписку на 7,99 доллара в месяц.
6. FOX Sports GO
Приложение FOX Sports GO позволяет смотреть FOX Sports, FS1, FS2, местную региональную сеть FOX Sports, FOX Deportes, FOX College Sports и FOX Soccer Plus.

Между этими семью каналами у вас будет доступ ко всем НФЛ, НБА, МЛБ, НХЛ, UFC, NASCAR, студенческому спорту и футболу, которые вы, возможно, захотите.
К сожалению, в отличие от HBO Now, FOX Sports GO не является отдельным приложением. Вы должны иметь каналы в вашем телевизионном пакете.
7. PBS Kids
Все приложения, которые я обсуждал до сих пор, ориентированы на взрослых, но важно не забывать своих детей.
Конечно, вы никогда не должны ставить своих детей перед телевизором в течение нескольких часов подряд каждый день, но высококачественные детские программы может помочь развить их образование в нескольких областях (и дать вам некоторую иногда заслуженную отсрочку).

PBS Kids бесплатна для просмотра и не требует подписки. Он получил множество отраслевых наград за внимание к науке и математике.
PBS выпускает новый контент каждую пятницу, как раз к выходным.
8. Плекс
Любой специалист по обрезке шнура скажет вам, что установка Plex или Kodi жизненно необходима, если вы хотите разорвать связь с кабельными компаниями .
Plex имеет множество частных каналов. вы можете наслаждаться, и он предлагает способ потоковой передачи всего локально сохраненного контента прямо на ваш телевизор. транслировать Он даже автоматически получит метаданные фильмов и сериалов.

Если вы потратите время на правильную настройку приложения, Plex может стать вашим личным Netflix.
9. Фандор
Фандор не особенно известен. Так что для непосвященных среди вас это все, что вам нужно знать: приложение предлагает один из лучших подборок инди и небольших бюджетных фильмов в Интернете.

Существует обширная коллекция англоязычных фильмов, но в приложении также есть сотни лучших зарубежных фильмов. Новый контент добавляется каждый день, и приложение выделяет несколько выдающихся щелчков в своем еженедельном разделе Spotlight . Легко найти что-то новое и приятное.
10. Google Chrome
Отличный выбор совместимых приложений — это здорово, но что произойдет, если у видео или телешоу, которое вы хотите, нет собственного специализированного приложения, и оно доступно только онлайн?

Не волнуйтесь, Google все обдумал. Убедитесь, что на вашем телефоне или планшете установлен Chrome, и вы можете использовать вкладку прямо на своем телевизоре. Внезапно весь интернет и весь его контент можно увидеть на том 50-дюймовом телевизоре, на который вы потратили слишком много денег.
Какие у вас должны быть приложения Chromecast?
В этой статье мы дали вам 10 лучших результатов, но, учитывая разнообразие доступных приложений, мы уверены, что некоторые из вас не согласятся с нашим выбором. Так что теперь это для вас. Как вы думаете, какие приложения для телевидения и видео должен установить каждый пользователь Chromecast?
А если вы слышали об Android TV и хотите знать, есть ли у него лучшие варианты, чем Google Chromecast , взгляните на наше сравнение двух:
Читайте также:


