В приложении ms powerpoint вставлять рисунки можно
Вставка картинок может сделать ваши презентации более привлекательными и интересными. Вы можете вставить картинку в PowerPoint из файла на своем компьютере на любой слайд. PowerPoint даже включает инструменты для поиска картинок в Интернете и вставки скриншотов в презентацию.
Итак, перейдем непосредственно к раскрытию вопроса «как вставить картинку в PowerPoint?», для чего рассмотрим несколько способов вставки изображений.
Как вставить картинку из файла
Первый, и, на наш взгляд, самый востребованный способ вставки картинок в презентацию PowerPoint – это вставка изображения из файла на вашем ПК.
Вы можете поместить рисунок на презентацию PowerPoint простым перетягиванием файла изображения из папки в окно редактора презентаций. Также можно просто скопировать (Crtl+c) файл изображения и затем вставить (Ctrl+v) его в презентацию, либо же выполнить следующую последовательность действий.
- Выберите вкладку «ВСТАВКА», затем щелкните команду «Рисунки» в группе «Изображения».

Как вставить картинку в PowerPoint – Вставка рисунка
- Появится диалоговое окно. Найдите и выберите необходимую картинку, затем нажмите «Вставить».

Как вставить картинку в PowerPoint – Вставить изображение
- Картинка появится на текущем выбранном слайде.

Как вставить картинку в PowerPoint – Картинка на слайде презентации
Вы также можете щелкнуть команду «Рисунки», которая находится в заполнителе для вставки картинок.

Как вставить картинку в PowerPoint – Вставка изображения в заполнитель
Как вставить картинку из Интернета
Следующий способ, который мы затронем – это вставка картинок непосредственно из поисковика в Интернете.
- Выберите вкладку «ВСТАВКА», а затем щелкните команду « Изображение из Интернета ».

Как вставить картинку в PowerPoint – Вставка рисунка из Интернета
Как вставить картинку в PowerPoint – Диалоговое окно Вставка рисунков
- Введите в строке поисковый запрос и нажмите клавишу Enter . Результаты поиска появятся в диалоговом окне.

Как вставить картинку в PowerPoint – Вставка картинки из Интернета
- Картинка появится на текущем выбранном слайде.
Как вставить картинку в PowerPoint – Картинки из Интернета на слайде презентации
Вы также можете щелкнуть команду « Изображения из Интернета » в заполнителе, чтобы вставить картинку.

Как вставить картинку в PowerPoint – Вставка изображения в заполнитель
При вставке картинки в презентацию PowerPoint из Интернета важно убедиться, что у вас есть законное право их использовать. Поэтому просмотрите лицензию, чтобы удостовериться, что вы соблюдаете требования.
Как вставить скриншот окна
Еще один полезный прием – это вставка скриншота окна прямо на выбранный слайд. Для вставки изображения окна выполните следующие действия:
- Выберите вкладку «ВСТАВКА», затем щелкните команду « Снимок » в группе «Изображения».
- Появятся доступные окна. Выберите окно, которое вы хотите записать в качестве скриншота.

Как вставить картинку в PowerPoint – Доступные окна
Как вставить картинку части экрана
- Выберите вкладку «ВСТАВКА», щелкните команду « Снимок », затем выберите « Вырезка экрана ».

Как вставить картинку в PowerPoint – Вырезка экрана
- Выделите область, которую вы хотите вставить в качестве картинки.

Как вставить картинку в PowerPoint – Выделение части экрана
- Картинка части экрана появится на текущем выбранном слайде.

Как вставить картинку в PowerPoint – Картинка части экрана на слайде
В заключение отметим, что мы рассмотрели три распространенных метода вставки изображений в презентацию MS PowerPoint, а именно: вставка из файла, вставка напрямую из интернета и вставка снимка окна. Надеемся, что, прочитав эту статью, вы нашли для себя ответ на вопрос «как вставить картинку в PowerPoint?».
В зависимости от используемой версии PowerPoint вы можете вставлять в слайд-шоу изображения, фотографии, картинки из коллекции или другие рисунки со своего компьютера или из Интернета.
Совет: Microsoft 365 у подписчиков есть доступ к тысячам бесплатных изображений и премиум-шаблонов. Подробнее см. в статье Вставка премиум-изображений.

Вставка изображения с компьютера
Щелкните слайд там, где хотите вставить изображение.
На вкладке Вставка в группе Изображения выберите Рисунки, а затем щелкните Это устройство.
В открывшемся диалоговом окне найдите нужное изображение, выберите его и нажмите кнопку Вставить.
Совет: Если вы хотите одновременно вставить несколько рисунков, выберите необходимые файлы, удерживая клавишу CTRL.
Вставьте стоковые изображения на слайде
Щелкните слайд там, где хотите вставить изображение.
На вкладке Вставка в группе Изображения выберите Рисунки, а затем щелкните Стоковые изображения.
Введите описание того, что вам нужно, затем щелкните выбранные изображения и нажмите Вставить.
Вставка изображения из Интернета
Щелкните слайд там, где хотите вставить изображение.
На вкладке Вставка в группе Изображения выберите Рисунки, а затем щелкните Изображения из Интернета.

Если у вас нет доступа к настройкам конфиденциальности, вам может потребоваться обратиться к администратору.
В поле поиска введите изображение, которое вы ищете, и нажмите ВВОД.
Выберите все нужные изображения и щелкните Вставить.
Совет: После вставки изображения вы можете изменить его размер и местоположение. Для этого щелкните рисунок правой кнопкой мыши и выберите команду Формат рисунка. Справа от слайда появится область Формат рисунка с инструментами форматирования.
Вставка изображения на образец слайдов
Если вы хотите, чтобы в вашем шаблоне PowerPoint определенное изображение отображалось на каждом слайде конкретного типа, вставьте его на образец слайдов. Дополнительные сведения см. в статье Что такое образец слайдов?.
Вставка изображения на фон
Если вы хотите использовать фоновое изображение для определенного слайда, измените параметры его фона. Дополнительные сведения см. в статье Добавление рисунка в качестве фона слайда.
См. также
На каждый слайд, образец слайдов или фон можно добавить одно или несколько изображений.
Вставка изображения с компьютера
Щелкните слайд там, где хотите вставить изображение.
На вкладке Вставка в группе Изображения нажмите кнопку Рисунки.
В открывшемся диалоговом окне найдите нужное изображение, выберите его и нажмите кнопку Вставить.
Совет: Если вы хотите одновременно вставить несколько рисунков, выберите необходимые файлы, удерживая клавишу CTRL.
Вставка изображения из Интернета
Щелкните слайд там, где хотите вставить изображение.
На вкладке Вставка в группе Изображения нажмите кнопку Изображения из Интернета.
(PowerPoint 2013) В поле Поиск изображений Bing введите ключевые слова и нажмите клавишу ВВОД.
(Более новые версии) Убедитесь, что Bing виден слева в раскрывающемся списке источников поиска. В поле введите ключевое слово и нажмите клавишу ВВОД.
Используйте фильтры Размер, Тип, Цвет, Макет, а также фильтры лицензирования, чтобы настроить результаты в соответствии со своими предпочтениями.
Щелкните необходимое изображение и нажмите кнопку Вставить.
Совет: После вставки изображения вы можете изменить его размер и местоположение. Для этого щелкните рисунок правой кнопкой мыши и выберите команду Формат рисунка. Справа от слайда появится область Формат рисунка с инструментами форматирования.
Вставка картинки
В отличие от некоторых более ранних версий приложения, начиная с PowerPoint 2013 в PowerPoint отсутствует коллекция картинок. Вместо нее на вкладке Вставка предусмотрена кнопка Изображения из Интернета, позволяющая найти и вставить необходимую картинку с помощью средства поиска изображений в Bing.

Например, нажав кнопку Изображения из Интернета, вы можете ввести в поле поиска фразу картинка с лошадью. В результате отобразится множество картинок, лицензированных Creative Commons.

Важно: Чтобы не нарушить авторские права, пользуйтесь фильтром по лицензии в Bing: с его помощью вы сможете легко выбрать подходящие изображения. Дополнительные сведения см. в статье Добавление картинок в файл.
Вставка изображения на образец слайдов
Если вы хотите, чтобы в вашем шаблоне PowerPoint определенное изображение отображалось на каждом слайде конкретного типа, вставьте его на образец слайдов. Дополнительные сведения см. в статье Что такое образец слайдов?.
Вставка изображения на фон
Если вы хотите использовать фоновое изображение для определенного слайда, измените параметры его фона. Дополнительные сведения см. в статье Добавление рисунка в качестве фона слайда.
См. также
Вы можете добавить на слайд одно или несколько изображений.
Вставка изображения с компьютера Mac, сетевого диска или диска iCloud
Откройте слайд, на который нужно вставить изображение.
В меню Вставка выберите Рисунок и нажмите Рисунок из файла.
В открывшемся диалоговом окне найдите нужное изображение, выберите его и нажмите кнопку Вставить.
Чтобы одновременно вставить несколько рисунков, выберите необходимые файлы, удерживая клавишу Shift.
Вставка изображения со смартфона
Фотографию, сделанную на смартфоне, можно сделать доступной для вставки в PowerPoint для macOS, сохранив изображение на диске iCloud и выполнив предыдущую процедуру на этой странице.
Подписчики Microsoft 365 для Mac также могут с помощью функции "Камера Continuity" передавать фотографии непосредственно на слайд PowerPoint. Дополнительные сведения см. в статье Добавление изображений и файл с помощью мобильного устройства.
Вставка изображения из Интернета
Откройте слайд, на который нужно вставить изображение.
В меню Вставка выберите Рисунок и нажмите Изображения из Интернета.
В правой части окна PowerPoint откроется область Изображения из Интернета.
В поле Поиск в Bing вверху введите ключевое слово и нажмите клавишу ВВОД.

Когда отобразятся результаты поиска, вы можете при необходимости использовать кнопку фильтра Фильтры Размер, Тип, Цвет, Макет помогут сузить результаты поиска.
Щелкните изображение, чтобы выбрать его, и нажмите кнопку Вставить.
Можно выбрать несколько изображений. На кнопке "Вставить" будет показано, сколько изображений выбрано.
После появления изображения на слайде можно изменить его размер и переместить на другое место.
Вставка фото с помощью Проводника по фото
Проводник по фото в программах Office помогает просматривать наборы фотографий на компьютере, например фотографии в iPhoto или Photo Booth.
Откройте слайд, в который вы хотите вставить рисунок.
В меню Вставка выберите Рисунок и нажмите Браузер фотографий.
В открывшемся диалоговом окне найдите нужное изображение, выберите его и перетащите на слайд.
Чтобы одновременно вставить несколько рисунков, выберите необходимые файлы, удерживая клавишу Shift. Затем перетащите их на слайд.
Вставка изображения с компьютера Mac, сетевого диска или диска iCloud
Откройте слайд, на который нужно вставить изображение.
В меню Вставка выберите Рисунок и нажмите Рисунок из файла.
В открывшемся диалоговом окне найдите нужное изображение, выберите его и нажмите кнопку Вставить.
Чтобы одновременно вставить несколько рисунков, выберите необходимые файлы, удерживая клавишу Shift.
Вставка изображения со смартфона или из Интернета
Изображения из Интернета: к сожалению, PowerPoint 2016 для Mac не поддерживает вставку изображений из Интернета.
Изображения со смартфона: фотографию, сделанную на смартфоне, можно сделать доступной для вставки в PowerPoint 2016 для Mac, сохранив изображение на диске iCloud и выполнив предыдущую процедуру на этой странице.
Вставка фото с помощью Проводника по фото
Браузер фотографий в Office помогает просматривать наборы имеющихся фотографий на компьютере, например фотографии в iPhoto или Photo Booth.
Откройте слайд, в который вы хотите вставить рисунок.
В меню Вставка выберите Рисунок и нажмите Браузер фотографий.
В открывшемся диалоговом окне найдите нужное изображение, выберите его и перетащите на слайд.
Чтобы одновременно вставить несколько рисунков, выберите необходимые файлы, удерживая клавишу Shift. Затем перетащите их на слайд.
Вставка изображения с компьютера
Выберите то место документа, куда вы хотите вставить изображение.
На вкладке Вставка выберите Рисунки > Это устройство.
Найдите рисунок, который нужно вставить, выделите его и нажмите кнопку Вставить.
После появления рисунка на слайде, можно изменить его размер и место, куда нужно переместить.
Перетащите рисунок из проводника или Finder на слайд
Вы можете перетащить рисунок из проводника (в Windows) или Finder (в macOS) и поместить его на слайд. Рисунок будет выровнен по центру слайда. Затем вы можете переместить, изменить размер или стиль рисунка по собственному желанию.
Вставка изображения из Интернета
Щелкните слайд там, где хотите вставить изображение.
На вкладке Вставка выберите Рисунки > Рисунки Bing.
В поле поиска вверху введите ключевое слово и нажмите клавишу ВВОД.

Когда отобразятся результаты поиска, вы можете при необходимости использовать кнопку фильтра. Фильтры Размер, Тип, Цвет, Макет и фильтры лицензирования помогут сузить результаты поиска.
Щелкните изображение, чтобы выбрать его, и нажмите кнопку Вставить.
После появления изображения на слайде можно изменить его размер и переместить на другое место.
Вставка изображения из OneDrive для работы и учебы в слайд
Выберите то место документа, куда вы хотите вставить изображение.
На вкладке Вставка выберите Рисунки > OneDrive.
Найдите рисунок, который нужно вставить, выделите его и нажмите кнопку Вставить.
После появления рисунка на слайде, можно изменить его размер и место, куда нужно переместить.
Добавление стилей и форматирования к рисунку
При вставке изображения PowerPoint в Интернете помещает рисунок на слайд и добавляет вкладку Изображение на ленту.
Выделив изображение, щелкните вкладку Изображение.
В разделе Стили рисунков выберите параметры, которые вы хотите применить к рисунку.
Щелкните стрелку вниз в правой части коллекции, как показано выше, чтобы просмотреть всю коллекцию параметров стилей.
Основное требование к компьютерной презентации какого либо материала – это ее яркость и наглядность. Наглядность и запоминаемость презентации достигается за счет использования при ее создании рисунков, фотографий, схем, диаграмм и др. Поэтому для создания презентаций нужно уметь вставлять эти изображения в слайды.
Поиск и сохранение картинок
Прежде чем начать создавать презентацию нужно, чтобы все необходимые изображения были сохранены непосредственно на диске компьютера в отдельную папку (это очень удобно). Это могут быть снимки с цифрового фотоаппарата или сканированные изображения. Можно находить и сохранять картинки из Интернета или делать снимки с экрана монитора.
Для того, чтобы найти и сохранить картинку из интернета нужно в поисковой строке браузера вписать название интересующего нас изображения, например «Комнатные растения».
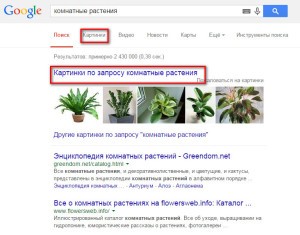
Поиск картинок в интернете
На наш запрос появляются все записи содержащие сведения о комнатных растениях. Но нас интересуют только картинки, поэтому нажимаем на кнопку «Картинки» и поисковая система показывает нам изображения комнатных растений.
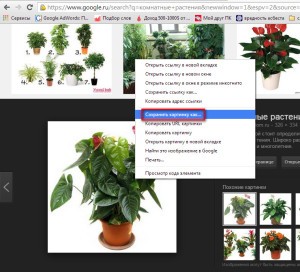
Сохранение картинок из интернета
Для сохранения понравившейся картинки на компьютер, выделяем ее и, нажатием правой кнопки мыши, вызываем контекстное меню. В контекстном меню выбираем пункт «Сохранить картинку как..» и указываем путь сохранения изображения. После того, как найдем все интересующие нас изображения, переходим к следующему шагу – вставке картинок в презентацию.

Важно сохранить картинку в таком месте, где ее будет легко найти
Видео
Вставка картинки в презентацию Power Point
Следующим шагом, открываем или создаем презентацию в Power Point. Для вставки картинки кликаем мышкой по кнопке «Вставить рисунок из файла» и в появившемся окне указываем путь к сохраненной картинке. Затем нажимаем на «Вставить», и картинка вставляется в слайд.

Перемещение картинки и изменение ее размеров
Сразу же здесь можно изменить размеры рисунка или переместить его. Переместить картинку можно выделив ее и нажимая на клавиши стрелочек на клавиатуре компьютера или перетаскивая картинку мышкой.

Размеры рисунка можно изменить при помощи той же мыши. Для этого наводим курсор мыши на кружочки или квадратики, и в момент тогда стрелочка курсора превратится в обоюдную стрелочку, нажимаем на левую клавишу мыши. Перемещая мышь в разных направлениях можно увеличить или уменьшить изображение.
Видео
Вставка картинок через буфер обмена
Можно вставлять рисунки и при помощи буфера обмена. В этом случае, находим рисунок, кликаем по нему правой кнопкой мыши. В появившемся контекстном меню нажимаем на «Копировать картинку».
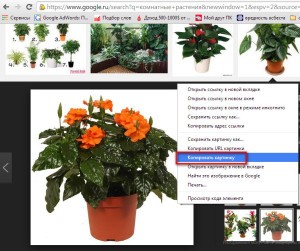
Затем открываем презентацию, убираем выделение с объектов на слайде (иначе они могут быть заменены на вставляемый объект) и нажатием на кнопку «Вставить» или при помощи мыши вставляем рисунок в слайд.

Таким образом, вставку изображений в слайды презентации Power Point можно осуществить двумя способами: при помощи буфера обмена и непосредственно вставляя их из файла. Умение находить и вставлять картинки сделают презентации более интересными и наглядными.

Power Point представляет собой программу для создания презентаций в виде слайдов. Это приложение пользуется большой популярностью, так как позволяет создавать качественные визуализации. В программе имеется большой выбор различных инструментов для работы с контентом. Для того, чтобы сделать показ впечатляющим и информативным, рассмотрим, как вставить картинку в презентацию в Повер Поинт.
Есть несколько способов работы с изображениями в презентациях. Все они достаточно просты и интуитивно понятны. Позволяют вставлять в слайд-шоу различные фотографии, картинки, изображения из коллекций интернета или своего компьютера.
Обратите внимание! Вне зависимости от версии приложения, порядок и последовательность действий по оформлению визуальных эффектов практически не отличается.
Как поместить картинку из файла или интернета
При помощи интерфейса Power Point можно легко вставить изображение из локального файла в нужный слайд презентации. Для этого в основном меню экрана выбираем вкладку “Вставка” и в группе изображений находим пункт “Рисунки”. В диалоговом окне проводника появится список доступных элементов, которые можно выбрать нажать кнопку “Вставить”.

Дополнительная информация! При необходимости выбрать одновременно несколько рисунков, помечаем их, удерживая клавишу Ctrl на клавиатуре.
Аналогичным способом находим и вставляем картинку из интернета. В этом случае в верхнем меню экрана выбираем пункт “Рисунки” и подпункт “Изображения в Интернете”.

Картинка в качестве шаблона слайдов
Рассмотрим теперь как вставить картинку в презентацию на образец слайдов. Это очень удобная функция в программе, когда необходимо редактировать группу слайдов без изменения дизайна каждого. Примером может служить титульный слайд либо макет слайда с заголовком определенной главы презентации.
Режим “Образец слайдов” находится в меню вкладки “Вид”.

Все относящиеся к образцу макеты будут скорректированы автоматически. При дальнейшей работе, если нужно что-то изменить в оформлении, достаточно всего лишь внести правки в основной шаблон.
Вставка изображения в слайд путем копирования и перетаскивания
Безусловно, добавить объект в слайд-шоу можно и непосредственно копированием. Достаточно, найти нужный вариант отображения в любой программе или на просторах интернета и правой кнопкой мыши скопировать его в буфер обмена. Затем переходим на нужный слайд и вставляем этот вариант сочетанием клавиш “Ctrl+V” либо нажатием правой кнопки мыши при помощи пункта “Вставить”.
Еще проще вариант, когда уже имеется заготовленная папка с изображениями. Потому что в этом случае достаточно выбрать один или несколько объектов и, нажав левую кнопку мыши, перетащить их в нужное место презентации. Конфигурацию и размеры рисунка затем можно изменять уже непосредственно в рабочей области слайда.
Применение фотоальбома для вставки
Фотоальбом можно рассматривать как отдельный вид презентации. Удобно применять в том случае, когда основная часть показа состоит из фотографий или других изображений. Опция “Фотоальбом” находится также в основном меню верхней части экрана “Вставка”.

В диалоговом окне при помощи интерфейса “Проводник” нужно выбрать фотографии для формирования папки с фотоальбомом.

В результате список “Рисунков в альбоме” будет отображать все нужные файлы. Здесь же в окне содержимого альбома можно добавлять надписи к картинкам, изменять их размер, цветовую палитру и ориентацию.
Заключение
Таким образом, мы рассмотрели, как вставить картинку в презентацию в Повер Поинт наиболее удобными и простыми способами. Используйте эти рекомендации, чтобы повысить эффективность показа слайд-шоу, его зрелищность и эмоциональность.
Читайте также:


