В каком приложении можно сделать радугу на фото
Превратите каждую картинку в невероятное 3D-фото! Выбирайте из десятков уникальных 3D-наклеек: бабочек, пузырей, блесток, снега и многих других.
Не требуется штатив или профессиональная видеоинструмент.
Loopsie позволяет создавать потрясающие видео и фотоэффекты.
3D фото, Умная длинная выдержка, легкие трассы, живые фотографии и многое другое. Все в одном приложении без какого-либо профессионального оборудования. Просто немного творчества, и ваши фотографии оживут с потрясающим кинематографическим эффектом!
(*) смесь изображения и видео. Они похожи на волшебные фотографии. (А с Loopsie ты волшебник!)
ОСНОВНЫЕ ОСОБЕННОСТИ ВИДЕОРЕГУЛИРОВАНИЯ
Наши живые видео и фотоэффекты делают ваши видео уникальными и выделяют ваш контент среди других фотографий и видео.
Забудьте о старых фотофильтрах и фоторедакторе, приветствуйте наши новые захватывающие видео петли.
3D фото Editor
Добавьте новое измерение к вашим фотографиям.
Вы можете использовать нашу встроенную 3D камеру или создать 3D фотографию, начиная с обычной фотографии.
Вы можете выбрать между винтажным эффектом, таким как камера D3D, или стандартным высококачественным 3D изображением.
Петля имитирует множество движений, от классического покачивания 360, до быстрого вертикального движения
Smart Exposure
С помощью Loopsie вы можете создавать замечательные эффекты длительной экспозиции на вашем телефоне за считанные секунды.
Легкие трассы
Вы можете включить свет на вашей Smart Exposure и обнаружить красивые световые следы на ваших ночных снимках.
Встроенная видеокамера
Loopsie имеет мощную встроенную видеокамеру, которая позволяет снимать видео в разрешении Full HD.
Простой видеоредактор
Редактирование видео является простым и понятным. Каждый может создавать красивые видеоролики.
Алгоритм стабилизации
Loopsie удаляет дрожащие руки из ваших видео. Благодаря первоклассному алгоритму стабилизации вы можете оставить свой штатив дома!
Full HD видео
Нет размытых или низких разрешений фото или видео. Loopsie полностью поддерживает видео Full HD.
Удобный пользовательский интерфейс
Вам не нужно быть выродком, пост-продакшн или экспертом в области видеомонтажа.
Взять Loopsie так же просто, как сделать селфи!
Петлевые эффекты
Выберите, хотите ли вы, чтобы у вашего видео был отскок или замирание.
Поделитесь этим легко
Разрешения видео готовы к работе в социальных сетях.
Соотношение сторон
Вы можете выбирать между всеми наиболее распространенными пропорциями.
2) Как это работает?
Для получения этого видеоэффекта часть видео остается неподвижной, а другая часть воспроизводится в цикле.
4) Аффилированы ли вы или связаны с Flixel Photos Inc. AKA Flixel? Вы производитель Cinemagraph (TM) / Cinemagraphs / Pixaloop?
Нет, Loopsie никоим образом не связана и не связана с Flixel Inc. (™) or Pixaloop.
Многие, кто увлекается фотографией, хотя бы раз задавались вопросом: «Как сделать радугу на лице?». Данный тренд появился благодаря социальной сети Instagram и it-girl Кьяре Ферранья. Некоторое время назад она выложила у себя в аккаунте снимки с эффектом радуги. И буквально сразу же обрела множество последователей, ведь большинству ее подписчиков и людям, случайно находящим ее снимки, понравилась идея с эффектом преломления света. И многие задались вопросом о том, как сделать фото с радугой на лице. Как бы там ни было, тренд есть тренд. И в этой статье мы попытаемся разобраться в том, сложно ли делать фотографии с эффектом радуги. Что для этого необходимо. И в том, как сделать фото с радугой на лице. Следуйте рекомендациям из этой статьи. Испытывая на собственном опыте представленные способы, вы больше не будете задаваться вопросом: «Как сделать фотографию с радугой на лице?». Ведь вы точно будете знать, как добиться этого трендового эффекта!
Добавление маски слоя (Layer Mask)
Теперь выберите в качестве Основного цвета (Foreground color) черный. Для этого нажмите клавишу D (устанавливает основной и фоновый (Background) цвета по умолчанию), затем нажмите X, чтобы поменять эти цвета местами.

Видео
Вязаное панно в виде радуги — мастер-класс

- проволоку или металлический круг;
- пряжу нужных цветов;
- светлые нитки;
- ножницы;
- белую толстую пряжу;
- фетр;
- наполнитель.
Если у вас нет такого колеса, тогда сверните проволоку, чтобы получить подобную заготовку. Теперь начинайте наматывать на неё белые нитки, чтобы образовались вот такие лучи между двумя кругами.
Панно готово. Затем возьмите фиолетовые нитки и начинайте плести нижний край радуги. При этом нужен небольшой клубочек, чтобы можно было пропускать его между внутренним колесом и намотанными сюда белыми нитками. После выполнения первого ряда, сделайте второй. При этом заполняйте только верхнюю область, чтобы получилась полукруглая радуга.

Таким образом оформите другой сектор этого небесного явления. После этого идёт синяя полоска. Сделайте её из пряжи соответствующего цвета.
Теперь используйте нити других окрасов, чтобы заполнить радугу. Закройте нижнюю часть работы. Для этого возьмите вот такую непряденую шерсть белого цвета и начинайте закрывать ею эту территорию. Также плетите, пропуская через белые лучи ниток. Если у вас нет такого материала, тогда используйте подходящие нитки, предварительно распушив их. Также можно взять ненужную белую трикотажную футболку или другую вещь такого цвета, порезать её на полоски и сделать облака.
Чтобы сделать радужное панно дальше, нужно будет привязать или пришить сюда прочные нити, на концах которых находятся помпоны из фетра. Их предварительно надо сделать из кружков, наполнить наполнителем.

Техника квиллинг также поможет вам сделать радугу. Для этого возьмите полоски нужных цветов, сложите каждую пополам и сформируйте пейзаж радуги. А из белых полосок вы сделаете элементы дождя и облака.

Ещё можно сделать интересную работу используя объёмные краски собственного приготовления. Посмотрите, как сделать такую.
Когда мы говорим о FILM BURN, то подразумеваем эффект засвеченной плёнки, что выражается в появлении абстрактных насыщенных пятен красного цвета, «огненных» градиентов и световых утечек (light leaks) на снимке.
Хотя само понятие «филм бёрн» уходит корнями к эпохе плёночного кино и первоначально использовалось для обозначения возгорания плёнки из-за воздействия мощного источника света в кинопроекторе. Это происходило по причине высокой горючести и светочувствительности нитратной пленки (35-мм). Она нередко загоралась, плавилась и покрывалась пузырями под световым потоком, воспроизводимым лампой накаливания в проекционном оборудовании (об этом подробнее написано здесь (eng)).
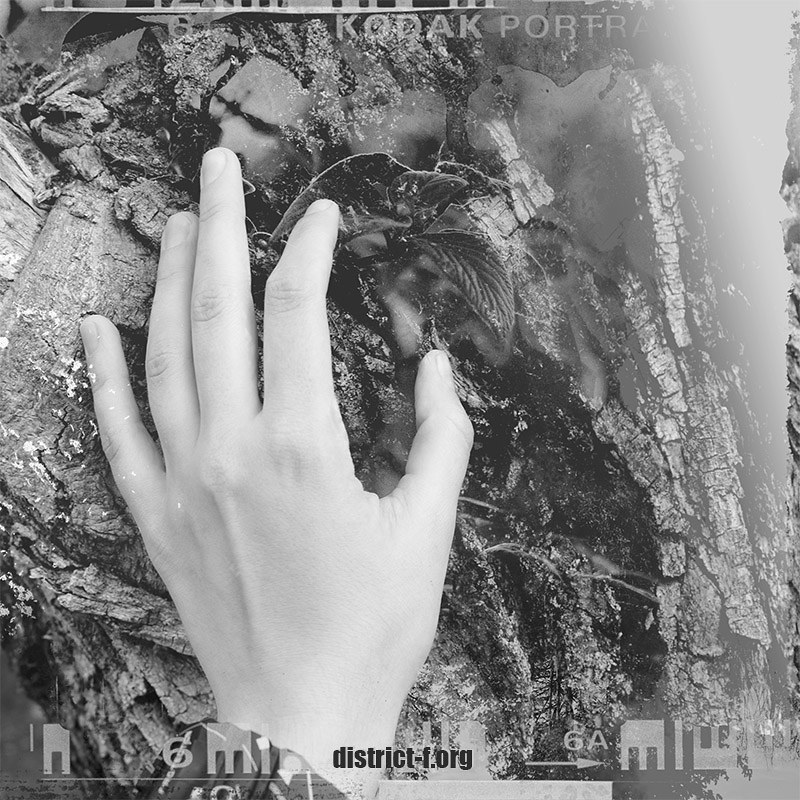
В наши же дни «филм бёрном» преимущественно называют эффект выжженного, выгоревшего кадра с пульсирующей «рваной» красной полосой или объёмными пятнами света по краям изображения.
Наряду с хроматизмом , FILM BURN является неотъемлемой частью ломографии и соседствует с текстурами зерна, боке или царапинами , что наполняет фотографию выразительной ностальгической ретро-эстетикой.
В коротком видео ниже я собрала несколько вдохновляющих идей по стилизации кадра, а также написала о наиболее популярных бесплатных мобильных приложениях (как на iOs, так и на Android) для создания красочных световых утечек и эффекта засвеченного, словно опалённого солнцем ретро-снимка (или видеоролика — см. пункт 5). Надеюсь, материал вам понравится и побудит к новым творческим экспериментам.
ВАЖНО: друзья, vimeo в последнее время выкидывает коленца и виснет. если видео не загружается быстро, подождите 3-5 секунд и нажмите на иконку play несколько раз.
1. DAZZ CAM / ios
Если бы меня попросили составить список лучших приложений для создания атмосферных снимков, то DAZZ CAM однозначно попал бы в его топ. Основная особенность программы в том, что эффекты здесь добавляются автоматически, но в произвольном порядке, отчего кадры получаются динамичными, непредсказуемыми, самобытными.
С помощью DAZZ, помимо сочных градиентов в стиле «филм бёрн», вы можете также создать имитацию хроматизма, а также изумительную двойную экспозицию за счёт слияния снимков — как уже готовых, так и сделанных в режиме реального времени.
Рекомендации для FILM BURN: камера CT2F, линза Prism, для более выраженного эффекта засвет устанавливаем на 80-90% (иконка круга в правом нижнем углу). После чего выбираем готовый снимок (либо сразу несколько штук) в альбоме, либо делаем новый. Отредактированное изображение появится в вашем Фотоальбоме.
Кратко: филм бёрн, хроматизм, мультиэкспозиция; эффекты рандомные; есть возможность обрабатывать как готовые фотографии, так и вновь сделанные.
2. RETRO CAM / ios
RETRO CAM отличается простотой и лаконичностью. Базовая (читай бесплатная) версия располагает ограниченным количеством текстур, отчего здесь невозможно запутаться или утонуть во вкладках с эффектами. Всё просто: есть раздел THEMES с шестью атмосферными гранжевыми текстурами (если хотите больше стилей, то нужно оплатить PRO-версию от 51 рубля в месяц), а также раздел OVER LIGHT — с собственно утечками света, лучами, засветами (их расположение и интенсивность можно регулировать).
Кратко: филм бёрн, фоторамки, «царапины», ретро-фильтры; эффекты статичные, но есть функция поворота; предусмотрена возможность редактировать как новые фото, так и старые альбомные.
3. PICSART / ios + android
PICSART — популярное приложение для творческих проб и компоновки самобытных коллажей. Чтобы сделать эффект выжженного кадра с объёмными пятнами света, необходимо перейти в раздел «Маски» и выбрать вкладку «Свет». Здесь есть десятки шероховатых световых вспышек, неоновых лучей и «волн», мягких «дымок» и бликов с функцией их поворота, зеркального отображения и тонирования. Кроме того, можно экспериментировать с режимами наложения слоёв (наиболее ходовые «Экран», «Умножение» и «Разница»).
Кратко: филм бёрн, «пыль», боке, рамки, множество текстур и художественных кистей, стилизация под различные техники рисования; есть функция поворота и тонирования слоя; минус — реклама.
4. 1998 CAM / ios + android
Простое, добротное, интуитивно понятное приложение 1998 CAM хорошо справляется с ретро-стилизацией. В разделе LIGHT LEAKS – полсотни «утечек света», имитирующих film burn, а также яркие лучи и свето-градиенты с функцией поворота и зеркального отражения. Кроме того, здесь есть десятки «зернистых», «пыльных» текстур и, как дополнительный эффект, возможность установки даты изображения с культовым шрифтом Date Stamp.
Главное, не забудьте в настройках включить сохранение снимка в высоком качестве.
Кратко: «филм бёрн», «пыль», установка даты, винтажные фильтры, виньетирование; возможность обрабатывать и альбомные фотографии, и в режиме реального времени.
5. KAMON / ios
KAMON работает в режиме реального времени и, как и в случае вышеупомянутой DAZZ CAM, световые эффекты «наслаиваются» рандомно, отчего кадры получаются непредсказуемыми, творческими, смелыми.
Вам не удастся внести изменения в старые снимки, имеющиеся в вашей Фотоплёнке, но зато вы можете обработать, помимо фото, ещё и ВИДЕО.
KAMON не отличается удобным интерфейсом, поэтому важно знать, что все отредактированные изображения и ролики автоматически попадают в раздел «Фото» на вашем смартфоне. В самом приложении их просмотреть нельзя.
Если видоискатель и «картинка» в нём слишком мала на ваш взгляд (а она действительно чересчур мала), то просто прикоснитесь пальцем к видоискателю (маленький черный глазок).
Кратко: радужные световые вспышки + филм бёрн, обработка и фото, и видео; отсутствует возможность редактирования старых фотографий из галереи.
6. KD PRO / ios + android
KD PRO подойдёт для любителей ломографии (которых, надо отметить, не отпугнёт реклама в приложении). Здесь можно включить ручную перемотку плёнки (лучше не надо), установить время проявки кадров и классический датировочный штамп — см. иконку «Настройки».
По принципу работы напоминает KAMON, но, на мой взгляд, его более неудобный аналог. Возможно, переход на премиум-версию (75 руб.) изменил бы моё впечатление.
Кратко: световые вспышки с намёком на филм бёрн; датировочный штамп; рандомные эффекты; отсутствует возможность редактирования уже готовых фотографий; минус — реклама.
В этом уроке фото по созданию эффектов, мы узнаем, как легко добавить радугу, и даже двойную радугу, на фото! Как мы увидим, Photoshop поставляется с уже готовыми градиентами для создания радуги, которыми мы можем пользоваться. Мы узнаем, где его найти такой градиент и как его загрузить. Мы также узнаем, как изменить порядок цветов в градиенте, чтобы создать более реалистичный двойной эффект радуги. Конечно, как и в большинстве фотоэффектов, хорошо работать, если вы выбрали правильный тип изображения. В этом случае, фотография на открытом воздухе является хорошим местом для начала. Если это фотография, сделанная после грозы, даже лучше! Я буду использовать Photoshop CS5 в этом уроке, но любая последняя версия будет работать.
Вот фотография, которую я буду использовать:

Вот то, что получится после добавления двойной радуги:

Открываем изображение в Photoshop. Если мы посмотрим в палитре слоев, мы видим, что у нас сейчас есть один слой, фоновый слой, который содержит наше изображение:
Первое, что нужно сделать, это добавить новый пустой слой над фоновым слоем. Для этого нажмите на значок New Layer (Новый слой) в нижней части панели Layers:
Photoshop добавит новый пустой слой под названием "Layer 1" над фоновым слоем. Дважды щелкните на имени слоя и измените его на "Радуга", так как мы будем добавлять наши радуги к этому слою.
Как я уже говорил, фотошоп поставляется с готовыми радужными градиентами. Это один из многих доступных градиентов Photoshop, и все, что нам нужно сделать, это выбрать его. Чтобы сделать это, выберите инструмент Gradient Tool (Градиент) на панели инструментов:
Затем нажмите на Выбор Градиента в панели параметров в верхней части экрана:
Это открывает в фотошопе редактор градиентов, который показывает нам небольшие эскизы градиентов, которые мы можем выбирать. Подробнее о работе с градиентами - Градиент в фотошопе. Радужного градиента среди них скорее всего нет, так что нужно его загрузить. Нажмите на треугольную стрелку правом верхнем углу редактора градиентов:
В списке дополнительных наборов градиентов выбираем Special Effects (специальные эффекты):
Выбираем то, что нам нужно - Russell's Rainbow (Радуга Рассела) - это последний внизу. Нажмите на картинку, чтобы выбрать градиент, и ОК для выхода из редактора градиентов:
Для того, чтобы градиент радуга был в виде дуги, на панели параметров в верхней части экрана нажмите на Radial Gradient (Радиальный градиент):
Я хочу, чтобы мои радуги, как будто касались земли за группой деревьев на левом мою фотографию, а затем выгибались высоко над большим деревом справа. Чтобы сделать это, я нажму кнопку мыши практически на краю фото рядом в правом нижнем углу, и удерживая кнопку мыши нажатой, передвину в точку сразу за слева от деревьев. Нажав клавишу Shift, я могу передвинуть мышь строго по горизонтали:

Когда вы отпустите кнопку мыши, Photoshop рисует радугу градиента. Это не выглядит реалистично, но его это только начало:

Выберите режим наложения Screen (Экран) в левом верхнем углу панели Layers (Слои) из выпадающего списка:
Цвета радуги теперь лучше сливаются с фото за ними:

Добавим размытие, чтобы радуга выглядела более реалистично. Зайдите в меню Filter (Фильтры) , выберите Blur (Размытие), затем выберите Gaussian Blur (Размытие по Гауссу):

Вот мое изображение после применения фильтра Gaussian Blur:

Нажмите на значок Layer Mask (Маска слоя) в нижней части панели Layers (Слои):
В палитре миниатюре маски слоя в панели Layers (Слои) вы увидите белый прямоугольник маски. Щелкните мышкой на маске, чтобы сделать ее активной:
Выберите черно-белый градиент в коллекции градиентов, щелкнув на его миниатюре:
Вернитесь к панели параметров для градиента и на этот раз, нажмите на Linear Gradient (Линейный градиент):
Реальные радуги, как правило, становятся более яркими выше в небе, поэтому мы создадим тот же эффект, скрывая с помощью черно-белого градиента основание радуги. Чтобы сделать это нажмите кнопку мыши где-то в нижней части деревьев слева. Затем, по-прежнему удерживая кнопку мыши, перетащите ее прямо вверх по изображению. Удерживая Shift, можно легко перетащить мышь строго в вертикальном направлении:

В изображении градиент мы не видим. Вместо этого, радуга теперь начинается в нижней части деревьев слева и становится ярче выше в небе:

Для увеличения яркости радуги, просто нажмите Ctrl + J чтобы дублировать слой с радугой. Если после дублирования слоя, вы обнаружите, что радуга теперь слишком яркая, уменьшите Opacity (Непрозрачность) дублированного слоя примерно до 70%:
Вот мое изображение после дублирования радуги, а затем снижения непрозрачности:

Давайте сгруппируем два слоя радуги вместе. Группировка связанных слоев позволяет лучше организовать работу. Выберите верхний слой, удерживая клавишу Shift, нажмите на оригинальный слой Радуга прямо под ним, чтобы выбрать оба слоя одновременно.
Затем идем в меню Layer (Слои) в верхней части экрана и выбрать Group Layers (Группа слоев):
Появится группа два слоя в палитре слоев " Group 1".
У нас есть радуга. Теперь давайте добавим второй слой, чтобы создать двойной эффект радуги! Во-первых, нам понадобится новый слой, поэтому нажмите еще раз на значок New Layer (Новый слой) в нижней части панели Layers:
Новый слой появится над слоем группы в палитре Layers. Дважды щелкните на имени нового слоя и изменить его на "Second rainbow":
Нажмите еще раз на Градиент Выбор в панели параметров в верхней части экрана:
Когда редактор градиентов откроется, выберите снова градиент радуга, но не закрывайте Редактор градиентов чтобы сделать некоторые изменения:
Всякий раз, когда мы видим, двойную радугу в природе, цвета во второй радуги всегда идут в обратном порядке, то есть мы должны полностью изменить порядок цветов в нашем градиенте. Редактор градиентов еще открыт, поэтому нажмите на маркер синего цвета и перетащите его в левую сторону. Затем сделайте то же самое с зеленым и желтым маркерами, перетаскивая их влево.
Оставьте красный цвет на месте
Нажмите на маркер красного цвета , чтобы выбрать его, а затем введите значение 82% в поле Location . Красный цвет будет в том же месте, где был синий цвет:
Затем нажмите на маркер желтого цвета и установите Location 85% . Это перемещает желтый в то место, где первоначально находился зеленый:
Для зеленого маркера значение 88%, а для синего маркера значение 92%:
Прямо над полосой предварительного просмотра градиента есть маркеры, наполненные белым, черным или оттенком серого цвета. Эти маркеры контролируют прозрачность уровней (непрозрачность) цветов по всему градиенту. Нажмите на светло-серый маркер непрозрачности (второй слева), чтобы выбрать его, а затем изменить его Opacity (Непрозрачность) из первоначальных 20% до 0% .
Цвета в градиенте теперь поменялись, мы готовы к созданию нашей второй радуги.
Создайте в новом слое вторую радугу точно так же, как и предыдущую, повторяя все шаги до создания маски слоя
Маску слоя не обязательно создавать снова, можно ее скопировать с любого из слоев оригинальной радуги! Чтобы это сделать, в первую очередь необходимо открыть группу слоев, нажав на маленький треугольник слева от названия группы. После этого зажмите клавишу Alt, щелкните на миниатюре маски слоя для копии первой радуги и перетащите маску на слой второй радуги:
Слои с масками должны располагаться так:
Все, что осталось сделать теперь - это переместить вторую радугу на место. Выберите в Photoshop Move Tool (Перемещение) на панели инструментов:
С помощью мыши перетащите вторую радугу на место. Я переместил вверх и влево, так что только небольшая часть радуги появляется в верхнем левом углу фотографии:

Наконец, так как я не хочу, чтобы моя вторая радуга была такая же яркая, как оригинал, я уменьшаю Оpacity (непрозрачность) слоя со второй радугой примерно до 70%:
Читайте также:


