В каком приложении делать газету
Для того, чтобы сделать рекламную брошюру или буклет на своем компьютере, не обязательно обращаться к дизайнерам — можно использовать возможность создания макета такой полиграфической продукции в различных программах или в онлайн-сервисах.
Конечно, для этого нужно понимать, что вы хотите видеть в итоге и обладать, как минимум, небольшими знаниями построения композиции, сочетания цветов, подачи визуальной информации.
В данной статье мы рассмотрим достойные вашего внимания программы для установки на компьютер:
- Microsoft Publisher и его аналог Open Office Draw
- Scribus
- GIMP
А также онлайн-сервисы:
Перед тем, как воспользоваться программами или сервисами, определитесь с форматом буклета, сделайте небольшой набросок от руки на листе бумаге. Это значительно сэкономит ваше время при дальнейшей работе с макетом и позволит понять, где должны быть основные блоки, изображения, списки или любая другая информация, которая будет полезна для читателя вашего буклета.
Программы на компьютер или ноутбук
Первым вариантом для создания своего буклета служат программы с установкой на ваш компьютер. Перед тем, как начать ими пользоваться, нужно скачать сам дистрибутив, то есть установочный файл. Обычно для таких программ существует официальный сайт, на котором вы можете скачать именно ту версию, которая подойдет именно под вашу операционную систему. Весят такие программы не так много, около 100-200 Mb, поэтому скачать файл получится даже с небольшой скоростью интернета.
Microsoft Publisher и его аналог

В программе Publisher вы можете подготовить брошюру или буклет, используя готовые шаблоны в самом приложении. После запуска программы вам будет сразу предложено выбрать вариант необходимой полиграфической продукции, а после выбора — показаны готовые шаблоны. Основная часть шаблонов представлена информационными буклетами, а также прейскурантами. Шаблоны довольно однообразны и скучны, совсем редко попадается более-менее достойные варианты. Конечно, если есть шаблоны, то начать собирать буклет намного проще, чем с пустого листа, но учитывайте, что данные варианты нужно значительно доработать прежде, чем отправлять их в типографию на печать.

Интерфейс Publisher сразу покажется вам знакомым, так как такие же панели используются в популярной программе Word. Только вот в данном случае, когда нужно больше работать с графическими элементами, такой интерфейс кажется «деревянным» и неудобным для работы. Конечно, вы можете двигать блоки, менять шрифты и добавлять свои изображения, но каждый отдельный элемент нужно будет дополнительно настроить, чтобы он смотрелся органично на макете, при этом возможностей для работы с графикой не так много.
Если на вашей операционной системе Windows изначально не было пакета Microsoft Office, то его можно приобрести в популярных магазинах электронной техники. К примеру, офисное приложение Microsoft 365 для персонального использования, в состав которого входит Publisher, сейчас стоит около 3000 рублей.

Если вам подойдет вариант с интерфейсом Microsoft Office, то можете скачать бесплатный аналог программы Publisher — Open Office Draw, которая чуть больше ориентирована на графический дизайн. Программа Draw визуально похожа на Publisher, но бесплатна при скачивании.
Обе программы находятся на одном уровне подготовки макетов для дальнейшей печати в типографии и относятся, при всей своей популярности, к любительским программам верстки. Из дополнительного плюса приложения Draw — в отличие от того же Microsoft Office, его можно напрямую установить на операционную систему Linux.

Scribus

Программа Scribus разработана специально для вёрстки документов. В отличие от Publisher, здесь нет большого количества готовых шаблонов, но зато есть возможность работать с информацией на странице детальнее. Например, здесь реализована работа со слоями, их прозрачностью, эффектами для изображений, привязками «горячих клавиш», историей действий.
Работа над макетом в Scribus ведётся с помощью создания блоков с информацией или изображениями и работой над ними через свойство блоков. Сначала это кажется непривычным, но уже через полчаса создания первого буклета, работа над блоками становится быстрой и удобной.

Интерфейс программы Scribus не перегружен, что даёт возможность полностью сфокусироваться на макете, а большое рабочее пространство позволяет быстро перемещаться по буклету и его страницам. На панели инструментов можно найти кнопку, которая активирует каллиграфический штрих, с помощью которого можно создавать индивидуальные стилеобразующие элементы. Одним из несомненных плюсов данной программы являются модульные сетки, которые можно выбрать из стандартных шаблонов.
При сохранении готовых файлов, например, в формате pdf, можно использовать различные настройки: сжать текст и графику, встроить шрифты, выбрать цветовую схему RGB или CMYK.

Конечно, данная программа не дотягивает до пакетов Adobe, но она явно на голову выше Publisher и Draw, при этом бесплатна. Правда, придется запастись небольшим количеством времени для того, чтобы привыкнуть к нестандартному расположению кнопок и работе с блоками. Программа также доступна под операционную систему Linux.

Программа GIMP является графическим редактором и также находится в свободном доступе. Так как это графический редактор, то основные инструменты внутри него направлены, в основном, на работу с изображениями. В GIMP вы сможете работать со слоями, фильтрами, перспективой, цветовым балансом, а также инструментами, которые необходимы при изменении изображений.
При создании нового проекта в GIMP можно самостоятельно выбрать размер нового холста или использовать готовые шаблоны, которые представлены форматами бумаги, размерами визитных карточек, баннеров для размещения на сайте, а также разрешениями экранов компьютеров и даже популярных смартфонов.

Готовых шаблонов для работы с буклетами нет, поэтому обозначение обрезных линий и линии сгиба придётся сделать вручную, конечно, используя направляющие. В этой программе вы сможете еще более детально работать со слоями, но, в отличие от графического редактора Adobe Photoshop, здесь нет возможности использовать параметры наложения слоя, что неудобно.
Интерфейс программы визуально выглядит просто, но некоторые функции реализованы странно и сложно сформулированы, поэтому новичкам нужно будет не просто потратить время на изучение основных функций программы, но и воспользоваться помощью поисковиков. Конечно, после некоторого времени работы в программе, интерфейс становится привычным и лишняя информация уже не отвлекает от работы, поэтому здесь важна практика.

Из небольшого минуса программы стоит отметить отсутствие выбора цветовой схемы CMYK, которая требуется типографией для печати вашего буклета. Чтобы перевести готовый макет из цветовой схемы RGB в цветовую схему CMYK, нужно будет использовать сторонние программы или скрипты для программы GIMP. Конечно, для бесплатной программы, которая пытается составить конкуренцию коммерческому гиганту Adobe, это позволительно, но это нужно учитывать сразу. GIMP также можно установить на операционную систему LINUX.
Сервисы для создания буклета в интернете
Если скачивать программы на свой компьютер неудобно и вы не хотите самостоятельно работать над детальным оформлением макета, то воспользуйтесь сервисами для создания буклетов в интернете. Создать свою продукцию онлайн можно с помощью нескольких сервисов, которые позволят подготовить привлекательный макет для дальнейшей печати.
Canva

Данный ресурс позволит создать свой буклет с использованием готовых шаблонов или без них. Шаблоны представлены в большом объёме под разные тематики, поэтому с выбором подходящего варианта именно для вашего случая, проблемы не возникнет. Шаблоны выполнены в разных графических стилях, что позволяет выбрать именно такое решение, которое, к примеру, будет соответствовать настроению события или характеру будущих читателей буклета.

Довольно простой и удобный интерфейс сервиса Canva помогает быстро начать работу над макетом с нуля. Здесь можно выбрать цветной фон для буклета, вставить изображения, подобрать шрифт, различные фигуры и даже иллюстрации. Конечно, данный сервис является условно-бесплатным, поэтому многие варианты иллюстраций и шрифтов будут платными, но стандартного набора вполне достаточно для быстрой разработки макета и скачивания его на компьютер.
Если вам нужна будет вся библиотека данного сервиса, то нужно будет заплатить 900 рублей за месяц, но бонусом пойдет добавление к вашему тарифу еще 4 человек.

Для того, чтобы начать пользоваться сервисом Canva — зарегистрируйтесь у них на сайте.
Crello

В сервисе Crello также есть возможность самостоятельно создать буклет из готовых шаблонов или с чистого листа. Готовых шаблонов для создания брошюры в этом сервисе меньше, чем в Canva, но шрифтов, которые можно свободно использовать в разы больше, что приятно.
В Crello можно выбрать фон из всей палитры цветов или взять готовый вариант, использовать свои изображения или фотографии, которые уже загружены в сервис.

Что немного неудобно в данном сервисе, так это отсутствие линеек, возможности увидеть обрезные линии и использовать свои направляющие. Этого очень не хватает, так как иногда важно построить вертикальные прямые, по которым в дальнейшем можно выравнивать текст или другие элементы. Из плюсов инструментария при создании макета — это возможность двигать слои вверх и вниз, что может помочь при перемещении наиболее важных графических элементов на передний план.

Зарегистрироваться в сервисе Crello.
Wilda

Начну с самого главного, а именно с цены. Не торопитесь ссылаться на название статьи, ведь сервис Wilda помогает бесплатно создать буклет, так что всё честно. Правда за разовое скачивание готового макета придется заплатить 150 рублей, что, согласитесь, не так много, учитывая тот факт, к примеру, что онлайн-сервис Venngage берет за скачивание готовых макетов 19$ в месяц. А теперь к описанию.
Итак, cервис Wildа — это еще один конструктор, в котором можно собрать различные виды рекламной продукции, в том числе и буклеты. В Wilda можно сделать новую брошюру или воспользоваться шаблонами, которых мало и они однообразны. При создании макета можно добавлять фон или цветные плашки, в том числе градиент, который задаётся вручную прямо во время редактирования, чего нет ни в одном другом онлайн-сервисе. Шрифтов мало и, к сожалению, свои варианты добавить нельзя.

Вообще, чувствуется, что база готовых элементов внутри сервиса Wilda мала: нет иллюстраций и фотографий, хотя их можно загрузить с компьютера. Набор фигур, которые находятся в вашем распоряжении, значительно меньше, чем в программе Word. Что точно радует, так это линейки, направляющие, а также сетки. Они помогают аккуратно разместить объекты и текст на макете.
Сам интерфейс довольно удобен и к нему очень быстро привыкаешь. Большое рабочее пространство, настройка сетки под разный шаг, крупные вспомогательные иконки — всё это упрощает работу при создании макета.

Если вам нужно создать и скачать для дальнейшей печати всего один буклет, то цена в 150 рублей вполне приемлема, но при необходимости ежемесячного скачивания большого количества макетов, стоимость составит 400 рублей в месяц за безлимит.
Зарегистрироваться в онлайн-сервисе Wilda.
В заключение
В данной статье мы рассмотрели лучшие бесплатные программы и онлайн-сервисы для создания буклетов:
Существуют самые разные программы для верстки газет и журналов. Но профессионалы отдают предпочтение известным продуктам, которые являются на рынке самыми мощными. Какие это программы? Adobe InDesign и Quark Xpress. О них и пойдет речь далее.
Программа для верстки газеты и журнала Quark Xpress
Эта разработка является совершенным инструментом, необходимым для подготовки публикаций любых медиа-проектов. Ей пользуются миллионы людей во всем мире. Это и дизайнеры маленьких компаний, и верстальщики, которые работают в крупнейших издательствах. Все они хвалебно отзываются о множестве функций и возможностей программы.
Последняя версия получила отличное нововведение – возможность работы с планшетами и другими популярными мобильными устройствами от самых разных производителей. Такая функция превратила программу в единственный в издательской отрасли инструмент для мультиплатформенной верстки.
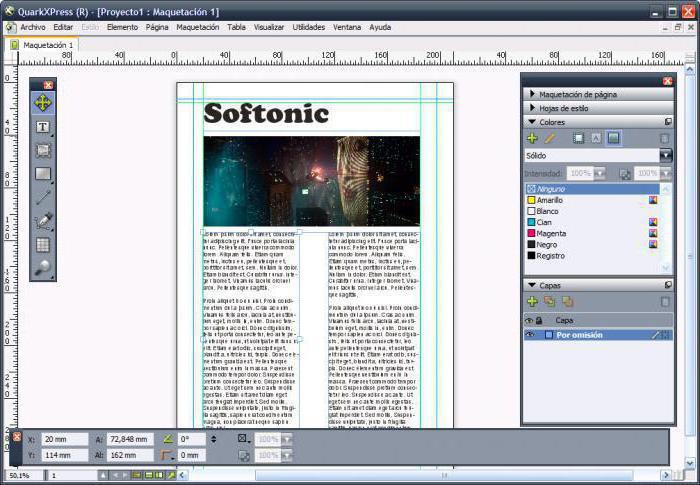
Основные возможности
У новой версии этой программы для верстки есть такие особенности:
- Поддержка условных стилей. Это такие стили, при помощи которых оформляются определенные куски текста на основе правил, заданных верстальщиком. И все это происходит в автоматическом режиме. Таким образом, можно получить готовый макет за пару минут.
- Установка автоматически меняющейся нумерации при добавлении либо удалении пунктов. Макеты можно импортировать в Word без потери маркеров и нумерации.
- Использование выносок. Эта функция дает возможность привязки любого элемента или группы к странице или определенному месту в тексте. Если раньше нужно было вручную производить любые изменения с примечаниями и цитатами, то сейчас это осуществимо при помощи автоматических настроек.
- Возможность редактирования текста, выбора шрифта и размера, установка межстрочного разрыва в дополнительном окне. Все произведенные изменения будут сохранены в оригинальном макете.
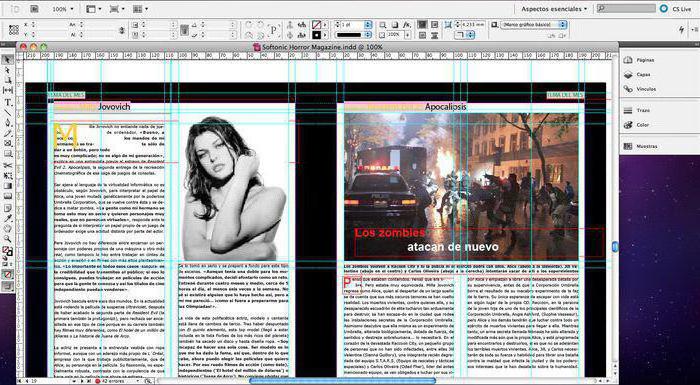
Программа Adobe InDesign
Известность этой программы для верстки простирается по всему миру. Ведь разработчик на рынке является просто гигантом. Это самая лучшая программа в своем роде. В ней имеется встроенная поддержка русского языка, в отличие от Quark. Это универсальное приложение. Оно обеспечивает самый точный контроль над типографикой и дизайном. С его помощью можно создавать выразительные макеты для самых разных экранов. При адаптации к разным форматам высокое качество изображения сохраняется.
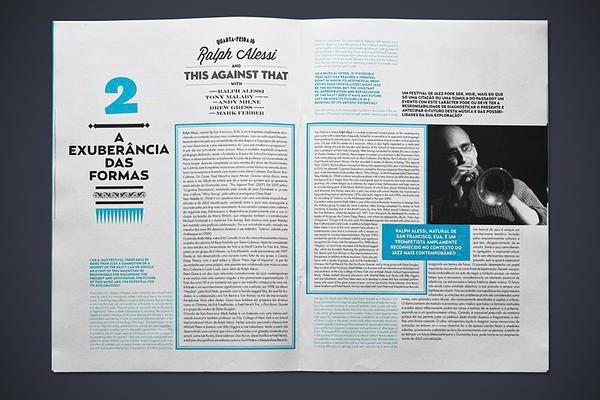
Список возможностей программы
- Функция под названием «Жидкий макет» позволяет легко проектировать и создавать версии макета для разных устройств, а также печатных материалов. Причем, все это делается в одном файле.
- Контент можно связывать, даже если он содержится в нескольких документах. Это дает возможность применять изменения текста-родителя либо объекта ко всем дочерним элементам, связанным с ним.
- Текст можно извлекать из имеющегося макета с помощью специальных инструментов для сбора содержимого.
- Возможность добавления интерактивного HTML-контента в макеты – очень интересная функция программы для верстки журналов InDesign.
- Проекты можно компоновать, сохраняя такие функции, как наложения.
- Поддержка интеграции с другими продуктами компании. Можно с легкостью реализовывать самые разнообразные продукты.
- Улучшенные функции для экспорта PDF-документов.
Как видно из обзора, несмотря на возможность выбора, программы для верстки находятся в разных весовых категориях. Большая часть выбирает продукт от Adobe. Но Quark со счетов сбрасывать не нужно, так как программа с каждым обновлением становится все удобнее. Другие аналоги хоть и стремятся занять свое место на рынке, но до гигантов им еще пока трудно дотянуться.
Каждый педагог использует множество форм и средств работы с детьми, для привлечения родителей воспитанников к образовательному процессу дошкольного образовательного учреждения. Традиционные формы уже не вызывают интереса. Необходимы новые формы и приемы, которые еще мало известны и вызывают трудности при работе с ними.
Сегодня я познакомлю Вас с программой Microsoft Office Publisher, а кто в ней работал напомню. Данная программа предлагает педагогу широкий набор макетов и типов публикаций для создания профессиональных печатных публикаций,веб-публикаций: буклеты, бумажные модели, бюллетени, визитные карточки, информационные таблички, календари, открытки, объявления, плакаты, почетные грамоты, приглашения, программки, веб-узлы и т. д. Например, с помощью приложения "Бюллетени" к программе Publisher Вы вместе с детьми можете создавать газеты, "Бумажные модели" и "Информационные таблички" помогут Вам в создании демонстрационного или раздаточного материала для образовательной деятельности, "Приглашения" - в написании пригласительных для родителей или гостей на какое-то мероприятие или родительское собрание, "Почетные грамоты" - в создании благодарственных писем или грамот для награждения. В приложениях Publisher для многих типов публикаций имеются заготовки публикаций, называемые также мастерами создания публикаций. Каждая из таких заготовок доступна во многих разных оформлениях. Можно просмотреть набор заготовок публикаций по типу публикаций либо по стилю дизайна.
Задачи мастер - класса:
1. Знакомство с видами буклетов, основными моментами изготовления «успешного» буклета.
2. Знакомство с программой Microsoft Office Publisher:
3. Знакомство с алгоритмом создания газеты в виде буклетов в Microsoft Office Publisher;
4. Формирование интереса у педагогов к использованию ИКТ в работе;
1. Оформление и содержание буклета, газеты и др.
Перед созданием газетыперед собой следует поставить следующие вопросы:
1. Для чего эта газета?
2. Для кого она создается? Кто будет ее читать?
3. Каким образом она будет распространяться?
Газета – один из самых трудоемких проектов, требующий владения сразу несколькими компьютерными программами: Word (тексты, Publisher (верстка) и техникой (цифровой фотоаппарат, видеокамера, сканер и пр.).
Предлагаю Вашему вниманию сегодня попробовать сдать газету нашего сада, а именно разместить информацию о нашем мероприятии посвященное ИКТ, выполненной в программе Microsoft Office Publisher. Следовательно,у нас будет 2 листа: титульный лист (1 страница) и анонс о мероприятии (2 страница). Всю информацию можно будет взять в папке на рабочем столе «Газета» (фото, информация о детском саде и заведующей, логотип). Нужно только копировать необходимый текст или картинку и вставлять в публикацию.
1. Итак, войдем в программу Publisher. Найти ее можно, нажав последовательно Пуск, Все программы, Microsoft Office, Microsoft Office Publisher. Или значок этой программы можно найти на панели задач (внизу рабочего стола).
2. На главной панели программы в каталоге нажимаем - Создать
3. И в раскрывшемся списке выбираем-Бюллетень (слайд 4)
В окне появляется множество разнообразных четырехполосных газетных заготовок. Формат каждого бюллетеня имеет свое название – Путешествие, Горошины, Зубчики, Эхо. Открывая последовательно разные листки, выбираем понравившийся. Текстовая информация. Весь текст в Publisher находится в своеобразных контейнерах, называемых текстовыми полями. В бюллетене каждая колонка является отдельным текстовым полем, причем эти поля соединяются, чтобы текст перетекал из одной колонки в другую. Создавая полностью новое текстовое поле, не беспокойтесь о его точном расположении и размерах. В любой момент колонки можно переместить, кроме того, можно изменить размер текстового поля. Помните, что текст должен читаться и быть красиво отформатирован.
Обратите внимание, что для грамотной верстки многостраничного издания нижняя и верхняя граница текста или блоков на каждой странице должны находиться на одном и том же уровне. В Publisher это возможно, в отличие от текстового редактора Word. Роль границ в издании иногда выполняют цветные блоки, заполненные текстом или графикой.
4. Подбираем цвета для макета по образцу, для того, чтобы стиль газеты был единым
5.Бюллетень предусмотрительно размечен: там есть место для названия газеты, колонка передовицы, “квадратик” для фотографии или картинки.
6. Вписываем название газеты “Звездочка”.Затем помещаем в маленькие рамочки под заголовком дату выхода и порядковый номер издания: 18 апреля 2018, Выпуск 1 (1, а также помещаем название детского сада в левый верхний угол.
7. Вставляем текст и картинки по необходимой тематике (из своих источников копировать - вставить).
8. Изменяем размер рисунка (сжимаем за угол картинки, располагаем в тексте)
9. Оформляем страницу 1, затем страницу 2.
10. Просмотрим общий вид буклета (для каждой страницы отдельно. Предварительный просмотр).
11. Сохраним буклет в свою папку Файл Сохранить как. Находим свою папку (куда сохраняем) Имя файла (Буклет) Тип файла (Файлы Publisher) Сохранить. ()
13. Напечатаем буклет.
Алгоритм создания буклета :
1. Запускаем программу Microsoft Office Publisher:
Пуск, Все программы Microsoft Office, Microsoft Office Publisher
2. Выберем Типы публикаций, Буклеты, Выбираем вид буклета, Создать.
3. Измените (по желанию) дизайн буклета.
Параметры Цветовая схема (выбрать) Шрифтовая схема (выбрать) Макеты публикаций (выбрать
4. Вставляем текст и картинки по необходимой тематике (из своих источников копировать - вставить).
Изменяем размер рисунка (сжимаем за угол картинки, располагаем в тексте.
5. Оформляем страницу 1, затем страницу 2.
6. Просмотрим общий вид буклета (для каждой страницы отдельно. Предварительный просмотр)
7. Сохраним буклет в свою папку Файл Сохранить как Находим свою папку (куда сохраняем) Имя файла (Буклет) Тип файла (Файлы Publisher) Сохранить.
8. распечатываем нашу газету.
Деловая игра для педагогов ДОУ «Выпуск газеты» Цель: Систематизировать знания педагогов об инновационных формах работы с родителями. Задачи: расширение знаний педагогов о.
Мастер-класс для педагогов «Повышение экологической компетенции педагогов» Мастер класс для педагогов по теме: Повышение экологической компетенции педагогов. Програмное содержание: Расширять и систематизировать.
Мастер-класс для педагогов «Повышение экологической компетенции педагогов» Програмное содержание: Расширять и систематизировать экологические знания педагогов. Активизировать и развивать умственную и эмоциональную.
Мастер-класс для педагогов «Применение артикуляционной гимнастики в работе педагогов ДОУ» Мастер-класс для педагогов: Тема: «Применение артикуляционной гимнастики в работе педагогов ДОУ»Формирование правильного звукопроизношения.

Мастер-класс для воспитателей «Проектирование деятельности с детьми второй младшей группы по оздоровительной программе» МАСТЕР-КЛАСС ДЛЯ ВОСПИТАТЕЛЕЙ ТЕМА : «Проектирование – совместной и самостоятельной деятельности с детьми 2 младшей группы по оздоровительной.

Мастер-класс изготовления стенгазеты ко Дню матери «Моя мама самая…» Очень много различных газет можно увидеть на нашем любимом сайте маам. Вот и я решила поделиться своим опытом, как мы с ребятами приготовили.

Мастер-класс по квиллингу «Панно «Маки» для оформления газеты к Международному женскому Дню 8 марта Цель: для оформления стенгазеты. Материал: желтый цветной картон, светло-зеленая офисная бумага для паспорту, три листа офисной бумаги.
Презентация «Коллаж в программе Microsoft PowerPoint 7 «Театрализованная деятельность в режимных моментах детского сада» Коллаж (по французски- наклеивание)— технический приём в изобразительном искусстве, заключающийся в наклеивании на подложку предметов и.

Scribus - кроссплатформенное бесплатное приложение с открытым исходным кодом, позволяющее решать широкий спектр задач по визуальной вёрстке документов на профессиональном уровне. С его помощью можно создавать практически любую полиграфическую продукцию (визитки, брошюры, письма, рекламные журналы и др.), а также осуществлять высококачественную печать документов.
Программа обладает большим количеством профессиональных функций, как например система цветоделения CMYK, возможность создания документов PDF и наличие языка описания страниц PostScript. Также поддерживается полное ICC управление цветом и создание разделения цветов.
Если вам нужно быстро просмотреть или распечатать текстовый документ, а Microsoft Office нет под.
Doc Reader - простая в использовании программа, которая позволяет открывать, просматривать и.
SSC Service Utility - Программа предназначена для всех владельцев струйных принтеров производства.
Печать книгой - надстройка для Word 97-2010 позволяющая печатать любые документы в форме.
FinePrint - отличный инструмент для редактирования различных типов документов и вывода их на.
PPT Viewer - бесплатная и удобная в эксплуатация программа, которая позволяет открывать.
Отзывы о программе Scribus
Вот частенько пишут, дескать этот Scribus является аналогом Adobe InDesign. Не верьте в этот бред. Увы но под Linux и по сей день нет достойной программы для вёрстки, а жаль. А этому Scribus-у до InDesign как до луны по сколькому бездождью на карачках впотьмах. В Scribus даже самые простые функции реализованы каким-то неимоверно извращённым способом.
Тем же кто брызжа слюной будет утверждать обратное, я бы посоветовал поверстать ежедневную периодику эдак полос по 8 в день в течении недели, да с таблицами, а потом уже высказаться на эту тему.
6 | 14 | Ответить
С нашего села про Scribus 1.4.4 [24-12-2014]
Хорошее приложение, работает на различных ОС, помогает в дистанционной ( удаленной) работе.
8 | 3 | Ответить
из деревни про Scribus 1.4.2 [10-03-2013]
Удобная программа по организации выпуска своей газеты,издания и т.д.
7 | 3 | Ответить
Василий А. про Scribus 1.4.0 [10-03-2012]
Скачал и установил программу удачно. В системных требованиях рекомендовано 512Мб оперативной памяти, но Scribus работает и с 384Мб.
Тем не менее в системных требованиях программы ни слова о том, что программа проверит при запуске наличие Ghostscript.
Файл установки - англоязычный, увы.
Также мне не понравилось то, что текст нельзя выровнять по высоте.
5 | 15 | Ответить
Цель: научить выполнять верстку школьной газеты с использованием возможностей программы Microsoft Pablisher 2003.
1. Знакомство с основными принципами работы программы Microsoft Office Pablisher 2003.
2. Освоение способов верстки школьной газеты с помощью программы Microsoft Office Pablisher 2003.
Оборудование: мультимедийный проектор, экран, ноутбуки с программным обеспечением Microsoft Office 2003, 2007, 2010, 2013.
Теоретический материал мастер-класса сопровождается проецированием презентации.
1. Организационный этап
- Здравствуйте, ребята, тема нашего мастер-класса «Верстка школьной газеты с помощью программы Microsoft Office Pablisher 2003». Как вы понимаете слово «Вёрстка»? (вёрстка – это соединение и оформление собранного материала в единый продукт, готовый к изданию). Правильно, вот у вас уже собран материал для газеты, теперь его нужно оформить в единый продукт.
Сделать это можно с помощью множества бесплатных программ, доступных для скачивания в интернете, но эти программы еще нужно постараться скачать, установить и изучить их принцип работы, сделать это сможет не каждый.
Я вам предлагаю использовать в работе по верстке вашей газеты самую простую и доступную программу Microsoft Office Pablisher, она присутствует почти во всех версиях программного обеспечения Microsoft Office – 2003, 2007, 2010, 2013.
2. Основной этап
- И так, приступим.
1. Знакомство с программой Microsoft Office Pablisher 2003
Открываем программу Microsoft Office Pablisher 2003. Программа предназначена не только, как в нашем случае, для верстки школьной газеты, с ее помощью мы сможете создать бланки, буклеты, брошюры, визитные карточки, открытки, календари, наклейки, плакаты, приглашения, объявления, подарочные сертификаты, резюме, каталоги и многое другое.
Давайте с ней немного познакомимся. Набор объектов программы элементарен, очень схож с набором инструментов программы Word: строка заголовка, меню, панели инструментов, линейка и полосы прокрутки, строка состояния, рабочая область и т.п. Рабочая область приложения – это самый главный элемент интерфейса, а все остальные элементы зависят от него. Документ Publisher называется публикацией (расширение в файловой системе * . pub) (Рис. 1).
Рис. 1 Элементы интерфейса
В отличие от программ Word и Excel при непосредственном запуске (а не открытии существующей публикации) Publisher не создает нового документа. Для того чтобы добраться до панелей инструментов и меню, необходимо создать новую публикацию.
Лучший способ более детально изучить программу – это поработать в ней практически, задавшись целью что-либо создать, в наше случае – школьную газету.
2. Основные параметры газеты
Нам необходимо начать работу с выбора макета публикации для печати:
- выбираем в области задач «Публикации для печати»;
- среди множества вариантов, можете их просмотреть, мы остановимся на макете «Бюллетень. Школа», так как он подходит для достижения цели нашего мастер-класса.
На этой стадии верстки газеты мы с вами выступаем в роли дизайнера-оформителя, здесь нужно определиться с параметрами будущей газеты:
1) необходимо выбрать в области задач цветовую схему: цветовая схема «Риф» выставляется автоматически, но вы можете выбрать свою, подходящую вам по вкусу, настроению, тематике будущей газеты;
2) теперь нужно определиться со шрифтовой схемой, нажимаем «Шрифтовые схемы», опускаемся ниже и выбираем «Основная Times New Roman Arial », вы, конечно, можете выбрать свою схему, но мы остановимся именно на этой, так как она является общепринятой для печатных изданий;
3) возвращаемся, нажимаем «Параметры: Бюллетень». Функция «Односторонняя или двусторонняя печать»: если вы выберите одностороннюю печать под цифрой «1», то в дальнейшем, когда будет готова газета, страницы газеты будут распечатываться каждая на отдельном листе; двустороннюю печать под цифрой «2» предполагает распечатку двух страниц на одном листе. Нам подходит вариант под цифрой «2». Нажимаем;
4) для удобства в работе можно изменить масштаб просмотра рабочей области: на панели инструментов (вверху) находите функцию «Масштаб» и выставляете удобный вам, либо нажимаем на кнопки «+» и «-».
3. Добавление, перемещение и форматирование текста
- Все, основные параметры газеты выбраны. Приступаем к заполнению полей макета публикации.
Вы можете заменить текст в любом поле публикации на свой. Для этого нужно выделить имеющийся текст, нажать на клавиатуре кнопку «Delete» и впечатать свой текст. Давайте изменим «Название организации», впечатаем название вашей школы. Придумаем и впечатаем своё название газеты («Наша жизнь»). Изменим «Заголовок основной статьи», например на «Это было здорово!», впечатаем свою дату выпуска газеты – 29.09.2017.
Теперь нам нужно придумать и впечатать сам текст готовой статьи. Если у вас текст статьи уже набран в Word, то вставить его в газету очень просто: открываем папку на рабочем столе «Материал для мастер-класса», которую я для вас приготовила, затем открываем файл «Текст статьи», выделяем текст, удерживая левой кнопкой мыши, нажимаем правую кнопку мыши, затем «Копировать», возвращаемся в публикацию газеты, выделяем прежний текст статьи, нажав на клавиатуре кнопку «Delete», нажимаем правую кнопку мыши, затем «Вставить».
У набранного вами текста можно изменить цвет шрифта – кнопка «Цвет шрифта». Давайте поработаем над названием нашей статьи: выделяем название статьи на левую кнопку мыши, на панели инструментов (вверху) находим кнопку «Цвет шрифта», нажимаем, выбираем понравившийся вам цвет либо в предложенных цветах, либо в «Дополнительные цвета» и «Способы заливки». Аналогичных способом можно изменить вид шрифта – кнопка «Шрифт», там же, размер, написание, выравнивание – т.е. применить любые из эффектов стандартного текстового форматирования документа.
4. Работа с текстовым полем
Если текст вашей статьи большой и не помещается в текстовом поле, то его, то есть тестовое поле можно растянуть как вам нужно: необходимо установить указатель мыши на один из круглых маркеров. Когда указатель примет вид двунаправленной стрелки, потянуть маркер, увеличивая или уменьшая размер текстового поля.
Совет! Если вы растянули текстовое поле не так как хотели, то всегда можно отменить это действие, нажав кнопку «Отменить» (синяя стрелочка) на панели инструментов (вверху), эта кнопка позволит вам вернуться на ход назад.
Для перемещения текстового поля вам нужно установить указатель мыши на любой части границы текстового поля. Когда указатель примет вид крестообразной стрелки, перетащите текстовое поле (щелкнуть левой кнопкой мыши и, не отпуская, потянуть в нужное место).
Если вам необходимо дополнительное текстовое поле вам необходимо нажать кнопку «Прямоугольник» на панели инструментов (слева). Затем создайте прямоугольник на странице, в нужном вам месте.
Изменение внешнего вида текстового поля: щелкните текстовое поле. В строке меню «Формат» выберите пункт «Надпись», затем в зависимости от требуемых изменений выполните следующие действия:
Чтобы добавить цветную или фигурную границу, во вкладке «Цвета и линии», выберите «Цвет линии»
или «Узорное обрамление».
Чтобы добавить фоновую заливку, в этой же вкладке выберите «Заливка» цвет, либо другие цвета, либо способы заливки.
Чтобы разбить текстовое поле на колонки во вкладке «Надпись» щелкните по слову «Столбцы» и укажите нужное количество столбцов. Либо на панели инструментов (вверху) щёлкните по значку «Колонки» и укажите нужное Вам количество колонок, просто выделив их мышью.
Совет! При изменении размеров текстового поля часть текста может не вмещаться в измененном поле. Чтобы при изменении размеров текстовых полей в публикации текст оставался видимым, включите автоматическое изменение размеров текста, последовательно выбрав в строке меню «Формат» пункты «Автоподбор ширины текста» и «По ширине».
5. Добавление, перемещение и форматирование рисунков
- Теперь поучимся работать с рисунками.
Перемещение рисунка происходит по принципу перемещения текстового поля: для перемещения рисунка необходимо выделить рисунок. Когда указатель примет вид крестообразной стрелки, щелкнуть левой кнопкой мыши и, не отпуская, перетяните рисунок в нужное место.
Добавление. Чтобы заменить существующий рисунок, щелкните правой кнопкой мыши рисунок и выберите команду «Изменить рисунок».
Вы можете заменить рисунок картинкой из коллекции клипов, для этого нужно выбрать «Картинки».
В области задач (слева) откроется коллекция клипов, вам необходимо в строке «Искать» прописать картинки из категории, которые вы хотите найти (напр. Цветы, Спорт).
Также вы можете заменить рисунок на другой рисунок, для этого нужно выбрать «Из файла».
Перед вами откроется диалоговое окно «Добавление рисунка», в котором вы можете выбрать нужный рисунок, указав путь к нему. В нашем случае путь: «Рабочий стол», найдите папку «Материал для мастер-класса» и нажмите на рисунок «Тюльпаны».
Чтобы добавить новый рисунок в вашу газету поставьте курсив в нужное вам место, например, в конец текста нашей статьи, выберите в строке меню «Вставка», далее выберите «Рисунок» и укажите, что вы хотите добавить «Картинки», «Из файла», «Автофигуры», «Объект WordArt».
Давайте добавим «Тюльпаны» из папки на рабочем столе «Материал для мастер-класса»: «Из файла» – «Рабочий стол», найдите папку «Материал для мастер-класса» и нажмите на рисунок «Тюльпаны» (Слайд 27).
Изменение размера рисунка. Наши Тюльпаны вставились в текст статьи в своем исходном большом размере. Нам нужно изменить их размер до нужного нам: щелкните рисунок, установите указатель мыши на один из круглых маркеров. Когда указатель примет вид двунаправленной стрелки, потащить маркер, увеличивая или уменьшая размер рисунка.
Совет! Если Вы хотите изменить размеры рисунка и сохранить первоначальные пропорции, то нужно навести указатель на угловой маркер и потянуть его.
Чтобы изменить рисунок посредством удаления его ненужных частей, выделите нужную картинку, нажав левой кнопкой мыши на нее, нажмите кнопку «Обрезка» на панели инструментов «Настройка изображения». Установите указатель на черный маркер обрезки и перетащите маркер.
Для разворота рисунка выделите его. Установите указатель на зеленый маркер поворота. Когда указатель примет вид кружка, поверните рисунок.
Чтобы выбрать стиль обтекания текстом – нажмите кнопку «Обтекание текстом» на панели инструментов «Настройка изображения». Примеры стандартных вариантов обтекания текстом: «По верхнему и нижнему краю» - текст прерывается на верхнем крае рамки рисунка и продолжается после нижнего края рамки; «По контуру» - текст обтекает вокруг контура рисунка, а не вокруг рамки; «Вокруг рамки» - текст обтекает вокруг рамки, а не вокруг рисунка; «Нет обтекания» - текст размещается так, как если бы рисунок отсутствовал.
- Также рисунок можно форматировать. Чтобы перекрасить рисунок или добавленный вами рисунок «Тюльпаны» нажмите кнопку «Формат рисунка» на панели инструментов «Настройка изображения» и в зависимости от требуемых изменений выполните следующие действия:
Чтобы добавить цветной фон, откройте вкладку «Цвета и линии». В группе «Заливка» выберите цвет и значение прозрачности (фон будет виден только на рисунках с прозрачными областями, в противном случае не закрашивайте всю рамку).
Если необходимо преобразовать рисунок в подложку - нажмите кнопку «Цвет» на панели инструментов «Настройка изображения». И выберите, что вы хотите сделать с рисунком: преобразовать в «Черно-белое изображение», «Оттенки серого», «Подложку». Чтобы вернуть исходный цвет рисунку – нажмите «Авто».
Вы также можете у вашего рисунка изменить контрастность и яркость. Для этого нажмите на панели инструментов «Настройка изображения» кнопки контрастности или яркости: увеличить контрастность, уменьшить контрастность, увеличить яркость или уменьшить яркость.
6. Изменение фона публикации
Вы можете изменить фон вашей газеты, для этого в «Области задач» нужно в раскрывающемся списке «Формат» выбрать «Фон».
Вы можете выбрать один из предлагаемых или дополнительных цветов. Ниже вы также можете выбрать один из вариантов штриховки фона.
Выбрав команду «Дополнительные типы фона» вы открываете диалоговое окно «Способы заливки». В этом окне вы можете выбрать один, два цвета или заготовку, соответственно щелкнув мышью выбранный вариант. У выбранного варианта можно задать цвета, для чего щелкнуть по раскрывающемуся вниз списку и выбрать нужный цвет. Также можно задать любой тип штриховки. Выбрав один из предлагаемых вариантов, подтвердить свой выбор нажатием кнопки «ОК».
7. Добавление страниц
- Вы познакомились с основными приемами размещения, форматирования, оформления материала газеты. Имея подготовленный материал. вы сможете легко заполнить все страницы газеты, но если вам не хватило страниц, их можно добавить: нажмите правой кнопкой мыши на «Строку состояния», выберите «Добавить страницу…», также можно удалить лишнюю страницу: выделите ненужную страницу и нажмите «Удалить страницу…».
8. Сохранение готового материала
- Наша газета готова к распечатке. Последнее что вы должны сделать – сохранить шаблон газеты, чтобы не создавать каждый раз заново: в строке меню нажмите «Файл», далее «Сохранить как…»,
выберите путь, в нашем случае «На рабочий стол», дайте название публикации, например «Шаблон школьной газеты «Наша жизнь»» и нажмите кнопку «Сохранить». Теперь мы сможете в любое время открыть шаблон вашей газеты и сделать в нем нужные изменения.
Важный момент: если вы планируете, к примеру, переслать газету по электронной почте и при этом желаете защитить свои авторские права, нужно сохранить ее в определенном формате: откройте шаблон газеты, в строке меню выберите «Файл» », далее «Сохранить как…», выберите путь (куда сохранить), дайте название файлу, в строке «Тип файла» выберите к примеру «Картинка в формате JPEG » (в Microsoft Office 2010, 2013 есть возможность сохранить в формате « PDF ») и нажмите кнопку «Сохранить».
3. Заключительный этап
- Я познакомила вас с основными принципами и приемами верстки школьной газеты работы программы с помощью программы Microsoft Office Pablisher 2003. Желаю вам удачи в самостоятельных выпусках ваших изданий! Спасибо за работу
Материал для мастер-класса
Текст статьи дл копирования: Команда нашей школы приняла участие в I районном слете журналистов. Ребята посетили мастер-классы, попробовали себя в роли корреспондентов – взяли интервью у работников Дома детского творчества, получили массу положительных эмоций и почерпнули для себя полезные знания! Спасибо большое организаторам Слёта.
Читайте также:


