Почему не скачиваются приложения на пк
Это самый простой и очевидный шаг, который только можно предпринять при любых проблемах с системой. Если неполадка временная, значит, она может быть устранена перезагрузкой.
Часто бывает, что вы по неосторожности открыли несколько установщиков, и они мешают друг другу. Можно попытаться завершить их через диспетчер задач или просто перезагрузиться.
2. Проверьте настройки
Приложения в Windows 10 делятся на два типа: «классические», с привычным инсталлятором, и «современные» из Microsoft Store. По умолчанию Windows позволяет устанавливать и те, и другие. Но есть одна опция в настройках, которая отключает возможность запускать установщики. Проверьте её на всякий случай.
Нажмите «Пуск» → «Параметры» → «Приложения» → «Приложения и возможности» и убедитесь, что в выпадающем списке выбран пункт «Из любого места».
Ещё следует открыть «Пуск» → «Параметры» → «Обновление и безопасность» → «Для разработчиков» и включить опцию «Неопубликованные приложения».
3. Освободите место на диске
Вполне возможно, что новая программа или игра у вас не устанавливается просто потому, что на системном накопителе занято уже почти всё пространство. Воспользуйтесь нашим руководством и поудаляйте с диска всё, что только сможете, а затем снова попробуйте установить программу.
4. Запустите установщик от имени администратора
Иногда программа блокируется системой контроля учётных записей пользователей (UAC) Windows 10. Это необходимо для защиты от потенциально опасного ПО. Интернет полнится руководствами, как отключить UAC, но мы настоятельно не рекомендуем этого делать.
Вместо этого закройте установщик, если он открыт, щёлкните его файл правой кнопкой мыши и выберите в контекстном меню пункт «Запуск от имени администратора».
5. Проверьте совместимость
У многих программ есть как 32-битные версии для старых устройств, так и 64-битные для современных. Тем, кто пользуется новыми компьютерами, переживать не о чем — 64-битная Windows 10 может запускать и 32-битные приложения тоже.
Но вот если вы обладатель старого компьютера и не собираетесь обновляться, вам придётся обращать внимание на то, какие инсталляторы вы скачиваете. Обязательно убедитесь, что на 32-разрядную Windows вы устанавливаете только 32-разрядные программы.
6. Запустите средство устранения неполадок
В Windows 10 встроен инструмент для устранения некоторых наиболее распространённых проблем. Он не всегда делает то, что должен, но всё же стоит попробовать его запустить.
Нажмите «Пуск» → «Параметры» → «Обновление и безопасность» → «Устранение неполадок». Затем активируйте средства «Центр обновления Windows», «Приложения из Магазина Windows» и «Устранение проблем с совместимостью» один за другим, и позвольте им сделать всю работу.
Если это не помогает, скачайте и откройте от имени администратора вот этот инструмент с сайта Microsoft. Он тоже может разрешить некоторые проблемы.
7. Удалите предыдущие версии программы
В большинстве случаев установка новой версии приложения поверх старой проходит без проблем, но иногда неприятности всё же случаются. Нажмите «Пуск» → «Параметры» → «Приложения» → «Приложения и возможности», выберите старую версию вашей программы и нажмите «Удалить». Сотрите её вместе со всеми настройками и компонентами.
Иногда для полного удаления программы нужны некоторые дополнительные телодвижения. Например, чтобы полностью удалить iTunes, вам придётся обратиться к руководству Apple.
8. Добавьте программу в список исключений антивируса
Инсталлятор вашего приложения может блокировать антивирус. Порой это верный знак, что устанавливать программу не надо. Но если вы на сто процентов доверяете разработчику, можно добавить приложение в список исключений, и антивирус не будет ему мешать.
9. Убедитесь, что программа совместима с вашей версией Windows
Некоторые программы просто несовместимы с новой Windows 10 — разработчики забросили их и не обновляют, поэтому те не могут установиться. Загляните на сайт программы и поищите там более новую версию, оптимизированную для Windows 10.
Если другой версии нет и необходимо работать со старым ПО, щёлкните установщик правой кнопкой мыши и нажмите «Свойства» → «Совместимость». Активируйте опцию «Запуск этой программы в режиме совместимости с» и выберите ту версию Windows, в которой приложение нормально работало раньше.
Мы каждый день сохраняем что-либо с интернета на компьютер, поэтому проблема, когда что-либо не скачивается – это серьезная проблема, так как она блокирует свободное желание скачать себе что-либо.
Давайте разберемся, что может вызвать проблему невозможности скачать файлы на компьютер.
Вариантов не много – всего три.
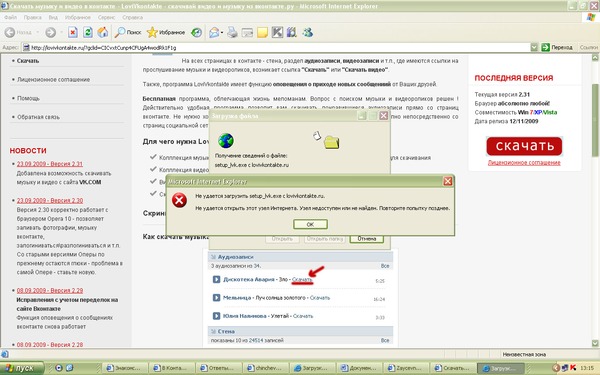
Во-первых, невозможность скачать что-либо на компьютер, может быть вызвано тем, что на жестком диске вашего компьютера попросту нет свободного места. Зайдите в Мой компьютер и посмотрите, сколько места осталось у вас на разных локальных дисках. В случае необходимости – очистите место под закачку программ из интернета.
Вторая причина – это блокировка процесса скачивания. Блокировать процесс сохранения программ из интернета может либо ваш антивирус, либо файерволл, либо то и другое. Попробуйте выгрузить антивирус и файерволл из оперативной памяти вашего компьютера и повторить попытку скачать что-либо. Если поможет, то перестройте на будущее политику ваших защитных программ, чтобы они не блокировали возможность сохранения файлов на компьютер.
Третья причина – это некорректные настройки вашего браузера и сокеты. Первым делом – очищаем сокеты вашего браузера, чтобы удалить весь скопившейся мусор. Далее попробуйте восстановить настройки браузера по умолчанию, как правило – это помогает избыться от проблемы. Если это не помогло, то обновите ваш браузер до последней версии, либо вовсе удалите его очистив реестр и скачав свежую версию – проинсталлируйте его. Попробуйте в конце концов скачать что-либо с Internet Explorer, чтобы понять дело в браузере, либо в системе вашего компьютера.

В завершении хочется еще посоветовать держать ваш компьютер в чистоте. Не скачивать файлы из интернета могут и по причине того, что ваша операционная система окончательно убита различным установленным хламом. Вызвать такую проблему может также наличие вирусов в системе, поэтому просканируйте ваш компьютер свежим антивирусом на наличие вирус и вылечите файлы, либо удалите найденные вирусы.
Таким образом, мы разобрались с вопросом, который ставили в начале. Не скачиваются программы с интернета на компьютер – что делать? А делать то, что написано выше!
Если не скачиваются программы с интернета на компьютер, возможно, в ПК появился вирус. Другие причины:
- настройки браузера;
- нет места;
- повторная загрузка;
- отсутствует интернет;
- сбой операционной системы;
- повышенная безопасность;
- блокировка брандмауэра;
- сторонние приложения.

Видео
Конфликты с не полностью удалёнными старыми версиями программ
Если вы обновляете версию программы, и сначала удалили старую, а потом пытаетесь установить новую, то может случиться конфликт, если компоненты старой версии не были удалены полностью. Это часто бывает при использовании стандартного удаляльщика Windows.
Отсутствие Visual C++ и Direct X необходимой версии
Следующей частой причиной, почему не устанавливаются программы, является отсутствие компонентов Visual C++ и Direct X. Visual C++ необходима для работы программ, которые написаны на популярном языке С++, а Direct X требуется для большинства игр. Как и в случае с NET Framework, есть разные версии этих компонентов.
Узнать версию Visual C++ можно так же, как и NET Framework – в разделе «Программы и компоненты».

А для того, чтобы узнать версию Direct X, нажмите «Пуск» и откройте «Выполнить» (или ctrl+R). Запишите команду dxdiag и нажмите «Ок».

Многократный запуск установочно файла программы
Бывают случаи, когда из-за нетерпеливости пользователя запуск программы установки приложения становится невозможным. Это является следствием многократного запуска установочного файла. В результате этого компьютер, еще не успев обработать предыдущий запуск, переключается на новый и так до бесконечности. Из-а чего получается, что ни один из запущенных процессов установки не может быть реально запущен и приложение не устанавливается.
Поэтому после запуска программы установки подождите немного времени, чтобы система обработала запрос и отобразила окно дальнейших действий, а не торопитесь перезапускать установщика.
Это, кстати, относится и к запуску уже установленных программ.
Оборудование, драйверы и обновления системы
Иногда можно встретить и проблемы с установленным на компьютере «железом», например, процессорами, которые не поддерживают архитектуру х64. Но, поскольку сегодня это большая редкость, в основном появление конфликтов, если на Windows 7 программы не устанавливаются ни под каким предлогом, связывают с некорректной установкой драйверов, их отсутствием или устареванием. То, что система сама умеет выбирать наиболее подходящий для какого-то устройства драйвер (как ей кажется), еще абсолютно не означает, что оборудование под управлением такого программного обеспечения будет работать без сбоев. В этом случае следует инсталлировать исключительно «родные» (желательно обновленные) драйверы, скачав их, например, с официального сайта производителя устройства.

Для автоматизации таких процессов можно использовать специальные программы для обновления драйверов вроде Driver Booster, которые находят самые свежие версии управляющего ПО с нужной архитектурой и интегрируют их в систему без участия пользователя.

Если же нужный драйвер не будет найден, в «Диспетчере устройств», который можно вызвать через дополнительные параметры системы и вкладку оборудования, «Панель управления» или консоль «Выполнить» путем ввода команды devmgmt.msc, следует воспользоваться вкладкой сведений и после выбора отображения ИД оборудования из списка скопировать самую длинную строку, содержащую идентификаторы VEN и DEV, а затем по ней задать поиск драйвера, скачать его и установить самостоятельно. Также после его сохранения на жестком диске или внешнем носителе можно указать системе инсталляцию из выбранного места.
Нередко современные программные продукты подразумевают еще и установку самых последних обновлений для самой операционной системы.

В случае если такие пакеты не были найдены и интегрированы в систему автоматически, в «Центре обновления» можно задать их ручной поиск с последующей инсталляцией по окончании загрузки.
Использование режима совместимости
А вот некоторые устаревшие приложения (или даже их установку), которые без проблем работают в более ранних версиях Windows, иногда целесообразно запускать с использованием так называемого режима совместимости.

В Windows 7 в этом случае произойдет распознавание ОС инсталлятором или установленным приложением не как седьмой версии, а более ранней модификации. Обратите внимание, что повышение версии системы не предусмотрено, то есть в седьмой модификации совместимость с Windows 8, 8.1 или 10 отсутствует вообще (хотя теоретически все четыре системы могут обеспечивать корректную работоспособность одной и той же программы). Выбрать нужный режим можно через свойства запускаемого файла, используя для этого пункт свойств и соответствующую вкладку, на которой из списка выбирается требуемая версия операционной системы.
Файл может быть опасен — как отключить в Яндексе?
Убрать такое уведомление при загрузке в Yandex браузере можно перечисленными выше способами. Но если проблема не устранена, дополнительно следует «навести порядок» в функции Protect.

- Запускаем веб-обозреватель, в адресной строке вводим следующую ссылку:
- Оказываемся в разделе «Безопасность» и сразу обращаем внимание на опцию проверки запускаемых сайтов и загружаемых файлов. Снимаем отметку, закрываем программу и запускаем повторно:

Но не стоит забывать об антивирусах. Не только встроенный Windows 10 Defender может блокировать скачивание в Гугл Хроме и Яндексе, но и сторонние утилиты. При необходимости — следует также поискать в их параметрах соответствующие решения (онлайн-сканер, real-time protection и т.д.).
Почему не идет скачивание
Пользователи задаются вопросом, почему не скачиваются файлы с интернета. Загрузка в большинстве случаев блокируется браузером. Специалисты производят перезагрузку, обновляя программу. Надо проверить настройки, при необходимости очистить историю загрузок и кэш.
Важно! Файлы могут не загружаться, поскольку мешают сторонние утилиты. Менеджер загрузки просто не может запуститься, связь заблокирована.
Блокировка установки программы антивирусом или системой безопасности Windows
Ранее мы говорили о том, что необходимо обязательно проверять программу антивирусом перед ее установкой. Однако, у самого антивируса и системы безопасности Windows есть средства слежения за запуском вредоносного программного обеспечения.
Поэтому во время запуска программы установки:
Во-первых выполняется контроль системы безопасности Windows (именно в нем мы соглашаемся на запуск программы и нажимаете Да);
Во-вторых антивирус проверяет и предупреждает о возможной угрозе для вашего компьютера и помещает подозрительные файлы в карантин.

Вредоносное программное обеспечение заблокированное Kaspersky Free
Однако, если вы уверены в издателе программы и отсутствии в ней вирусов, то можете ее Добавить в исключения антивируса или Игнорировать и продолжить установку.

Добавление в исключения программы в Kasperky Free
Как увеличить скорость скачивания с Сети [видео]
Выше я рассмотрел основные факторы того, почему не сохраняются файлы из сети Интернет на ПК. Данное явление может иметь множество причин, при этом статистически наиболее вероятностной из них является заражение компьютера различными вирусными программами, блокирующими нормальную работу компьютера с сетью Интернет. Воспользуйтесь приведёнными мной выше советами, один из них обязательно окажется для вас наиболее эффективным, и поможет решить проблему с загрузкой файлов на вашем ПК.

Иногда пользователи ПК сталкиваются с такой ситуацией, когда не получается не только запустить программы и игры, но даже установить их на компьютере. Давайте выясним, какие способы решения данной проблемы существуют на устройствах с Виндовс 7.
Причины проблем с установкой программ и способы их решения
Существует целый ряд факторов, которые могут служить причиной тому, что возникают проблемы с инсталляцией программ:
- Отсутствие необходимых программных компонентов на ПК;
- Битый установочный файл или «кривая» сборка инсталлятора;
- Вирусное заражение системы;
- Блокировка со стороны антивируса;
- Нехватка прав текущей учетной записи;
- Конфликт с остаточными элементами программы после её предыдущей деинсталляции;
- Несоответствие версии системы, её разрядности или техническим характеристик компьютера требованиям разработчиков инсталлируемого ПО.
Мы не будем подробно рассматривать такие банальные причины, как битый установочный файл, так как это не проблема операционной системы. В этом случае необходимо просто найти и скачать корректный инсталлятор программы.
Если же вы сталкиваетесь с проблемой при установке программы, которая раньше была на вашем компьютере, возможно, это связано с тем, что при её деинсталляции были удалены не все файлы или записи в реестре. Тогда советуем произвести сначала полное удаление такой программы с помощью специального софта или вручную, зачистив остаточные элементы, и только потом приступать к инсталляции новой версии.

В данной статье мы изучим проблемы с инсталляцией программ, связанные с системными настройками Виндовс 7. Но прежде всего изучите документацию устанавливаемой программы и выясните, подходит ли она для вашего типа ОС и аппаратной конфигурации компьютера. Кроме того, если изучаемая неисправность носит не одиночный, а массовый характер, просканируйте систему на предмет наличия вирусов с помощью специальной утилиты.

Также нелишним будет проверить настройки антивирусной программы на предмет блокировки ею процессов установки ПО. Легче всего это сделать, просто отключив антивирус. Если после этого программы начнут устанавливаться нормально, необходимо изменить его параметры и снова запустить защитник.

Способ 1 Установка необходимых компонентов
Наиболее частой причиной, почему не устанавливаются программные приложения, является отсутствие обновлений важных компонентов:
- NET Framework;
- Microsoft Visual C++;
- DirectX.
В этом случае, конечно, далеко не у всех программ будут наблюдаться проблемы с инсталляцией, но у значительного их числа. Тогда требуется проверить актуальность версий указанных компонентов, которые установлены на вашей ОС, и при необходимости произвести их апдейт.
-
Чтобы проверить актуальность NET Framework, щелкните «Пуск» и откройте «Панель управления».








Процедура получения информации о версии Microsoft Visual C++ и последующей установки этого компонента происходит по похожему сценарию.
- Сначала откройте находящийся в «Панели управления» раздел «Программы и компоненты». Алгоритм этой процедуры был описан в пунктах 1-3 при рассмотрении установки компонента NET Framework. Отыщите в списке ПО все элементы, в которых присутствует наименование «Microsoft Visual C++». Обратите внимание на год и версию. Для корректной установки всех программ необходимо, чтобы присутствовали все версии данного компонента, начиная с 2005 года до самой последней.




Как говорилось уже выше, требуется также проверить актуальность DirectX и при необходимости обновить до последнего апдейта.
-
Для того чтобы узнать установленную на ПК версию DirectX, нужно придерживаться иного алгоритма действий, чем при выполнении соответствующей операции для Microsoft Visual C++ и NET Framework. Наберите сочетание клавиш Win+R. В поле открывшегося окошка введите команду:



Способ 2: Устранение проблемы с нехваткой прав текущего профиля
Установка программ, как правило, производится в те директории ПК, к которым имеют доступ только пользователи с административными правами. Поэтому при попытке произвести инсталляцию ПО из-под других профилей системы часто возникают проблемы.
-
Для того чтобы максимально просто и без проблем устанавливать ПО на компьютер, нужно зайти в систему с административными полномочиями. Если вы в данный момент залогинены под учетной записью с обычными правами, щелкните «Пуск», затем произведите клик по значку в виде треугольника справа от элемента «Завершение работы». После этого в отобразившемся списке выберите «Сменить пользователя».

Но также есть возможность установки приложений из-под обычного пользовательского профиля. В этом случае после щелчка по файлу инсталлятора откроется окно контроля учетной записи (UAC). Если на профиль администратора на данном компьютере не назначен пароль, достаточно нажать «Да», после чего установка ПО будет запущена. Если же защита все-таки предусмотрена, необходимо предварительно ввести в соответствующее поле кодовое выражение для доступа к административному аккаунту и только после этого жать «Да». Инсталляция приложения запустится.

Таким образом, если на профиль администратора установлен пароль, а вы его не знаете, инсталлировать программы на данном ПК вы не сможете. В этом случае при острой необходимости установить какое-либо ПО требуется обратиться за помощью к пользователю, обладающему административными правами.
Но иногда даже при работе через профиль администратора могут возникнуть проблемы с установкой некоторого ПО. Это связано с тем, что не все инсталляторы при запуске вызывают окно UAC. Такое положение вещей приводит к тому, что процедура установки происходит с обычными правами, а не административными, из чего закономерно следует неудача. Тогда нужно запустить процесс инсталляции с административными полномочиями в принудительном порядке. Для этого в «Проводнике» щелкните по установочному файлу правой кнопкой мыши и в появившемся перечне выберите вариант запуска от лица администратора. Теперь приложение должно установиться нормально.

Также при наличии административных полномочий вы можете вообще отключить контроль UAC. Тогда будут сняты все ограничения по инсталляции приложений под учетной записью с любыми правами. Но делать это мы рекомендуем только в случае крайней необходимости, так как подобные манипуляции существенно повысят уровень уязвимости системы для вредоносного ПО и злоумышленников.

Причиной проблем с установкой программного обеспечения на ПК с Виндовс 7 может быть довольно широкий перечень факторов. Но чаще всего указанная неполадка связана с отсутствием определенных компонентов в системе или же с недостатком полномочий. Естественно, что для решения отдельной проблемной ситуации, вызванной конкретным фактором, существует свой определенный алгоритм действий.

Читайте также:


