Uwp приложения как установить
Windows Application Deployment (WinAppDeployCmd.exe) — это средство командной строки, которое используется для развертывания приложения универсальной платформы Windows (UWP) с компьютера под управлением Windows 10 на любом устройстве с операционной системой Windows 10. Этот инструмент можно использовать для развертывания пакета приложения, если устройство Windows 10 подключено через USB или доступно в той же подсети. При этом Microsoft Visual Studio или отдельное решение для этого приложения не требуется. Вы также можете развернуть приложение без его предварительной упаковки на удаленном компьютере или консоли Xbox One. В этой статье описывается, как устанавливать приложения UWP с помощью этого средства.
Чтобы запустить средство WinAppDeployCmd из командной строки или файла сценария, нужен лишь установленный пакет SDK Windows 10. При установке приложения с помощью WinAppDeployCmd.exe для загрузки неопубликованного приложения на устройство Windows 10 используется файл .appx или .msix (для свободных файлов). Эта команда не устанавливает сертификат, необходимый вашему приложению. Для запуска приложения устройство с операционной системой Windows 10 должно находиться в режиме разработчика или на нем уже должен быть установлен сертификат.
Для развертывания на мобильных устройствах необходимо сначала создать пакет. Дополнительные сведения см. здесь.
Средство WinAppDeployCmd.exe расположено на ПК Windows 10 здесь: C:\Program Files (x86)\Windows Kits\10\bin\<SDK Version>\x86\WinAppDeployCmd.exe (зависит от пути установки пакета SDK).
В версии 15063 и более поздних версиях SDK пакет SDK устанавливается параллельно папкам для соответствующей версии. Предыдущие пакеты SDK (включая 14393 и более ранние) записываются непосредственно в родительскую папку.
Сначала подключите устройство с операционной системой Windows 10 к той же подсети или непосредственно к компьютеру под управлением Windows 10 через USB. Затем используйте следующий синтаксис и примеры данной команды, описанные далее в этой статье, чтобы выполнить развертывание приложения UWP.
Синтаксис и параметры WinAppDeployCmd
Это общий синтаксис, используемый для WinAppDeployCmd.exe:
Ниже приведено несколько дополнительных примеров синтаксиса для использования различных команд:
Можно установить или удалить приложение с целевого устройства, а также обновить уже установленное приложение. Для хранения данных или параметров, сохраненных уже установленным приложением, используйте параметры обновления вместо параметров установки.
В следующей таблице описаны команды для WinAppDeployCmd.exe.
| Команда | Описание |
|---|---|
| Устройства | Показать список доступных сетевых устройств. |
| Установка | Установить пакет приложения UWP на целевое устройство. |
| обновить | Обновить приложение UWP, которое уже установлено на целевом устройстве. |
| list | Отобразить список приложений UWP, установленных на выбранное целевое устройство. |
| uninstall | Удалить указанный пакет приложения с целевого устройства. |
| deployfiles | Скопировать свободное приложение в каталоге назначения в папку по удаленному относительному пути на устройстве. |
| registerfiles | Зарегистрировать бесплатное приложение в удаленном каталоге развертывания. |
| addcreds | Добавить учетные данные в Xbox, чтобы разрешить доступ к сетевому расположению для регистрации приложения. |
| getcreds | Получить сетевые учетные данные для целевого использования при запуске приложения из сетевой папки. |
| deletecreds | Удалить сетевые учетные данные для целевого использования при запуске приложения из сетевой папки. |
В следующей таблице описаны параметры для WinAppDeployCmd.exe.
| Команда | Описание |
|---|---|
| -h (-help) | Отображение команд, параметров и аргументов. |
| -ip | IP-адрес целевого устройства. |
| -g (-guid) | Уникальный идентификатор целевого устройства. |
| -d (-dependency) | (Необязательно) Указание пути зависимости для каждой зависимости пакета. Если путь не указан, средство выполняет поиск зависимостей в корневом каталоге для пакета приложения и каталогов SDK. |
| -f (-file) | Путь к файлу для пакета приложения, которое следует установить, обновить или удалить. |
| -p (-package) | Полное имя пакета для пакета приложения, который нужно удалить. (Можно использовать команду списка, чтобы находить полные имена для пакетов, уже установленных на устройстве) |
| -pin | PIN-код, если он необходим для установления подключения с целевым устройством. (Вам будет предложено повторить попытку с параметром -pin, если потребуется проверка подлинности) |
| -credserver | Имя сервера сетевых учетных данных для использования по назначению. |
| -credusername | Имя пользователя в сетевых учетных данных для использования по назначению. |
| -credpassword | Пароль в сетевых учетных данных для использования по назначению. |
| -connecttimeout | Время ожидания в секундах при подключении к устройству. |
| -remotedeploydir | Относительный путь/имя каталога для копирования файлов на удаленном устройстве. Это должна быть хорошо известная, автоматически определяемая папка для удаленного развертывания. |
| -deleteextrafile | Указывает, следует ли очистить существующие файлы в удаленном каталоге для соответствия исходному каталогу. |
В следующей таблице описаны параметры для WinAppDeployCmd.exe.
| Argument | Описание |
|---|---|
| <x> | Время ожидания в секундах. (По умолчанию равно 10) |
| <address> | IP-адрес или уникальный идентификатор целевого устройства. |
| <a><b> . | Путь зависимости для каждой зависимости пакета приложения. |
| <p> | Буквенно-цифровой PIN-код для установки подключения, отображаемый в параметрах устройства. |
| <путь> | Путь к файловой системе. |
| <name> | Полное имя пакета для пакета приложения, который нужно удалить. |
| <server> | Сервер в файловой сети. |
| <username> | Пользователь в учетных данных с доступом к серверу файловой сети. |
| <password> | Пароль в учетных данных с доступом к серверу в файловой сети. |
| <remotedeploydir> | Каталог на устройстве по отношению к месту развертывания. |
Примеры WinAppDeployCmd.exe
Здесь приведено несколько примеров развертывания с помощью командной строки с использованием синтаксиса для WinAppDeployCmd.exe.
Показывает устройства, которые доступны для развертывания. Время ожидания команды равно 3 секундам.
Устанавливает приложение из пакета MyApp.appx, который находится в папке компьютера "Загрузки", на устройство с операционной системой Windows 10 с IP-адресом 192.168.0.1 и PIN-кодом A1B2C3 для установки соединения с устройством.
Удаляет указанный пакет (в зависимости от его полного имени) из устройства Windows 10 с IP-адресом 192.168.0.1. Можно использовать команду списка, чтобы увидеть полные имена всех пакетов, установленных на устройстве.
Обновляет приложение, которое уже установлено на устройстве Windows 10 с IP-адресом 192.168.0.1, с использованием указанного пакета приложения.
Развертывает файлы приложения на компьютере или Xbox с IP-адресом 192.168.0.1 в той же папке, что и AppxManifest, в каталог app1_F5 по пути развертывания на устройстве.
Регистрирует приложение в каталоге app1_F5 по пути развертывания на компьютере или Xbox по адресу 192.168.0.1.
Использование WinAppDeployCmd для настройки развертывания на Xbox One с запуском с компьютера
Запуск с компьютера позволяет развертывать приложения UWP для Xbox One без копирования двоичных файлов; вместо этого двоичные файлы размещаются в сетевой папке в той же сети, что и Xbox. Для этого требуется устройство Xbox One с включенным режимом разработчика и приложение UWP со свободной сборкой на сетевом диске, доступном для Xbox.

В Windows 8.1 впервые появились так называемые Modern-программы, которые распространялись через Windows Store. В Windows 10 Microsoft доработала эту концепцию и представила универсальные UWP-приложения (Universal Windows Platform). Если известные всем Win32-программы можно установить простым двойным кликом по exe / msi-файлу, то с UWP-приложениями всё несколько сложнее. В этой статье разберемся с тем, как правильно поставить такие программы на компьютер с Windows 10. Отметим, что это немного сложнее, чем установка Appx в Windows 10 Mobile.
Какие бывают установщики UWP-приложений
Сами по себе установщики универсальных приложений бывают только двух видов:
- Appx-файл - стандартный установщик.
- AppxBundle-файл - установщик, включающий в себя несколько Appx-пакетов. Используется гораздо чаще, так как позволяет разработчику распространять приложение для разных типов устройств и различных локализаций буквально одним файлом.
Для пользователя никакой разницы между Appx и AppxBundle-пакетом нет. Гораздо важнее разделение универсальных приложений по их состоянию, так как это влияет на способ их установки. Существует 3 категории программ:
- Опубликованные приложения - это программы, которые можно скачать из Microsoft Store. Их установщик - это только один Appx / AppxBundle-файл. Чтобы установить такую программу, достаточно запустить этот файл.
- Неопубликованные приложения - это достаточно стабильные релизные версии программ, которые разработчик пока не выложил в Microsoft Store. Неопубликованное приложение поставляется в виде Appx / AppxBundle-файла и сертификата (файла в формате .cer). Чтобы его поставить, нужно установить в систему сертификат, и только потом воспользоваться Appx / AppxBundle-установщиком.
- Тестовые версии приложений - программы, которых нет в Microsoft Store. Зачастую доступны в виде ZIP-архива, который включает в себя несколько папок и файлов. Способы их установки мы разберём отдельно, ближе к концу этой статьи.
Как включить режим разработчика в Windows 10

Все инструкции в этой статье надо выполнять после включения режима разработчика. Для этого откройте Параметры - Обновление и безопасность - Для разработчиков и выберите Использование функций разработчика - Режим разработчика. Его можно оставить включенным. Если режим разработчика не включить, Windows будет блокировать попытки установить приложения извне магазина Microsoft Store.
Как установить сертификат (.cer) UWP-приложения
Сертификат можно поставить двумя способами: через Мастер импорта сертификатов или с помощью командной строки (Powershell). Вы можете выбрать тот, который вам удобнее.
Как установить сертификат через Мастер импорта сертификатов
Как установить сертификат через командную строку или Powershell
Этот способ гораздо быстрее предыдущего, но вам придётся набрать пару команд в консоли. Отметим, что можно использовать и командную строку, и Powershell - все команды будут абсолютно одинаковыми.
Как установить Appx или AppxBundle-файл UWP-приложения
Как и в случае с сертификатами, есть два распространённых способа установки универсального приложения.
Как установить Appx или AppxBundle-файл через Установщик приложений
Начиная с Windows 10 1607, в системе предустановлена специальная утилита под названием Установщик приложений. Она позволяет установить программу буквально в пару кликов. В некоторых редакциях Windows 10 утилита может отсутствовать. В таком случае вам придётся сначала скачать её из Microsoft Store.
Как поставить Установщик приложений в Windows 10
Если у вас нет приложения Microsoft Store, можно загрузить AppxBundle-файл утилиты и установить её с помощью PowerShell (инструкция находится немного ниже). После того, как вы убедились, что Установщик приложений уже есть в системе, сделайте следующее:
Как установить Appx или AppxBundle файл через Powershell
В отличие от импорта сертификата, вам нужно использовать именно Powershell: командная строка не подходит.
В случае возникновения ошибок перезагрузите компьютер. Если это не помогло, обратитесь за помощью к тому, кто предоставил вам пакет приложения.
Как установить тестовую версию приложения
Тестовые версии приложения, как мы и писали ранее, распространяются в виде ZIP-архивов. Распаковав этот архив, вы увидите следующие папки и файлы:

- Папка Add-AppDevPackage.resources и файл Add-AppDevPackage.ps1 - нужны для быстрой установки приложения.
- Папка Dependencies - содержит в себе некоторые системные компоненты. Без этих компонентов приложение не заработает, так что их нужно установить перед тем, как устанавливать саму программу.
- Appx / AppxBundle-файл - установщик приложения.
- CER-файл - сертификат приложения, без которого оно не установится.
Установить тестовую версию приложения можно в автоматическом режиме, а также вручную.
Как быстро установить тестовую версию приложения через Powershell
Как установить тестовую версию приложения вручную
- Зайдите в папку Dependencies, затем в директорию, соответствующую вашей системе и процессору: ARM - ПК на базе процессоров Qualcomm Snapdragon, x86 - 32-битная Windows, x64 - 64-битная Windows. Отметим, что иногда на 64-битной Windows нужно установить системные компоненты не только из папки x64, но ещё и из директории x86.
- Установите все Appx-файлы из нужной папки с помощью инструкций выше.
- Вернитесь в корневую директорию и установите сертификат приложения, который в ней находится.
- Установите Appx / AppxBundle-файл программы.
Если у вас будут возникать проблемы с установкой приложения, перезагрузите компьютер. В случае, если это не поможет, обратитесь к разработчику программы.
Appxbundle – это одно из наименований расширений универсальных приложений Windows 10, которые можно самостоятельно скачать из Microsoft Store или иных сторонних сайтов. Большинство пользователей не знакомы с такими файлами, поэтому у них отсутствуют навыки инсталляции. Разберемся подробно, как Appxbundle можно самостоятельно установить на Windows 10.
Какие бывают установщики UWP-приложений
В Windows 10 инсталляторы делятся на несколько категорий:
- Данный установщик содержит в себе комплект файлов Appx. Пользователи гораздо чаще применяют пакеты с рассматриваемыми расширениями. Это обуславливается тем, что юзеру, в случае с AppxBundle, предоставляется больше возможностей для работы с разными видами компьютеров.
- Представляет собой стандартный инсталлятор.

Что касается разницы между рассматриваемыми элементами для пользователя, они больше заключаются в разделении универсальных программ по способу установки и состоянию.
Приложения, в свою очередь, разделяются на три типа:
- Тестовые. Подобное ПО нельзя скачать с официального магазина Microsoft Store. В интернете их можно скачать архивом в формате ZIP. Последний будет включать различные файлы и папки. По поводу их установки можно будет узнать ниже.
- Опубликованные. Представляют собой уже продемонстрированные версии приложений, которые, по неизвестной причине, разработчик еще не выложил в магазин Microsoft. Именно подобное ПО поставляется с расширением Appx. Для успешной установки на ПК пользователю потребуется обзавестись сертификатом «.cer».
- Опубликованные. В эту категорию относятся программы, которые уже залиты в Microsoft Store и доступны для скачивания. Установка осуществляется с помощью нажатия на файл Appx.
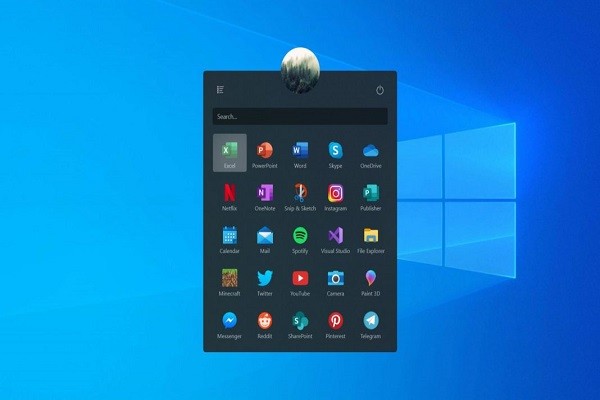
Включение режима разработчика
Прежде чем приступить к загрузке сертификатов и установке приложений, необходимо активировать режим разработчика. Для этого следует:
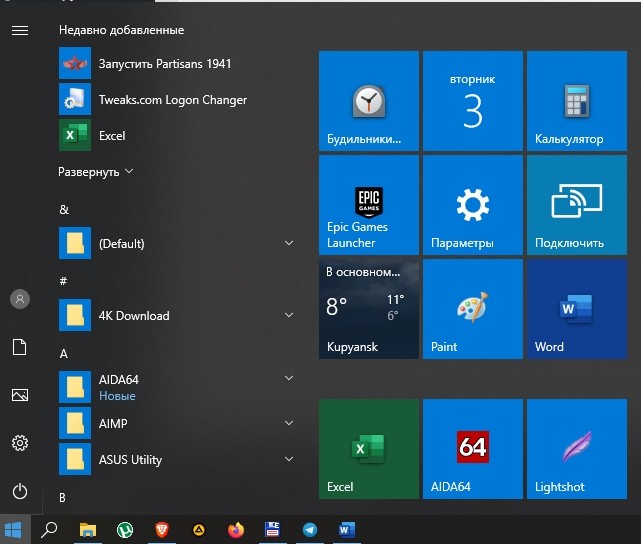
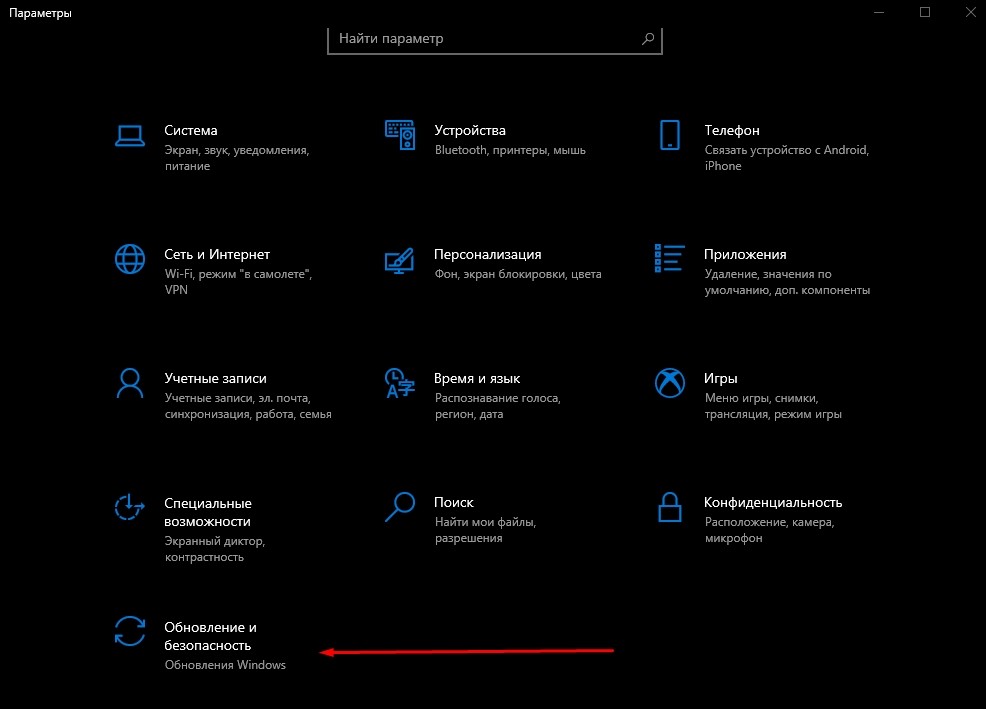
- Развернуть раздел безопасности и обновлений.
- Перейти к меню разработчиков и активировать одноименный режим.
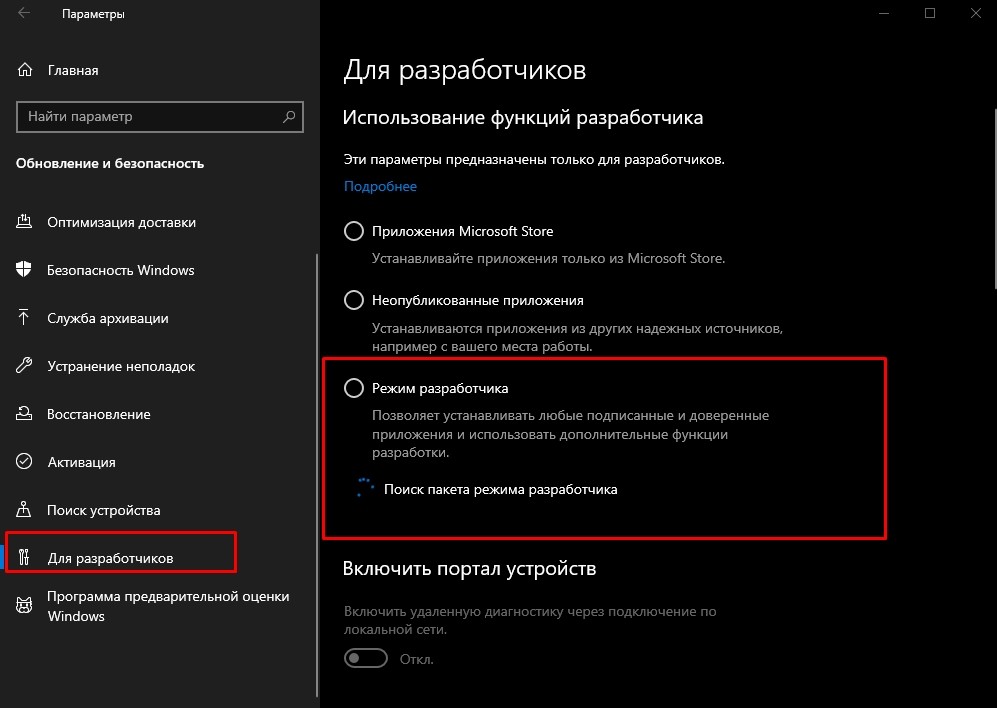
Установка сертификатов «.cer» приложений UWP
Чтобы приступить к установке приложений .appx, необходимо, в первую очередь, загрузить сертификаты. Для этого можно воспользоваться PowerShell и Мастером установки.
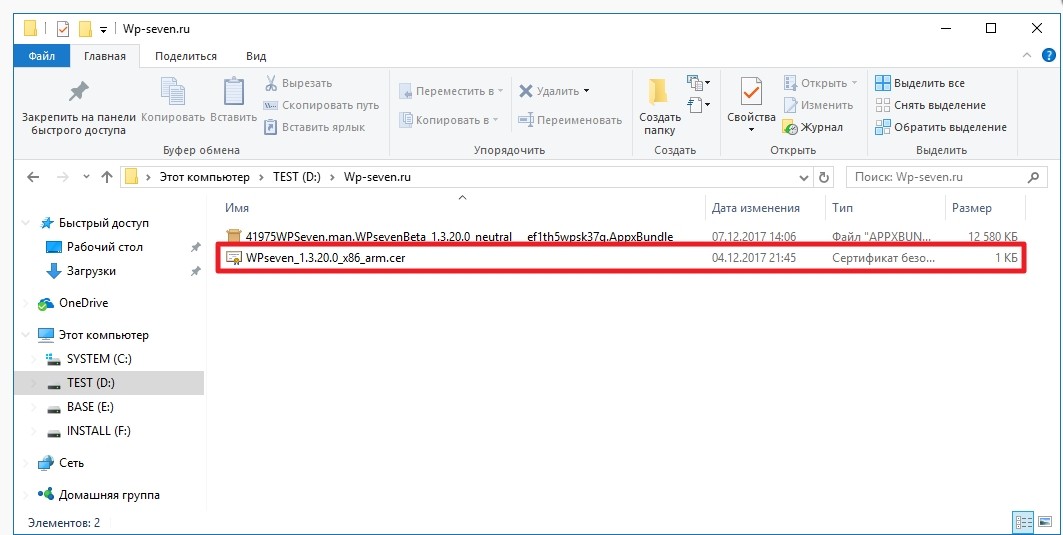
Как установить сертификат Мастером импорта
Для этого потребуется:
- Дважды нажать на файл и воспользоваться командой установки.
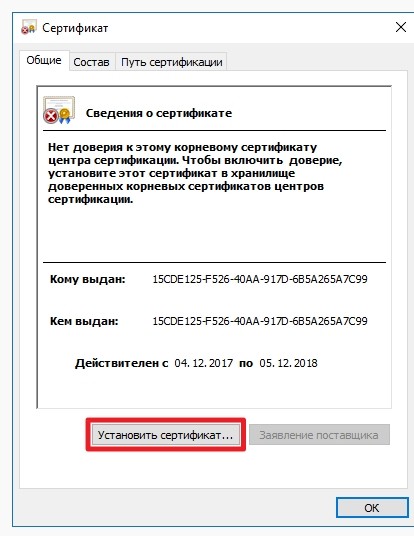
- Выбрать пункт с помещением сертификатов в нужное хранилище.
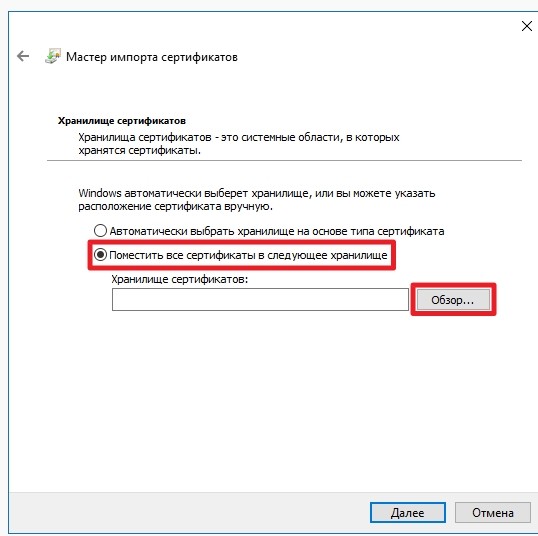
- Указать папку с доверенными лицами и нажать на кнопку подтверждения.

- Тапнуть на «Готово» и ожидать окончания инсталляции.
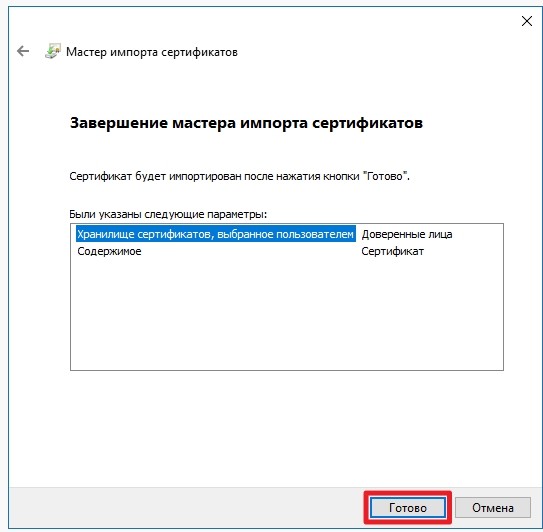
Установка сертификата через PowerShell
Загрузить сертификат через PowerShell можно следующим образом:
- Выбрать файл и воспользоваться запуском от имени Администратора.

- В появившемся поле ввести «certutil -addStore TrustedPeople».

- Вписать название сертификата большими символами и нажать на кнопку подтверждения.

Как установить приложение с расширением .appx в Windows 10
Для проведения процедуры предусмотрено два способа – использование штатного установщика или программы Powershell. Применять их можно для инсталляции приложений как из официального магазина, так и сторонних источников.
С помощью Установщика приложений
Windows 10 1607 – является первой версией операционной системы, в которой появился штатный инструмент Установщик приложений. Ключевыми особенностями являются простота и высокая скорость инсталляции. Если в операционной системе представленная программа отсутствует, ее можно скачать из магазина Microsoft. Для этого предусмотрена следующая инструкция:
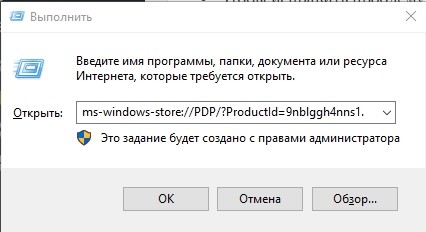
Когда Установщик приложений будет внедрен в систему, можно приступать к инсталляции Appx. Что для этого нужно:
- Открыть файл Appx, используя проводник. Для этого нужно дважды тапнуть на нужный элемент.

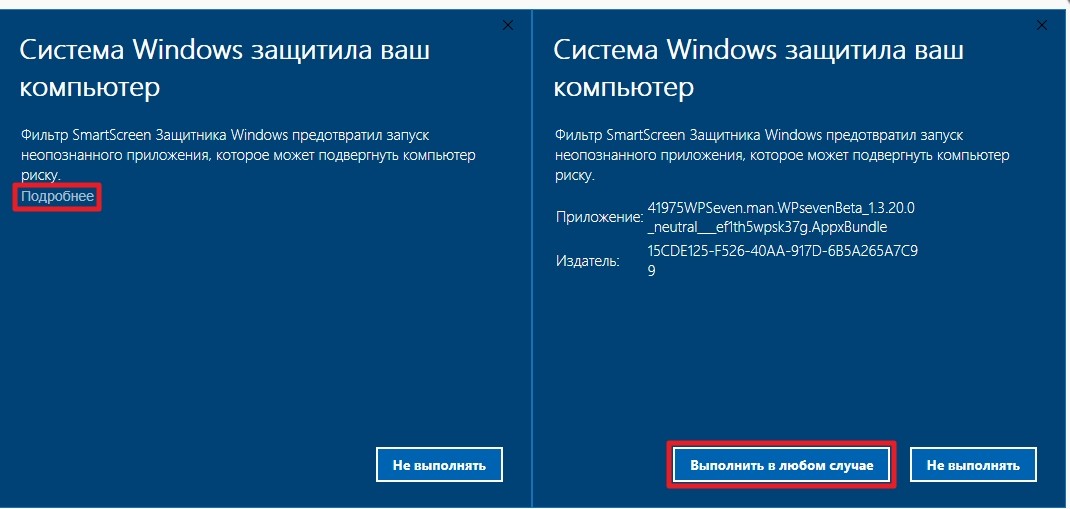
- Установить флажок напротив строки запуска при состоянии готовности.
- Нажать на кнопку инсталляции.
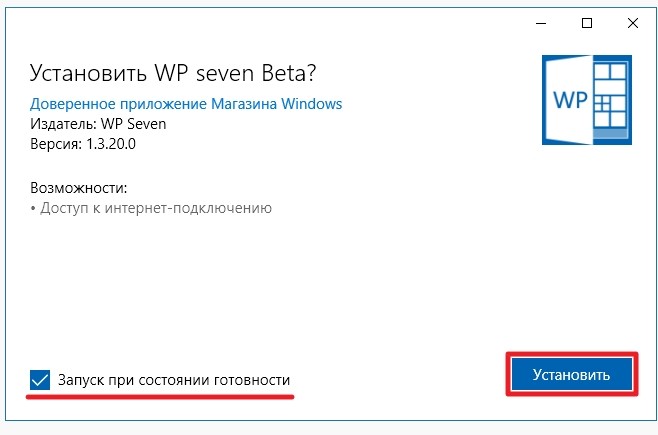
С использованием PowerShell
Для установки приложений с помощью PowerShell потребуется сделать следующее:
- Используя проводник, отыскать необходимый элемент appx.
- Далее нужно выбрать кнопку «Файл», после чего воспользоваться запуском Windows PowerShell. Возможно, придется использовать запуск от имени Администратора.

- В появившемся окне ввести команду «Add-AppxPackage».
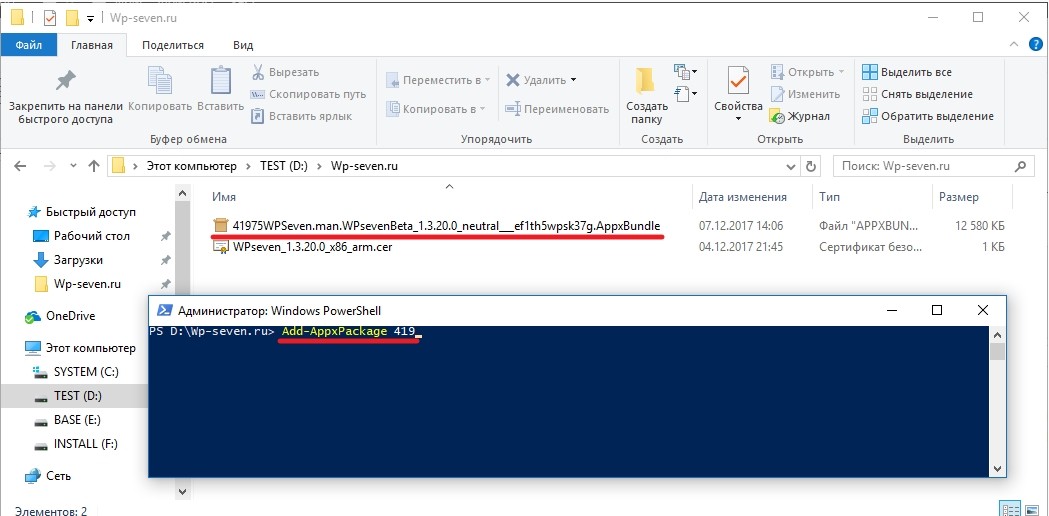
- Набрать название установочного файла программы.
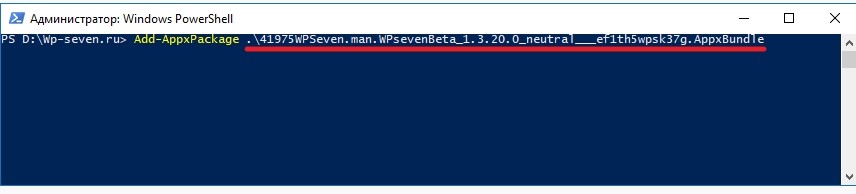
- Необходимо убедиться, что имя вписано большими символами.
- Чтобы система начала устанавливать appx, нажать на клавишу подтверждения.
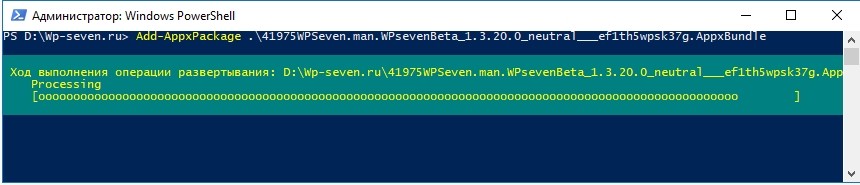
После завершения инсталляции потребуется перезагрузить компьютер.
Заключение
Прибегать к загрузке и установке приложений с расширением .appx рекомендуется из официального магазина Microsoft Store. При скачивании программ из неизвестных источников есть вероятность совершения атак со стороны вредоносного ПО.
В свое время Microsoft позволила устанавливать универсальные приложений с локальной учетной записью, но, как и прежде, скачивание и установка UWP -программ производится из Магазина Windows. Впрочем, это не является таким уж обязательным условием, иначе как бы разработчики смогли тестировать свои продукты перед публикацией их в Магазине. Новый онлайновый инструмент от небезызвестной компании Adguard позволяет скачивать UWP -приложения в виде автономных файлов.
Из которых устанавливать программы можно будет в автономном режиме, не используя Microsoft Store .

Называется новый сервис Adguard Store. Инструмент представляет собой нечто вроде выпрямителя ссылок на игры и приложения из Магазина Windows. Пользователь вставляет ссылку в поле онлайн-генератора, жмет кнопку и получает набор линков на исполняемые файлы универсального приложения.

Вместо стандартного URL можно также использовать ID приложения и категории, а также имя пакета (PackageFamilyName) . В свою очередь можно выбрать версию релиза, например, Fast, Slow, RP (по умолчанию) и Fast Ring.
Примечание: Adguard Store не предлагает никаких хаков, которые позволяли бы обходить защиту в платных приложениях. Не исключено, что ссылки на такие прдукты сервис вообще не выдаст.Результат обработки запроса обычно включает ссылки на установочные файлы, даты истечения их срока действия, контрольные суммы SHA-1 и фактический размер. Для дела вам нужны файлы с расширениями AppxBundle и дополнительно EAppxBundle , — первый представляет само приложение, второй понадобится для его обновления. Обратите внимание, что файлов AppxBundle может быть несколько, это просто разные версии одной и той же программы. А вот файла EAppxBundle в списке может не быть вовсе.
Как установить загруженное UWP-приложение в автономном режиме
Чтобы иметь возможность устанавливать универсальные приложения в автономном режиме, вам нужно зайти в раздел Обновление и безопасность -> Для разработчиков и активировать режим разработчика.

После этого попробуйте запустить файл AppxBundle двойным кликом.

Если в ответ система предложит найти подходящее приложение, значит установочный файл у вас не ассоциирован должным образом. В настройках ассоциаций ничего менять не надо, вместо этого запустите от имени администратора консоль PowerShell и выполните в ней команду следующего вида:

Процедура развертывания займет некоторое время.

По ее завершении приложение будет установлено, и вы сможете запустить его из меню Пуск.

Установленная таким образом UWP -программа ведет себя точно так же, как если бы она была загружена из Windows Store. Приведенный здесь метод от Adguard может оказаться полезным в некоторых ситуациях, к примеру, при установке приложения на несколько компьютеров или создании собственной сборке Windows. Кстати, подобные проекты похоже становятся для Adguard традицией, напомним, что в прошлом году компания отметилась созданием средства загрузки дистрибутивов Windows и Office непосредственно с серверов Microsoft.
Читайте также:


