Установить сайт как приложение
Рассказываем, когда ручная установка полезнее магазина приложений Google Play и как ее выполнить.
В каких ситуациях понадобится ручная установка?
Если приложение заблокировано или недоступно в вашем регионе. Вручную вы сможете установить даже те программы, разработчики которых попали под санкции в вашей стране.
Если нужна более старая версия приложения. Например, после обновления программа перестала нормально работать. Можно откатить версию, установив более старый вариант вручную.
Если приложение уже удалено из Google Play. Обычно приложения удаляют с площадки, если в нем нашли уязвимости, которые могут навредить вашему устройству. Но иногда бывает, что разработчик сам убирает свое детище из магазина приложений, потому что его не устраивают условия Google или по другим причинам. Если вам понадобится такая программа, можно поставить ее вручную.
Если приложение несовместимо с устройством. При установке программ из Google Play магазин может выдать уведомление, что выбранное приложение «несовместимо с вашим устройством». Так происходит с устаревшими устройствами, на которые пытаются установить новые приложения. Еще подобная ошибка появляется на совсем новых смартфонах, под которые разработчики еще не оптимизировали свои приложения.
Можно попробовать установить программу вручную, но никто не гарантирует его корректную работу.
Если нужно установить модифицированную версию приложений. Это может быть как надстройка для мессенджера с новыми функциями и стикерами, так и русифицированная версия какой-либо иностранной программы. Например, приложение для китайского фитнес-трекера.
Если приложений нет в предустановленном магазине. На смартфонах Honor и Huawei нет сервисов Google. Вместо привычного Google Play они используют собственный магазин AppGallery. В нем нет Instagram, WhatsApp и многих других приложений. Как это сказалось на использовании смартфонов Huawei, мы рассказали в отдельном материале
Безопасно ли устанавливать приложения вручную?
Когда вы устанавливаете приложение с официального сайта (мессенджер Telegram, например), ответственность за его работу несет разработчик. При загрузке из предустановленных магазинов приложений, таких как Google Play и AppGallery, добавляется проверка безопасности владельцем магазина: Google или Huawei.
При установке программ со сторонних ресурсов — не магазинов и не официального сайта разработчика — и тем более при использовании модифицированного приложения никто не гарантирует сохранность ваших данных. Ваши имя, фамилия, список контактов, банковские данные могут оказаться в руках злоумышленников.
Еще раз подумайте, прежде чем устанавливать приложения в обход магазина приложений или сайта разработчика.
Как установить приложение вручную
Для установки приложений на Android используются файлы формата APK (сокращение от Android Package Kit). По сути, это сжатый архив с элементами, которые необходимы для работы программы. Если вы хотите поставить тяжелое приложение, например игру, придется загрузить дополнительные файлы и распаковать их согласно инструкции по установке, как с программами для Windows, для которых обычно нужен exe-файл и целый набор разных папок.
По умолчанию установка программ из неизвестных источников запрещена. Чтобы ее включить, откройте раздел по адресу Настройки → Безопасность → Дополнительные настройки и выберите пункт Установка приложений из сторонних источников. Дайте разрешение программам Файлы и браузеру. Или просто попробуйте распаковать APK: смартфон сам предложит разрешить установку, и вам не придется искать этот пункт в настройках.
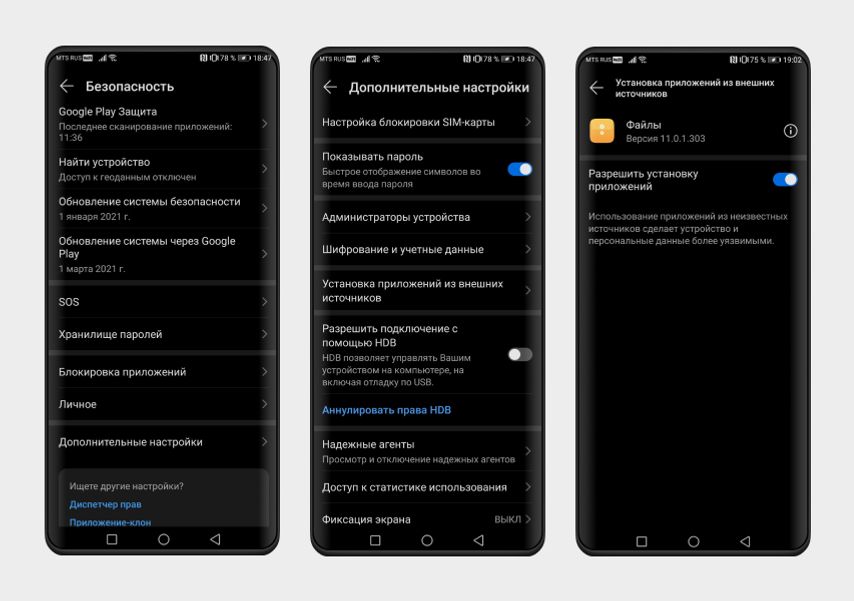
Теперь рассмотрим установку приложений на примере смартфонов Huawei и Honor. Мы взяли смартфон без сервисов Google и установили на него приложение Spotify. В фирменном магазине AppGallery оно пока недоступно, так что пришлось найти и скачать вручную.
Как установить приложение с помощью APK Downloader
Разрешите смартфону установку приложений из APK.
Откройте в браузере Google Play
, найдите нужную программу и скопируйте ссылку на ее страницу. Далее вставьте ссылку в поле на сайте APK Downloader
и нажмите Generate Download Link. Затем нажмите на Click here to download.
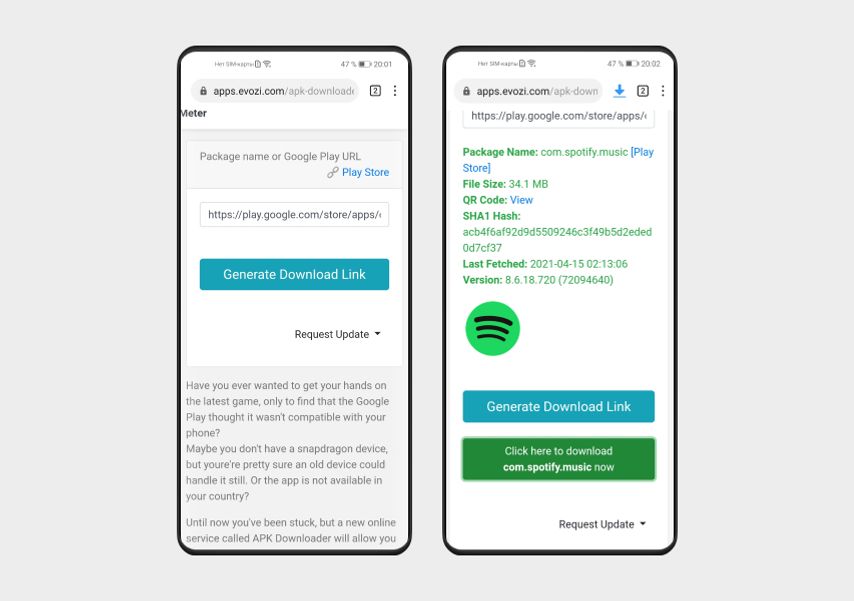
Если на телефон пришло уведомление о завершении загрузки, тапните по нему в шторке уведомлений. Если уведомления не было, откройте приложение «Файлы» и найдите скачанный архив в папке «Загрузки» или с помощью поиска.
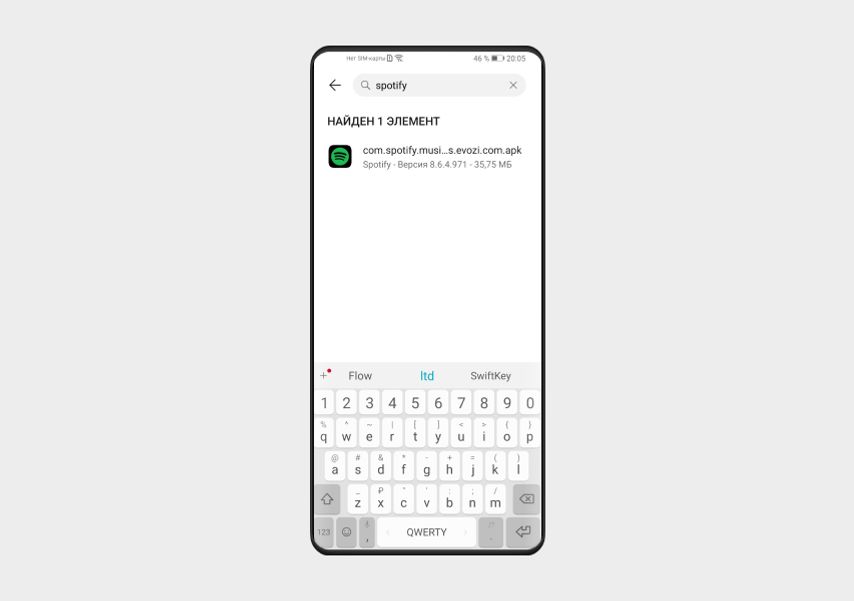
Нажмите на найденный APK-файл, чтобы приступить к установке.
Приложения можно скачивать только с APK Downloader?
Нет, вы можете загрузить установщик с любого другого сайта и точно так же установить его из шторки уведомлений или найти в приложении «Файлы».
А еще проще — использовать альтернативный магазин приложений. Например, APKPure.
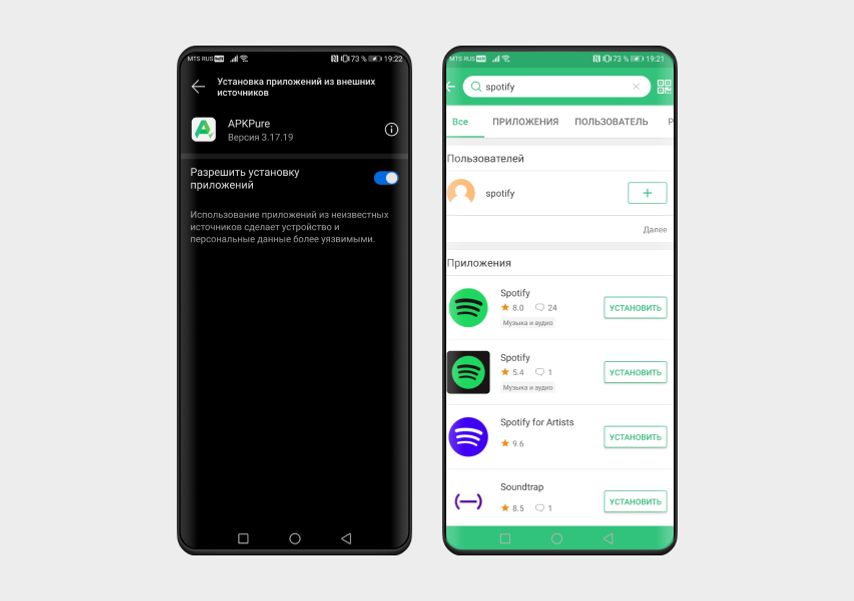
Для этого магазина доступно отдельное мобильное приложение, но, в отличие от Google Play, в нем есть реклама. Как установить:
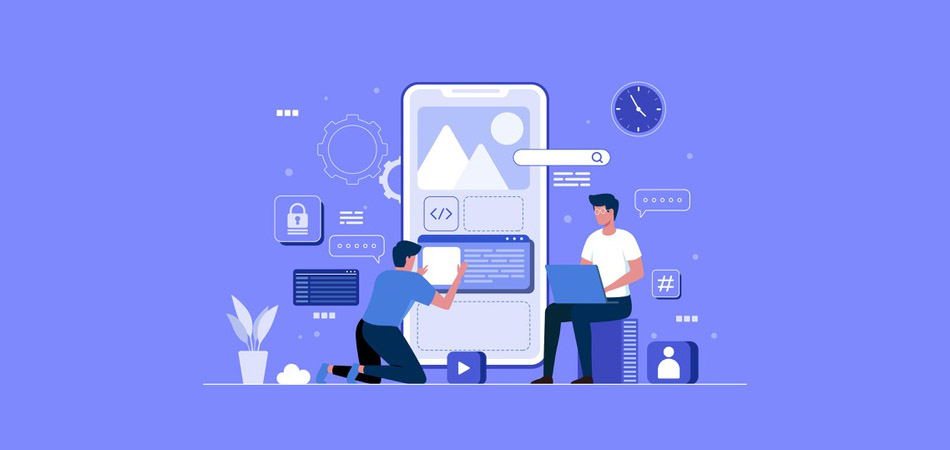
Разработчики популярных веб-ресурсов стараются сделать все возможное, чтобы клиентам было комфортно потреблять предоставляемый контент. В частности, нередко можно встретить, что из сайта они создают отдельное приложение. С помощью приложения можно информировать посетителей о новинках, если подключить всплывающие уведомления, либо использовать его как метод дополнительного продвижения. В общем, преимуществ у такого подхода много.
Что для этого нужно, сложно ли сделать такое приложение и какие знания для этого потребуются? Поговорим об этом в сегодняшней статье.
Зачем создавать из сайта приложение
Мы давно привыкли говорить «веб-приложение», подразумевая под этим простое приложение. Чаще всего приложения похожи по функциональности на обычные мобильные версии сайта, но все-таки есть некоторые отличия. В полномасштабном приложении мы получаем доступ к различным функциям, которые на сайте попросту отсутствуют. Например, это может быть функция встроенных уведомлений, хотя сейчас и такое можно спокойно организовать через браузер.
Приложения из сайтов популярны среди новостных ресурсов и других веб-сайтов, насыщенных контентом. Если вы столкнулись с тем, что вам нужно конвертировать сайт, но до сих пор не уверены, нужно ли вам это, то давайте разбираться в преимуществах такого подхода.
- Приложение из сайта – это то, что нужно для хорошего ресурса. Когда пользователь читает что-либо на странице браузера, то он может спокойно перемещаться между вкладками. В приложении такого не будет – таким образом, посетитель с большей вероятностью останется на ресурсе на долгое время.
- Мобильные приложения позволяют использовать такие функции, как push-уведомления, повторяющиеся подписки и т.д.
- Не стоит забывать и том, что миллионы пользователей ежедневно посещают Google Play и AppStore. Если там будет лежать ваше веб-приложение, то посещаемость сайта может заметно вырасти.
Что для этого нужно?
Разработка собственного приложения из веб-сайта – довольно сложная задача, которая требует особых знаний в области программирования. Для самостоятельного изучения вы можете найти много гайдов по данному вопросу, но не факт, что они легко дадутся. В этом деле довольно много нюансов, которые будут посильны только специалисту.
Если самостоятельно сделать его не получается, то надо ли непременно искать программиста? Да, но только тогда, когда нужен высококачественный продукт со своими фишками. В противном случае можно обратиться к онлайн-сервисам, которые выполняют конвертацию сайта в приложение всего за несколько минут. Кроме того, если ваш сайт работает на CMS WordPress, то его можно легко преобразовать в приложение. Сделать это можно с помощью специальных сервисов и плагинов, распространяющихся как в бесплатном, так и платном доступе.
Лучшие сервисы для создания приложения из сайта
Обратите внимание на то, что ни один бесплатный сервис не сможет обеспечить высокую функциональность вашему приложению. Обычно они предназначены для того, чтобы сделать что-то простое, приближенное к демоверсии. Если нужно получить функциональный продукт для широкой аудитории, то лучше обратиться к специалисту либо к платным сервисам.
Подробнее о них мы и поговорим далее – рассмотрим как профессиональные решения, так и более простые.
Tadapp Native

Tadapp Native – это лучшее решение для тех, у кого нет времени ждать. Сервис заверяет, что может создать приложение для Android и iOS всего за 5 минут и бесплатно опубликовать его в Google Play. Единственное, с чем могут возникнуть проблемы, так это с адаптацией сайта. Если ее нет, то конвертация, вероятнее всего, пройдет некорректно.
Особенности:
- возможность подключения бесплатных push-рассылок;
- личный кабинет позволяет управлять сразу несколькими приложениями;
- доступна возможность загрузить собственный экран загрузки приложения, иконки;
- есть техподдержка – скорость ответа составляет около 2 часов.
Стоимость: от 890 рублей
Ссылка на официальную страницу: Tadapp Native
Appmaker

Appmaker – сервис с 14-дневным пробным периодом, во время которого пользователю предоставляется возможность создать из сайта полноценное приложение на платформе iOS или Android. Appmaker предлагает 3 варианта создания приложений: на WordPress, c WooCommerce и в виде Web App (веб-версия). На официальном сайте можно найти истории успешных компаний, которые использовали данный сервис.
Особенности:
- поддерживает более 2000 различных плагинов;
- работа с WordPress и WooCommerce;
- пробный период;
- круглосуточная поддержка.
Стоимость: от $9.90
Официальная страница: Appmaker
Appverter

Appverter – это профессиональный сервис для тех, кто не хочет тратить свои деньги впустую. Он предлагает пользователям переложить свою проблему на высококвалифицированных специалистов. Всего за $50 можно получить полноценное Android-приложение из сайта; для iOS эта цена возрастает до $100.
Особенности:
- быстрая разработка за 1 день;
- уникальное приложение – никаких шаблонов;
- консультация и поддержка входят в стоимость;
- есть тариф со 100% гарантией публикации;
- некоторые тарифные планы включают пункт «Публикация под ключ».
Стоимость: от $50
Официальная страница: Appverter
AppPresser: плагин для WordPress

AppPresser – это сервис, позволяющий создавать мобильные приложения для Android и iOS с использованием собственного компоновщика. Хотя сам плагин и является бесплатным, тарифные планы сервиса начинаются от $19 в месяц. Для работы с ним не нужны особые знания в программировании. Если вы хорошо владеете WordPress, то с данным инструментом не возникнет никаких проблем.
Особенности:
- возможность создавать приложения из любого сайта на WordPress;
- работает как конструктор: масса различных настроек;
- на официальном сайте есть документация на английском языке.
Стоимость: от $19
Официальная страница: AppPresser
MobiLoud: плагин для WordPress

MobiLoud – это еще одно решение для веб-ресурса, созданного на WordPress. Он очень похож на предыдущий сервис, но здесь есть некоторые отличия. MobiLoud предоставляет несколько «предустановок» приложений, которые можно использовать в зависимости от того, какие функции необходимо реализовать. Второе отличие – стоимость, и она заметно выше.
Особенности:
- 100% синхронизация приложения с сайтом;
- возможность создать приложение менее чем за сутки;
- приложение от MobiLoud часто монетизируются;
- есть бесплатная демоверсия;
- отличная кастомизация.
Стоимость: от $200
Официальная страница: Mobiloud
Создаем приложение из сайта
Лучшие сервисы мы рассмотрели, теперь давайте воспользуемся одним из них и попробуем создать приложение на основе веб-сайта. Для примера возьмем сервис Appmaker с бесплатным пробным периодом.
Чтобы сделать приложение, выполним следующее:
- Переходим на официальную страницу и на главной выбираем «Get Started for Free».
- На отобразившейся странице нам предлагают ввести URL веб-сайта на WooCommerce. Если у вас его нет, то просто введите любой другой адрес – это требуется, чтобы перейти на нужную нам страницу.
- Выбираем, на основе чего будет создано приложение. Если сайт не на WordPress или WooCommerce, то жмем «Create web app».
- Вам будет предложено зарегистрировать аккаунт – заполняем все нужные поля и идем дальше. В новом окне вводим адрес сайта, который нужно преобразовать, а также указываем свою электронную почту. Затем жмем «Proceed».
- В результате перед нами отобразится окно конфигурации. Процесс создания приложения может занять некоторое время – все зависит от веса сайта.
Как только создание приложения будет завершено, будет предоставлена ссылка на скачивание файла. На этом все!
Веб-приложения чрезвычайно полезны, но иногда вы можете захотеть превратить определенный веб-сайт в настольное приложение. Таким образом, вы можете запустить определенный веб-сайт, не открывая в браузере новую вкладку, что может быть весьма полезным. Вот как это сделать в Windows 10:
Как запустить веб-сайт в качестве настольного приложения в Windows 10?
Решение 1. Используйте опцию Добавить на рабочий стол .
Большинство современных браузеров позволяют запускать ваши любимые веб-сайты в качестве настольных приложений. Для этого перейдите на нужный веб-сайт и выберите параметр Добавить на рабочий стол . Чтобы сделать это в Google Chrome, выполните следующие действия.
После этого вы можете закрепить ярлык на панели задач или переместить его в любое место на вашем ПК.
Решение 2. Создание ярлыка Chrome
По словам пользователей, вы можете запустить веб-сайт как настольное приложение, создав новый ярлык Chrome. Для этого выполните следующие простые шаги:
Это решение предлагает те же результаты, что и предыдущий, но имеет несколько дополнительных шагов и не требует от вас посещения веб-сайта или открытия Chrome вообще. Это решение идеально подходит для опытных пользователей, которые хотят быстро запускать свои любимые веб-сайты в качестве настольных приложений. Если вы начинающий пользователь, вы можете пропустить это решение.
Решение 3. Используйте страницу приложений Chrome
По словам пользователей, вы можете легко запустить любой веб-сайт в качестве настольного приложения, используя страницу приложений Chrome. Этот процесс относительно прост, и вы можете сделать это, выполнив следующие действия:
После этого вы можете запустить выбранный веб-сайт в качестве приложения на рабочем столе.
У Microsoft есть собственный сервис, который позволяет с легкостью конвертировать любой веб-сайт в универсальное приложение. Сделайте следующее:
Решение 5. Используйте Nativefier
Следует отметить, что Nativefier позволяет создавать кроссплатформенные приложения, поэтому вы можете запускать их в Windows, macOS и Linux. Этот инструмент может легко конвертировать любой веб-сайт в файл .exe, что делает его невероятно полезным. Однако для этого приложения требуется Node.js, поэтому оно может не подойти для простых пользователей. Если вы разработчик и знакомы с Node.js, обязательно попробуйте Nativefier.
Запуск веб-сайта в качестве настольного приложения относительно прост, и вы можете легко конвертировать любой веб-сайт с помощью Applicationize. Для этого выполните следующие действия:

- Перейдите на веб-сайт Applicationize .
- Введите адрес сайта, который вы хотите конвертировать.
- Необязательно: Настройте дополнительные параметры, такие как значок приложения, заголовок приложения, пользовательский цвет рамки и возможность открывать ссылки в виде всплывающих окон.
- После этого нажмите кнопку Создать и загрузитьРасширение Chrome .
- Теперь вам нужно открыть Chrome и перейти на вкладку chrome: // extensions .
- Откройте Проводник и найдите загруженный файл. Перетащите файл на вкладку chrome: // extensions в Chrome.
После этого расширение будет установлено, и вы сможете получить к нему доступ, перейдя на страницу chrome: // apps . Оттуда вы можете создать ярлык на рабочем столе, выполнив Шаги 4 и 5 из Solution 3 .
Как видите, запуск веб-сайтов в качестве настольных приложений относительно прост. Если вы используете Google Chrome, вы можете легко конвертировать любой веб-сайт в настольное приложение. Если вы хотите сохранить сайт в виде файла .exe, мы рекомендуем вам попробовать сервис WebDGap.
Некоторые сайты по своим возможностям не уступают полноценным компьютерным программам. Добавьте любимые сервисы на боковую панель, чтобы использовать их как веб-приложения — открывать одним нажатием и работать в отдельном окне, а не искать нужную вкладку. Например, можно проверить письма в Яндекс.Почте или организовать встречу в Телемосте, не открывая основное окно Браузера со множеством вкладок.
Для популярных мессенджеров, социальных сетей и онлайн-игр тоже созданы веб-приложения.
Добавить в качестве веб-приложений можно сайты, использующие технологию Progressive Web Application, и некоторые популярные ресурсы, которые мы поддерживаем собственными силами.
Примечание. Не все сайты в MacOS адаптированы под веб-приложения, но каталог регулярно пополняется.Установить
В разделе Приложения Яндекса , Мессенджеры , Социальные сети или Производительность нажмите правой кнопкой мыши нужное приложение. Примечание. Если вы хотите скрыть кнопку Установить приложение в Умной строке, нажмите → Настройки → Интерфейс и отключите опцию Показывать кнопку установки приложения . Нажмите на боковой панели → Добавить сайт как приложение . Начните вводить адрес сайта и выберите его в открывшемся меню.Не все сайты работают в виде приложений корректно. Если вы столкнулись с этой проблемой или не можете добавить сайт — напишите нам в службу поддержки.
Быстрый доступ
Есть несколько способов быстро открыть веб-приложение:
Нажмите на панели значок приложения или значок .
Примечание. Чтобы скрыть приложение из боковой панели, нажмите на нее правой кнопкой мыши и снимите отметку с приложения.Приложение можно будет запускать через ярлык на рабочем столе, через меню «Пуск» или из панели задач компьютера. Для этого:
Нажмите правой кнопкой значок веб-приложения на панели задач и выберите Закрепить на панели задач .Приложение будет запускаться каждый раз при включении компьютера. Для этого:
Нажмите правой кнопкой мыши значок веб-приложения на боковой панели.Окна веб-приложений
Примечание. В окне веб-приложения доступны некоторые функции браузера. Например, здесь можно открывать ссылки в отдельных вкладках, запускать расширения, использовать режим чтения и другие инструменты. В Windows можно переключаться между окнами с помощью клавиш Alt + Tab .Окно веб-приложений можно использовать в трех режимах. Чтобы выбрать режим:
В этом режиме вы можете закрепить сайт на панели задач Windows и работать как с отдельной программой.
Приложение открывается в отдельном окне. Чтобы оно всегда отображалось поверх других окон и программ, нажмите → Показывать поверх других окон .
Размер окна можно изменить перетаскиванием границ. Также можно перемещать окно, зажав левой кнопкой мыши верхнюю панель приложения.
Чтобы закрыть окно, в правом верхнем углу нажмите .
Режим удобен, когда вам нужно быстро получить информацию из приложения и сразу закрыть его. Например, для работы с онлайн-словарем.
Приложение открывается в небольшом окне поверх основного окна браузера. Размеры и положение этого окна не меняются.
Чтобы закрыть окно, нажмите левой кнопкой мыши в любом месте за его пределами.
Во всплывающем окне иногда удобнее работать с мобильной версией сайта. Чтобы ее открыть, нажмите → Открыть мобильную версию .
В этом режиме, работая с основным окном, вы можете держать на виду еще один сервис (чаты, почта, онлайн-трансляция).
Окно браузера разделяется на две половины по вертикали, приложение открывается в левой половине меньшего размера. Чтобы увеличить размер окна приложения, перетаскивайте границу справа.
Чтобы закрыть окно, в правом верхнем углу нажмите или нажмите значок приложения на боковой панели.
В закрепленном окне иногда удобнее работать с мобильной версией сайта. Чтобы ее открыть, нажмите → Открыть мобильную версию .
Меню веб-приложений
Чтобы открыть меню, нажмите . В меню доступны опции:
Показывать поверх других окон — окно приложения будет показываться поверх окон всех программ, пока вы не отключите опцию или не закроете приложение. Доступно только в режиме Отдельное окно. На стартовую страницу — перейти на стартовую страницу приложения. Может пригодиться, если на сайте приложения нет кнопки Домой . Скопировать адрес — скопировать адрес открытой страницы сайта приложения. Перезагрузить приложение — обновить страницу сайта приложения. Открыть в браузере — окно приложения будет закрыто, а приложение откроется в новой вкладке браузера. Открыть мобильную версию — открыть мобильную версию приложения. Некоторые сайты в закрепленном или всплывающем окне будут выглядеть лучше в мобильной версии. Удалить приложение — удалить приложение с компьютера.Горячие клавиши
Ctrl + Shift + Tab
Ctrl + Shift + Tab
">,"extra_meta":[>,>,>,>,>,>,>,>,>,>,>,>,>,>,>,>,>,>,>,>,>,>,>,>,>],"title":"Веб-приложения в браузере. Справка","canonical":"https://browser.yandex.ru/help/personalization/web-app.html","productName":"Яндекс.Браузер","extra_js":[[],[,"mods":<>,"__func134":true,"tag":"script","bem":false,"attrs":,"__func61":true>],[,"mods":<>,"__func134":true,"tag":"script","bem":false,"attrs":,"__func61":true>]],"extra_css":[[],[,"mods":<>,"__func63":true,"__func62":true,"bem":false,"tag":"link","attrs":>],[,"mods":<>,"__func63":true,"__func62":true,"bem":false,"tag":"link","attrs":>]],"csp":<"script-src":[]>,"documentPath":"/help/personalization/web-app.html","isBreadcrumbsEnabled":true,"lang":"ru","params":<>>>>'>Некоторые сайты по своим возможностям не уступают полноценным компьютерным программам. Добавьте любимые сервисы на боковую панель, чтобы использовать их как веб-приложения — открывать одним нажатием и работать в отдельном окне, а не искать нужную вкладку. Например, можно проверить письма в Яндекс.Почте или организовать встречу в Телемосте, не открывая основное окно Браузера со множеством вкладок.Для популярных мессенджеров, социальных сетей и онлайн-игр тоже созданы веб-приложения.
Добавить в качестве веб-приложений можно сайты, использующие технологию Progressive Web Application, и некоторые популярные ресурсы, которые мы поддерживаем собственными силами.
Примечание. Не все сайты в MacOS адаптированы под веб-приложения, но каталог регулярно пополняется.Установить



Не все сайты работают в виде приложений корректно. Если вы столкнулись с этой проблемой или не можете добавить сайт — напишите нам в службу поддержки.
Быстрый доступ
Есть несколько способов быстро открыть веб-приложение:

Нажмите на панели значок приложения или значок .
Примечание. Чтобы скрыть приложение из боковой панели, нажмите на нее правой кнопкой мыши и снимите отметку с приложения.Приложение можно будет запускать через ярлык на рабочем столе, через меню «Пуск» или из панели задач компьютера. Для этого:
Нажмите правой кнопкой значок веб-приложения на панели задач и выберите Закрепить на панели задач .Приложение будет запускаться каждый раз при включении компьютера. Для этого:
Нажмите правой кнопкой мыши значок веб-приложения на боковой панели.Окна веб-приложений
Примечание. В окне веб-приложения доступны некоторые функции браузера. Например, здесь можно открывать ссылки в отдельных вкладках, запускать расширения, использовать режим чтения и другие инструменты. В Windows можно переключаться между окнами с помощью клавиш Alt + Tab .Окно веб-приложений можно использовать в трех режимах. Чтобы выбрать режим:

В этом режиме вы можете закрепить сайт на панели задач Windows и работать как с отдельной программой.

Приложение открывается в отдельном окне. Чтобы оно всегда отображалось поверх других окон и программ, нажмите → Показывать поверх других окон .
Размер окна можно изменить перетаскиванием границ. Также можно перемещать окно, зажав левой кнопкой мыши верхнюю панель приложения.

Чтобы закрыть окно, в правом верхнем углу нажмите .

Режим удобен, когда вам нужно быстро получить информацию из приложения и сразу закрыть его. Например, для работы с онлайн-словарем.
Приложение открывается в небольшом окне поверх основного окна браузера. Размеры и положение этого окна не меняются.
Чтобы закрыть окно, нажмите левой кнопкой мыши в любом месте за его пределами.

Во всплывающем окне иногда удобнее работать с мобильной версией сайта. Чтобы ее открыть, нажмите → Открыть мобильную версию .

В этом режиме, работая с основным окном, вы можете держать на виду еще один сервис (чаты, почта, онлайн-трансляция).
Окно браузера разделяется на две половины по вертикали, приложение открывается в левой половине меньшего размера. Чтобы увеличить размер окна приложения, перетаскивайте границу справа.

Чтобы закрыть окно, в правом верхнем углу нажмите или нажмите значок приложения на боковой панели.

В закрепленном окне иногда удобнее работать с мобильной версией сайта. Чтобы ее открыть, нажмите → Открыть мобильную версию .

Меню веб-приложений

Чтобы открыть меню, нажмите . В меню доступны опции:

Приложения для Android могут разнообразить функционал гаджета, оптимизировать его работу, а также быть использованы в качестве развлечений. Правда, список приложений, установленных по умолчанию на устройстве, небольшой, поэтому новые придётся скачивать и устанавливать самостоятельно.
Установка приложений для Android
Есть несколько способов того, как установить APK-файл на Андроид. Они не требуют от пользователя особых знаний и умений, однако в некоторых нужно проявить осторожность, дабы случайно не занести вирус на своё устройство.
Способ 1: APK-файл
Скачивание файла
Рассмотрим, как скачать APK-файл приложения через стандартный браузер устройства:
- Откройте Браузер, установленный по умолчанию, введите туда название искомого приложения с припиской «скачать APK». Для поиска подойдёт любой поисковик.
- Перейдите на один из сайтов, ссылки на которые вам выдал поисковик. Здесь стоит быть осторожным и переходить только на те ресурсы, которым вы доверяете. В противном случае есть риск скачать вирус либо неработающий APK-образ.



Настройка системы
Дабы избежать проблем с блокировкой установки приложения через файл из стороннего источника, рекомендуется проверить настройки безопасности и при необходимости выставить приемлемые значения:


Установка приложения
После тог, как на вашем устройстве или SD-карте, подключённой к нему, окажется нужный файл, можно начинать установку:
- Откройте любой файловый менеджер. Если в операционной системе его нет либо он неудобен в использовании, то можно скачать любой другой из Play Market.
- Здесь нужно перейти в папку, куда вы перебросили APK-файл. В современных версиях Android в «Проводнике» уже есть разбивка по категориям, где сразу можно просмотреть все файлы, подходящие под выбранную категорию, даже если те находятся в разных папках. В таком случае придётся выбрать категорию «APK» или «Установочные файлы».



Способ 2: Компьютер
Установка приложений из сторонних источников через компьютер может быть удобней стандартных вариантов. Чтобы успешно выполнить процедуру инсталляции на смартфон/планшет таким способом, нужно войти в один и тот же аккаунт Google на устройстве и на компьютере. Если установка происходит со сторонних источников, то придётся подключать девайс к компьютеру через USB.
Способ 3: Play Market
Данный способ является самым распространённым, простым и безопасным. Play Market – это специализированный магазин приложений (и не только) от официальных разработчиков. Большая часть представленных здесь программ распространяется бесплатно, но в некоторых может появляться реклама.
Инструкция по установке приложений таким способом выглядит следующим образом:
- Откройте Play Market.
- В верхней строке введите название искомого приложения либо воспользуйтесь поиском по категориям.
- Тапните по иконке искомого приложения.


Как видите, в установке приложений на устройства, работающие под управлением операционной системой Android, нет ничего сложного. Вы можете использовать любой подходящий способ, но стоит учитывать, что некоторые из них не отличаются достаточным уровнем безопасности.

Отблагодарите автора, поделитесь статьей в социальных сетях.

Читайте также:


