Установить как приложение edge
Нельзя отрицать тот факт, что пользователи обычно предпочитают избегать доступа в Интернет на своих консолях. Дело не в том, что они не хотят, но отсутствие вариантов вынудило их принять это решение.
Даже если игровая консоль поставляется со своим браузером по умолчанию, она не может отметить большинство предварительных требований, которые можно было бы запросить от приличного веб-браузера.
Однако все это было правдой, пока Microsoft не дала о себе знать. Гигант Кремниевой долины только что выпустил свой популярный браузер Microsoft Edge для консолей Xbox One, One S, One X, Series S и Series X.
Что еще более похвально, так это то, что это не урезанная версия браузера, а поставляется со всеми изящными функциями.
Более того, он поставляется с поддержкой мыши и клавиатуры без сбоев при просмотре. С таким огромным количеством преимуществ не является секретом, почему пользователи хотят заполучить этот браузер на своих консолях.
По теме: 10+ лучших расширений Microsoft Edge, которые у вас должны быть!
Итак, без лишних слов, давайте начнем с шагов по установке браузера Microsoft Edge на консоли Xbox One.
Установите Microsoft Edge на Xbox
Microsoft упаковала браузер Edge с обновлением Xbox за сентябрь 2021 года. Поэтому убедитесь, что вы используете сентябрьскую или более позднюю сборку обновлений, а затем браузер должен автоматически перейти на вашу консоль.
С учетом сказанного, вот как вы можете проверить и установить ожидающие обновления на консоль Xbox:
Примечание: консоль автоматически перезапустится после завершения обновления. Убедитесь, что вы подключены к источнику питания для непрерывного обновления.
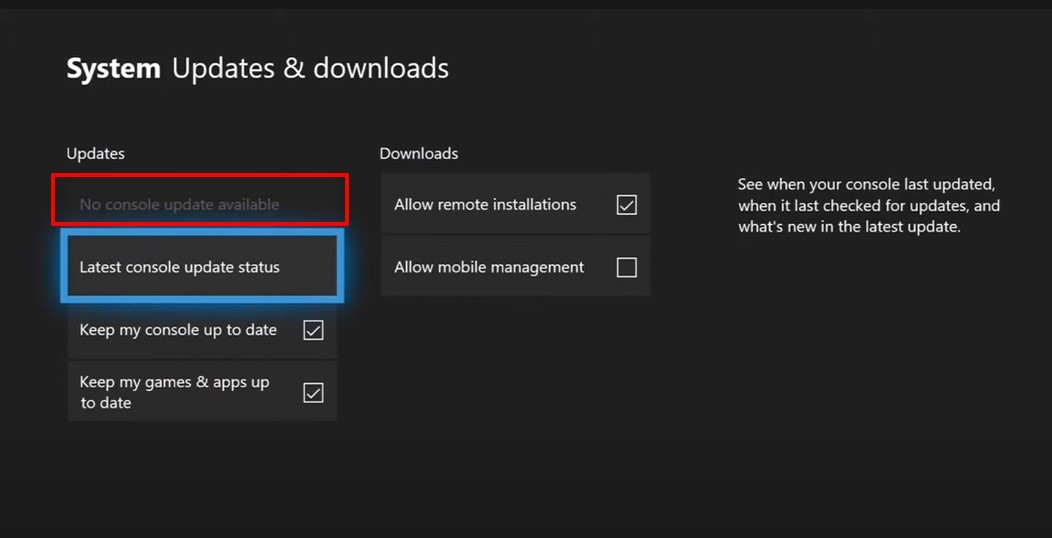
После установки последних доступных обновлений браузер Microsoft Edge будет автоматически установлен на консоли Xbox.
Запустите браузер Edge на Xbox
Xbox обновлен до последней версии, которая включает приложение Microsoft Edge как часть обновления. Мы можем запустить браузер Edge, как и любое другое приложение, из меню «Приложения».
Вот шаги для запуска и использования Edge на Xbox:
Вот и все. Он немедленно запустит браузер Edge и будет готов к использованию на вашем Xbox, как компьютерный ПК.
Обратите внимание, что это полностью оптимизированная версия компьютерного браузера Edge; следовательно, вы найдете все функции и настройки, как в браузере ПК.
Вы можете войти в систему с учетной записью Microsoft и включить функцию синхронизации, чтобы оставаться на связи с ПК.
Итог: Microsoft Edge на Xbox
Итак, на этом мы завершаем руководство о том, как установить браузер Microsoft Edge на консоли Xbox.
Отсутствие в консоли приличного браузера всегда доставляло большие неудобства конечным пользователям. В этом отношении появление одного из популярных браузеров Chromium действительно будет иметь большое значение для владельцев консолей.
Хотя браузер не поддерживает расширения, это не должно вызывать особого беспокойства, поскольку ему удается отметить большинство предварительных условий, которые мог запросить пользователь Xbox.
Связанный: Сочетания клавиш Microsoft Edge
На этом мы завершаем это руководство по установке и запуску Edge на Xbox. Не стесняйтесь поделиться своими мыслями о том, что вы думаете о добавлении Edge на консоль Xbox. Вы пропустили эту функцию?
Наконец, вот рекомендуемые веб-браузеры для вашего компьютера и мобильного телефона, которые вам стоит попробовать.
Если у вас есть какие-либо мысли о том, как установить и использовать Microsoft Edge на консоли Xbox ?, не стесняйтесь заглядывать ниже. поле для комментариев. Если вы найдете эту статью полезной, рассмотрите возможность поделиться ею со своей сетью.

С прогрессивными веб-приложениями (Progressive Web Apps) для настольных браузеров пока еще мало кто знаком, но их уже можно встретить на просторах Интернета. Пока они выполняют дублирующие функции собственных приложений некоторых популярных веб-сервисов, например, мессенджеров. Такие веб-программы предназначены для работы на любой платформе при условии, что последние поддерживают PWA.
Примечательно, что эти веб-приложения могут поддерживать и ряд дополнительных функций, таких как автономная работа вне браузера. При этом они могут обеспечивать более высокую производительность по сравнению со стандартными веб-службами. Как это работает на практике я расскажу ниже, а пока вы можете скачать новый браузер с официальной страницы Microsoft.
Всякий раз, когда новый браузер Microsoft Edge обнаруживает доступность на открытой вами веб-страничке прогрессивного веб-приложения, он отображает специальный значок установки в правой части адресной строки браузера — рядом со значком «Избранное». Например, если вы посетите веб-сайт Twitter или Telegram, то вы увидите этот значок и можете активировать его для загрузки PWA в систему. Просто нажмите на сам значок, чтобы отобразить приглашение к инсталляции.

Варианты установки приложения или отмены операции
Другой вариант установки PWA — нажать в браузере кнопку «Меню > Приложения > Установить этот сайт как приложение». При этом отобразится несколько иное окно приглашения с надписью «Установить приложение или отменить процесс». Инсталляция обычно очень быстрая, а Progressive Web Application запускается в собственном окне и сразу готово к использованию.

Одной из основных функций PWA является запуск в собственном окне, а не в виде вкладки в браузере (даже если у вас открыта только одна вкладка, она все равно загружается на вкладке в окне браузера).
Интересно, что прогрессивные веб-приложения хотя и работают на движке Chromium, у них нет соответствующих элементов браузерного интерфейса, таких как вкладки, адресная строка или другие кнопки управления. PWA имеют простое меню, прикрепленное к элементам управления окна, которое вы можете активировать для вызова некоторых функций, например, «Открыть в Microsoft Edge» и «Удалить приложение». Также в нем доступны параметры для печати, поиска, масштабирования, копирования URL-адреса и преобразования.

Удобно, что прогрессивные веб-приложения добавляются в список установленных программ в операционной системе, как и любая другая программа, изначально установленная в системе.
Как запустить приложения?
Для запуска установленных прогрессивных веб-приложений доступно несколько вариантов. Вы найдете список установленных PWA на странице «Управление приложениями» в браузере Edge. Открыть его можно с помощью ввода в адресной строке команды edge://apps/URL.

И последнее, но не менее важное: любые установленные PWA также добавляются в меню «Пуск» операционной системы, откуда они могут запускаться, как и любая другая программа.

Как удалить PWA?
Деинсталляция проста: в адресной строке нового браузера введите edge://apps. Либо сделайте это через меню браузера. Откроется окно «Управление приложениями». Щелкните значок крестика рядом с любым установленным приложением, чтобы удалить его из системы.

Edge откроет окно с запросом на подтверждение — выберите «Удалить», чтобы избавиться от приложения, а также отметьте чекбокс «Также удалить данные из Microsoft Edge». PWA могут быть удалены из приложения «Настройки» операционной системы в разделе «Управление приложениями».

Теперь вы знаете о новых возможностях Microsoft Edge на основе движка Chromium. Как вы относитесь к идее использования Progressive Web Apps?
Как известно, прогрессивные веб-приложения (PWA) - это просто веб-сайты, которые ведут себя как приложения и используются так же, как обычное приложение. Веб-приложения используют Service Worker, Push-уведомления, пользовательский интерфейс Windows 10 и другие функции.
В настоящее время Microsoft тестирует новый экспериментальную функцию под названием «Web Apps Post Install Dialog» (Диалог после установки веб-приложений), который позволит по-новому запускать веб-приложения. После включения функции пользователь увидит новое всплывающее окно при запуске недавно установленных веб-приложений. Всплывающее окно позволит мгновенно закрепить приложение в меню «Пуск» и на панели задач. Также можно создать ярлык на рабочем столе или разрешить запуск приложения при входе в систему.

В настоящее время Microsoft тестирует функцию как в стабильной, так и в Canary сборке Edge, и её можно включить во всех поддерживаемых версиях Windows 10.
Стоит отметить, что для работы этих параметров не требуется кода для конкретной платформы, а существующие приложения совместимы с новым интерфейсом PWA в Windows 10. И, конечно же, одним из основных преимуществ для пользователей является то, что Microsoft постепенно готовится к добавлению новых веб-приложений в Магазин Windows с похожими на собственные приложения возможностями.
Кроме того, Microsoft Edge также получает поддержку наложения элементов управления, цель которого - сделать веб-приложения более похожими на стандартное приложение Windows. Планируется добавить дополнительные функции в строку заголовка веб-приложения, и Microsoft предоставит разработчикам возможность настраивать строку заголовка.

Пользователи уже могут протестировать функцию наложения в Chrome Edge, но она будет работать только тогда, когда будет добавлена разработчиком веб-приложения.
Эти изменения определенно улучшат работу веб-приложений, и вскоре можно будет получать больше качественных приложений из Microsoft Store, поскольку компания планирует увеличить количество доступных приложений в ближайшие месяцы.
Как и в Chrome, версия Microsoft Edge для Chromium позволяет легко устанавливать прогрессивные веб-приложения на рабочий стол. И для тех сайтов, которые не имеют встроенной поддержки PWA, вы все равно можете принудительно установить их как PWA. Еще лучше, Microsoft Edge Chromium также устанавливает PWA таким образом, чтобы интегрирует их в саму Windows (через системный реестр), как и любую другую программу.
Звучит захватывающе, правда? Если вы хотите работать с PWA и в Microsoft Edge Chromium, то вот как вам следует их установить. И если вы ищете способ удалить их, то ниже вы узнаете, как это сделать.
Установите PWA в Microsoft Edge Chromium
Microsoft Edge Chromium предлагает три способа установки веб-сайтов как прогрессивных веб-приложений. Первый метод поможет вам установить веб-сайты с встроенной функциональностью PWA. Второй метод показывает, как принудительно установить любой сайт как PWA. И третий метод показывает, как вы можете переустановить PWA, которые ранее не были полностью удалены с вашего рабочего стола.
1. Установка собственных PWA
Каждый раз, когда вы переходите на веб-сайт с встроенными функциями PWA, Microsoft Edge Chromium автоматически предоставляет вам средства для его установки. Просто посмотрите в правый угол адресной строки, и вы увидите значок установки в форме «+». Щелкните по нему. В появившемся всплывающем окне нажмите «Установить».
Затем веб-сайт будет запущен в специальном окне Edge как приложение PWA. Вы также найдете значок PWA (с логотипом веб-сайта) на рабочем столе, который затем можно использовать для открытия PWA, когда захотите, позже.
2. Принудительное создание PWA
PWA по-прежнему довольно редки. Это означает, что шансы на то, что ваш любимый сайт или веб-приложение будет поддерживать PWA, невелики. Но не позволяйте этому помешать вам принудительно установить сайт как PWA. Хотя вы не получаете скрытых преимуществ использования реального PWA, возможность запускать веб-сайт в его специальном окне (в комплекте со значком на рабочем столе для загрузки) идеальна, если сосредоточение внимания является приоритетом.
Открыв веб-сайт, откройте меню Edge (щелкните трехточечный значок в правом верхнем углу экрана), а затем укажите на «Приложения». Затем выберите параметр «Установить этот сайт как приложение».
Вам будет предложено окно подтверждения. При необходимости замените имя по умолчанию, нажмите «Установить», и сайт будет установлен как PWA.
3. Повторное создание ярлыков PWA.
После этого вы увидите список всех установленных Edge PWA на вашем рабочем столе. Просто щелкните правой кнопкой мыши PWA, который вы хотите добавить обратно на рабочий стол, и выберите «Закрепить».
В появившемся далее окне подтверждения установите флажок рядом с «Рабочий стол» и нажмите «Закрепить».
Заметка: Вы также можете установить флажок рядом с «Закрепить на панели задач», если хотите создать ярлык для PWA на панели задач.
Удалите PWA в Microsoft Edge Chromium
Microsoft Edge Chromium предлагает три способа удаления PWA, перечисленных ниже. Первый метод проведет вас через удаление PWA с помощью самого PWA. Второй метод показывает, как вы можете использовать средство запуска Edge Apps для простого удаления PWA. И третий метод показывает, как удалить PWA, как и любое другое приложение для Windows.
1. Удалите через меню PWA.
Edge PWA нельзя полностью удалить, только удалив его ярлык с рабочего стола. Вместо этого начните с запуска PWA. После завершения загрузки щелкните вертикальный трехточечный значок в правом верхнем углу окна PWA. В появившемся контекстном меню нажмите Удалить.
Вам будет предложено окно подтверждения. Установите флажок «Также очистить данные из Microsoft Edge», если вы хотите удалить файлы cookie и кеш, связанные с PWA.
Наконец, нажмите «Удалить», чтобы удалить PWA с рабочего стола.
2. Удалите через панель запуска приложений.
Если вы уже удалили значок PWA на рабочем столе или хотите удалить несколько PWA, не загружая их предварительно, используйте консоль управления Edge Apps (введите край: // приложения в адресную строку и нажмите Enter).
Щелкните правой кнопкой мыши любой указанный PWA, а затем нажмите Удалить, чтобы удалить его.
В появившемся окне подтверждения установите флажок «Также очистить данные из Microsoft Edge», если вы хотите удалить файлы cookie и кеш, связанные с PWA. Нажмите «Удалить», чтобы удалить PWA.
3. Удалите через приложения и функции.
Microsoft Edge Chromium тесно интегрирует PWA с Windows через системный реестр. Следовательно, вы также можете использовать консоль «Приложения и компоненты» в Windows 10 (или «Программы и компоненты» в Windows 8 и 8.1) для удаления PWA, как и любую другую программу Windows.
Щелкните правой кнопкой мыши меню «Пуск» и выберите «Приложения и компоненты» (или «Программы и компоненты» в Windows 8 и 8.1). Выберите PWA, который вы хотите удалить, и нажмите «Удалить».
После этого Windows удалит PWA с вашего компьютера.
Следующий:
Знаете ли вы, что вы можете установить любое расширение Google Chrome в Chromium-версию Microsoft Edge? Вот как можно установить расширения Chrome в Microsoft Edge Chromium.
Читайте также:


