Как установить приложение фотографии в windows 10
Корпорация Майкрософт пришла к выводам, что стандартное средство просмотра фотографий устарело и не подходит для использования на устройствах с наличием сенсорного управления. Обновленное приложение для просмотра фотографий позволяет не только просматривать изображения, но и редактировать и применять различные фильтры.
Данная статья расскажет что делать в первую очередь, когда не открываются фотографии на Windows 10. Приложение фотографии может не работать по множеству различных причин. Но способы устранения проблемы являются универсальными для всех приложений с Microsoft Store. Обычно сброс настроек и переустановка приложения решает проблему запуска, но при необходимости можно перерегистрировать приложение фотографии в Windows 10.
Как переустановить приложение фотографии Windows 10
Если приложение работает не правильно, можно попытаться восстановить его. В таком случае данные приложения не будут затронуты. Если это приложение по-прежнему работает не правильно, сбросьте его настройки. Приложение будет переустановлено со стандартными настройками.
Как перерегистрировать приложение фотографии Windows 10
Перерегистрация приложений используется для восстановления работоспособности стандартных приложений в Windows 10 с Microsoft Store. После выполнения буквально одной конкретной команды в оболочке Windows PowerShell исправляемое таким способом приложение начинает нормально работать.
- Запустите оболочку Windows PowerShell выбрав в контекстном меню кнопки пуск Windows PowerShell (администратор).
- В открывшемся окне выполните команду: Get-AppXPackage | Foreach

После выполнения команды будет выполнена перерегистрация всех стандартных приложений Windows 10. Для перерегистрации только приложения фотографии необходимо выполнить команду: Get-Appxpackage -Allusers -Name Microsoft.Windows.Photos
Дальше копируем полное имя приложения фотографии в пункте PackageFullName и вставляем его в команду вместо PackageFullName. Не можно сделать скопировать универсальную команду и просто выполнить, так как в разных версиях операционной системы PackageFullName отличается.
Как установить приложение фотографии по умолчанию Windows 10
Возможно достаточно будет просто установить приложение Фотографии (Майкрософт) по умолчанию для просмотра фотографий. Более подробно как установить приложение по умолчанию мы рассматривали ранее. Пользователю достаточно один раз выбрать приложение для просмотра фотографий, чтобы при последующих запуска изображений оно сразу же открывалось.
- Открываем Пуск > Параметры > Приложения > Приложения по умолчанию.
- В пункте Просмотр фотографий выбираем приложение Фотографии, рекомендованное для Windows 10.
Дальше все изображения будут открываться в приложении Фотографии Windows 10. У пользователей которые привыкли к предыдущему приложению есть возможность включить классический просмотр фотографий в Windows 10.
Средство устранения неполадок Windows 10
В открывшемся окне средства устранения неполадок дождитесь завершения диагностики и следуйте предложениям средства. Зачастую оно помогает устранить неполадки, которые мешают правильной работе приложений из Магазина Windows. А также возможно предложит выполнить сброс приложение, о котором мы говорили ранее.
Обновленное приложение для просмотра фотографий в операционной системе Windows 10 действительно заслуживает Вашего внимания. Приложение фотографии позволяет не только просматривать изображения на компьютере, но и проводить редактирование. Хоть и возможностей не так много как на профессиональных фото редакторах, но оно постоянно обновляется и дорабатывается.
Если же у Вас не открывается приложение фотографии на Windows 10 используйте наши способы восстановления работоспособности стандартных приложений. А также рекомендуем проверить целостность системных файлов и заранее создавать резервную копию Windows 10.

Возможно, вы удалили приложение Microsoft Photos или приложение, которое вы установили, сделало это за вас. В этом случае вам придется снова установить приложение. Вы можете сделать это из Microsoft Store или через PowerShell.
Для установки Microsoft Photos из Microsoft Store;
Посетите эту ссылку на Приложение Microsoft Photos в вашем браузере.
Щелкните Получить.
Откройте приложение Microsoft Store при появлении запроса в браузере.
Щелкните Получить, а затем Установить.
Microsoft Photos будет установлен.

Если вам не удается установить Microsoft Photos из приложения Microsoft Store, вы можете установить его через PowerShell.
Проверь это - Как скопировать структуру папок в Windows 10Примечание. Перезагрузите систему, если приложение не появляется.
2. Сбросить Microsoft Store.
Приложение Microsoft Store может вызвать проблемы с другими приложениями. Приложение Microsoft Photos может присутствовать в вашей системе, но Microsoft Store может помешать его открытию. Попробуйте сбросить настройки приложения.
Нажмите сочетание клавиш Win + R, чтобы открыть окно запуска.
В поле «Выполнить» введите wsreset.exe и нажмите клавишу Enter.
Окно командной строки откроется и закроется само по себе.
Приложение магазина будет сброшено. Попробуйте открыть приложение Microsoft Photos.

3. Запустите средство устранения неполадок приложения Магазина Windows.
Проверь это - Как синхронизировать яркость на нескольких дисплеях в Windows 10
4. Попробуйте другую программу для просмотра фотографий.
Если вам по-прежнему не удается открыть и использовать приложение Microsoft Photos, вы можете установить стороннюю программу просмотра фотографий. Есть много отличных альтернатив приложению Microsoft Photos. Мы рекомендуем попробовать IrfanView.
Заключение
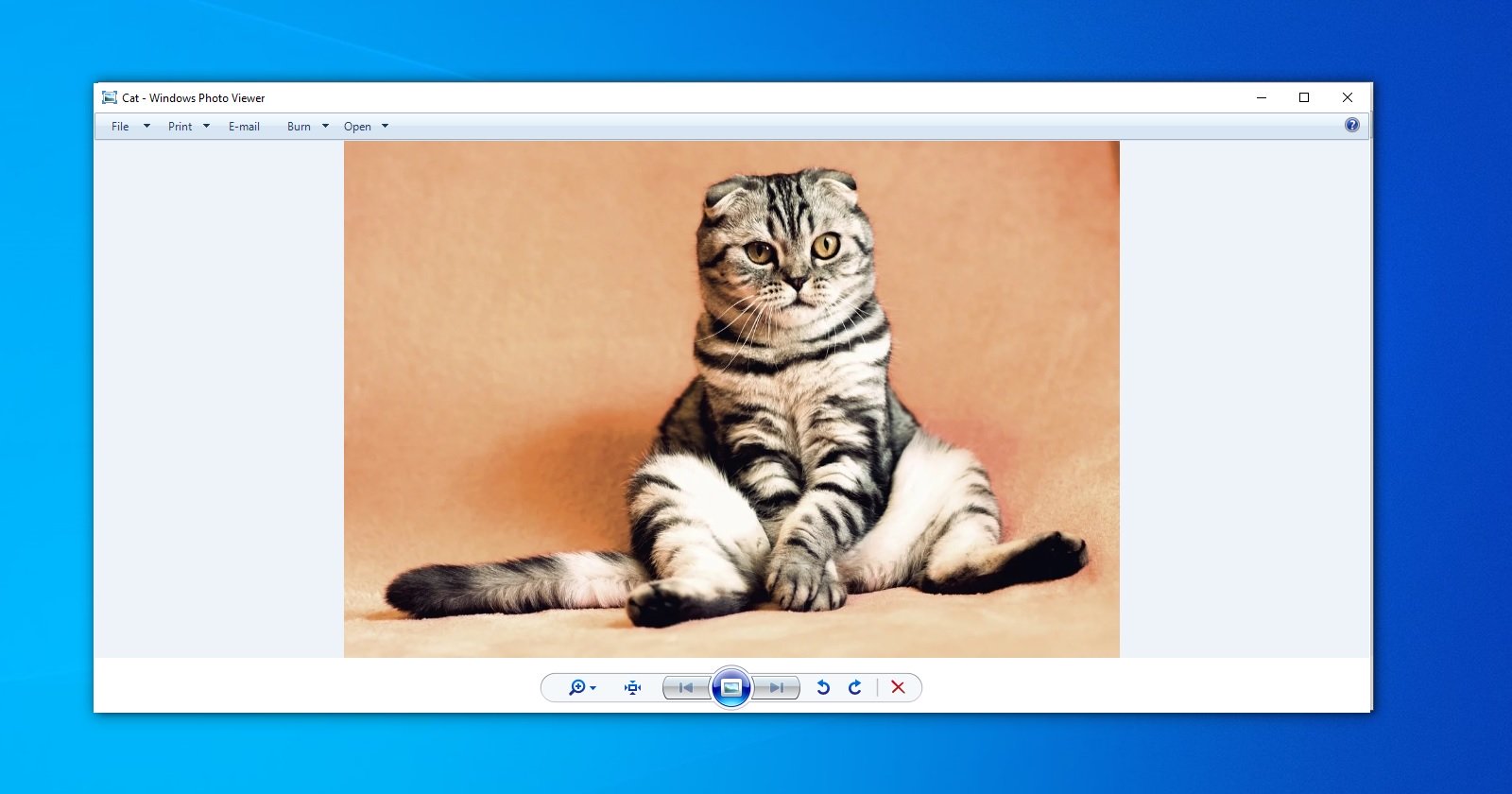
Начиная с Windows 10, за открытие файла с изображением отвечает уже не Windows Photo Viewer. Вам предлагают новую программу, Microsoft Photos, в которой полно проблем с быстродействием и надёжностью.
И хотя Windows Photo Viewer ушёл в отставку, это всё же простая и небольшая программа для просмотра цифровых фото на ПК. В отличие от Microsoft Photos, Windows Photo Viewer работает быстрее и облегчает просмотр фотографий, хранящихся у вас на локальных носителях.
Если вы обновляли систему с Windows 7 или 8, тогда вам будет легко вернуть назад Windows Photo Viewer – нужно лишь сменить настройки приложений по умолчанию.
Для этого в меню Пуск выберите Параметры > Приложения > Приложения по умолчанию, и выберите для просмотра фотографий Windows Photo Viewer.
После выхода из меню настроек фотографии можно будет просматривать при помощи Windows Photo Viewer. Но это сработает, только если вы обновились с Windows 7 или 8, и не устанавливали систему с нуля.
Если вы ставили Windows 10 с нуля, вам нужно прописать определённые настройки в реестре Windows.
Как вернуть Windows Photo Viewer
Чтобы вернуть Windows Photo Viewer после свежей установки Windows 10, нужно сохранить следующий текст в файле с расширением ".reg":
Затем двойным щелчком на этом файле нужно импортировать его в реестр Windows. При определённых настройках система запросит у вас подтверждения на запуск файла:

Если вы подтвердите запуск, то вы увидите окно системы контроля учётных записей, подтверждающих запуск редактора реестра:

Если вы утвердительно ответите и тут, тогда вы увидите запрос на добавление данных, содержащихся в файле, в системный реестр:
После подтверждения вы получите уведомление об успешном добавлении данных:

После этого вы сможете вновь пользоваться Windows Photo Viewer, однако тут есть подвох – для каждого типа графического файла вам нужно будет вручную выбрать Windows Photo Viewer в качестве программы по умолчанию.
Для этого кликните правой клавишей на нужном файле, выберите в меню пункт «Открыть с помощью», и далее «Выбрать другое приложение». После этого выберите Windows Photo Viewer в качестве приложения по умолчанию:

Это нужно будет повторить для всех остальных типов файлов, которые вы хотите просматривать при помощи Windows Photo Viewer.
Интерфейс приложения "Фотографии" предоставляет дополнительные возможности работы с фотографиями и видео. Легко просматривайте их, изменяйте, сравнивайте, создавайте альбомы и фильмы на основе особых воспоминаний. В киноленте отображаются все элементы из определенного расположения и можно быстро перейти к другим фотографиям, не выходя из приложения. Вы также можете сравнить фотографии и видео в одном окне приложения в режиме нескольких представлений. Чтобы активировать эту возможность, выберите несколько элементов из киноленты. На панели инструментов вы можете вносить изменения, исправления, добавлять в избранное, работать с метаданными и получать быстрый доступ к сторонним редакторам фотографий. Наслаждайтесь просмотром фотографий во весь экран без отвлекающих факторов, скрыв панели инструментов одним щелчком. Интерфейс приложения "Фотографии", который используется и для просмотра, и для изменения фотографий, является интуитивно понятным, изящным и органично встроен в Windows 11.
Поддерживаемые устройства:
Описание
Интерфейс приложения "Фотографии" предоставляет дополнительные возможности работы с фотографиями и видео. Легко просматривайте их, изменяйте, сравнивайте, создавайте альбомы и фильмы на основе особых воспоминаний. В киноленте отображаются все элементы из определенного расположения и можно быстро перейти к другим фотографиям, не выходя из приложения. Вы также можете сравнить фотографии и видео в одном окне приложения в режиме нескольких представлений. Чтобы активировать эту возможность, выберите несколько элементов из киноленты. На панели инструментов вы можете вносить изменения, исправления, добавлять в избранное, работать с метаданными и получать быстрый доступ к сторонним редакторам фотографий. Наслаждайтесь просмотром фотографий во весь экран без отвлекающих факторов, скрыв панели инструментов одним щелчком. Интерфейс приложения "Фотографии", который используется и для просмотра, и для изменения фотографий, является интуитивно понятным, изящным и органично встроен в Windows 11.
Читайте также:


