Управление этими параметрами осуществляет приложение поставщика eset internet security как отключить
Привет! Просмотрел сегодня раздел Безопасность и понял, что я еще не написал о том, как отключить, или включить брандмауэр в Windows 7. У вас наверное сразу появится минимум два вопроса, что такое этот брандмауэр и зачем его отключать и включать. Значить Брандмауэр, Фаервол (Firewall) и Межсетевые экраны, это одно и то же, можно называть как вам больше нравиться. Это программа, которая фильтрует интернет трафик.
Она, программа брандмауэр проверяет трафик, который уходит в сеть и который вы получаете из сети. Фаервол устанавливается в первую очередь для защиты компьютера от разных угроз, которые могут проникнуть на компьютер из сети. Он проверяет программы которые пытаются получить доступ в интернет, и может заблокировать им этот доступ. В Windows 7 брандмауэр есть встроенный в систему, но есть и другие Firewall, такие как: Comodo Firewall, PC Tools Firewall Plus и т. д.
Если у вас установлен уже такой брандмауэр, то стандартный брандмауэр в Windows 7 можно отключить. Да и сейчас почти все антивирусы имею сетевой экран, то есть они хорошо справляются с защитой компьютера от угроз, которые могут прийти из сети. Еще я часто советую отключать брандмауэр при настройке роутеров и при других проблемах с доступом в интернет, или в локальную сеть.
Как отключить брандмауэр?
Сейчас я покажу как отключить Firewall, а если он уже отключен, то можно будет его включить.
Я не советую отключать брандмауэр если у вас не установлен другой Firewall, или антивирус с межсетевым экраном.
Заходим в “Пуск” и нажимаем “Панель управления” . Если у вас включено отображение по категориям, то выбираем .



Для того, что бы отключить брандмауэр в Windows 7, установите отметку возле “Отключить брандмауэр Windows (не рекомендуется)” . Как вы уже заметили, есть возможность отключить для домашней и общественной сети. Например при подключении к сети, которой присвоен статус домашней, фаервол можно отключить, а при подключении к общественной оставить его включенным.
Для того, что бы включить брандмауэр, отметьте пункт “Включение брандмауэра Windows” . Для сохранения нажмите “Ок” .
Контроль программ регистрирует действия программ, запущенных в системе, и регулирует их деятельность на основе правил. Эти правила регламентируют доступ программ к различным ресурсам системы, разделенным на две категории: операционная система и персональные данные . При обращении любого приложения к этим ресурсам Контроль программ проверяет правила, определенные для этой программы, и, согласно этим правилам, разрешает/запрещает доступ к ресурсу или запрашивает действие у пользователя.
Если Контроль программ мешает работе какого-то приложения, измените права программы.
1. Как настроить права программ
Все программы, установленные на компьютере, можно отнести к одной из следующих групп:
- Доверенные . Программы, обладающие цифровой подписью доверенных производителей, а также те, запись о которых присутствует в базе доверенных программ Лаборатории Касперского . Для таких программ нет ограничений на действия, совершаемые в системе. Активность этих программ контролируется Файловым Антивирусом .
- Слабые ограничения . Программы, не имеющие цифровой подписи доверенных производителей или соответствующих записей в базе доверенных программ Лаборатории Касперского . Однако этим программам присвоен низкий рейтинг опасности (показатель опасности программы для системы, вычисленный на основе определенных критериев). Им разрешены некоторые операции, например, доступ к другим процессам, управление системой, скрытый доступ к сети. Для большинства операций необходимо разрешение пользователя.
- Сильные ограничения . Программы, не имеющие цифровой подписи или записей в базе доверенных программ. Эти программы имеют высокий рейтинг опасности. Для большинства действий в системе программам этой группы требуется разрешение пользователя; некоторые действия таким программам запрещены.
- Недоверенные . Программы, не имеющие цифровой подписи или записей в базе доверенных программ. Этим программам присвоен самый высокий рейтинг опасности. Контроль программ блокирует любые действия таких программ.
Вы можете изменить права программы, переместив ее в другую группу или настроив индивидуальные ограничения.
Чтобы изменить права программы, выполните следующие действия:
- В окне Настройка перейдите в раздел Защита и выберите пункт Контроль программ .
- В окне Параметры Контроля программ в блоке нажмите на ссылку Управление программами .

- В окне Управление программами :
- Переместите программу в другую группу: нажмите правой кнопкой мыши на строку с нужной программой, выберите пункт контекстного меню Ограничения-> Доверенные/Слабые ограничения/Сильные ограничения/Недоверенные.

- Настройте индивидуальные ограничения: нажмите правой кнопкой мыши на строку с нужной программой, выберите пункт Подробности и правила .
- В окне Правила программы перейдите на закладку Права и установите разрешения для действий программы: нажмите на строку с действием, права на которое вы хотите ограничить, и выберите: Разрешить , Запретить или Запросить действие (в этом случае Kaspersky Total Security 2016 будет спрашивать разрешать или запрещать действие программы). Нажмите на кнопку Сохранить .

- Закройте окно Управление программами .
- Закройте окно программы.
2. Как расширить список ресурсов
В категорию Операционная система входят системные файлы и папки, папки автозапуска, ключи реестра (содержащие параметры автозапуска, системных служб и работы в интернете, влияющие на безопасность системы).
Для расширения списка ресурсов выполните следующие действия:
- В окне Настройка перейдите в раздел Защита и выберите пункт Контроль программ .

- В окне Параметры Контроля программ в блоке Правила для программ, защита персональных данных нажмите на ссылку Управление ресурсами .

- В окне Управление ресурсами выберите нужную категорию.
- Нажмите на ссылку Добавить и выберите нужный тип ресурса.

- Добавление файла и папки . Укажите файл или папку и введите название. Нажмите на кнопку Добавить .

- Добавление ключа реестра . Выберите ключ реестра. Нажмите на кнопку Добавить .
- В окне Управление ресурсами нажмите на кнопку Сохранить .
- После того как ресурс добавлен в область защиты, его можно изменить или удалить с помощью одноименных ссылок в верхней части окна Управление ресурсами .
- Закройте окно программы.
Доступны 5 отдельных режимов работы файервола, выбор которых зависит от требуемого уровня ограничений. Чтобы изменить поведение файервола, необходимо выбрать нужный режим фильтрации. Для изменения режима фильтрации нужно выполнить следующие действия:
1. Открыть программу ESET NOD32 Smart Security , щелкнув по значку программы в области уведомлений Windows или выбрав команды Пуск - Все программы - ESET- ESET NOD32 Smart Security .
2. Открыть дополнительные настройки, нажав клавишу F5 на клавиатуре - Персональный файервол . Откроется окно расширенной настройки. В расположенном справа раскрывающемся меню Режим фильтрации выбрать нужный режим фильтрации и нажать кнопку OK .
Автоматический режим
В автоматическом режиме сетевое взаимодействие автоматически контролируется параметрами, определенными пользователем. После подключения к сети пользователь решает, следует ли считать ее доверенной зоной. Взаимодействие в доверенной зоне не ограничивается в обоих направлениях. Взаимодействие в зоне ограничений: взаимодействие с Интернетом - разрешается только приложениям, устанавливающим исходящие подключения. Такие приложения считаются доверенными и для входящих подключений. Данный режим не требует участия пользователя (за исключением момента подключения к новой сети).
В общем, автоматический режим не использует заранее определенные правила, но при этом автоматически анализирует взаимодействие. Приложениям разрешается устанавливать исходящие подключения. Приложения, уже установившие исходящие подключения, считаются доверенными и для установки входящих подключений.
Интерактивный режим
В интерактивном режиме сетевое взаимодействие анализируется в соответствии с заранее определенными правилами. Если для подключения нет доступных правил, пользователю при помощи диалогового окна предлагается разрешить или запретить подключение. Через некоторое время пользователем будет создана группа правил, соответствующая его потребностям. Будьте осторожны, устанавливая этот режим в корпоративной среде, поскольку со временем некоторые пользователи могут начать игнорировать регулярно появляющиеся диалоговые окна и просто разрешать все, что предлагает им программа.
Режим на основе политик
В режиме на основе политик сетевое взаимодействие анализируется в соответствии с правилами, определенными администратором. Если доступных правил нет, подключение автоматически блокируется без уведомления пользователя. Данный режим рекомендуется выбирать только администраторам, желающим контролировать сетевое взаимодействие и знающим, каким приложениям следует его разрешить или запретить.
Автоматический режим с исключениями
Данный режим позволяет настроить вручную правила. В этом случае, если будет запрос на соединение извне, файервол сначала проверит правила, которые прописал пользователь, и если найдет соответствующее, то оно будет задействовано. Если правила не будет, тогда соединение будет разорвано. Во всех остальных случаях этот режим полностью соответствует автоматическому режиму.
Режим обучения
Автоматическое создание и сохранение правил, предназначен для первоначальной настройки персонального брандмауэра. Участие пользователя не требуется, потому что ESET Smart Security сохраняет правила согласно предварительно настроенным параметрам. Режим обучения является небезопасным, поэтому рекомендуется использовать его только до момента создания правил для всех необходимых соединений.
Привет! Рад снова быть с вами. Уже почти неделю ничего не писал, потому что ввязался в авантюру под названием «Испанские деньги: На Свободу!» Кто в курсе, тот меня поймёт Сегодня я хочу вам рассказать об отключении брандмауэра в Windows 7/10. Сначала, по традиции, немного ликбеза.
Что такое брандмауэр и зачем его отключать?
Брандмауэр, он же firewall (фаервол), он же межсетевой экран (далее эти слова будут употребляться как синонимы) защищает наш компьютер от вторжений из вне и от утечки информации в сеть. Вообще, слово firewall в переводе с английского означает «стена от огня», а брандмауэр это тоже самое, только на немецком, если я не ошибаюсь.
По нормальному, это должен быть отдельный программный продукт, мощная программа! Например Outpost Firewall, Comodo Firewall или Norton Internet Security. Но сторонние программы, как правило, громоздкие, отнимают много системных ресурсов и требуют немало знаний и нервов для настройки. Поэтому большинство пользователей устраивает встроенный в Windows брандмауэр. Сразу скажу, что разбирать эти программы не входит в тему статьи, чтобы получать больше информации подпишитесь на обновления блога.
Тем не менее, почти все популярные имеют встроенный межсетевой экран. Так вот, если вы поставили такой антивирус, то у вас может появиться вполне законное желание отключить встроенный брандмауэр в Windows. Также при различных проблемах с или наоборот – с доступом из интернета к компьютеру можно попробовать отключить брандмауер, чтобы проверить ни в нём ли дело. В некоторых случаях фаервол может влиять на .
Отключение брандмауэра Windows 7/8/10
Сразу скажу, что по сравнению с фаерволом Windows XP, в семёрке достаточно надёжная защита, и отключать её стоит только если вы точно знаете на что её променяли и что вам с этого будет.
Если вы всё же решили отключить брандмауэр Windows, то я вам покажу как это просто сделать по шагам:

Здесь требуется небольшое отступление. Дело в том, что Windows 7-10 различает Домашние (Рабочие) сети и Общественные сети. Несложно догадаться, что домашние и рабочие сети – это локальные сети под вашим управлением, а общественные – это интернет. Для домашних сетей обычно не включают фаервол, даже если нет альтернативы, просто чтобы не иметь проблем с доступом. Например, если у вас есть компьютер или медиаплеер, подключённый к домашней сети, то чтобы не было проблем с доступом к ресурсам компьютера брандмауэр лучше отключить применительно к домашним сетям.
Если же вы поставили другую программу или антивирус с встроенным фаерволом, то отключать брандмауэр Windows 7 обязательно для всех сетей! Это необходимо потому что на компьютере не должны одновременно работать два фаервола, точно так же как не следует устанавливать два антивируса. Иначе, они будут конфликтовать друг с другом, что может привести к сильному торможению компьютера или даже зависанию. Это всё равно что пустить свекровь и невестку на одну кухню
Однако, большинство программ с встроенным фаерволом заменяют фаервол виндовса и в окошке так и будет написано «Управление этими параметрами осуществляет приложение поставщика ESET Internet Security», т.е. указывается программа, которая установлена у вас.

В этом случае из панели управления вы ничего не сможете отключить, для этого нужно открывать настройки программы. Например, у меня стоит NOD32, и чтобы отключить защиту нужно просто кликнуть правой кнопкой по иконке приложения в системном трее и выбрать «Приостановить работу фаервола (разрешить весь трафик)»

В большинстве других антивирусов делается аналогично.
А как просто выключить службу?
В принципе, после проделанных действий защита уже не работает. Но некоторые просто отключают службу в Windows под названием «Брандмауэр». При этом все функции фаервола отключаются вне зависимости от его настроек. Чтобы отключить службу:
- Пройдите в «Пуск –> Панель управления –> Система и безопасность -> Администрирование –> Службы» и найдите в списке «Брандмауэр Windows».
- Нажмите по нему правой кнопкой и выберите «Стоп»
- Чтобы фаервол не включился после перезагрузки, нажмите ещё раз правой кнопкой и выберите «Свойства», а там поменяйте тип запуска на «Отключено»
Теперь брандмауэр отключён и при следующей загрузке включаться не будет. Соответственно, чтобы включить брандмауэр Windows 7,8,10 все действия проводить в обратной последовательности
Помните! Что отключая брандмауэр насовсем, не имея другой альтернативы, вы подвергаете свой компьютер и все данные на нём риску!
Если есть какие-то проблемы с доступом, которые пропадают после отключения фаервола, то лучше один раз разобраться и правильно настроить сервис, чем отключать его насовсем.
Из этой статьи вы узнали что такое брандмауэр Windows 7, как его правильно отключить, зачем это вообще нужно и чем может быть чревато. можно в обратном порядке. Поделись статьёй с друзьями, они тебе скажут спасибо!
Привет! Просмотрел сегодня раздел Безопасность и понял, что я еще не написал о том, как отключить, или включить брандмауэр в Windows 7. У вас наверное сразу появится минимум два вопроса, что такое этот брандмауэр и зачем его отключать и включать. Значить Брандмауэр, Фаервол (Firewall) и Межсетевые экраны, это одно и то же, можно называть как вам больше нравиться. Это программа, которая фильтрует интернет трафик.

Она, программа брандмауэр проверяет трафик, который уходит в сеть и который вы получаете из сети. Фаервол устанавливается в первую очередь для защиты компьютера от разных угроз, которые могут проникнуть на компьютер из сети. Он проверяет программы которые пытаются получить доступ в интернет, и может заблокировать им этот доступ. В Windows 7 брандмауэр есть встроенный в систему, но есть и другие Firewall, такие как: Comodo Firewall, PC Tools Firewall Plus и т. д.
Если у вас установлен уже такой брандмауэр, то стандартный брандмауэр в Windows 7 можно отключить. Да и сейчас почти все антивирусы имею сетевой экран, то есть они хорошо справляются с защитой компьютера от угроз, которые могут прийти из сети. Еще я часто советую отключать брандмауэр при настройке роутеров и при других проблемах с доступом в интернет, или в локальную сеть.
Как отключить брандмауэр?
Сейчас я покажу как отключить Firewall, а если он уже отключен, то можно будет его включить.
Я не советую отключать брандмауэр если у вас не установлен другой Firewall, или антивирус с межсетевым экраном.
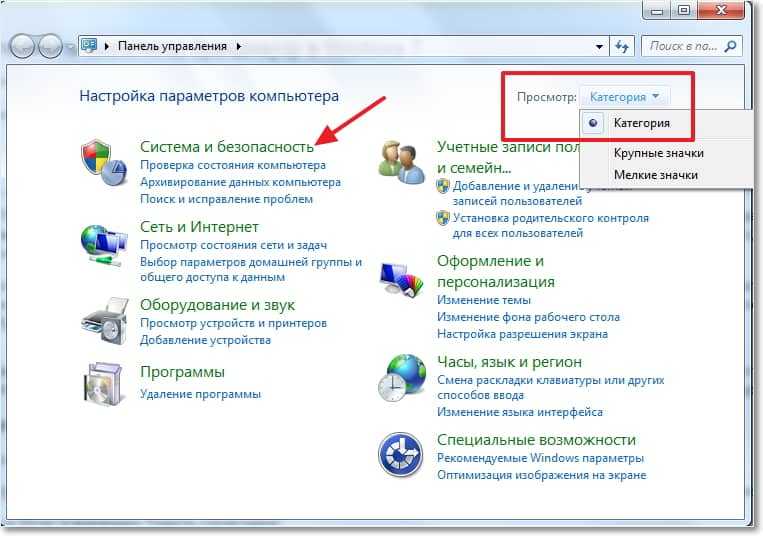
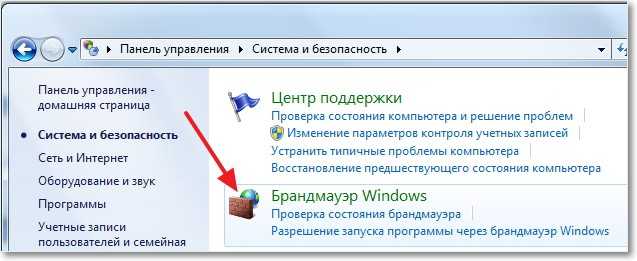
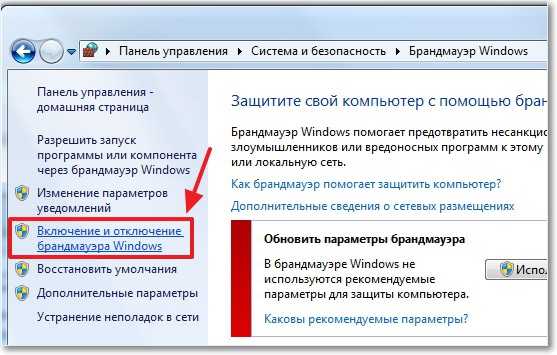
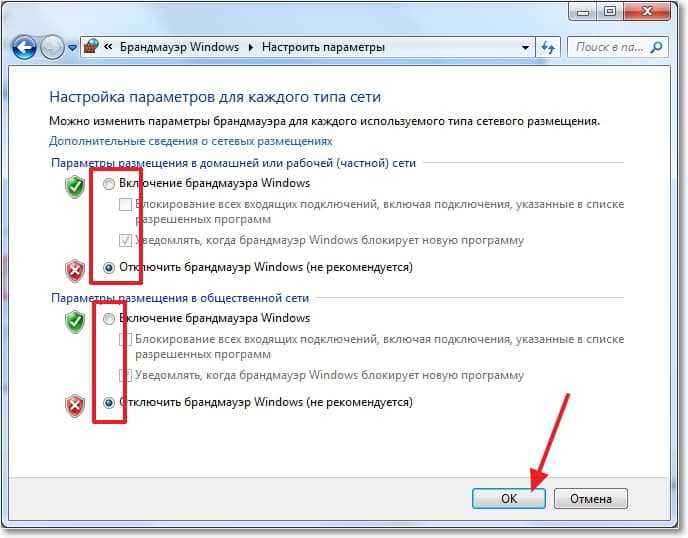
Вот и все, мы отключили стандартный фаервол в Windows 7. Если вы его отключали для настройки интернет соединения, или с целью устранить какую-то проблему, то после всех настроек рекомендую снова запустить брандмауэр, особенно если на компьютере не установлено никакой защиты. Удачи!

Какая операционная система установлена на вашем компьютере? Немного об этом я писал в статье Windows 7 или Windows XP.
Защита компьютера
Начнем с самого главного.
Возможно он же придумал антивирус (может другой человек, что мне неизвестно), чтобы его вылечить, тем самым запустил конвейерный механизм, который в ближайшее время не остановить. И на котором немногие люди делают хорошие деньги.
Разновидности антивирусов
На сегодняшний день в мире существует более 20 известных марок антивирусов, малоизвестных больше 100.
Поэтому я всем рекомендую защитить свои персональные компьютеры антивирусом. Каким именно это уже решать вам.
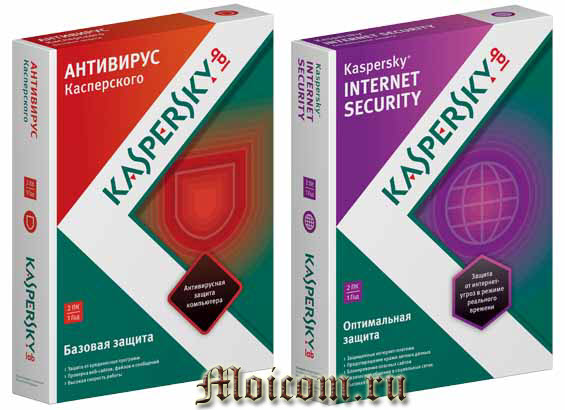
Раньше пользовался Доктор Веб, но он у меня начал тормозить операционную систему на ноутбуке и я перешел на Касперского.

У Веба есть хорошая утилита, которой я пользуюсь довольно часто, для одноразовой проверки компьютера на наличие вирусов. Еще есть ESET Nod 32, Norton, McAfee, Avast, Panda и другие.
Помните: Ни одна из антивирусных программ не защитит ваш компьютер на все 100% .В заключение
Возможно у вас появились вопросы связанные с антивирусными программами. Можете задавать их ниже в комментариях к этой статье, а так же воспользоваться формой обратной связи со мной.
Благодарю вас что читаете меня в Твиттере.
Если приведенная выше информация оказалась для вас полезной, тогда рекомендую подписаться на обновления моего блога, чтобы всегда быть в курсе свежей и актуальной информации по настройке и ремонту вашего компьютера.

Для отключения данной антивирусной программы необходимо, в правом нижнем углу на панели быстрого запуска, рядом, где находятся часы, найдите значок аваст-антивируса и нажмите на него правой клавишей мыши для быстрого вызова функционального меню программы.
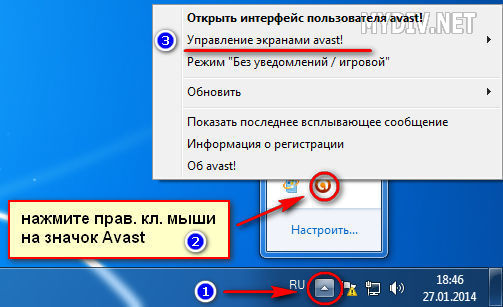
В опциях меню выберать пункт "Управление экранами avast!", а затем выбрать любой из нужных параметров отключения. Аваст можно отключить на определенное время, до следующей перезагрузки системы или отключить полностью.
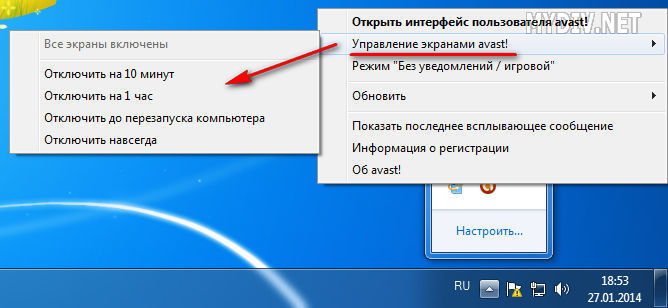
Подтверждаем выбранное действие, нажимая на кнопку «ДА».
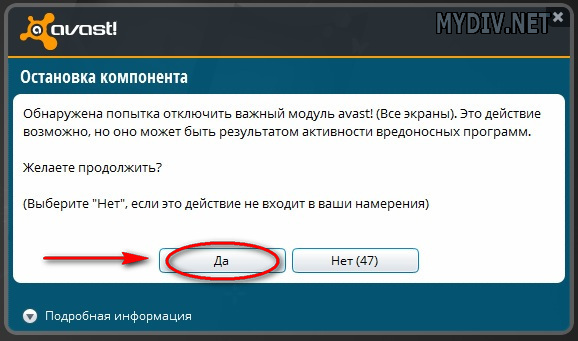
Отключение антивируса Eset nod32
Что бы отключить защиту антивируса nod32, необходимо вызовать программу,нажам на значок программы в правом нижнем углу рядом с часами. Если режим стандартный, (режим можно увидеть в левом нижнем углу). Нажмите Настройка > Выключить защиту от вирусов и шпионского ПО.
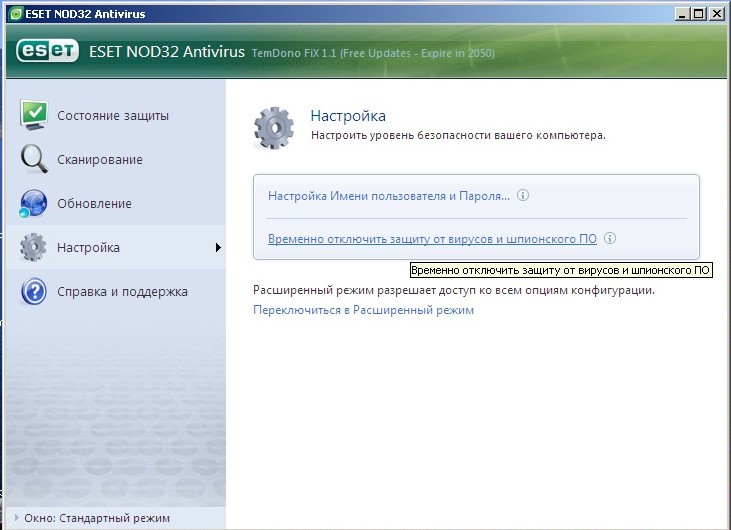
.jpg)
Если расширенный режим (в правом нижнем углу можно перейти в стандартный режим и обратно) Что бы отключить нажимаете отключить в соответствующем блоке, или нажмите ниже Временно отключить защиту от вирусов и шпионского ПО для отключение всего сразу.
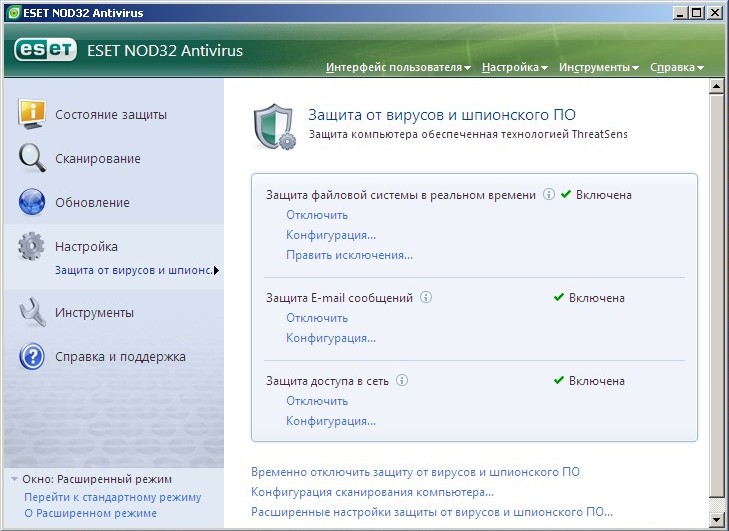
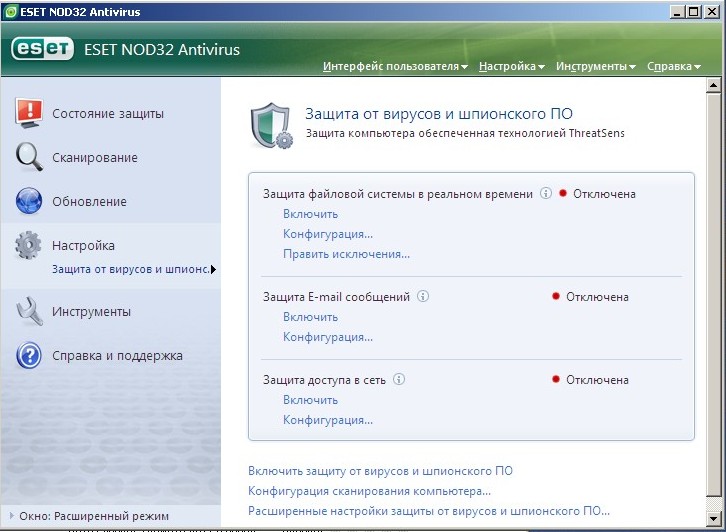
ESET SMART SECURITY
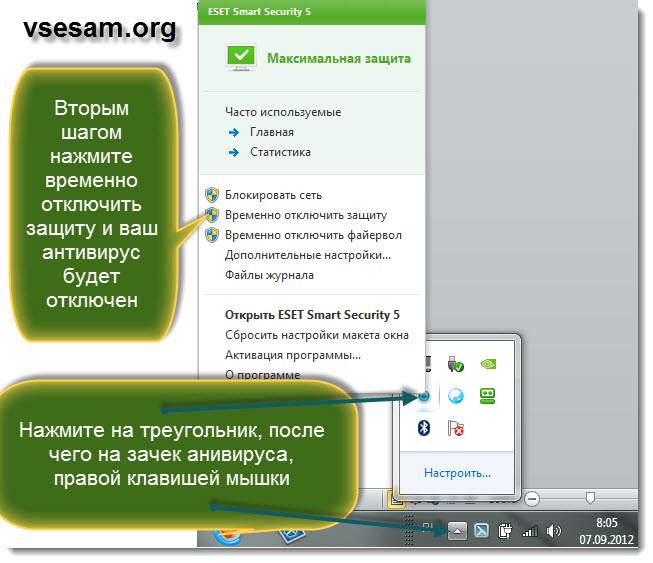
Для отключения антивирусной программы необходимо, найти значек антивируса, навести курсор мыши и нажать правой кнопкой мыши, в открывшемся списке выбираем «Временно отключить защиту», нажимаем левой кнопкой мыши.
Panda отключение антивируса
Отключение происходит аналогично раннее описанным антивирусным программам.

1 Способ
Откройте главное меню AVG. Здесь вы увидите несколько дополнительных пунктов меню. Выбираем меню «Компьютер». Щелкаем по нему левой клавишей мыши.
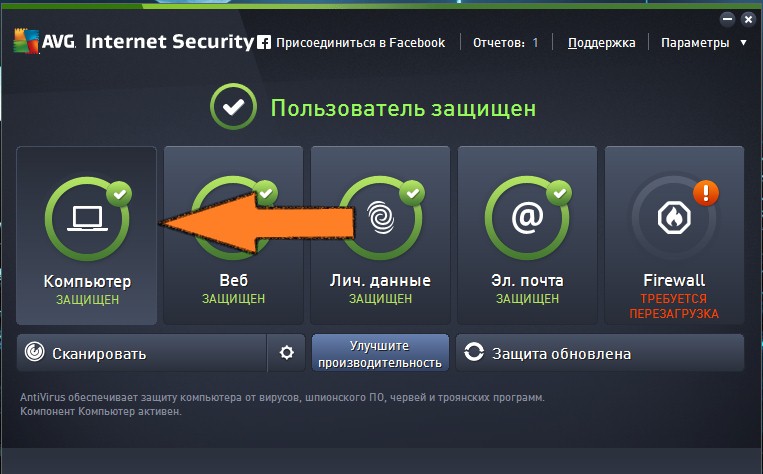
В открывшемся окне, выбираем пункт меню «AntiVirus», как вы видите с рисунка ниже, – имеет маленькую кнопочку. Деактивировать антивирус можно с помощью клика по ней.
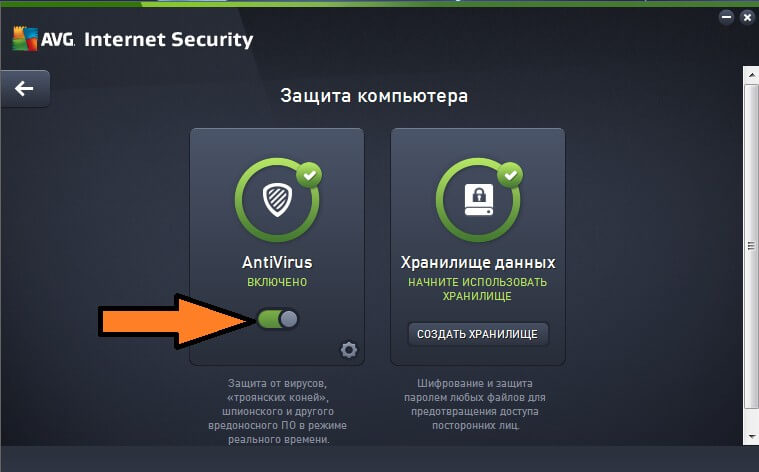
Когда вы увидите как меню «AntiVirus» с зеленого цвета стало оранжевым, и вы прочтете надпись «Отключено» (см. Рисунок ниже) – это значит, что вы успешно справились с задачей и отключили защиту антивируса.
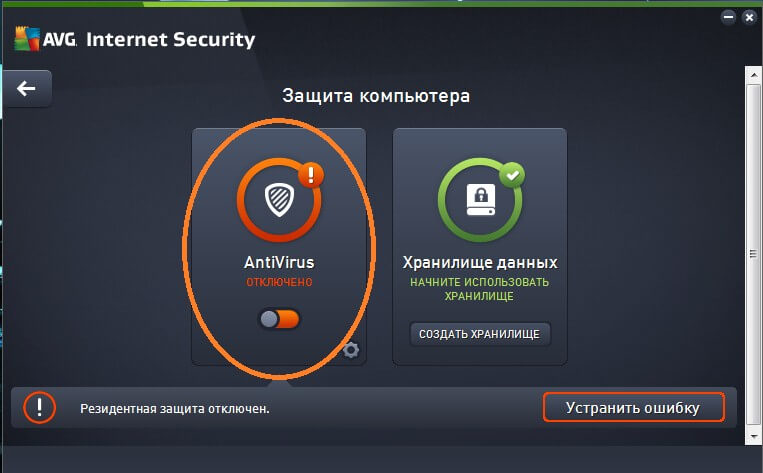
Способ№2
В правом нижнем углу щелкаем по значку антивируса AVG правой клавишей мыши и в выпадающем меню выбрать этот раздел.
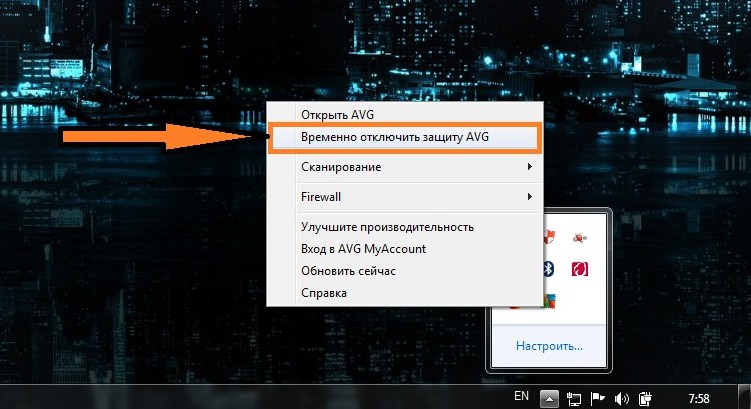
В результате вы увидите окно временного отключения защиты. В нем выбираете длительность отключения защиты (от 5 минут и до следующего перезапуска ПК) в выпадающем меню «Отключить AVG на:». Потом, отметьте «Отключить защиту» и нажмите «ОК».
Читайте также:


