Убедитесь что файл не используется другим приложением
Закроем файл ("Этот файл используется другим приложением")
Убедитесь, что у файла есть разрешение на чтение и написание ("Этот файл нельзя синхронизировать, так как у OneDrive нет разрешения на доступ к файлу")
Переместите файл из OneDrive и снова в нее.
Выберите раздел ниже, чтобы увидеть шаги по решению проблемы.
Если приложение использует файл, сохраненный в OneDrive, его невозможно синхронизировать, пока он открыт. Это относится к рисункам, которые вы редактируете, документам, которые вы пишете, Outlook файлам данных.
Во время работы с файлами не нужно ничего делать. После с сохраненной работы и закрытия приложенияOneDrive синхронизирует файл.
В проводнике щелкните правой кнопкой мыши файл с проблемой синхронизации и выберите Свойства.
Перейдите на вкладку Безопасность.
Выберите свое имя в списке Группы или имена пользователей и убедитесь, что в столбце Разрешить выбраны оба столбца : Чтение и "Написать".
Если это не так, выберите Изменить, чтобы добавить разрешение на чтение и написание.
Перемещение файла из папки OneDrive для перезапуска синхронизацииНа панели задач щелкните правой кнопкой мыши значок OneDrive с проблемой синхронизации.
Выберите Закрыть OneDrive.
В проводнике переместите файл с проблемой синхронизации в расположение за пределами папки OneDrive, например C:\, на этом компьютере.
Перезапустите OneDrive, нажав кнопку Пуск и введя OneDrive. Затем выберите Открыть.
Подождите OneDrive покафайл не будет OneDrive , а затем скопируйте файл из OneDrive в OneDrive.
Подробнее
Требуется дополнительная помощь?

Чтобы получить техническую поддержку, Обратитесь в службу поддержки Майкрософт, введите свою проблему и выберите Техническая поддержка. Если вам по-прежнему нужна помощь, выберитеОбратитесь в службу поддержки, чтобы получить наилучший вариант поддержки.
Различные приложения могут иногда использовать одни и те же файлы и вызывать ошибку Файл используется на вашем компьютере с Windows 10. Эта ошибка может помешать вам получить доступ к файлам, но, к счастью, есть несколько способов решить эту проблему.
Шаги по исправлению ошибки в использовании файла
Пользователи сообщали об этой ошибке в Dropbox при попытке синхронизации своих файлов. Dropbox не может синхронизировать файлы, которые в данный момент используются другим приложением, и если вы попытаетесь это сделать, вы можете получить эту ошибку.
Это нормальное поведение для Dropbox, и для решения этой проблемы все, что вам нужно сделать, это сохранить файл, который вы пытаетесь синхронизировать, и закрыть приложение, использующее файл. После этого Dropbox сможет синхронизировать файл без проблем.
Решение 1. Отключите проблемные надстройки .
По словам пользователей, они испытывают эту ошибку при закрытии Microsoft Word. По всей видимости, эта проблема вызвана установленными надстройками, и для ее устранения необходимо найти и отключить проблемную надстройку.
Для этого сделайте следующее:
- Откройте Word .
- Перейдите на вкладку Разработчик и нажмите Надстройки .
- Появится список установленных надстроек.
- Найдите все надстройки, связанные с Bluetooth и отключите их. Если вы видите какие-либо подозрительные надстройки, вы также можете отключить их.
- После этого перезапустите Word и проверьте, решена ли проблема.
Если проблема все еще сохраняется, вы можете отключить все надстройки и проверить, устраняет ли это проблему. Если это помогает, включайте надстройки по одному, пока не найдете тот, который вызывает эту проблему.
Пользователи сообщали, что иногда некоторые надстройки не остаются отключенными, и в этом случае вам необходимо удалить приложение, связанное с этой надстройкой.
- ЧИТАЙТЕ ТАКЖЕ: Миллениалы предпочитают Документы Google для совместной работы над Microsoft Word
Решение 2. Проверьте свой антивирус
Когда вы создаете файл в Word или любом другом инструменте Office, ваш компьютер сохраняет свою копию на жестком диске в качестве временного файла. Когда вы решите сохранить документ, временный файл будет удален и документ будет сохранен.
Вот как должно работать сохранение, но ваш антивирус может иногда сканировать временный файл, когда вы пытаетесь его сохранить, и это приведет к появлению ошибки Файл используется . Одним из способов решения этой проблемы является отключение антивируса, поэтому вы можете попробовать это.
Кроме того, убедитесь, что у вас установлена последняя версия или установлен антивирус и Office. Если есть какие-либо исправления, убедитесь, что установили их также.
Решение 3. Проверьте, не заблокированы ли ваши файлы
Чтобы сделать этот процесс немного более простым, вы также можете использовать сторонние инструменты, которые будут отображать все заблокированные файлы на вашем ПК, чтобы вы могли легко их найти и разблокировать.
Программное обеспечение, такое как Raiser Edge/Education Edge, может иногда мешать работе Word и других инструментов Office и вызывать эту проблему. Чтобы устранить эту проблему, выйдите из системы и закройте Raiser Edge/Education Edge и перезагрузите компьютер.
После перезагрузки компьютера проверьте, устранена ли проблема.
Решение 1. Закройте все процессы, связанные с Outlook
Для этого выполните следующие действия:
- Откройте Диспетчер задач, нажав Ctrl + Shift + Esc .
- После запуска Диспетчер задач перейдите на вкладку Процессы .
- Найдите все процессы, которые могут быть связаны с Outlook, выберите их и выберите Завершить задачу . Вам следует искать процессы Outlook, Communicator, Lync или ucmapi . Если вы найдете какой-либо из них, выберите их и выберите Завершить задание .
- После завершения всех процессов, связанных с Outlook, закройте Task Manager и попробуйте снова запустить Outlook.
- ЧИТАЙТЕ ТАКЖЕ: как включить черную тему в Office 2016
Решение 2. Отключите режим кэширования Exchange
Outlook использует режим кэширования Exchange, но иногда эта функция может приводить к появлению таких ошибок, как файл используется . Чтобы решить эту проблему, вам нужно отключить эту функцию.
Для этого выполните следующие действия:
Решение 3. Восстановите файл .pst .
Иногда ваш файл .pst может быть поврежден, и это может привести к появлению этой ошибки. Одним из способов решения этой проблемы является восстановление файла PST, выполнив следующие действия:
Если ваш файл .pst успешно восстановлен, снова запустите Outlook и проверьте, решена ли проблема. Немногие пользователи сообщили, что Lync блокировал для них OST-файл, но после завершения процесса Lync из диспетчера задач проблема была решена.
Решение 4. Перезагрузите компьютер .
Иногда вы можете решить эту проблему, просто перезагрузив компьютер. По словам пользователей, эта ошибка появляется из-за того, что Office Communicator работает вместе с Outlook при использовании определенных DLL-файлов.
Чтобы решить эту проблему, просто перезагрузите компьютер и попробуйте снова запустить Outlook.
Решение 5. Запустите ScanOST.exe .
После завершения сканирования проверьте, устранена ли проблема.
Решение 6. Преобразуйте файл OST в PST .
Иногда вы можете решить эту проблему, конвертировав файл OST в PST. Для этого выполните следующие действия:
- Откройте Outlook и выберите Файл> Открыть> Импорт .
- Выберите Импорт из другой программы или файла и нажмите Далее .
- Выберите Файл данных Outlook (.pst) и нажмите Далее .
- Нажмите Обзор и найдите файл.
- Выберите нужный вариант для дублированных записей и нажмите Далее .
После этого проверьте, сохраняется ли проблема.
Решение 7. Создание нового профиля Outlook
Как мы уже упоминали, файл используется и недоступен . Ошибка может быть вызвана поврежденными файлами Outlook, и если у вас возникла эта ошибка, возможно, ваш профиль Outlook поврежден.
Чтобы решить эту проблему, вам, возможно, придется создать новый профиль Outlook, выполнив следующие действия:
- Перейдите в Панель управления и нажмите Почта .
- Когда откроется окно Настройка почты , нажмите Показать профили .
- Теперь нажмите Добавить .
- Введите имя для профиля и нажмите ОК .
- Следуйте инструкциям на экране, чтобы настроить учетную запись электронной почты.
Решение 8. Убедитесь, что опция «Запуск от имени администратора» не отмечена
Параметр «Запуск от имени администратора» иногда может помочь вам запустить определенные приложения, для которых требуются права администратора, но этот параметр также может мешать работе Outlook и вызывать появление этой ошибки.
Чтобы устранить эту проблему, необходимо отключить параметр Запуск от имени администратора , выполнив следующие действия:

- Найдите ярлык Outlook. Нажмите правой кнопкой мыши и выберите Свойства .
- Когда откроется окно Свойства , перейдите на вкладку Совместимость .
- Найдите Запустить эту программу от имени администратора и убедитесь, что она не отмечена.
- Нажмите Применить и ОК , чтобы сохранить изменения.
После отключения этой опции попробуйте снова запустить Outlook и проверить, решена ли проблема.
- ЧИТАЙТЕ ТАКЖЕ: исправлено: «Файл данных Outlook недоступен» в Windows 10
Решение 9. Закройте Microsoft Lync или Skype .
По словам пользователей, Microsoft Lync и Skype могут мешать работе Outlook и вызывать появление ошибки файла . Чтобы решить эту проблему, обязательно полностью закройте эти приложения и попробуйте снова запустить Outlook.
Решение 10. Удалите файл OST .
Если вы все еще получаете эту ошибку, вы можете рассмотреть возможность удаления вашего OST-файла. Удалить файл OST безопасно, если вы подключаетесь к своей учетной записи электронной почты через Microsoft Exchange или IMAP, поскольку файл OST будет воссоздан при следующем запуске Outlook. Чтобы удалить файл .ost, сделайте следующее:

- Нажмите Windows Key + R , чтобы открыть диалоговое окно «Выполнить». Введите % localappdata% и нажмите Enter или нажмите ОК .
- Когда откроется папка Local , перейдите в MicrosoftOutlook . Найдите свой файл .ost и удалите его. Не удаляйте PST-файлы.
- После этого перезапустите Outlook, и ваш файл .ost будет создан снова, исправляя эту ошибку.
Решение 11. Восстановите установку Office .
- Используйте Task Manager , чтобы полностью закрыть Outlook и Lync. Кроме того, убедитесь, что все процессы Office не запущены.
- Нажмите Windows Key + S и введите программы и функции . Выберите Программы и компоненты из списка.
- Когда откроется окно Программы и компоненты , найдите Microsoft Office и выберите в меню Изменить .
- Выберите параметр Быстрое восстановление и нажмите кнопку Восстановить .
- Если вас попросили закрыть все программы, обязательно нажмите кнопку Закрыть все .
После завершения процесса запустите Outlook, затем запустите Lync и проверьте, решена ли проблема. Если проблема не устранена, повторите процедуру, но вместо использования быстрого восстановления выберите параметр Онлайн-восстановление .
- ЧИТАЙТЕ ТАКЖЕ: исправлена ошибка «Извините, что-то пошло не так» в Outlook 2013
Решение 12. Проверьте, правильно ли установлена запись CNAME .
Решение 1. Переместите файлы в другую папку .
Решение 2. Удалите файлы PDF из папки tmp .
По словам пользователей, эта проблема иногда возникает, когда вы пытаетесь открыть определенные файлы PDF, но вы можете решить проблему, удалив файлы PDF из папки tmp. Для этого перейдите в папку C: wfx32tmp и удалите все файлы PDF из этой папки.
Убедитесь, что вы не удалили файлы, которые в данный момент предварительно распечатаны. После удаления файлов проверьте, решена ли проблема. Если вы не хотите удалять файлы, вы можете просто переместить их в другую папку и проверить, решает ли это проблему.

Почему запущенная операция не может быть завершена
Обычно ошибка возникает в ситуации, когда какое-либо приложение (в том числе и системное) использует запрашиваемый пользователем файл или папку в эксклюзивном режиме, блокирующем какие-либо IO-операции по удалению, переименованию или переносу данного файла (папки).
Операции с требуемым файлом могут быть заблокированы как каким-либо системным процессом или инструментом (включая известный «TrustedInstaller»), так и установленной на ПК извне программой, включая вирусный софт.
Часто в появившемся уведомлении о том, что файл открыт в иной программе и операция не будет завершена указано, какой именно программой (процессом) занят нужный файл. Если же ссылки на такую программу отсутствуют, тогда вполне вероятно, что в блокировании нужного файла задействован какой-либо системный софт.
Существует множество способов, позволяющих избавиться от ошибки «Операция не может быть завершена поскольку этот файл открыт в другой программе». При этом реально действуют из них лишь несколько, которые мы и опишем ниже.
Перезагрузите ваш ПК в безопасном режиме

Используйте специальный софт
Другим способом решить возникшую ошибку является задействование специального софта, деблокирующего доступ к нужному файлу. Из таких программ можно отметить популярные «Unlocker», «IOBit Unlocker», или «Any File Remover».
Обычно после их инсталляции они встраиваются в функционал Проводника Виндовс. Для их активации необходимо навести курсор на заблокированный файл, нажать ПКМ, и среди открывшегося меню выбрать указанную программу (например, Unlocker).
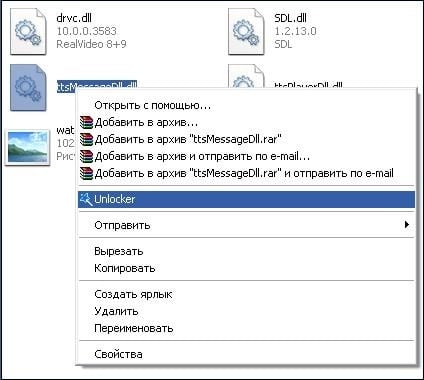
Останется отметить в данной программе нужную опцию (например, «Разблокировать» или «Удалить»), после чего проблемный файл будет деблокирован.
При установке подобных программ помните, что помимо основной программы инсталлятор может попытаться установить дополнительный софт (бандлинг). Поэтому рекомендую отказаться от автоматической установки, и лично проконтролировать весь процесс установки, сняв галочки с опций установки нежелательных программ.
Задействуйте монитор ресурсов
Также вы можете прекратить действие программы (процесса) блокирующей доступ к нужному файлу. Это можно сделать как с помощью вызова Диспетчера задач (нажмите на Win+R, и там введите taskmgr. Перейдите на вкладку «Процессы» и завершите работу процесса данной программы), так и с помощью монитора ресурсов.
В последнем случае будет нужно нажать на кнопку «Пуск», в строке поиска написать «Монитор ресурсов», и кликнуть сверху на найденное совпадение. После запуска монитора ресурсов переходим на вкладку «ЦП», и в поле поиска справа вводим название заблокированного файла. Система найдёт указанный файл, кликаем на нём ПКМ, и выбираем «Завершить процесс». Затем будет необходимо удалить указанный файл.
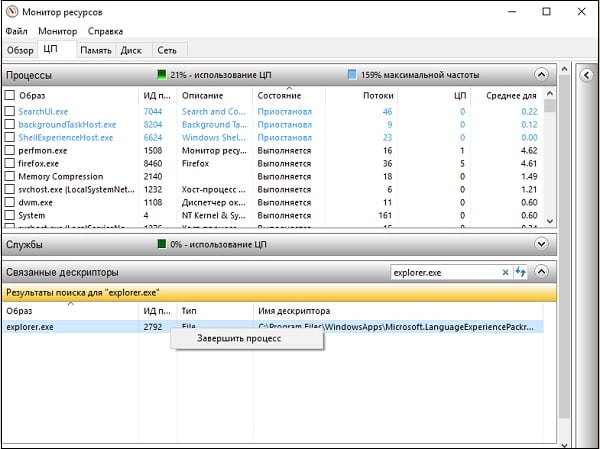
Воспользуйтесь возможностями архиваторов
Довольно действенным решением является использование функционала архиваторов (уровня 7zip или WinRAR) для удаления или переименования нужных нам файлов. Достаточно запустить тот же 7zip, войти в его помощью в папку с файлом, и прямо в архиваторе переименовать или удалить нужный файл. Обычно это помогает эффективно решить проблему операция не может быть завершена.
Удалите файлы-миниатюры
Как было описано выше, наличие в удаляемой папке файлов с расширением .db может препятствовать её удалению. В этом случае необходимо закрыть проблемную папку, от админа запустить командную строку, в ней перейти на диск с проблемным файлом (к примеру, если это С, то набрать в строке С:).
Затем в командной строке наберите:
del /ash /s thumbs.db
И нажмите ввод. После завершения процедуры удаления данных файлов попробуйте удалить нужную директорию.
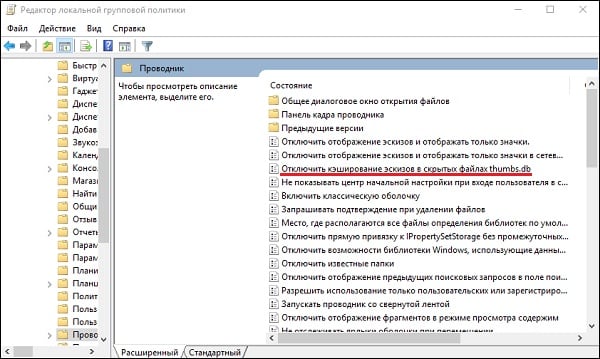
Проверьте систему на вируса
Ну и, конечно же, не помешает проверить PC на наличие зловредов, способных блокировать доступ к нужным им файлам. В этом поможет онлайн проверка компьютера на вирусы: 7 лучших антивирусов.
Заключение
Что такое ошибка «Операция не может быть завершена, поскольку этот файл открыт в другой программе»


1. Перезапустите Проводник Windows.
Проводник - это встроенный фоновый процесс, отвечающий за поиск, просмотр и изменение файлов на вашем ПО. Есть вероятность проблем в его работе, что приводит к невозможности выполнять полноценные манипуляции с файлами. Исходя их этого, давайте попробуем перезапустить его через Диспетчер задач. Шаги короткие и не потребуют много времени для их выполнения. Вот как:
- Щелкните правой кнопкой мыши по Start и выберите Диспетчер задач.
- В Процессы вкладка, прокрутите список вниз, пока не найдете Проводник Windows.
- Щелкните по нему правой кнопкой мыши и выберите Перезагрузить.
- Затем подождите пару секунд и попробуйте изменить проблемный файл снова.
Даже если вы решите проблему с помощью этих шагов, все же вероятно, что аналогичная ошибка появится снова в будущем. Поэтому следует относиться к этому способу только как к временному решению.
2. Очистите корзину
В это сложно поверить, но очистка корзины на самом деле может решить проблему. Некоторые пользователи сообщили, что это помогло решить проблему на какое-то время. Просто найдите Корзина на рабочем столе, щелкните по ней правой кнопкой мыши и выберите Очистить корзину. Подтвердите действие, если нужно, и посмотрите, исчезла ли ошибка. Несмотря на свою эффективность, это временное решение, которое нужно применять каждый раз, когда вы снова столкнетесь с той же проблемой. ямы рекомендуем попробовать другие решения ниже, чтобы решить проблему раз и навсегда.
3. Найдите и завершите связанный процесс.
- Нажмите Windows Key + R кнопки, напишите resmon.exe в поле, и щелкните OK or Enter , чтобы открыть редактор.
- После открытия Монитора ресурсов перейдите в ЦП вкладку и разверните Связанные дескрипторы внизу.
- Найдите имя проблемного файла или папки и дождитесь, пока Монитор ресурсов найдет все связанные с ним процессы.
- Затем щелкните правой кнопкой мыши по найденным процессам и выберите Завершить процесс чтобы закрыть их.
- После выполнения этих действий удаление или изменение файла больше не должно сопровождаться ошибкой.
4. Очистите эскизы
Эскизы - это кэшированные копии файлов, хранящиеся в Windows, чтобы обеспечивать более быстрый доступ к файлам. Другими словами, Windows не нужно ждать загрузки значков изображений, видео или документов, поскольку они уже запомнены вашей системой. Как показывают исследования, эти эскизы могут вызвать некоторые проблемы с файловой системой и привести к проблемам с редактированием. По умолчанию эскизы создаются автоматически, но вы можете отключить эту функцию, следуя инструкциям в нашем руководстве. А пока давайте удалим эскизы. Сделать это можно двумя способами:
С помощью Очистки диска
- Откройте Этот компьютер.
- Щелкните правой кнопкой мыши на основной диск и выберите Свойства.
- Найдите и нажмите на Очистка диска.
- Среди списка опций выберите Эскизы и нажмите OK чтобы удалить их.
- После этого проблема должна исчезнуть.
С помощью Командной строки
- Найдите Командная строка в поле поиска рядом с Меню Пуск . Щелкните правой кнопкой мыши и выберите Запуск от имени администратора.
- Убедитесь, что у вас выбран основной системный диск. Если нет, введите его букву («C:») вручную и нажмите Enter.
- Затем скопируйте и вставьте del /ash /s thumbs.db и нажмите Enter снова.
- Подождите, пока процесс удалит базы данных эскизов, закройте окно и проверьте, исчезла ли проблема с файлами.
5. Отключите создание эскизов.
Если удаление эскизов помогло, и вы хотите полностью остановить их создание, то вы без проблем можете это сделать. Попробуйте это решение, даже если ни один из предыдущих методов не помог. Постарайтесь протестировать все существующие решения, пока не найдете то, которое устранит проблему. Существует множество способов отключить создание эскизов. Вот самые популярные:
С помощью Параметров Проводника
- Откройте Этот компьютер и нажмите Вид в самом верху окна.
- В раскрывшемся меню найдите и выберите Доступные опции.
- В открывшемся окне перейдите в Вид, прокрутите немного вниз и выберите Всегда отображать значки, а не эскизы под Файлы и папки.
- Нажмите на Применить и OK для сохранения изменений.
Через Параметры Производительности
- Откройте Этот компьютер и щелкните правой кнопкой мыши по пустому месту под дисками.
- Выберите Свойства и перейдите в Дополнительные параметры системы.
- Под Перфоманс, нажмите Параметры.
- В появившемся списке опций найдите и снимите отметку с опции Вывод эскизов вместо значков.
- Нажмите на Применить и OK для сохранения изменений.
Через Редактор реестра
- Нажмите Windows Key + R кнопки и впишите regedit в поле.
- Откройте его и подтвердите действие в окне UAC.
- Затем откройте этот путь HKEY_CURRENT_USER/Software/Microsoft/Windows/CurrentVersion/Explorer/Advanced на левой панели.
- После открытия папки Дополнительно папки, вы увидите список записей на правой панели.
- Найдите IconsOnly и дважды щелкните по нему.
- Измените значение на 1 и нажмите OK чтобы отключить создание эскизов. Если вы захотите включить их снова, просто введите 0 вместо 1.
Через Редактор групповой политики
- Нажмите Windows Key + R кнопки, как было выше, введите gpedit.msc в поле и щелкните OK or Enter , чтобы открыть редактор.
- На левой панели перейдите в Конфигурация пользователя > Административные шаблоны > Компоненты Windows > Проводник.
- После нажатия на Проводник, вы увидете список различных записей.
- Найдите и дважды кликните по Отключить кеширование эскизов в скрытых файлах thumbs.db.
- Установите значение на Включено. Нажмите Применить и OK для сохранения изменений.
Все 4 метода преследуют одну и ту же цель - отключить создание миниатюр и не дать им вызвать проблемы с редактированием файлов. Выберите любой из них и внимательно следуйте каждому шагу. Особенно внимательно следует быть при изменении значений в редакторах реестра и групповой политики. Изменение других настроек, вместо перечисленных, может привести к проблемам с другими сегментами, поэтому выполняйте каждый шаг строго, как написано.
6. Отключите Панель предварительного просмотра.
Основываясь на данных, которые мы собрали на форумах, некоторым пользователям удалось решить ошибку «Операция не может быть завершена, поскольку этот файл открыт в другой программе», отключив режим предварительного просмотра. Это полезная, но иногда конфликтующая функция Windows для просмотра содержимого определенных файлов перед их открытием. Это легко сделать и оно никак не повлияет на производительность вашей системы. Напротив, отключение этой функции может помочь немного повысить производительность системы на слабых компьютерах, так как Windows не нужно будет обрабатывать и предварительно отображать внутреннее содержимое файлов.
- Как мы уже сделали, откройте Этот компьютер и нажмите Вид в самом верху окна.
- Нажмите на Область просмотра чтобы отключить или включить ее. Включенная опция будет подсвечена синим фоном,. Убедитесь, что она не подсвечена.
- После этого проверьте, сохраняется ли проблема с изменением файла.
7. Измените Параметры Проводника, чтобы окна запускались в отдельных процессах.
Как правило, Проводник запускает и поддерживает все открытые окна в рамках единого процесса. Иногда Проводнику может быть не достаточно ресурсов для поддержания стабильной работы открытых окон, когда ресурсы не распределяются. Мы рекомендуем попробовать изменить настройки Проводника, чтобы окна открывались в отдельном процессе. Это должно снизить давление и обеспечить более стабильную работу процессов. Вот как это можно сделать:
- Откройте Этот компьютер и нажмите Вид в самом верху окна.
- В раскрывшемся меню найдите и выберите Доступные опции.
- В открывшемся окне перейдите в Вид, и включите Запускать окна с папками в отдельном процессе опцию.
- Затем нажмите Применить и OK в конце.
8. Оптимизируйте свой диск
Еще один быстрый способ решить эту проблему - оптимизировать производительность вашего диска. Вы можете сделать это, нажав на одну кнопку в свойствах диска. Вот как:
- Откройте Этот компьютер и щелкните правой кнопкой мыши на диск, в котором находится проблемный файл или папка.
- Выберите Свойства и перейдите в Сервис меню.
- Внизу нажмите Оптимизировать и следуйте инструкциям на экране, чтобы завершить процесс.
9. Оптимизируйте папки
Если у вас не получается удалить или изменить папку с файлами определенного типа, такими как музыка, изображения, документы, видео или другие, то решением может быть оптимизация проблемной папки путем выбора правильной категории. Сделать это можно следующим образом:
- Откройте папку с проблемными файлами и щелкните правой кнопкой мыши по пустому месту.
- Выберите Свойства и перейдите в Настройки меню.
- Под Оптимизируйте эту папку:, выберите тип файлов, хранящихся в папке.
- Также следует выбрать Применять этот же шаблон ко всем подпапкам опцию.
- После этого нажмите Применить и OK для сохранения изменений.
10. Удалите или отредактируйте проблемные файлы в режиме Чистой загрузки.
Чистая загрузка - это функция Windows, помогающая пользователям загружать свой компьютер только со встроенными приложениями и службами. Это поможет выяснить, не вызывает ли проблему какое-то стороннее приложение или процесс. Запустившись в этом режиме, вы сможете без проблем изменять свои файлы. Чтобы запустить систему в режиме чистой загрузки, выполните следующие действия:
- Нажмите Windows Key + R кнопки одновременно и вставьте msconfig .
- Затем в открывшемся окне перейдите в Услуги сверху.
- Установите флажок рядом с Не отображать службы Майкрософт и нажмите на Отключить все кнопку.
- Теперь перейдите в Общие и выберите Выборочный запуск опцию. Убедитесь, что флажок установлен только рядом с Загружать системные службы.
- Нажмите на Применить и OK. Затем перезагрузите компьютер.
Теперь вы можете попробовать отредактировать необходимые файлы, находясь в режиме чистой загрузки. Независимо от того, удалось ли вам решить проблему или нет, важно вернуть Windows к параметрам обычного запуска. Для этого просто повторите все шаги, которые вы делали выше, включив отключенные службы и изменив параметр запуска с Выборочный запуск в Обычный запуск.
Заключение

Windows File Explorer утверждает, что файл, который вы пытаетесь удалить, открыт в другой программе или в системе? Если вы не можете открыть, отредактировать или удалить файл, он все еще работает в фоновом режиме или не закрылся должным образом.
К счастью, вы можете принудительно закрыть, переименовать, переместить или удалить используемый файл. Вот как!
Если вы хотите пропустить ручные решения, прокрутите вниз до раздела, где мы перечисляем инструменты, которые могут помочь вам разблокировать и удалить используемый файл.
1. Закройте программу
Начнем с очевидного. Вы только что открыли файл, а не закрыли его? Если файл закрыт, но программа все еще работает, закройте его, а затем повторите попытку.
2. Перезагрузите компьютер
Хотя перезагрузка неудобна, она требует нулевых навыков или работы с такими вещами, как диспетчер задач или сторонние инструменты. Перезагрузка также очищает вашу оперативную память и, возможно, устраняет другие неприятности за один раз. Так что попробуйте это, если вы не можете быть обеспокоены, чтобы посмотреть на причину.

Если вы уже попытались перезагрузить компьютер, но это не помогло, перейдите к следующему варианту.
3. Завершить приложение через диспетчер задач
Нажмите Ctrl + Shift + ESC, чтобы открыть диспетчер задач. В качестве альтернативы, вы можете щелкнуть правой кнопкой мыши панель задач или нажать Ctrl + Alt + Del в любом месте Windows и выбрать диспетчер задач . Если вы видите компактную версию Windows 10, нажмите «Подробнее» и убедитесь, что вы находитесь на вкладке «Процессы». Теперь найдите приложение, которое вы использовали, чтобы открыть «используемый файл». Например, если вы просматривали документ, поищите Word.

Как только вы найдете процесс, выберите его и нажмите Завершить задачу в правом нижнем углу. Это закроет все экземпляры программы. Если вы не можете найти процесс, вы уже пытались перезагрузиться?
4. Измените настройки процесса проводника
По умолчанию File Explorer запускает все свои окна в одном процессе (explorer.exe). Однако может случиться так, что ваши настройки заставят Проводник запускать отдельные процессы, что может вызвать конфликт между различными процессами.
Нажмите Windows + E, чтобы открыть проводник. Перейдите в Вид → Параметры → Изменить папку и параметры поиска.

В окне «Параметры папки» перейдите на вкладку «Вид» и найдите окна «Запуск папки» в отдельном параметре процесса. Убедитесь, что это не проверено. Нажмите Применить, чтобы сохранить любые изменения.

Если эта опция не была отмечена, вы можете попробовать, если ее проверка решит вашу проблему.
5. Отключите панель предварительного просмотра проводника
Предварительный просмотр в проводнике может вызвать конфликты, такие как ошибка «файл открыт в другой программе».
Нажмите Windows + E , переключитесь на вкладку «Вид» и нажмите Alt + P, чтобы закрыть панель предварительного просмотра. Снимок экрана ниже показывает открытую панель предварительного просмотра справа.

После закрытия панели предварительного просмотра попробуйте снова выполнить операцию и посмотрите, не исчезла ли ошибка «файл используется».
6. Принудительно удалите используемый файл через командную строку.
Вы можете обойти File Explorer и принудительно удалить файл, используя командную строку.
Во-первых, нам нужно отследить каталог пути к файлу в проводнике. Нажмите Windows + E, чтобы открыть проводник, найти поврежденный файл и скопировать путь к файлу.

Теперь нажмите Windows + S , найдите командную строку , щелкните правой кнопкой мыши соответствующий результат и выберите Запуск от имени администратора. Чтобы перейти к каталогу используемого файла, введите cd [путь к каталогу, который вы скопировали] и нажмите Enter.

Прежде чем мы сможем продолжить и принудительно удалить используемый файл, мы должны временно завершить процесс проводника. Это приведет к исчезновению панели задач, обоев и открытых папок. Но не волнуйтесь, вы можете перезапустить Проводник, и мы покажем вам, как это сделать ниже.
Чтобы закрыть Проводник, нажмите Ctrl + Shift + ESC, найдите Проводник Windows, щелкните правой кнопкой мыши процесс и выберите Завершить задачу.

Вернитесь в командную строку. Если вы потеряли окно, нажмите Alt + Tab, чтобы перейти к нему.
Введите эту команду, чтобы удалить файл, заменив все в кавычках фактическим именем файла: del "File in Use.doc"

Чтобы перезапустить Диспетчер файлов, откройте Диспетчер задач ( Ctrl + Shift + ESC ), нажмите Файл → Запустить новое задание, введите explorer.exe и нажмите кнопку ОК. Это должно восстановить ваш рабочий стол в его обычном виде.
Разблокируйте используемый файл специальным инструментом
Иногда используемый файл остается заблокированным, хотя это не должно быть. Если попытка удалить его через командную строку не сработала или эта задача слишком сложна, воспользуйтесь одним из этих инструментов.
1. Microsoft Process Explorer

Вы не можете закрыть процесс из окна поиска, но вы можете использовать Process Explorer или Windows Task Manager, чтобы закрыть нарушающее работу приложение.
2. Unlocker
Unlocker используется для добавления себя в контекстное меню Windows, что означает, что вы можете щелкнуть правой кнопкой мыши по используемому файлу и разблокировать его через контекстное меню.

Если файл все еще используется, вы можете позволить Unlocker выполнить действие при следующей перезагрузке.

3. LockHunter
LockHunter добавит себя в контекстное меню Windows. После установки просто щелкните правой кнопкой мыши заблокированный файл и выберите Что блокирует этот файл? Это должно вызвать окно, показывающее все процессы, использующие файл. Теперь вы можете выбрать «Разблокировать», «Удалить» (при следующем перезапуске системы) или «Разблокировать и переименовать файл». В нашем случае мы не смогли разблокировать файл, но удаление его при следующем перезапуске системы сработало.
В Windows 10 запустите Unlocker, найдите файл, выберите файл и нажмите OK. Разблокировщик посмотрит и (если найдет) снимет блокирующие ручки. Даже если он не находит дескриптор, вы можете использовать Unlocker для удаления, переименования или перемещения файла.

Другой сторонний инструмент, FilExile, не смог удалить наш используемый файл, хотя и сообщил об успехе. Однако, если ваш путь к файлу слишком длинный, вы все равно можете попробовать этот инструмент.
Файл все еще используется? Загрузитесь в безопасный режим
Если вышеописанное не помогло или вы не заинтересованы в установке программного обеспечения, есть еще одна вещь, которую вы можете попробовать: загрузиться в безопасном режиме Windows. Файл, который вы пытаетесь удалить, может автоматически загружаться другим приложением. Разблокировщики должны все еще работать, если это так, но если вредоносное ПО задействовано или если вы не хотите иметь дело со сторонними инструментами, это альтернативный путь, который вы можете выбрать.
В Windows 10 нажмите Windows + I, перейдите в « Обновление и безопасность»> «Восстановление» и в разделе «Расширенный запуск» выберите «Перезагрузить сейчас» . На следующем экране выберите Устранение неполадок → Дополнительные параметры> Параметры запуска → Перезагрузить. Когда ваш компьютер перезагрузится, вы увидите экран «Параметры запуска», из которого вы можете выбрать безопасный режим .
Как только вы перейдете в безопасный режим, перейдите к соответствующему файлу и попробуйте еще раз.
Читайте также:


