Taskmgr приложение не найдено
Мы расскажем о том, как восстановить работоспособность Диспетчера задач, если он не открывается. Опишем возможные причины и способы их устранения.
Это очень важная информация! Поделись ею с близкими людьми 😉Причины ошибки
Утилита запускается вместе с операционной системой Windows каждый раз, когда пользователь включает компьютер. Поэтому случайно выключить его вы не могли. В большинстве случаев, когда возникает проблема с диспетчером, это свидетельствует о наличии вирусов на ПК.
Разработчики вредоносных программ специально внедряют код, отключающий работу Task Manager. Большинство пользователей не знают, как включить его обратно, поэтому они не могут остановить вирусные процессы.
Рекомендуем также воспользоваться бесплатной лечащей утилитой Dr.Web CureIt! , которая способна находить множество угроз даже если популярный Касперский их не заметил.
![Как запустить Диспетчер задач, который не открывается [инструкция по шагам]](https://telecomdom.com/wp-content/uploads/2020/10/2020-10-23_09-43-05.jpg)
Диспетчер задач отключен администратором
![Как запустить Диспетчер задач, который не открывается [инструкция по шагам]](https://telecomdom.com/wp-content/uploads/2020/10/dispetcher-zadach-otklyuchen-administratorom.jpg)
Как восстановить работоспособность Диспетчера задач
Проверьте наличие файла taskmgr.exe
Некоторые вредоносные программы удаляют исполняемый файл taskmgt.exe из памяти компьютера полностью. Поэтому может так получиться, что вы пытаетесь запустить несуществующий файл, что и приводит к ошибке. Прежде чем приступать к другим методам, было бы полезно удостовериться, что файл лежит на месте.
Через Проводник
Через Командную строку
Если вы обнаружили, что файла нет, то нужно найти в интернете и скачать taskmgr.exe для Windows 10 или Windows 7 в зависимости от того, какая операционная система у вас установлена. Лучше это сделать на официальном сайте Microsoft.
Изменить параметр реестра
Если после этого диспетчер так и не запускается, попробуйте перезагрузить компьютер. Иногда это срабатывает.
Изменить настройки групповой политики
Обратите внимание! Этот метод не будет работать на домашней версии Windows.
Какие еще рабочие способы знаете вы? Пишите в комментариях!
Taskmgr.exe относится к важнейшим для пользователя приложениям операционной системы Windows, которое помогает разобраться в функционирующих в данный момент в системе программах. Собственное назначение taskmgr.exe можно понять из его официального названия – Диспетчер задач. «Ходят» и другие название – Системный монитор или Менеджер запуска.
Как устранить ошибку Taskmgr.exe.
Назначение
Основные функции Taskmgr заключаются в отражении текущих запущенных процессов-программ в системе, включая все системные службы и состояние их активности. Кроме того, что особенно важно для пользователя, можно прекратить запуск любого процесса, который вызывает подозрение – он или предельно загружает систему, или завис. Часто именно прекращение работы программы через Диспетчер задач является единственным способом продолжить работу в Windows без её перезагрузки.

Причины возникновения ошибок
Собственно говоря, Диспетчер задач – такая же программа, как и любая другая, размещение её исполняемого файла – в системной папке Windows. А раз Диспетчер представлен в системе самостоятельным и доступным exe-файлом, то он, возможно и к сожалению, и является объектом заражения вирусами. Маскировка вируса происходит в этом случае традиционным путём – простым присоединением к исполняемому коду Диспетчера. Другими словами, заразить Диспетчер задач – гарантия на 100% запуска самого вируса сразу после загрузки системы.

Обращаем внимание, что доступ к Диспетчеру задач возможен только пользователю с правами Администратора. Это является хоть какой-то защитой от заражения программы по сети. Среди признаков ошибок в файле taskmgr.exe – он просто не запускается. Дело в том, что вирусы, заразившие Диспетчер, стараются всегда его тут же и отключить, чтобы пользователь не мог проверить список работающих программ, ну, и, таким образом, выявить среди запущенных сам вирус. Среди вирусов, использующих такой подход, – «черви» Zotob и Spybot.
Очень часто вирусы, напрямую не заражая сам Диспетчер, просто отключают его в реестре. Цель та же – отменить возможность контроля запущенных программ в системе. Более совершенные средства скрытия вирусов позволяют просто отменять вывод соответствующих исполняемых файлов в списке Диспетчера. Таким образом, если у вас есть подозрение, что возникает ошибка именно на заражённом taskmgr.exe, то необходимо проделать простые операции – сначала отключить его запуск через реестр, а затем провести проверку ПК антивирусной программой. Для начала провести лечение, возможно, этого будет и достаточно. В противном случае придётся просто удалить заражённый файл taskmgr.exe.
Перечень возможных ошибок при работе taskmgr.exe

Рекомендуемый алгоритм действий
Таким образом, вырисовывается следующий алгоритм совершаемых действий, если на ПК возникли неполадки с файлом taskmgr.exe.
Если все эти действия не помогают, остаётся одно – отформатировать винчестер и «по-чистому» поставить заново Windows.
Заключение

Если применить клавиатурное сочетание Control-Alt-Delete, то выйдет окно, в котором опять нет пункта Диспетчер задач.



Пропал диспетчер задач
Привет друзья! Да, такое происшествие может произойти в любой операционной системе: Windows 7, 8.1, и даже Windows 10, и боятся этого не нужно, в сегодняшней статье я расскажу вам, как найти пропавший диспетчер задач. За много лет моей работы мне часто приходилось иметь дело с данной проблемой, а несколько раз файла Taskmgr.exe, отвечающего за работу Диспетчера задач и вовсе не наблюдалось в операционной системе, так как его просто удалила вредоносная программа. При попытке запустить Диспетчер выходила такая ошибка: Не удается найти "C:\Windows\system32\taskmgr.exe". Проверьте, правильно ли указано имя и повторите попытку.
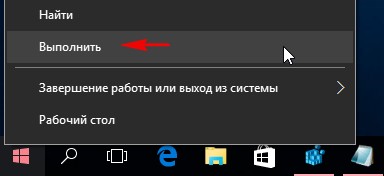
Вводим в поле ввода команду regedit


Что делает вирус? Он создаёт раздел «System » параметр «DisableTaskMgr» со значением «1 »


и соответственно Диспетчер задач отключается.
Щёлкните на параметре «DisableTaskMgr» двойным щелчком левой мыши и выставьте значение «0 » и нажмите «ОК » , после этого Диспетчер задач снова заработает

или просто удалите параметр «DisableTaskMgr».

Восстановление работоспособности Диспетчера задач с помощью редактора групповых политик . Данный способ не подходит для домашних версий Windows 7, Windows 8.1 ( Для одного языка) и Windows 10 (Для одного языка)
Также вредоносная программа может отключить Диспетчер задач с помощью редактора групповых политик.
Пуск-->Выполнить. Вводим команду gpedit.msc

Откроется редактор групповых политик. Открываем раздел:
Политика «Локальный компьютер» —
Варианты действия после нажатия CTRL+ALT+DEL.

Справа видим пункт «Удалить диспетчер задач», щёлкнем на нём двойным щелчком левой мыши. Если на вашем компьютере похозяйничала вредоносная программа, то данный параметр будет в положении «Включено», в этом случае Диспетчер задач отключен.

Включаем Диспетчер задач. Отмечаем пункт «Не задано» и жмём на «Применить» и «ОК».

Что делать, если файл taskmgr.exe, отвечающий за работу Диспетчера задач удалён из операционной системы
Друзья, если у вас при попытке запустить Диспетчер задач выходит такая ошибка:
Не удается найти "C:\Windows\system32\taskmgr.exe". Проверьте, правильно ли указано имя и повторите попытку,

значит вредоносная программа удалила его из системы. В этом случае поступаем просто, запускаем командную строку от имени администратора
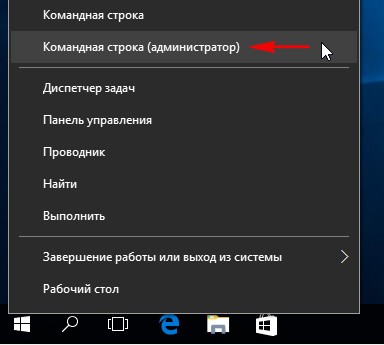
и вводим команду: sfc /scannow, произойдёт проверка целостности системных файлов Windows и файл taskmgr.exe будет восстановлен!

В конце статьи замечу, что во всех этих проблемах виноват вирус и не простой, а троянская программа, заражающая вашу Windows сразу несколькими вредоносными программами, целью одной из которых является отключение вашего диспетчера задач, чтобы вы не видели работающие в вашей системе вредоносные процессы. Всё это говорит о том, что ваш компьютер серьёзно заражён вредоносными программами, поэтому обязательно проверьте вашу операционную систему бесплатным антивирусным сканером и установите нормальный антивирус.
Рекомендуем другие статьи по данной темеКомментарии (25)
Рекламный блок
Подпишитесь на рассылку
Навигация
Облако тегов
Архив статей
Сейчас обсуждаем
Антон Павловский
Спасибо. Всё завтра посмотрю.
Фёдор
В виктории еще с версии 5.22 для накопителей IBM/Hitachi/HGST (в разделе меню «Сервис«) появились
Помогло отключение c 1e в настройках процессора в bios, возможно и вам поможет. Очевидно моя
Фёдор
Цитата: Антон Павловский Если взять Samsung 970 EVO Plus PCIe Gen 3.0 x 4, то работать он будет на
Фёдор
Цитата: Антон Павловский Всё правильно вы говорите. Тут ведь может быть еще одна проблемма.
RemontCompa — сайт с огромнейшей базой материалов по работе с компьютером и операционной системой Windows. Наш проект создан в 2010 году, мы стояли у истоков современной истории Windows. У нас на сайте вы найдёте материалы по работе с Windows начиная с XP. Мы держим руку на пульсе событий в эволюции Windows, рассказываем о всех важных моментах в жизни операционной системы. Мы стабильно выпускаем мануалы по работе с Windows, делимся советами и секретами. Также у нас содержится множество материалов по аппаратной части работы с компьютером. И мы регулярно публикуем материалы о комплектации ПК, чтобы каждый смог сам собрать свой идеальный компьютер.
Наш сайт – прекрасная находка для тех, кто хочет основательно разобраться в компьютере и Windows, повысить свой уровень пользователя до опытного или профи.
Taskmgr.exe относится к важнейшим для пользователя приложениям операционной системы Windows, которое помогает разобраться в функционирующих в данный момент в системе программах. Собственное назначение taskmgr.exe можно понять из его официального названия – Диспетчер задач. «Ходят» и другие название – Системный монитор или Менеджер запуска.
Как устранить ошибку Taskmgr.exe.
Назначение
Основные функции Taskmgr заключаются в отражении текущих запущенных процессов-программ в системе, включая все системные службы и состояние их активности. Кроме того, что особенно важно для пользователя, можно прекратить запуск любого процесса, который вызывает подозрение – он или предельно загружает систему, или завис. Часто именно прекращение работы программы через Диспетчер задач является единственным способом продолжить работу в Windows без её перезагрузки.

Надо понимать, что Диспетчер задач – служебная программа, позволяющая пользователю контролировать другие запущенные в системе программы, поэтому завершение taskmgr.exe — отключение Диспетчера не рекомендуется, да и в этом нет необходимости. Но при желании такая возможность отключения допускается – через системный реестр. Для этого необходимо перейти в реестре в папку HKCU\Software\Microsoft\Windows\CurrentVersion\Policies\System\, где установить параметр типа dword — DisableTaskMgr в значение ‘1’.
Горячие клавиши
Управление клавишами доступно и при вызове контекстного меню в любой из вкладок диспетчера. Так, находясь на вкладке «Приложения» и щёлкнув по нужной задаче правой кнопкой мыши, можно завершить действие нажатием кнопки «Й», чтобы перейти к процессу задачи, или же с помощью нажатия клавиши «Д» создать файл дампа памяти.
Таблица: основные сочетания клавиш, ускоряющих работу с диспетчером задач
Причины возникновения ошибок
Собственно говоря, Диспетчер задач – такая же программа, как и любая другая, размещение её исполняемого файла – в системной папке Windows. А раз Диспетчер представлен в системе самостоятельным и доступным exe-файлом, то он, возможно и к сожалению, и является объектом заражения вирусами. Маскировка вируса происходит в этом случае традиционным путём – простым присоединением к исполняемому коду Диспетчера. Другими словами, заразить Диспетчер задач – гарантия на 100% запуска самого вируса сразу после загрузки системы.

Обращаем внимание, что доступ к Диспетчеру задач возможен только пользователю с правами Администратора. Это является хоть какой-то защитой от заражения программы по сети. Среди признаков ошибок в файле taskmgr.exe – он просто не запускается. Дело в том, что вирусы, заразившие Диспетчер, стараются всегда его тут же и отключить, чтобы пользователь не мог проверить список работающих программ, ну, и, таким образом, выявить среди запущенных сам вирус. Среди вирусов, использующих такой подход, – «черви» Zotob и Spybot.
Очень часто вирусы, напрямую не заражая сам Диспетчер, просто отключают его в реестре. Цель та же – отменить возможность контроля запущенных программ в системе. Более совершенные средства скрытия вирусов позволяют просто отменять вывод соответствующих исполняемых файлов в списке Диспетчера. Таким образом, если у вас есть подозрение, что возникает ошибка именно на заражённом taskmgr.exe, то необходимо проделать простые операции – сначала отключить его запуск через реестр, а затем провести проверку ПК антивирусной программой. Для начала провести лечение, возможно, этого будет и достаточно. В противном случае придётся просто удалить заражённый файл taskmgr.exe.




Альтернативные утилиты по управлению задачами Windows
Задача по контролю и управлению процессами сподвигла целый ряд разработчиков создать альтернативные решения. Энтузиасты разработали утилиты, реализующие как отдельные, востребованные функции диспетчера, так и ПО, существенно расширяющее его функциональные способности.
KillProcess
Поскольку основная масса пользователей использует диспетчер задач только с целью завершения вредных или зависших приложений, существуют утилиты, реализующие только данное действие. Одним из наиболее удачных «убийц» процессов является утилита KillProcess от Orange Lamp. Приложение способно формировать списки процессов, которые будут завершены одним кликом. Кроме того, утилита умеет завершать даже защищённые процессы от Microsoft, вести учёт количества разрешённых и запрещённых к запуску процессов. Приложение можно скачать как в виде инсталлятора, так и portable-версию, не требующую установки.

Утилита способна за один клик выгрузить несколько процессов
Daphne
Изначально Daphne проектировалась как удобный инструмент «убийства» зависших процессов, но с каждой последующей версией обзаводилась всё новыми функциями. Интерфейс Daphne состоит из верхней панели с данными об интенсивности использования ресурсов ПК и времени работы системы, а также окна со списком всех текущих процессов. В каждой строке представлена подробная информация о процессе, включая командную строку с указанием параметров запуска. Все операции с процессами производятся с помощью контекстного меню. Помимо стандартных функций, доступно завершение процесса в назначенное время, поиск информации о процессе в базе данных разработчика, а также создание «ловушки» для процесса. «Ловушка» отслеживает поведение выбранного приложения и, при наступлении определённых условий, выполняет над процессом одно из предлагаемых действий.

Наиболее «прожорливые» приложения в списке выделяются цветом
Free Extended Task Manager
Free Extended Task Manager представляет собой практически полный аналог стандартного диспетчера задач Windows. Его преимуществами перед встроенным решением, являются мониторинг активности жёсткого диска, информация об использовании сетевых портов компьютера, а также возможность по имени файла найти блокирующий его процесс.

Отличие от стандартного диспетчера задач заключается в мониторинге активности не только процессора и ОЗУ, но и дисков
Process Explorer
Утилита от Марка Руссиновича и фирмы Sysinternals. Process Explorer рекомендуется Microsoft в качестве альтернативы диспетчеру задач в Windows. Программа не требует регистрации и установки. В настройках утилиты существует возможность установить Process Explorer в качестве замены стандартного менеджера задач.
В окне утилиты представлен список запущенных процессов, а справа от него расположена таблица с краткими сведениями о них. В нижней панели программы возможно настроить отображение дополнительной информации об интересующем процессе. Доступны все стандартные манипуляции с процессами и задачами, просмотр интенсивности использования центрального процессора, оперативной памяти, дисков.

Microsoft рекомендует данный продукт, как альтернативу стандартному менеджеру задач
System Explorer
Утилита System Explorer реализует весь функционал стандартного Task Manager. Дополнительно она включает несколько опций, свойственных только ей. Разработчики ведут собственную базу данных процессов, поэтому при первом запуске утилиты пользователю предлагают проверить работающие задачи по записям в БД. Кроме операций с процессами в программе доступно управление параметрами автозагрузки и создание снимков системы (файлы + реестр) для отслеживания вносимых программами изменений. Также здесь предусмотрены такие инструменты, как вызов системных утилит, вывод информации о драйверах и открытых в текущий момент файлах.

Обилие функциональных возможностей утилиты System Explorer приятно удивит даже взыскательных пользователей
AnVir Task Manager
Не зря разработчики AnVir Task Manager сравнивают своё детище со швейцарским ножом. В этой утилите есть практически всё. Русскоязычная версия Anvir Task Manager полностью бесплатна. Пользователю будет предоставлена полная информация о запущенных приложениях, процессах и библиотеках, данные об открытых сетевых соединениях, возможность управления списком автозагрузки и отслеживание изменений в нём. Утилита даже умеет обнаруживать и удалять вирусы и шпионы, блокирует попытки заразить систему.

Напичкана всевозможными функциями и модулями, как армейский швейцарский нож
Anvir Task Manager поможет пользователю и с настройкой операционной системы. В общем, утилита AnVir — мастер на все руки, её можно смело рекомендовать пользователям любого уровня, как очень удачную и функциональную замену стандартного менеджера задач Windows.
DBC Task Manager
Для тех пользователей «семёрки», которым нравится новый диспетчер задач из Windows 8, но не горящих желанием из-за этого менять проверенную временем систему, можно порекомендовать воспользоваться утилитой DBC Task Manager. Она полностью воспроизводит внешний вид и основной функционал менеджера задач более старшей версии Windows. Программа не требует оплаты и существует как в 32-, так и в 64-разрядной версии. Утилита не вносит никаких изменений в системные файлы и реестр, поскольку распространяется только в виде portable-версии.

Практически полная копия диспетчера задач Windows 8, предназначенная для Windows 7 и Windows Vista
Перечень возможных ошибок при работе taskmgr.exe
- «Ошибка приложения Taskmgr.exe»;
- «Taskmgr.exe не является приложением Win32»;
- «Возникла ошибка в приложении Taskmgr.exe. Приложение будет закрыто. Приносим извинения за неудобства»;
- «Файл taskmgr.exe не найден»;
- «Taskmgr.exe не найден»;
- «Ошибка запуска программы: taskmgr.exe»;
- «Файл Taskmgr.exe не запущен»;
- «Отказ Taskmgr.exe»;
- «Неверный путь к приложению: taskmgr.exe»;

Рекомендуемый алгоритм действий
Таким образом, вырисовывается следующий алгоритм совершаемых действий, если на ПК возникли неполадки с файлом taskmgr.exe.
- Провести как можно более тщательную очистку системы от «мусора» — временных файлов и папок, неработающих и неиспользуемых программ, ранее удалённых программ, от которых остались не удалённые файлы.
- Проверить полностью реестр, обращая особое внимание на записи, имеющие отношение к Приложениям/Applications, к библиотекам SDK и DDK.
- Провести полное и тщательное сканирование компьютера на вирусы.

Если все эти действия не помогают, остаётся одно – отформатировать винчестер и «по-чистому» поставить заново Windows.
Информационные данные
Пока не будем затрагивать управление, а рассмотрим, какую же информацию можно получить после запуска диспетчера задач. Сразу скажем, что все вкладки отображают только, так сказать, активные процессы (кроме служб).

Так, например, в разделе «Приложения» можно просмотреть все активные в данный момент программы с указанием их работоспособности. В случае «зависания» в описании состояния процесса будет указано «Не отвечает».

В процессах можно посмотреть все активные службы, а также использование ими системных ресурсов (оперативной памяти и процессора). Если произвести сортировку именно по нагрузке, сразу можно выяснить, какой из процессов или программ является наиболее ресурсоемким.

В разделе служб имеется краткое описание каждого процесса в плане разработчика ПО, а также его состояния на данный момент (отключен/работает).

При просмотре раздела «Быстродействие» можно увидеть представление нагрузки на центральный процессор и оперативную память в виде активной гистограммы, представляющей использование ресурсов в режиме реального времени. При использовании кнопки «Монитор ресурсов» можно получить более подробную информацию, включая параметры винчестера и состояния сети.

Как уже понятно, на сетевой вкладке отображается информация о скорости подключения соединения по локальной сети или при использовании доступа в Интернет. Кстати, эта информация позволяет отказаться от использования программ, тестирующих то же интернет-соединение или скорость доступа к виртуальной сети (VPN).

В завершение остается добавить, что на последней вкладке можно увидеть информацию обо всех пользователях, работающих с системой в данный момент. Кроме того, здесь же отображается вся информация о каждом используемом приложении и процессе.
Читайте также:


