Создаем android приложение для управления ардуино
В данной статье будет подробно расписано создание небольшого приложения для мобильной операционной системы Android и скетча для Arduino. На Arduino Uno будет стоять Wireless Shield с Bluetooth-модулем. Приложение будет подключаться к Bluetooth-модулю и посылать некую команду. В свою очередь скетч по этой команде будет зажигать или гасить один из подключенных к Arduino светодиодов.
Нам понадобится

Создание приложения для Android
Заготовка
Разработка для ОС Android ведется в среде разработки ADT, Android Development Tools. Которую можно скачать с портала Google для разработчиков. После скачивания и установке ADT, смело его запускаем. Однако, еще рано приступать к разработке приложения. Надо еще скачать Android SDK нужной версии. Для этого необходимо открыть Android SDK Manager «Window → Android SDK Manager». В списке необходимо выбрать нужный нам SDK, в нашем случае Android 2.3.3 (API 10). Если телефона нет, то выбирайте 2.3.3 или выше; а если есть — версию, совпадающую с версией ОС телефона. Затем нажимаем на кнопку «Install Packages», чтобы запустить процесс установки.

После завершения скачивания и установки мы начинаем создавать приложение. Выбираем «File → New → Android Application Project». Заполним содержимое окна так, как показано на рисунке.

В выпадающих списках «Minimum Required SDK», «Target SDK», «Compile With» выбираем ту версию, которую мы скачали ранее. Более новые версии SDK поддерживают графические темы для приложений, а старые нет. Поэтому в поле «Theme» выбираем «None». Нажимаем «Next».
Снимаем галочку с «Create custom launcher icon»: в рамках данной статьи не будем заострять внимание на создании иконки приложения. Нажимаем «Next».
В появившемся окне можно выбрать вид «Activity»: вид того, что будет на экране, когда будет запущено приложение. Выбираем «Blank activity», что означает, что мы хотим начать всё с чистого листа. Нажимаем «Next».
В нашем приложении будет всего одно Activity, поэтому в появившемся окне можно ничего не менять. Поэтому просто жмем на «Finish».
Все, наше приложение создано.
Настройка эмулятора
Отладка приложений для Android производится на реальном устройстве или, если такового нет, то на эмуляторе. Сконфигурируем свой.
Для этого запустим «Window → Android Virtual Device Manager». В появившемся окне нажмем «New». Заполняем поля появившейся формы. От них зависит сколько и каких ресурсов будет предоставлять эмулятор «телефону». Выберите разумные значения и нажимайте «ОК».

В окне Android Virtual Device Manager нажимаем кнопку «Start». Это запустит эмулятор. Запуск занимает несколько минут. Так что наберитесь терпения.
В результате вы увидите окно эмулятора подобное этому:

Заполнение Activity
Activity — это то, что отображается на экране телефона после запуска приложения. На нем у нас будет две кнопки «Зажечь красный светодиод» и «Зажечь синий светодиод». Добавим их. В панели «Package Explorer» открываем res/layout/activity_main.xml . Его вид будет примерно таким же, как на скриншоте.

Перетаскиваем 2 кнопки «ToggleButton» на экранную форму. Переключаемся во вкладку «activity_main.xml» и видим следующий код:
Это ни что иное, как наша Activity, которая отображается не в виде графики, а описанная в формате XML.
Сделаем имена компонентов более понятными. Изменим поля android:id следующим образом.
А еще добавим им подписи, изменим их цвет и размер текста. Результирующий код разметки будет выглядеть следующим образом.
Эти же изменения можно сделать и в графическом режиме, воспользовавшись вкладкой «Outline/Properties».

Пробный запуск
Мы можем запустить только что созданное приложение на эмуляторе. Идем в настройки запуска «Run» → Run Configurations», в левой части нажимаем на «Android Application». Появляется новая конфигурация «New_configuration». В правой части окна выбираем вкладку «Target» и выбираем опцию «Launch on all compatible devices/AVD».

Нажимаем «Apply», а затем «Run». Приложение запустится в эмуляторе.

Можно понажимать кнопки. Но ничего происходить не будет, поскольку обработчики нажатий еще нами не написаны.
Чтобы запустить приложение на реальном устройстве, необходимо включить в его настройках опцию «Отладка USB» и подключить его к компьютеру.
На реальном устройстве приложение выглядит абсолютно аналогично.

Написание кода для Android
Правка манифеста
Каждое Android-приложение должно сообщить системе о том, какие права необходимо ему предоставить. Перечисление прав идет в так называемом файле манифеста AndroidManifest.xml . В нем мы должны указать тот факт, что хотим использовать Bluetooth в своем приложении. Для этого достаточно добавить буквально пару строк:
Добавляем основной код
Пришла пора вдохнуть жизнь в наше приложение. Открываем файл MainActivity.java (src → ru.amperka.arduinobtled). Изначально он содержит следующий код:
Дополним код в соответствии с тем, что нам нужно:
Будем посылать информацию о том, какая кнопка была нажата.Передавать на Arduino мы будем один байт с двузначным числом. Первая цифра числа — номер пина, к которому подключен тот или иной светодиод, вторая — состояние светодиода: 1 — включен, 0 — выключен.
Число-команда, рассчитывается очень просто: Если нажата красная кнопка, то берется число 60 (для красного светодиода мы выбрали 6-й пин Arduino) и к нему прибавляется 1 или 0 в зависимости от того, должен ли сейчас гореть светодиод или нет. Для зеленой кнопки всё аналогично, только вместо 60 берется 70 (поскольку зеленый светодиод подключен к 7 пину). В итоге, в нашем случае, возможны 4 команды: 60, 61, 70, 71.
Напишем код, который реализует всё сказанное.
Написание скетча
Данные, которые принимает Bluetooth-модуль, приходят через UART (он же Serial-соединение) на скорости 9600 бит/с. Настраивать Bluetooth-модуль нет никакой необходимости: он сразу готов к работе. Поэтому скетч должен уметь следующее:
Зажечь нужный светодиод в зависимости от принятого кодаОсобенности заливки скетча
Для связи Bluetooth-Bee с контроллером используются те же пины (0 и 1), что и для прошивки. Поэтому при программировании контроллера переключатель «SERIAL SELECT» на «Wireless Shield» должен быть установлен в положение «USB», а после прошивки его надо вернуть в положение «MICRO».
Результат

Заключение
В данной статье мы научились создавать приложения для операционной системы Android и передавать данные по Bluetooth. Теперь при нажатии на кнопку на экране телефона на базе операционной системы Android, произойдет изменение состояния светодиода на плате.
Вы можете развить мысль и сделать более дружественный интерфейс на Android, управлять с его помощью гораздо более сложными устройствами, публиковать классные приложения в Android Market и ещё много-много всего интересного!

На 5 уроке про Умную теплицу на Ардуино, мы создадим свое собственное мобильное приложение для устройств на Андроиде. Для этого мы используем редактор визуального программирования Android App Invertor 2

После авторизации (можно использовать профиль google) или регистрации попадаем в свой профиль программы, где можем создать новый проект.
Рисунок 2. Ваш профиль программы. Создание проекта.

Сначала в панети Design создаем интерфейс нашего приложения, перетаскивая на экран необходимые компоненнты. Кроме визуальных компонентов необходимо добавить 3 невизуальных:
Bluetooth client из раздела Connectivity;
Clock из раздела Sensors (для получения данных из Bluetooth c периодичностью, установленной в Clock);
Notifer из UserInterface.
Рисунок 3. Создание интерфейса в Design.

Теперь создаем код. Переходим в раздел Block. Сначала создаем код для инициализации Bluetooth соединения и создания Bluetooth клиента (рисунок 4).
Рисунок 4. Код для инициализации Bluetooth соединения и создания Bluetooth клиента.
Создаем app приложение (рисунок 7) и загружаем его на телефон.

Рисунок 7. Генерация app приложения
Загружаем скетч на Arduino, на телефоне запускаем приложение.
Рисунок 8, 9, 10. Приложение в работе.
На следующем уроке рассмотрим вопрос превращения нашей теплицы в объект IoT (Интернет вещей).
Не так давно Google открыл API для работы Android устройств с USB. Сегодня пришло время пощупать что же это такое и узнать какие возможности нам открываются.

Итак, у нас имеется Arduino Mega 2560, USB Host Shield и HTC Desire с прошивкой cyanogen 7.1.0 RC1 (Android 2.3.4). На всякий случай напомню, что все что будет описываться дальше — работает только начиная с Android 2.3.4 для телефонов и Android 3.1 для планшетов.
Тут стоит отметить что данный USB Host Shield не совсем удачный, особенно в сочетании с Arduino Mega 2560. Первая проблема заключалась в том что данная плата расширения сделана для Arduino UNO, а она отличается от Mega положениями контактов SPI, поэтому пришлось кидать перемычки (см. фото). Второй проблемой, хотя и вполне ожидаемой, стала потребность во внешнем источнике питания для работы этой платы расширения. Более удачной считается USB Host Shield 2.0 от Circuits@Home, но она и дороже.

Плата с перекинутыми SPI контактами
Настройка Arduino ПО
Загрузка прошивки
Google любезно предоставляет свой DemoKit скетч для Arduino. Все что нужно — это открыть его из firmware/demokit/demokit.pde , скомпилировать и залить на плату.
Тестовое Android приложение
В DemoKit пакете также находятся исходники Android приложения для демонстрации возможностей. Google предлагает нам самостоятельно создать Android проект и собрать это приложение. Для начала нам надо будет установить API Level 10. Дальше все просто — создаем Android проект и указываем путь к папке app , в Build Target указываем Google APIs (Platform 2.3.3, API Level 10). Собираем приложение и устанавливаем на телефон. Кто не хочет возится со сборкой — может скачать готовый APK.
Запуск
Просто подключаем наш телефон к USB Host Shield. Если мы все сделали правильно, то на экране появится запрос запуска DemoKit приложения.

Само приложение содержит две вкладки — In (кнопки, джойстик и сенсоры) и Out (светодиоды, реле и сервоприводы).


Я решил что для демонстрации вполне достаточно пары светодиодов и кнопки. Как это все чудо работает можно пронаблюдать на видео.
Немного кода
Arduino
Android
Выводы
Открывая такие возможности Google в первую очередь конечно же рассчитывает на появление большого числа активных Android аксессуаров, но далеко не последнее место занимает тот факт, что по сути мы получаем удобное устройство для взаимодействия с различными датчиками, сенсорами и приводами. Такое устройство запросто может стать мозгом чего-то роботизированного.
Также нельзя забывать о том, что Android устройство для Arduino может выполнять роль платы расширения, в которой есть GPS, Bluetooth, WiFi, акселерометр и многое другое.

Приложение будет отправлять ардуине команды включения-отключения D10. D13, а та, в свою очередь, сообщать о выполненных действиях.

Прежде чем приступать к написанию приложения, необходимо проверить настройки bluetooth-модуля и подключить его к ардуине.
Настройка модуля подробно описана здесь, проделайте всё, что написано в разделе Bluetooth до фразы "Модуль настроен".
После настройки заливаем в ардуину код…
Ардуина получает символы от андройд-приложения, выполняет действие и возвращает ответ. Обратите внимание на скорость Serial.begin(9600), она должна совпадать с настройками модуля.
… и соединяем её с модулем по этой схеме:

Выполните сопряжение телефона с модулем.
Android
Кто не хочет обременять себя написанием приложения, может скачать готовый apk-файл, а если есть желание попрограммировать тогда.
Скачиваем, устанавливаем и запускаем Android Studio.

В процессе работы нужно будет установить sdk.
Создаём новый проект под названием BlueArdu

Next.
Оставляем как есть…

Next.
Выбираем Empty Activity

Next.
Оставляем как есть…

Finish
Открываем файл AndroidManifest.xml

После строчки package=«com.example.dima.blueardu» > добавляем разрешение на использование bluetooth:
Строку <activity android:name=".MainActivity" > делаем так:
В результате будет так:

Кликаем по вкладке activity_main.xml и внизу выбираем вкладку Text

Удаляем всё, что там написано и вставляем вот это:
Красным цветом подсвечиваются ошибки. В данном случае среда сообщает об отсутствии картинок offlamp и onlamp

Сохраните картинки себе на компьютер. После этого скопируйте offlamp.jpg в буфер (правой кнопкой «копировать»), выберите (правой кнопкой) в левой колонке папку drawable и нажмите вставить.

OK.
То же самое проделайте со второй картинкой. После этого надписи станут зелёными.
Далее откройте вкладку MainActivity.java, удалите всё кроме первой строчки и вставьте этот код:
Если всё сделано правильно, то никаких ошибок не должно быть.
Разрешите на телефоне отладку по USB:

Подключите телефон к компьютеру и запустите компиляцию нажав зелёную стрелку:

Через некоторое время появится окно с выбором устройства на котором будет запущено приложение:

Отсутствие в списке телефона, означает какие-то проблемы с драйверами.
Нажмите ОК, приложение установится и откроется окно со списком сопряжённых устройств:

Выберите ваш модуль и после соединения откроется главное окно программы:

На этом всё, далее можно приступать к изучению программирования под Android и добавлять свой функционал.
Связка смартфона Andoid и Arduino предоставляет огромные возможности для создания современных проектов, упрощая удаленное программирование, управление и синхронизацию данных. Мобильные приложения на смартфоне дают взаимодействовать с реальным физическим миром из любой точки земли с помощью привычных всем гаджетов. Представляем вам обзор Android приложений для работы с Arduino. Для простоты мы выбрали несколько видов приложений, предназначенных для работы с ардуино: приложения, позволяющие создавать скетчи, справочники и Bluetooth/Wi-fi-контроллеры.
ArduinoDroid

ArduinoDroid – это бесплатное приложение, которое позволяет редактировать, компилировать и загружать эскизы к вашей плате Arduino прямо с телефона или планшета Android. Отличительной чертой этой программы является то, что в нее можно загружать уже готовый запрограммированный код или создавать новый. В случае с неполадками или сбоями программы, открытый код можно всегда отредактировать.
В настоящее время поддерживаются только платы Arduino Uno R3 и платы на базе FTDI (Duemilanove, Diecimila), но планируется поддержка Mega, Due и Nano. Другие функции, которые необходимо реализовать, включают расширенную настраиваемую подсветку синтаксиса, интеллектуальные подсказки кода (автозаполнение) и интеграцию сторонних приложений (руководства, запросы на компиляцию эскизов).
Стоит отметить то, что с помощью этого приложения начинают все осваивать ардуино, к тому же клон-плата Arduino и USB кабель OTG обойдутся всего в пару долларов.
Рейтинг на Google Play: 4.1 из 5
Количество скачиваний: более 500.000
Bluino Loader – Arduino IDE

Bluino Loader – это программное обеспечение для ардино (Arduino IDE), которое позволяет быстро и легко компилировать ваш код для создания файла и загружать его на плату ардуино через USB OTG.
Рейтинг на Google Play: 4.1 из 5
Количество скачиваний: более 50.000
Arduino Bluetooth Control
Приложение ABC – это простое приложение, которое предназначено для того, чтобы контролировать контакты Arduino, и иметь доступ основным функциям управления. Arduino Bluetooth Control используется для управления и/или мониторинга контактов Arduino через Bluetooth. Приложение является автономным, и вся инициализация выполняется из Arduino. Важно понимать, что приложение предназначено именно для контактов ардуино, а не для управления.
Работа приложения осуществляется при помощи нескольких инструментов:
- Metrics – этот инструмент осуществляет передачу данных с устройства ардуино, которые передают сигнал на телефон о сбоях или об изменениях значений. После того как кнопка сигнализации срабатывает, на телефон поступает уведомление о приостановки работы. Также есть функция встряхивания, при помощи которой отправлять данные путем встряхивания телефона.
- Кнопки со стрелками – здесь работа осуществляется кнопками, которые полностью регулируют отправку данных на плату.
- Терминал – стандартный терминал, получающий и отправляющий данные на плату с отметками времени.
- Кнопки – в горизонтальной ориентации доступно 6 полностью функционированных кнопок для отправки данных на системную плату ардуино.
- Accelometer – используются команды при помощи жестов. Ваш смартфон может стать рулем для управления вашим роботом.
- Голосовое управление – если вы когда-либо хотели пообщаться с роботами, то этот инструмент для вас. При помощи голосовой связи можно создавать собственные команды и использовать их для управления ардуино.
Рейтинг на Google Play: 4.2 из 5
Количество скачиваний: более 50.000
Arduino Bluetooth Controller
Arduino Bluetooth Controller – это простое и интуитивно понятное приложение для управления arduino через bluetooth с android. Работа приложения осуществляется в 4-х различных режимах:
- Режим контроллера: здесь приложение осуществляет демонстрацию интерфейса в виде игрового контроллера. Управление робота осуществляется при помощи экранных кнопок, что упрощает работу с ардуино.
- Режим переключения: переключение осуществляется при помощи одной кнопки, которая предназначена для удаленного доступа к переключателю.
- Режим диммера: в этом режиме доступна функция отправления значения в Arduino, которая позволяет удаленно регулировать яркость или скорость.
- Режим терминала: возможность отправлять индивидуальные команды для декодирования команд в самом ардуино.
Рейтинг на Google Play: 4.5 из 5
Количество скачиваний: более 100.000
Bluetooth Controller 8 Lamp
Приложение создано при помощи модулей Bluetooth HC-05, HC-06 и HC-07. Контроль 8 каналов позволяет быстро и удобно отрегулировать работу ардуино. В интерфейсе предоставлено 8 кнопок, которые соответствуют каждой лампе.
Рейтинг на Google Play: 4.3 из 5
Количество скачиваний: более 50.000
BT Voice Control for Arduino
С помощью этого приложения можно отправлять и получать данные с таких устройств, как ультразвуковой датчик, подключенный к Arduino через Bluetooth. Для подключения устройства Arduino к мобильному телефону через Bluetooth был использован модуль HC-05. После подключения ультразвуковой датчик будет передавать расстояние до ближайшего объекта, и это будет отображаться на мобильном телефоне в этом приложении.
Рейтинг на Google Play: 4.4 из 5
Количество скачиваний: более 10.000
RemoteXY: Arduino Control
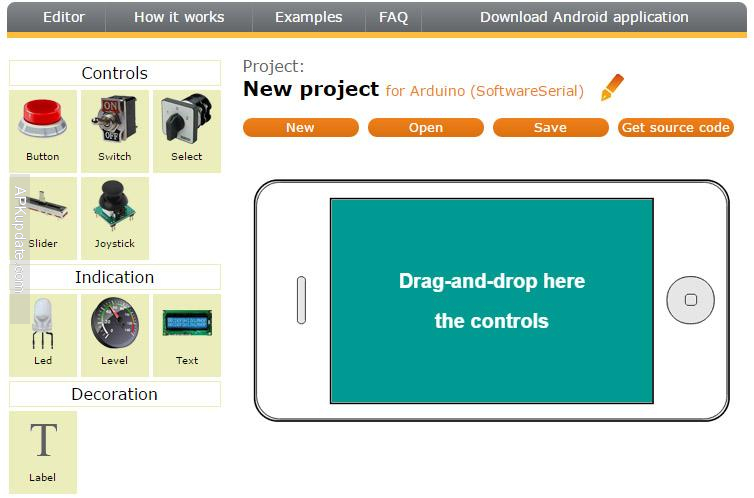
Рейтинг на Google Play: 4.1 из 5
Количество скачиваний: более 50.000
Virtuino
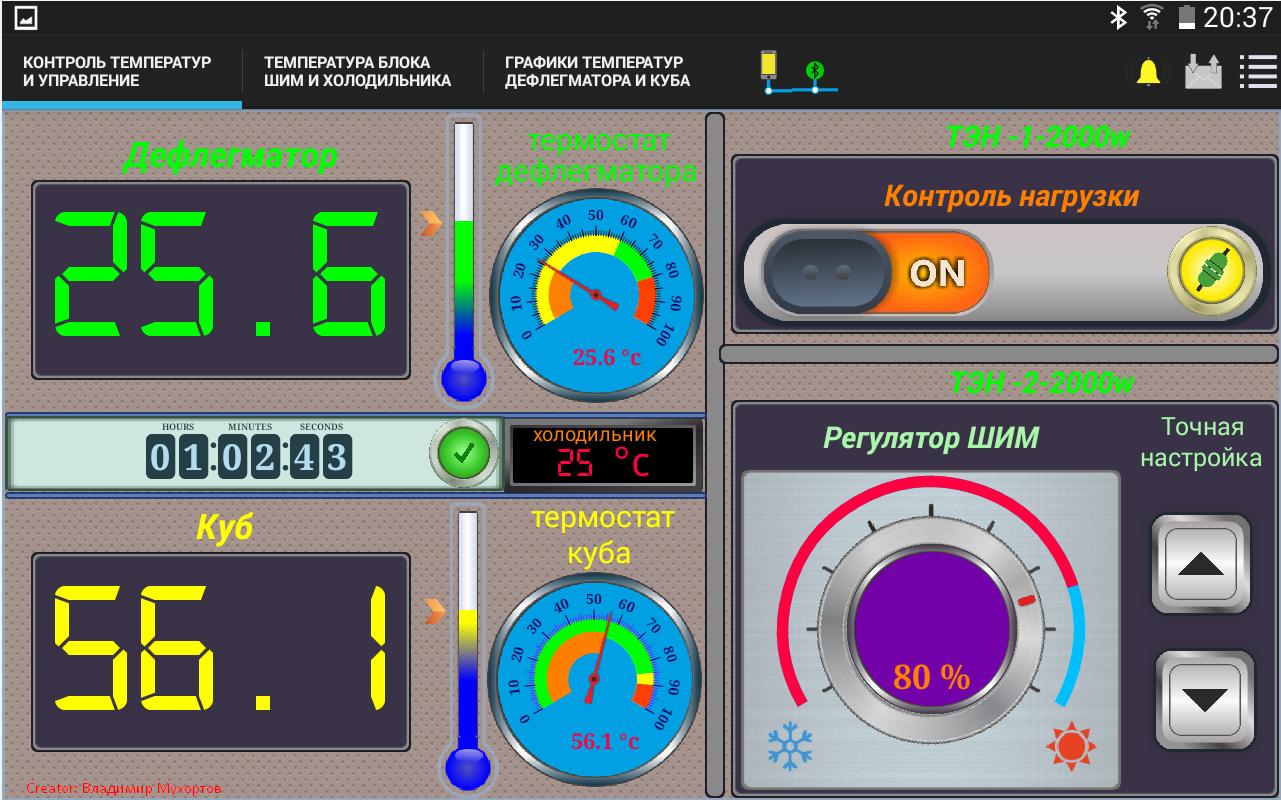
Virtuino – это бесплатное приложение из подкатегории System Maintenance, входящей в категорию System Utilities. Оно разрешает совмещать проекты в единое целое, что позволяет управлять более одной платы одновременно через Bluetooth или Wi-fi.
Создавайте визуальные интерфейсы для светодиодов, переключателей, диаграмм, аналоговых приборов, счетчиков и многого другого. Он поставляется с библиотечной поддержкой и множеством учебных пособий (включая видеоуроки), которые помогут вам в этом процессе. Добавьте несколько строк кода в приведенные примеры, и все готово. В настоящее время приложение доступно на английском языке.
Рейтинг на Google Play: 4.9 из 5
Количество скачиваний: более 50.000
Blynk

Это уникальное приложение c прекрасным дизайном разрешает разрабатывать проекты, которые напрямую имеют доступ к триггеру событий на плате ардуино. Однако, важно знать, что для работы в приложении необходимо интернет-подключение, иначе работа попросту невозможна. Независимо от того, подключен ли ваш Arduino или к Интернету через Wi-Fi, Ethernet или этот новый чип ESP8266, Blynk выведет вас в интернет и будет готов к работе.
Настройка занимает около 5 минут, после чего вы можете приступить к реализации своих проектов. Также программа поддерживает аппаратное обеспечение по вашему выбору.
Рейтинг на Google Play: 4.6 из 5
Количество скачиваний: более 500.000
IoT Wi-Fi контроллер
Этот Wi-Fi контроллер содержит интерфейс, который показывает конфигурацию каждого ввода-вывода Arduino. Возможность переключать значения GPIO в реальном времени, а также показ значений АЦП позволят легко управлять вашим гаджетом.
Рейтинг на Google Play: 4.6 из 5
Количество скачиваний: более 5.000
Справочник по Arduino 2
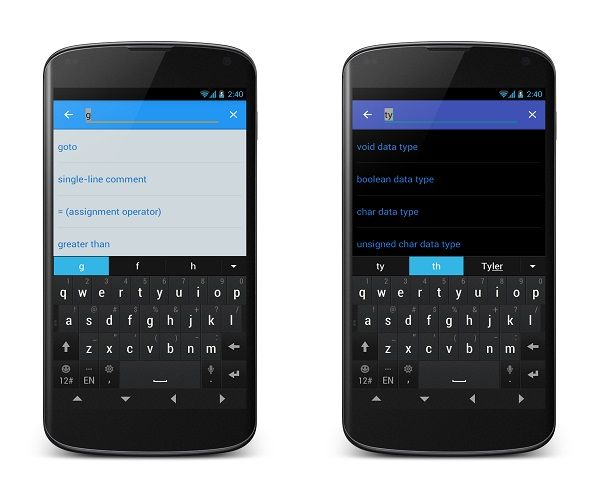
Это одно из важных приложений для обучения в ардуино. Новым пользователям потребуется всего пару недель для освоения материала с этим приложением. Приложение доступно в оффлайн режиме, что позволяет изучать материал в любом месте без подключения к интернету. Включены такие категории как: операторы, данные, функции и некоторые библиотеки Arduino.
Читайте также:


