Скрыть приложение android studio
Разными разработчиками предложены программы, способные скрывать значки, которые не используются. Но на операционной системе Andrid версий 4.0 и новее имеется специальная опция, позволяющая выполнять удаление неиспользуемых значков. Для скрытия иконок стоит использовать рекомендации, приведенные далее.
С помощью панели приложений
Панелью приложений является основное меню, где располагаются значки приложений, игр, которые были установлены на устройство. Скрывать их можно с помощью опции в системах Android 4.0 и более поздних версий. Для этого потребуется:
- Открыть панель. Значок можно найти внизу, он выглядит в виде круга или квадрата. Внутри значка располагаются от 6 до 9 квадратиков, символизирующих приложения. После открытия отобразятся все значки приложений.
- В верхней части есть два раздела: вкладка «Виджеты» и вкладка «Приложения», нужно открыть приложения.
- Затем понадобится кнопка для открытия дополнительного функционала смартфона. Новые модели располагают такой кнопкой в правой верхней части экрана, а предыдущие модели – справа или слева внизу. Нужно нажать кнопку и выбрать «Скрыть приложения».
- Далее нужно установить галочки напротив приложений, которые надо убрать с экрана. Вверху будет показано количество выбранных приложений.
- С помощью кнопки «Готово», расположенной в правой верхней части, приложения будут скрыты.
Важно! Когда иконок много, они расположены на двух и более страницах. Нужно прокрутить список вверх, вправо и посмотреть все значки. Для отображения значков нужно сделать то же самое, сняв галочки.
В настройках телефона
Скрыть иконки можно с помощью настроек. Работает только с приложениями, которые нельзя удалить, на Андроид 4.0 и более поздних версий. Потребуется:
- Зайти в настройки, выбрать «Общие», затем «Приложения».
- Прокрутить список до пункта «Все».
- Выбрать значок и соответственный пункт.
- Нажать «Откл.» справа и подтвердить действие.
- Сделать это же с другими приложениями.
Для возврата приложений в список нужно открыть пункт «Откл.» и установить у нужных приложений «Включить». После этого значки снова отобразятся на экране.
На всех моделях смартфона есть возможность установить приватное скрытие контента от глаз других людей. Разные способы придумываются разработчиками для скрытия фото, видео. Иногда их устанавливают внутрь системы, чтобы пользователю было удобно. Это делает просмотр личных данных безопасным.
Если вам понравилась статья, поставьте лайк, поделитесь в социальных сетях, и не забудьте 👉 подписаться на канал , чтобы не пропустить новые выпуски!
Безопасность – штука очень многогранная и неуниверсальная. Для одних это регулярные обновления, которые рассылает Google, для других – надёжный пароль, который не смогут подобрать посторонние, для третьих шифрование, а для четвёртых – сокрытие всего и вся. Причём те, кто видит защиту в сокрытии, предпочитают прятать вообще всё. Они прячут фотографии, контакты, приложения и что там ещё можно спрятать независимо от того, будет кто-то искать то, что они прячут, или нет. Другое дело, что большинство из них делают это достаточно неумело и неэффективно.

Хотите скрыть приложение на Android? Нет ничего проще
Как Google ускорила обновление смартфонов на Android за последние годы
Чтобы спрятать приложение на Android существует несколько способов. Иногда соответствующий инструментарий предлагают сами смартфоны, иногда он встречается в сторонних лаунчерах, а иногда – в специальных приложениях. Именно приложения являются наиболее простым способом скрыть другой софт, установленный на смартфоне, от взглядов посторонних. Наиболее удобное из них – App Hider.
Приложение, скрывающее приложения
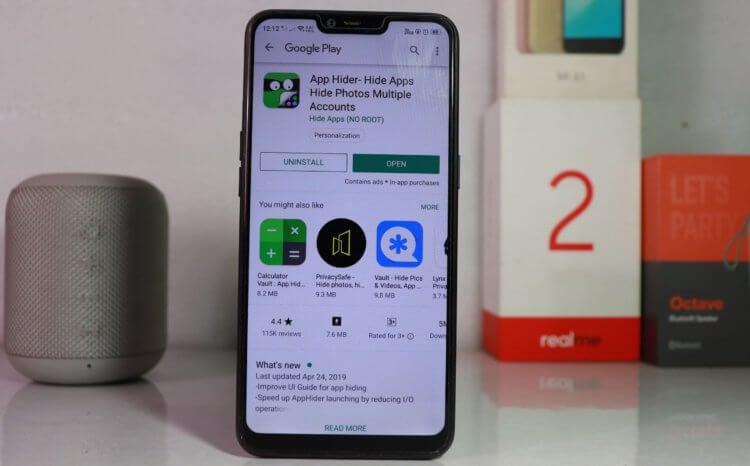
Я не встречал более удобного приложения для сокрытия софта, чем App Hider
App Hider формирует в памяти смартфона выделенную область, доступ к которой можно получить только через это приложение. Туда пользователь может сгружать весь установленный софт и фотографии, удаляя их из приложения «Галерея» и с рабочего стола.
Интерфейс App Hider выполнен в стилистике отдельного лаунчера. То есть все приложения, которые вы туда перенесли, будут отображаться сеткой, как если бы вы оставили их на рабочем столе. Это позволяет с удобством запускать спрятанный софт, имея возможность видеть иконку приложений, а не искать по списку, как это делают разработчики аналогичных решений.
Забегая вперёд, скажу, что в самом App Hider делать скриншоты нельзя из соображений безопасности – все попытки мгновенно пресекаются. Поэтому я проиллюстрирую инструкцию только теми изображениями, которые мне удалось сделать.
Как спрятать приложение на Android
- Установите App Hider из Google Play;
- Запустите App Hider и нажмите на «+» внизу экрана;
- В открывшемся списке выберите приложения, которые хотите скрыть;
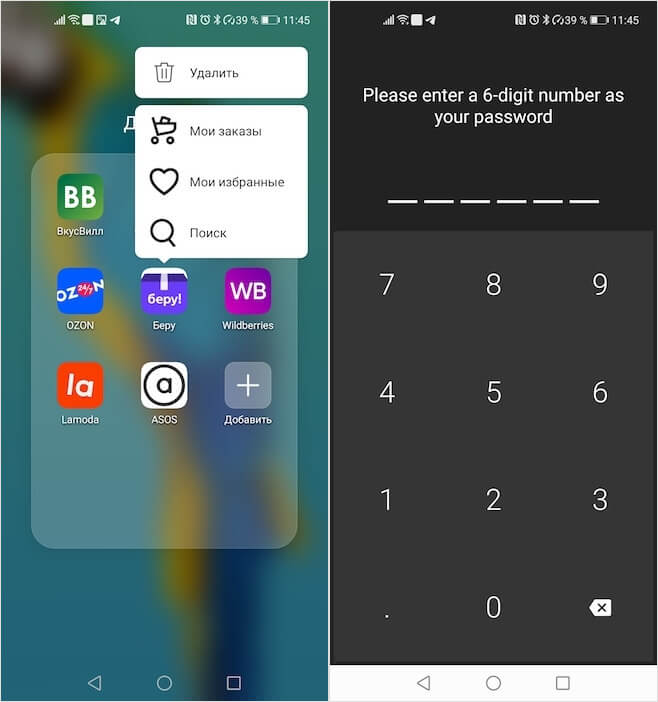
Не бойтесь удалять приложение с рабочего стола
- Вернитесь на рабочий стол и удалите эти приложения;
- Откройте App Hider заново и запустите спрятанное приложение – оно будет работать как ни в чём не бывало.
При желании и App Hider можно спрятать. В его настройках есть параметр, который позволяет установить пароль доступа. Если задать его, иконка App Hider превратится в иконку калькулятора, запуск которого позволит производить любые вычисления, как если бы это был настоящий калькулятор. А для получения доступа к скрытым приложениям придётся просто ввести заветную комбинацию, которая и перенесёт вас в интерфейс App Hider.
Как защитить приложения паролем
- Чтобы установить пароль, откройте App Hider и перейдите в «Настройки»;
- В открывшемся окне включите параметр App Hider Protection;
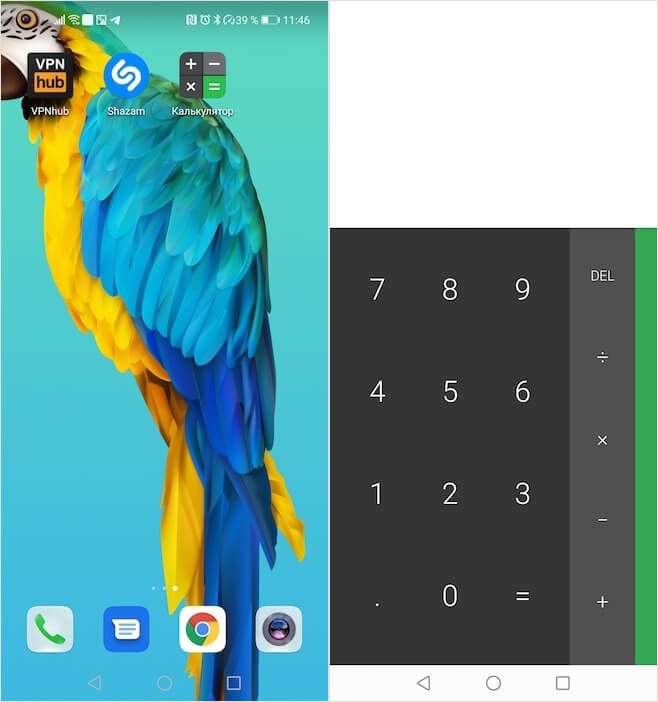
Этот псевдокалькулятор производит любые вычисления, но при этом готов принять пароль входа
- Задайте пароль и выберите иконку приложения-подделки, которое будет открываться до ввода пароля;
- Пролистайте список доступных параметров вниз и включите Hide from Recent – чтобы App Hider не показывался в меню многозадачности.
Как видите, App Hider – это очень удобное и скрытное приложение, которое позволяет вам скрывать установленные приложения от посторонних, будь то ваш ребёнок, родитель или супруг. В конце концов, всем иногда хочется немного личного пространства, в которое не мог бы вторгнуться никто посторонний, не спросив вашего на это разрешения. Особенно здорово, что за использование App Hider не нужно платить ни копейки, используя все его преимущества на полную катушку абсолютно бесплатно.
Свободное общение и обсуждение материалов

Если камера смартфона чуть ли не самая важная его часть, то согласитесь, что будет обидно поцарапать ее. Если это произойдет, то вы или лишитесь возможности делать хорошие снимки, или будете вынуждены заплатить за достаточно дорогостоящий ремонт. Ни тот, ни другой вариант нельзя считать хорошим. Куда лучше сделать защиту камеры более сильной. Справедливости ради стоит отметить, что она и сейчас на достаточно высоком уровне, но нам все равно есть, куда стремиться и, похоже, Samsung с одним ее очень именитым партнером знает, что для этого нужно. Похоже, скоро мы забудем о том, что такое поцарапанная или разбитая камера.
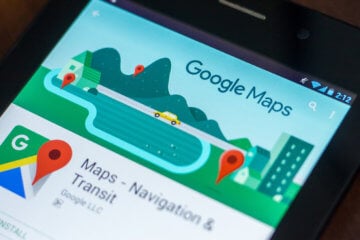
Думаю, не ошибусь, если предположу, что вы пользуетесь картами Google. Это один из лучших навигационных сервисов на сегодняшний день, поэтому тут нет ничего удивительного. Google Maps точны, фунциональны и предельно актуальны, потому что Google непрерывно обновляет их планомерно вносит необходимые изменения маршрутов и заведений. Однако, если вас хоть сколь-нибудь заботит своя безопасность, Google Maps – это явно не ваш выбор. Об этом прямо говорят даже отраслевые эксперты.

В конце прошлой недели я пересел с Android на Айфон. Пересел очень удачно, потому что обзавёлся сразу топовым iPhone 12. Я не хвастаюсь и говорю об этом без знаков «плюс» или «минус». Просто как факт. Не сказать, чтобы я сильно мечтал об iPhone, но попробовать новое всё-таки хотелось. Откровения, как я и ожидал, не случилось. Однако было несколько моментов, к которым пришлось привыкать, с тоской поглядывая в сторону двухлетнего Хонора, у которого с этими моментами всё в порядке.
Необходимость временного скрытия программ из меню может быть вызвана разными факторами, например, смартфон или планшет используется несколькими людьми, ввиду чего при желании обезопасить данные вариантом установки графического пароля или PIN-кода при запуске невозможен. Кроме того, выполнение этого действия поможет освободить место на рабочем столе и обеспечит более удобную навигацию между приложениями.
Возможности системы Android и стороннего программного обеспечения для неё позволяют спрятать иконку приложения от остальных пользователей устройства, и, если вы не знаете, как скрыть приложение на Андроиде, предлагаем вам несколько вариантов практически для всех популярных марок телефонов.
Способы скрытия приложений
Имеется несколько методов, приводящих к схожим результатам, но отличающихся в зависимости от производителя девайса и используемого лаунчера.
Настройки Андроида
При пользовании стандартной оболочки, скрыть системные приложения можно путём их отключения – это также позволит освободить внутреннее хранилище от неиспользуемых файлов. Порядок действий при этом будет следующим:
- Перейдите в настройки, откройте раздел «Приложения»;
- Тапните по названию программы, которую следует спрятать. Обратите внимание, что функция отключения доступна только для системных процессов: сторонние приложения, такие как игры из Google Play, можно только удалить;
- Нажмите на кнопку «Отключить», расположенную под названием. Ознакомьтесь с предупреждением об установке исходной версии и наличии возможности повторного использования программы после её скачивания, выберите вариант «Ок».
Скрытие на разных моделях телефонов
Xiaomi
Интерфейс оболочки MIUI отличается от стандартного, ввиду чего для пользователей смартфонов «Сяоми» актуальна следующая инструкция:
- Откройте панель управления безопасности гаджета;
- Перейдите в раздел «Защита приложений». Если вы не делали этого раньше, необходимо задать графический ключ для разблокирования программ. Он не будет запрашиваться при старте системы – пароль необходим для управления заблокированным ПО. Предложение привязки девайса к Mi-аккаунту можно пропустить, однако благодаря наличию учётной записи можно получить доступ к приложению при утере кода без необходимости перепрошивать телефон. Также можно привязать данные биометрии;
- Нажмите на изображение шестерёнки, размещённое справа от названия вкладки. Пролистайте меню вниз, переведите тумблер «Скрытие приложений» в активное положение. Под ним находится кнопка «Управление приложениями», по которой следует тапнуть для выбора скрываемой программы;
- Проставьте флажки около ПО, которое необходимо спрятать. Действия сохранятся автоматически – можно сразу перейти на рабочий стол и увидеть, что выбранная программа отсутствует в списке.
Если понадобится воспользоваться скрытой программой, проведите жест увеличения из центра экрана, после чего появится предложение ввода кода или сканирования отпечатка пальца. Успешное прохождение этого шага приведёт к временному появлению иконки до момента блокировки устройства по кнопке подачи питания.
Samsung
Управление параметрами отображения значков на телефонах Samsung возможно следующим образом:
Откат изменений возможен аналогичным образом, но вместо простановки флажков необходимо будет их снять. Информация, сохраняемая приложениями, остаётся на устройстве и может быть найдена через файловый менеджер.
Huawei и Honor
Приведённые далее шаги могут быть использованы на смартфонах Huawei и Honor, работающих под Magic UI и EMUI. Выполните следующие действия:
Как итог, значок будет скрыт из меню, а для запуска приложения необходимо будет открывать соответствующий раздел панели конфигурирования параметров и вводить пароль. Пользователи старых версий оболочки EMUI могут воспользоваться альтернативным методом решения проблемы:

- На главном экране разведите пальцы в разные стороны, будто пытаетесь увеличить изображение;
- Сверху появится надпись: «Скрытые приложения», на которую надо нажать. Выберите пункт «Добавить», после чего выберите мешающие программы.
Этот вариант удобен, однако он не требует ввода графического пароля при каждом запуске – любой пользователь, знающий о функции скрытия, может перейти к списку спрятанного ПО и запустить его.
Meizu
В отличие от остальных производителей девайсов, Meizu значительнее озаботились о конфиденциальности данных пользователей, создав отдельный режим для устройств, рассчитанных на нескольких человек. Его включение на Flyme возможно следующим образом:
- Перейдите в «Настройки» своего телефона;
- Откройте вкладку «Отпечатки, распознавание лица»;
- Тапните по пункту «Личный режим» и переведите его ползунок в правую сторону. На этом этапе будет запрошена установка двух паролей: первый предназначен для «гостей», т.е. не главных пользователей устройства. Разблокирование девайса по второму коду предоставит доступ к управлению устройством, что можно условно назвать правами администратора;
- Для повышения уровня безопасности задайте доступ по отпечатку пальца, предварительно введя существующий пароль. Этот шаг необязателен, но рекомендован – возможность запуска программ не получит никто, кроме человека, задавшего информацию биометрии;
- Перейдите в раздел «Личные приложения», на приветственном экране нажмите «Ок». Установите чекбоксы напротив скрываемых программ, после чего тапните по кнопке «Готово» в нижней части.
Спрятанное ПО будет отображаться на отдельном экране рабочего стола, доступного только при вводе пароля администратора – «гостевой» код не предоставит возможности просмотра этой информации. Таким образом, никто, кроме владельца девайса, не сможет узнать о наличии скрытых приложений.
Панель приложений
В сравнении с остальными методами, данный способ является наиболее простым – он предполагает выполнение следующих действий:
Изменения сохранятся мгновенно. Получить доступ к скрытым процессам можно аналогичным образом.
Второе пространство
Разделение прав пользователей на несколько учётных записей часто используется на компьютерах под управлением macOS, Windows, Linux. Новые версии Android также поддерживают эту функцию наравне с операционными системами отдельных производителей. Второе пространство позволяет ограничить доступ к определённым файлам до момента ввода кода администратора.
Например, владельцам устройств от Xiaomi следует выполнить следующие шаги:
Если вы не планируете использовать функции второго пространства, после выбора скрываемых программ перейдите в гостевой режим – ПО будет скрыто до момента перехода в основной аккаунт с помощью указанного кода.
Специализированные утилиты
В Play Market доступно несколько программ, позволяющих скрывать файлы на устройстве. Ими можно пользоваться при отсутствии системных возможностей совершения операции или нежелании тратить время на их освоение – описанные утилиты обладают более удобными интерфейсами и, одновременно, расширенным функционалом.
App Hider
Утилита не требует предоставления root-прав, что делает её доступной в сравнении со многими конкурентскими продуктами. Приложение обеспечивает клонирование программ, произвести которое можно следующим образом:
- После установки App Hider, откройте его и перейдите к следующем шагам;
- В меню будет находиться кнопка Add App, по которой следует нажать для перехода к выбору ПО. Тапните по иконкам, после чего нажмите на зелёную кнопку Import Apps и придумайте пароль;
- Утилита начнёт копирование приложений. По окончании процесса понадобится удалить прежние версии, тапнув по Hide. В открывшемся модальном окне ознакомьтесь с предупреждением о том, что удаление App Hider повлечёт за собой потерю данных скрытых процессов, и советом проверить, запускается ли клонированная программа. Если ответ положителен, выберите Uninstall;
- Система выведет на экран окно подтверждения деинсталляции, где нужно нажать на «Ок».

Чтобы запустить ПО в дальнейшем, запустите App Hider и нажмите по иконке процесса. Утилита поддерживает блокировку графическим ключом, повышающим конфиденциальность. Если у вас появится желание удалить программу для скрытия, сперва разблокируйте приложения, нажав на Unhide около каждого из них. В противном случае сохранённая информация будет удалена.
Если данные, скрываемые за этой утилитой, носят особо важную роль, можно поместить их в «матрёшку»: заблокируйте App Hider другой программой, которую также понадобится спрятать с помощью другого приложения.
Hide It Pro
Утилита работает при наличии прав суперпользователя, которые можно получить через Magisk Manager, King Root. Программа, находясь в установленном виде, прячется под средство управления звуком, ввиду чего она не привлекает внимание, находясь в общем списке. Выполните следующее:
- Запустите приложение. Вы увидите панель изменения громкости, которая в действительности работает и может быть использована для задания приоритетов звучания по их типам. Вам понадобится нажать на логотип утилиты, находящийся сверху, после чего будет предложено задать пароль или числовой код;
- Указав нужные для запуска данные, напишите электронный адрес на случай их потери, который можно будет изменить в настройках. Вы снова будете возвращены на главный экран – тапните по логотипу, введите пароль;
- Оказавшись в меню действий, нажмите на значок радиации, подписанный как Hide Apps. Предоставьте root-права, ознакомившись с предупреждением. Перейдите к приложениям, нажмите по тому, которое следует скрыть и выберите «Ок» в появившемся окне.
ПО будет скрыто и станет доступно только через меню утилиты Hide It Pro, также позволяющей прятать медиа-файлы, такие как: фотографии и аудио-, видеозаписи.
Smart Hide Calculator
Аналогично предыдущему варианту, данный метод доступен при наличии root-прав. Утилита предоставляет возможность скрытия файлов всех форматов, и скрывается под видом калькулятора. Для ее активации выполните следующие действия:
Google Family Link
Основная задача программы выражается в предоставлении родителям возможности удалённого контроля устройств своих детей путём установки отдельных версий Google Family Link на смартфоны. Несмотря на это, её функционал позволяет скрывать приложения для собственных целей путём выполнения следующих шагов:
- На один смартфон установите приложение для детей, на второй – для родителей. При скачивании обратите внимание на слова в скобках возле названия ПО. «Детская» версия должна быть загружена на устройство, приложения на котором следует скрыть;
- Пройдите процесс привязки учётных записей друг к другу, введя указанный на экране код;
- На «родительском» гаджете откройте раздел «Приложения Android» и скройте программы, которые не должны показываться на «детском» девайсе.
Одновременная установка обеих версий утилиты на одно устройство не принесёт результатов, ввиду чего необходимо наличие нескольких девайсов под управлением системы «Андроид».
Посмотреть скрытые через Google Family Link программы можно только с аккаунта родителя – их список приведён в той же вкладке, где производилось скрытие ПО.
Через лаунчеры
Установка лаунчеров помогает преобразить не только графический вид системы, но и её функционал.
Yandex Launcher
Яндекс.Лончер не поддерживает скрытие по паролю или биометрии, поэтому использование предлагаемых утилитой возможностей скорее пригодится в целях освобождения места в меню, чем обеспечения конфиденциальности. Несмотря на это, вы можете использовать программу и на устройствах, на которых работают разные люди, следующим образом:
- Проведите свайп вверх для раскрытия меню установленных приложений;
- Листайте вправо, пока не дойдёте до раздела «Настройка категорий», внизу которого находится пункт «Скрытые приложения». Снимите флажок около него и, при желании, скройте другие вкладки. Вернитесь к списку;
- Задержите палец на значке мешающей программы, нажмите на кнопку «Скрыть». Приложение останется на устройстве, но не сможет быть открыто до момента включения категории.
Получить доступ к заблокированному ПО можно, поставив чекбокс в разделе обратно, после чего удалить приложение из списка скрытых, проведя долгий тап и выбрав соответствующий пункт.
Apex Launcher
Позиционируя себя в качестве функциональной оболочки, совместимой со слабыми устройствами, Apex Launcher предлагает возможности скрытия ПО:
Увидеть скрытые программы можно одинаковым образом – их список будет предоставлен при нажатии на пункт «Скрытые приложения», откуда можно заставить ПО отображаться.
Nova Launcher
Данный лаунчер пользуется высоким уровнем популярности благодаря качественному графическому представлению и расширению возможностей. Для пользователей данной оболочки актуальна следующая инструкция:
- В списке программ находится кнопка «Настройки Nova» – тапните по ней для перехода к параметрам. Зайдите в раздел «Меню приложений», из него – во вкладку «Группы в списке приложений», где нужно нажать на «Скрыть приложения»;
- Отметьте программы, значки которых мешают, и выйдите из панели конфигурирования. Изменения вступят в силу автоматически без необходимости перезагрузки.
Получить доступ к скрытому ПО можно после снятия флажков из этого же раздела.
Методов, позволяющих спрятать файлы и скрыть приложения на Android, большое количество, и все они приводят к схожим результатам. Вы можете пользоваться ими на своё усмотрение, и ничто не мешает комбинировать описанные способы для повышения безопасности.
При использовании гаджета, рассчитанного на группу людей, помните о других правилах конфиденциальности в виде необходимости выходить из учётных записей социальных сетей, платёжных сервисов.
В моем приложении эта строка заголовка находится вверху, там, где должно быть дополнительное меню, но мне не нужны настройки, и у меня только один экран. Когда я меняю тему, как описано во многих других вопросах, я получаю старую тему 2.2. Я хочу иметь современную тему только без панели наверху.
Перейдите в styles.xml и измените его .DarkActionBar на .NoActionBar
если цвета не имеют отношения к вашему приложению, вы можете выбрать
Работает как положено. Однако заголовок также пропадает при просмотре всех активных приложений.В файле манифеста Изменить:
Хотя это работает, редактирование styles.xml файла может быть лучшим вариантом для большинства, поскольку при использовании этого метода игнорируются любые значения, которые могли быть установлены AppTheme в styles.xml файле. Приведенное ниже решение, которое заменяет родительский класс на NoActionBar внутри styles.xml файла, сохраняет любую ранее существовавшую информацию о стилях, которая была настроена. В этом случае весь фон моего приложения станет чернымработает onCreate() при setContentView() вызове перед .
иначе он выйдет из строя
Это вызывает сбой приложения. Я поставил линию между ними, super.onCreate. и setContentView. он вылетает Это неправильный способ. Мистер Торрес хорошо это объяснил.В файле styles.xml измените DarkActionBar на NoActionBar
Это рабочий код для скрытия панели самой программой. Может быть помещены в конструкторе onCreate(. ) после super.onCreate(..) и setContentView(. ) линий , чтобы скрыть панели только после запуска программы.Это работает для меня
В файле манифеста измените на это:
Это работало для меня при values/styles.xml добавлении элементов:
Перейдите в Project -> app -> main -> res -> values -> styles.xml
Измените эту строку, если хотите удалить ее для каждого просмотра
если вы хотите сделать это только для одного представления, вы можете изменить его в своих данных манифеста. Заходим в Android -> манифесты -> AndroidManifest.xml. сделать следующее:
- Найдите представление, в котором вы хотите получить изменения этого типа <activity android:name". ">
- Добавить android:theme=""@style/Theme.AppCompat.NoActionBar"
вы можете изменить name = "---------"
найти android: theme = "@ style / AppTheme" измененный на android: theme = "@ style / no_title"
нажмите выбрать тему в строке меню (зеленый цвет рядом с MainActivity)
- нажмите тема проекта
- щелкните no_title (справа от вас)
- нажмите ОК
Для начинающих, как я. Просто делайте то, что я говорю. Из вашего Android-проекта.
приложение -> res -> значения -> style.xml
замените этот код
удалите следующее из activity_main.xml
сделайте это в своем файле манифеста:
он переключает меня на старый дизайн Android (черный фон, текстовые поля с желтыми рамками . ) попробуйте android:theme="@android:style/Theme.DeviceDefault.NoActionBar.Fullscreen" убедиться, что вы используете уровень API мин. 14. Вы можете использовать это для светлой темы: android: theme = "@ style / Theme.AppCompat.Light.NoActionBar">в onCreate () работает!
Попробуйте изменить стили на NoActionBar, если это не сработает, добавьте этот код в основное действие
Это работает для меня, я надеюсь, что это сработает и для вас
Лучший способ - использовать функцию панели действий, setTitle() если вы хотите показать логотип или иметь что-то другое в панели действий, но не хотите видеть имя приложения, напишите этот код в MainActivity.java или в любом другом месте, где вы хотите скрыть заголовок onCreate :
Таким образом, у вашего приложения не будет причин для сбоя.
Просто используйте setTitle(null) выше
Заголовок исчезнет, и вы сможете использовать логотип по вашему выбору .
Самый простой способ: просто дважды щелкните по этой кнопке и выберите «NoTitleBar»;)
Я столкнулся с той же проблемой, что и вы, и решил эту проблему, просто изменив класс, который я расширил.
Читайте также:


