Синхронизация истории поиска яндекс на телефоне
— это обмен данными между браузерами на ваших устройствах. Для промежуточного хранения данных используется сервер Яндекса, куда информация передается по защищенному каналу, а пароли — в зашифрованном виде. Данные на сервере защищены системой авторизации, используемой на сервисах Яндекса. Синхронизация обеспечивает доступ к данным со всех ваших устройств и восстановление данных, если устройство потерялось или сломалось.
На мобильных устройствах браузер синхронизируется не только сам с собой, но и с приложением Яндекс. При этом Яндекс.Браузер не синхронизируется с другими браузерами.
Как работает синхронизация
По умолчанию синхронизируются пароли, сайты на Табло, закладки, формы автозаполнения и открытые вкладки .
После того как вы включили синхронизацию, она будет выполняться каждый раз, когда вы меняете данные, хранящиеся на сервере. Например: вы добавляете на смартфоне закладку — браузер отправляет ее на сервер и одновременно скачивает все изменения, сделанные вами на других устройствах (начиная с момента последней синхронизации).
Синхронизация позволит вам:
настраивать браузер одинаково на всех ваших устройствах; восстанавливать пароли, закладки, вкладки и настройки браузера, даже если ваш смартфон выйдет из строя; просматривать на синхронизированных устройствах открытые вкладки, закладки и закрепленные на Табло сайты.В любой момент вы можете отключить синхронизацию или изменить список данных, которые хотите синхронизировать.
Включить синхронизацию
Синхронизация работает при выполнении следующих условий:
На всех устройствах (компьютер, смартфон, планшет) установлен Яндекс.Браузер.Чтобы включить синхронизацию:
Нажмите в браузере значок (если его нет, нажмите кнопку меню на корпусе смартфона).Введите свой логин и пароль или выберите аккаунт из списка.
Чтобы перейти к списку данных, которые были синхронизированы, нажмите Подробнее.
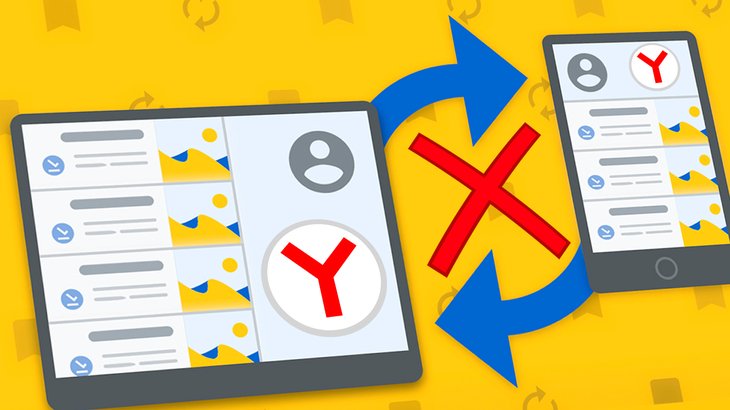
Сегодня расскажу про то, как отключить синхронизацию в Яндекс Браузере всех сразу или отдельных данных на конкретном устройстве (компьютере или телефоне), а также как полностью убрать всю синхронизируемую информацию с серверов Yandex.
Прежде всего напомню, что синхронизация — штука несомненно полезная и позволяет вам моментально переносить данные обозревателя (в данном случае в Яндекс) между устройствами. Например, сейчас вы работаете на ПК, а потом пересели в такой же браузер на телефоне и в своем аккаунте вы снова видите те же закладки, сохраненные пароли, историю и другие личные данные.
Поэтому чаще всего отказываться от синхронизации смысла нет, опция то очень полезная, удобная! Если только не решили прекратить пользоваться текущим аккаунтом или не хотите в том же профиле веб-браузера войти в другой аккаунт по какой-либо причине.
Как отключить синхронизацию в Яндекс браузере на компьютере
На ПК синхронизация отключается следующим образом:
- Запускаем Яндекс Браузер.
- Открываем меню в правом верхнем углу (кнопка с тремя "палочками") и нажимаем "Настроить синхронизацию".
- В открывшемся окне, в блоке "что синхронизировать" вы можете отключить от этого процесса только конкретные данные. Ну, например, не хотите, чтобы на серверы Яндекса загружались ваши пароли / логины от сайтов и вы их могли легко просматривать сразу же с других устройств в таком же браузере. Тогда снимаем галочку с "Пароли и карты". Думаю, суть ясна 😊
- Если же нужно полностью разорвать синхронизацию текущего устройства, то выбираем "Отключить синхронизацию".
Все это наглядно демонстрируется на изображении ниже:
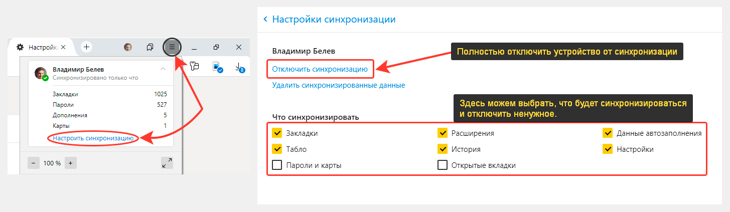
Наглядная последовательность: как отключить синхронизацию в Яндекс браузере на компьютере
Или же попасть в тот же раздел мы можем так (разницы нет):
- В меню обозревателя выбрать "Настройки";
- Перейти в "Настройки синхронизации".
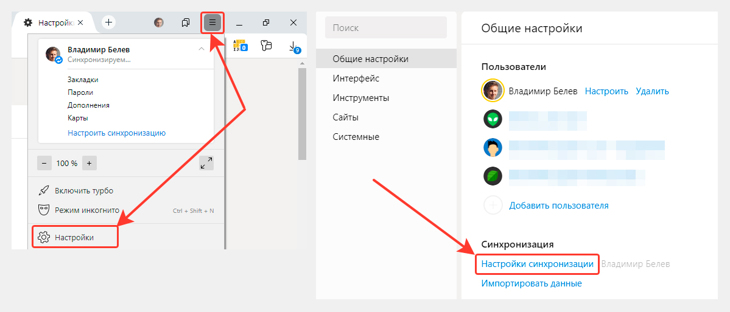
Как отменить синхронизацию в Яндекс браузере на компьютере — способ №2
Как отменить синхронизацию в Яндекс браузере на компьютере — способ №2
Если же потребуется вернуть все, то на той же странице нажимаем "Включить" и выбираем тот аккаунт Yandex, с котором хотим связать браузер. Тут стоит понимать, что если вы выберите какой-то другой (не тот, с которым работали раньше), то и на другом устройстве вы тоже должны войти именно в него, чтобы иметь "на руках" все синхронизируемые данные.
Как отключить синхронизацию Яндекс Браузера на телефоне
На смартфоне (и планшете) с операционными системами Андройд и iOS все делается также просто как на компьютере, поскольку мобильную версию приложения разработчики постарались сделать очень похожей по опциям на десктопную (для ПК).
- Запускаем приложение Yandex Browser.
- Открываем меню и выбираем "Настройки".
- В блоке "Общие" переходив в "Синхронизация".
- Здесь мы уже можем либо полностью отключить наш смартфон / планшет от серверов Яндекса, нажав "отключить синхронизацию", либо выключить из этого процесса только определенные данные, сняв с них галочки.
Ниже я показал всю процедуру в картинках:
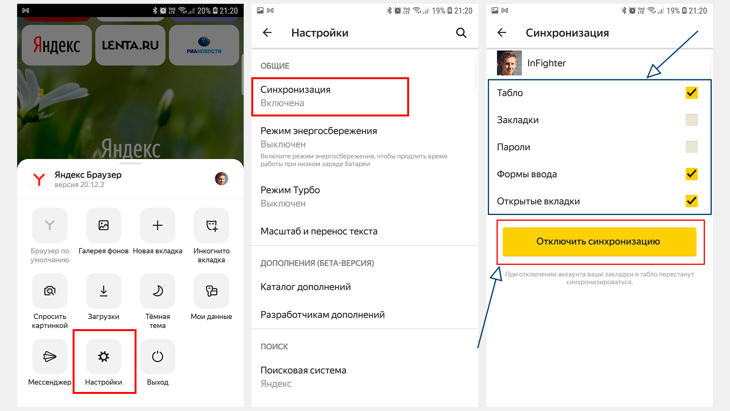
Порядок действий: как отключить синхронизацию Яндекс Браузера на телефоне
Если потребуется снова ее включить, то это делается прямо на той же странице. Просто кликаем по ссылке "включить" и выбираем нужный аккаунт.
Как полностью удалить файлы синхронизации со своего аккаунта на сервере Яндекса
Полное удаление данных из вашего аккаунта в веб-браузере на Yandex может пригодиться, разве что в самом крайнем случае. Например, когда есть подозрение, что вашим аккаунтом завладели нехорошие люди, а вы знаете, что с ним связано много паролей от разных сайтов и вообще есть за что опасаться 😊
В остальных случаях не вижу причин этого делать…
Ведь вы просто сотрете полностью все данные, включая закладки и пароли без возможности восстановления!Вот инструкция, как это сделать:
- Заходим в веб-браузер Яндекс обязательно с компьютера (в мобильных приложениях нет нужной опции).
- Открываем меню и переходим в тот же раздел "настроить синхронизацию".
- А здесь уже выбираем "Удалить синхронизированные данные", после чего еще раз обдумываем, а точно ли оно вам надо и подтверждаем кнопкой "Удалить".
Все-таки не торопитесь с выбором, ведь смысла в этом действии очень мало, а восстанавливать потом все данные, такие как полезные закладки и пароли — муторно!

Инструкция: как полностью убрать синхронизацию в Яндекс браузере (удалить файлы с серверов Yandex)
Теперь ваши данные навсегда стерты 😌 А со всех остальных устройств, которые были подключены через этот браузер к тому же аккаунту Яндекса, все сотрется при следующей синхронизации.
Основные выводы
Теперь вы точно знаете, как отключить синхронизацию в Яндекс браузере на любом устройстве и сможете с легкостью все повторить.
Поскольку веб-браузер постоянно обновляется, картинки в этой заметке могут немного отличаться от реальности со временем. Но ничего страшного, изменения происходят всегда незначительные и вы 100% сможете сориентироваться. Если буду глобальные изменения, я обязательно обновлю свою заметку, а за мелочами, которые разработчики вносят чуть ли не каждую неделю, угнаться фиг успеешь :)
Надеюсь, вы нашли здесь то, что искали и буду рад, если поделитесь комментарием по поводу того, для чего вам потребовалось выключать синхронизацию. Или вообще удалять все данные с сервера. Просто у меня потребности такой не возникало и я могу лишь догадываться, а от вас было бы интересно узнать! 😊
Сделай репост – выиграй ноутбук!
Каждый месяц 1 числа iBook.pro разыгрывает подарки.
- Нажми на одну из кнопок соц. сетей
- Получи персональный купон
- Выиграй ноутбук LENOVO или HP
1 комментарий
владимир! Спасибо за грамотное описание! Всё понятно с первого прочтения!

Синхронизировать Яндекс браузер возможно как на десктопных, также мобильных устройствах. После активации опции на нескольких гаджетах сведения об активности – пароли, закладки и прочая информация – будут автоматически переноситься. Порядок отправки данных можно настроить во встроенных параметрах.
Преимущества синхронизации
Синхронизация – уникальная опция Яндекс Браузера, позволяющая мгновенно отображать нужную информацию на подключенных устройствах без ручного переноса. Можно выделить два ключевых преимущества синхронизации данных:
- быстрая настройка веб-обозревателя на новом телефоне или компьютере – не потребуется повторного задавать нужные параметры;
- удаленный доступ – пользовательская информация хранится не на конкретном устройстве, а на сервисе, можно легко подключиться через учетную запись;
- сохранность сведений – в случае сбоя или удаления браузера данные авторизации и прочее не сотрутся.
Несмотря на перечисленные достоинства опции, есть и недостаток. Сторонне лицо с помощью логина и пароля от аккаунта Яндекс может также получить доступ к чужой информации.
Чтобы не допустить утечки, выбирайте сложные пароли, не посещайте подозрительные сайты и периодически обновляйте защитную комбинацию.
Как синхронизировать Яндекс Браузер?
Прежде чем синхронизировать Яндекс Браузер на всех используемых устройствах, необходимо зарегистрировать персональную учетную запись. Для создания нового аккаунта:
- Перейдите по следующей ссылке.
- Заполните форму согласно инструкции.
- Кликните «Зарегистрироваться».
- Подтвердите номер телефона с помощью СМС-кода.
При наличии действующего профиля Яндекс указанные шаги можно пропустить и сразу перейти к сопряжению устройств.
На компьютере
Перейти к синхронизации с десктопного устройства доступно двумя способами:

- через панель управления – вызвать меню, кликнуть по стрелке справа рядом с блоком «Синхронизация» и нажать «Сохранить данные»;

- через настройки – в разделе «Общие настройки» найти ссылку «Настройки синхронизации», подтвердить действие кнопкой «Включить».

Последующий алгоритм действий единый для обоих случаев. Потребуется авторизоваться в ранее созданной учетной записи Яндекс. После входа в систему опция автоматически активируется.

В веб-обозревателе предусмотрена также возможность авторизации через сторонние сервисы и социальные сети.
На телефоне
Чтобы синхронизировать Яндекс Браузер на мобильном устройстве:

После завершения процедуры на экране отобразится страница, подтверждающая синхронизацию телефона.
Представленный алгоритм действий применим к смартфонам с любой операционной системой – iOS, Android. Незначительно может отличаться расположение и название нужных вкладок.
Настройка синхронизации
После активации доступно выбрать, какие сведения будут отображаться на других устройствах. В Яндекс Браузере можно синхронизировать:
- табло на начальной странице;
- открытые и избранные вкладки;
- сохраненные пароли и данные автозаполнения;
- параметры веб-обозревателя;
- истории просмотра и поиска;
- установленные расширения.

Чтобы отключить синхронизацию вкладок или иных данных на компьютере, достаточно в параметрах сопряжения снять галочку с соответствующих пунктов.

На смартфонах действие выполняется по схожему алгоритму – потребуется только переместить ползунок влево для деактивации. Соответствующий параметр должен стать серого цвета.
Управление устройствами

Перечень синхронизированных гаджетов можно отслеживать на компьютере. Для этого откройте базовые настройки веб-обозревателя и через верхнюю панель перейдите в блок «Другие устройства». Слева указывается список подключенных смартфонов или ноутбуков, по центру – избранные вкладки.
Можно открыть в один клик все сохраненные на другом устройстве закладки – достаточно нажать «Табло».
Как отключить синхронизацию?
Отключить синхронизацию в Яндекс Браузере можно за пару кликов. Алгоритм действий в зависимости от используемого устройства следующий:


- На телефоне. Перейдите в базовые настройки, выберите вкладку «Синхронизация» и нажмите на кнопку «Выключить» под основными параметрами.
- На компьютере. Откройте настройки сопряжения устройств и кликните на «Отключить синхронизацию».
Подтверждать действие не потребуется – опция в обоих случаях будет моментально деактивирована.
Удаление синхронизованных данных
Для обеспечения безопасности и конфиденциальности данных прежде чем прекратить синхронизировать Яндекс на двух компьютерах или смартфонах, рекомендуется стереть соответствующие сведения. Сброс информации доступен только на десктопных устройствах:

- Перейдите в настройки опции.
- Кликните «Удалить синхронизированные данные».
- Подтвердите действие во всплывающем окне.
Если уверены, что сведения находятся под надежной защитой, удалять не обязательно.
Ошибки сопряжения
Если после подключения опции на устройствах не отображаются нужные сведения, прежде всего убедиться, что произведена авторизация в одной учетной записи. Также проверьте, установлены ли галочки на нужных пунктах.
Ошибка синхронизации может также возникать по следующим причинам:
- нестабильное подключение;
- вмешательство вредоносных программ или вирусов;
- технические работы на сервисе;
- некорректное функционирование Яндекс Браузера.
Постарайтесь определить причину сбоя, решить проблему и повторить подключение повторно.
Когда не включается синхронизация, рекомендуется выйти из профиля, стереть историю пользования и перезапустить браузер. В некоторых случаях может потребоваться полная переустановка веб-обозревателя.
Синхронизация в Яндекс Браузере имеет как недостатки, так и преимущества. Несмотря на удобство функции, нельзя исключать вероятность утечки данных. Поэтому важно тщательно следить за безопасностью учетной записи сервиса.

Несмотря на то что предустановленный на многих Android-смартфонах Google Chrome является достаточно хорошим решением для веб-серфинга, многие предпочитают пользоваться продуктом отечественного разработчика – Яндекс.Браузером, а также отдельным приложением Яндекс. Первое сохраняет историю просмотренных веб страниц, второе – историю запросов. Эти данные может потребоваться посмотреть, и сегодня мы расскажем, как это сделать.
Вариант 1: Яндекс.Браузер
Мобильная версия веб-обозревателя Яндекс мало чем отличается от своего старшего брата для ПК. Получить доступ к истории посещенных сайтов и посмотреть ее можно через меню приложения.
- Находясь на любом из сайтов или на домашней странице браузера, тапните по кнопке, расположенной справа от адресной строки и показывающей количество открытых вкладок.



Если на одном веб-ресурсе вами было просмотрено несколько страниц, увидеть их можно, нажав на расположенный справа от адреса значок.

Для перехода на сайт достаточно коснуться его наименования или URL.


-
Вызовите меню Яндекс.Браузера, коснувшись трех точек справа от кнопки с количеством вкладок.





Вариант 2: Яндекс
Посмотреть историю, подобную таковой в Яндекс.Браузере, в этом приложении невозможно. Единственное, что можно сделать, – разрешить Яндексу сохранять историю поисковых запросов. В дальнейшем это будет использоваться системой для индивидуальных подсказок.
-
Откройте приложение Яндекс и перейдите к его меню, тапнув по расположенной справа кнопке на нижней панели.



Очистка и восстановление истории
Посмотреть историю в Яндексе может потребоваться не только для того, чтобы быстро перейти к ранее посещенному сайту, но и для удаления следов веб-серфинга – частичной или полной очистки списка ранее открытых веб-ресурсов. Еще один возможный вариант – удаление поисковых запросов, что можно сделать и в браузере, и в клиентском приложении поисковика. Обо всем этом мы ранее писали в отдельной статье, с которой и рекомендуем ознакомиться.

Если же вы не нашли в истории нужные веб-адреса, которые точно недавно посещали, или случайно стерли эти данные, в некоторых случаях их получится восстановить. О том, как именно это сделать, можно узнать в представленной по ссылке ниже статье.
Теперь вы знаете, как посмотреть историю в Яндекс.Браузере на Android, и как разрешить приложению хранить поисковые запросы.

Отблагодарите автора, поделитесь статьей в социальных сетях.

Читайте также:


