Сбой установки приложения сообщение об ошибке windows не удается установить пакет
У всех нас есть различные сторонние приложения на наших ПК, но иногда могут возникнуть проблемы при установке приложений.
Действия по устранению проблем с открытием установочного пакета
- Убедитесь, что приложение разблокировано
- Временно отключите антивирус
- Проверьте, работает ли служба установщика Windows
- Изменить ваш реестр
- Создать новую учетную запись пользователя
- Включить скрытую учетную запись администратора
- Переместите установочный файл в корневой каталог
- Создать файл .bat
- Попробуйте использовать другой браузер
- Убедитесь, что установочный файл находится на локальном диске
- Перерегистрировать установщик Windows
- Изменить переменные среды
- Полностью удалите iTunes и QuickTime
Решение 1. Убедитесь, что приложение разблокировано
В зависимости от настроек безопасности Windows 10 может иногда блокировать установку определенных приложений, в результате чего может не отображаться ошибка « Этот пакет установки» . Чтобы решить эту проблему, вам просто нужно найти установочный файл и разблокировать его. Это довольно просто:
-
Найдите проблемный установочный файл, щелкните его правой кнопкой мыши и выберите « Свойства» в меню.

После разблокировки установочного файла попробуйте снова запустить приложение. Если у вас нет опции «Разблокировать», это означает, что этот файл уже разблокирован, поэтому вам нужно использовать другое решение.
Решение 2. Временно отключите антивирус
Помните, что Windows 10 поставляется со встроенным антивирусом вместе с Защитником Windows, поэтому даже если вы отключите сторонний антивирус, ваш компьютер останется в безопасности.
Если отключение антивируса устраняет проблему, вы можете проверить его конфигурацию и попытаться найти причину проблемы.
С другой стороны, если эта ошибка появляется часто, вы можете попробовать обновить антивирус. В худшем случае вам может потребоваться переключиться на другое антивирусное программное обеспечение.
Решение 3. Проверьте, работает ли служба установщика Windows
Для установки любого приложения необходимо запустить установщик Windows. Однако иногда эта служба может быть отключена, что может привести к ошибке « Не удалось открыть этот установочный пакет» .



Процесс установки тесно связан со службой установщика Windows, поэтому, если у вас возникла эта проблема, обязательно проверьте, работает ли вышеупомянутая служба.
Решение 4 - Изменить ваш реестр
По словам пользователей, вы можете решить эту проблему, просто изменив свой реестр. Изменение реестра может быть потенциально опасным и может привести к нестабильности системы, поэтому мы советуем вам соблюдать осторожность.
Чтобы изменить свой реестр, сделайте следующее:
- ЧИТАЙТЕ ТАКЖЕ: ошибка «Что-то пошло не так» мешает установке обновления для создателей


Введите желаемое имя файла, выберите место сохранения и нажмите кнопку « Сохранить» .




После внесения изменений попробуйте начать установку снова.
Если после изменения реестра возникнут какие-либо новые проблемы, вы можете восстановить его в любое время, просто запустив файл резервной копии, созданный на шаге 3 .
Решение 5 - Создать новую учетную запись пользователя
Чтобы решить эту проблему, вам нужно создать новую учетную запись пользователя и попытаться установить приложение из этой учетной записи:
- ЧИТАЙТЕ ТАКЖЕ: установка обновления для создателей Windows 10 застряла




После создания новой учетной записи пользователя выйдите из своей текущей учетной записи и переключитесь на новую.
Теперь найдите установочный файл и попробуйте запустить его. Если вам удастся установить приложение, вы можете вернуться к своей основной учетной записи и попробовать запустить его снова.
После этого удалите только что созданную учетную запись, так как она вам больше не понадобится.
Несколько пользователей сообщили, что эта ошибка возникает из-за специального символа в имени пользователя.
Решение 6. Включите скрытую учетную запись администратора
Если создание новой учетной записи пользователя не исправляет ошибку « Этот пакет установки не может быть открыт» , возможно, вам необходимо включить скрытую учетную запись администратора . Это довольно просто:
-
Нажмите Windows Key + X, чтобы открыть меню Win + X. Выберите Командная строка (Admin) из меню.

Это активирует скрытую учетную запись администратора. Теперь выйдите из своей текущей учетной записи и переключитесь на новую учетную запись администратора. После этого найдите файл установки и попробуйте снова установить приложение.
Если вам удалось установить приложение, вернитесь к своей основной учетной записи.
- ЧИТАЙТЕ ТАКЖЕ: сетевые принтеры не могут быть установлены на ПК с обновлением Creators
После возврата к основной учетной записи проверьте, правильно ли работает приложение.
Если это так, запустите командную строку от имени администратора и запустите команду net user administrator / active: no, чтобы отключить учетную запись администратора.
Решение 7. Переместите установочный файл в корневой каталог.
Для этого вам просто нужно найти установочный файл и переместить его в C: или любой другой корневой каталог. После этого просто запустите установку, и она должна работать без проблем.
Имейте в виду, что вы можете переместить установочный файл в любой корневой каталог на вашем жестком диске.
Решение 8 - Создайте файл .bat
По словам пользователей, вы можете решить эту проблему, создав файл .bat и используя его для запуска установки. Для этого выполните следующие действия:
- Откройте Блокнот .
- Когда откроется Блокнот , введите msiexec / i% 1 .




Несколько пользователей также предлагают внести некоторые изменения в ваш реестр, чтобы решить эту проблему. Прежде чем мы начнем, мы советуем вам сделать резервную копию вашего реестра на всякий случай.
Мы должны отметить, что это решение потенциально опасно, поэтому используйте его на свой страх и риск. Чтобы внести эти изменения, сделайте следующее:





Это немного продвинутое решение, поэтому вы должны быть особенно осторожны при выполнении шагов с 3 по 8.
Как мы уже упоминали, настоятельно рекомендуется создать резервную копию вашего реестра, чтобы вы могли легко восстановить ее в случае, если что-то пойдет не так.
Решение 9 - Попробуйте использовать другой браузер
По словам пользователей, этот установочный пакет не может быть открыт ошибка может появиться, потому что ваша загрузка повреждена. Чтобы решить эту проблему, вам необходимо снова загрузить установочный файл с помощью другого браузера.
Несколько пользователей сообщили, что это решение работает для них, поэтому мы настоятельно рекомендуем вам попробовать его.
Решение 10. Убедитесь, что установочный файл находится на локальном диске.
Пользователи сообщили, что этот установочный пакет не может быть открыт, появляется ошибка, если ваш установочный файл находится на сетевом диске.
Если это так, просто переместите установочный файл с сетевого диска и попробуйте установить его снова.
Решение 11. Перерегистрируйте установщик Windows
- Запустите командную строку от имени администратора.
- Когда откроется командная строка , введите следующие строки:
- msiexec / unregister
- msiexec / regserver
- После выполнения обеих команд закройте командную строку.
После этого попробуйте снова установить приложение и проверить, устранена ли проблема.
Решение 12. Изменение переменных среды
Вы можете решить эту проблему, просто изменив переменные окружения. Это относительно просто, и вы можете сделать это, выполнив следующие действия:
-
Нажмите клавишу Windows + S и введите переменные . Выберите в меню Изменить системные переменные среды .




После этого попробуйте установить приложение еще раз. Если проблема не устранена, вы можете вернуть переменные среды к значениям по умолчанию.
Решение 13 - Полностью удалите iTunes и QuickTime
По словам пользователей, они получают эту ошибку при попытке установить iTunes.
Чтобы решить проблему, вам нужно удалить iTunes и QuickTime. Для этого выполните следующие действия:
- Нажмите клавишу Windows + I, чтобы открыть приложение «Настройки».
- Перейдите в раздел « Система » и выберите вкладку « Приложения и функции ». Выберите iTunes или QuickTime и нажмите кнопку « Удалить» .

Несколько пользователей сообщили, что для решения проблемы вам необходимо удалить все файлы, связанные с iTunes и Quicktime, поэтому обязательно сделайте это. После этого вы сможете установить приложение без проблем.
Этот установочный пакет не может быть открыт, ошибка может помешать вам установить новые приложения, и даже если эта ошибка может быть неприятной, вы должны быть в состоянии решить ее с помощью одного из наших решений.
ЧИТАЙТЕ ТАКЖЕ:
Как вы хотите открыть этот файл? [исправлено]
![Как вы хотите открыть этот файл? [исправлено]](https://img.desmoineshvaccompany.com/img/fix/989/how-do-you-want-open-this-file.jpg)
Поверхностные мини-характеристики и особенности: этот отмененный планшет мог быть звездой

Surface Mini должен был стать звездой Microsoft еще в 2014 году, он работал под управлением Windows RT и имел ручку для заметок и рукописного ввода. Недавно просочившаяся информация может быть нашим лучшим взглядом на то, что компания готовила внутренне для меньшей поверхности. Изображения и технические характеристики устройства появились в Twitter .
Исправлено: этот инструмент не может обновить вашу ошибку обновления ПК

У всех нас есть различные сторонние приложения на наших ПК, но иногда могут возникнуть проблемы при установке приложений.
Действия по устранению проблем с открытием установочного пакета
- Убедитесь, что приложение разблокировано
- Временно отключите антивирус
- Проверьте, работает ли служба установщика Windows
- Изменить ваш реестр
- Создать новую учетную запись пользователя
- Включить скрытую учетную запись администратора
- Переместите установочный файл в корневой каталог
- Создать файл .bat
- Попробуйте использовать другой браузер
- Убедитесь, что установочный файл находится на локальном диске
- Перерегистрировать установщик Windows
- Изменить переменные среды
- Полностью удалите iTunes и QuickTime
Решение 1. Убедитесь, что приложение разблокировано
В зависимости от ваших настроек безопасности Windows 10 может иногда блокировать установку определенных приложений, вызывая ошибку Этот установочный пакет не может быть открыт . Чтобы решить эту проблему, вам просто нужно найти установочный файл и разблокировать его. Это довольно просто:
После разблокировки установочного файла попробуйте снова запустить приложение. Если у вас нет опции «Разблокировать», это означает, что этот файл уже разблокирован, поэтому вам нужно использовать другое решение.
Решение 2. Временно отключите антивирус .
Помните, что Windows 10 поставляется со встроенным антивирусом вместе с Защитником Windows, поэтому даже если вы отключите сторонний антивирус, ваш компьютер останется в безопасности.
- ЧИТАЙТЕ ТАКЖЕ: пользователи обновления Windows 10 не могут обновить Защитник Windows, вот возможное исправление
Если отключение антивируса устраняет проблему, вы можете проверить его конфигурацию и попытаться найти причину проблемы.
С другой стороны, если эта ошибка появляется часто, вы можете попробовать обновить антивирус. В худшем случае вам может потребоваться переключиться на другое антивирусное программное обеспечение.
Решение 3. Проверьте, работает ли служба установщика Windows
Для установки любого приложения необходимо запустить установщик Windows. Однако иногда эта служба может быть отключена, что может привести к ошибке Этот установочный пакет не может быть открыт .
- Нажмите Windows Key + R и введите services.msc . Нажмите ОК или нажмите Enter .
- Появится список всех доступных сервисов. Найдите службу Установщик Windows и дважды щелкните ее, чтобы открыть ее свойства.
- Если можете, установите для Тип запуска значение Автоматически . Теперь проверьте статус сервиса. Если служба остановлена, нажмите кнопку Пуск , чтобы запустить ее. После этого нажмите Применить и ОК , чтобы сохранить изменения.
- Закройте окно Службы и попробуйте снова установить приложение.
Процесс установки тесно связан со службой установщика Windows, поэтому, если у вас возникла эта проблема, обязательно проверьте, работает ли вышеупомянутая служба.
По словам пользователей, вы можете решить эту проблему, просто изменив свой реестр. Изменение реестра может быть потенциально опасным и может привести к нестабильности системы, поэтому мы советуем вам соблюдать осторожность.
Чтобы изменить свой реестр, сделайте следующее:
- ЧИТАЙТЕ ТАКЖЕ: ошибка «Что-то пошло не так» препятствует установке обновления для создателей [Fix]
- Нажмите Windows Key + R и введите regedit . Нажмите ОК или нажмите Enter .
- Когда откроется редактор реестра, на левой панели перейдите к HKEY_LOCAL_MACHINESYSTEMCurrentControlSetControlFileSystem.
- Необязательно: Нажмите правую кнопку Файловая система и выберите в меню Экспорт .
Введите желаемое имя файла, выберите место для сохранения и нажмите кнопку Сохранить .
Вы можете использовать этот файл для восстановления реестра, если что-то пойдет не так. Этот шаг не является обязательным, но всегда полезно сделать резервную копию, прежде чем вносить какие-либо изменения в реестр. - После перехода к ключу FileSystem найдите NtfsDisable8dot3NameCreation DWORD на правой панели. Проверьте значение Данные для этого DWORD. Если Данные не установлены в 0, дважды щелкните NtfsDisable8dot3NameCreation , чтобы открыть его свойства.
- Теперь установите Значение данных на 0 и нажмите ОК , чтобы сохранить изменения.
- Найдите Win31FileSystem DWORD и проверьте его значение Данные . Если значение Data не установлено в 0, обязательно измените его, используя те же методы, которые мы использовали выше.
- Закройте Редактор реестра .
После внесения изменений попробуйте начать установку снова.
Если после изменения реестра возникнут какие-либо новые проблемы, вы можете восстановить его в любое время, просто запустив файл резервной копии, который вы создали в Шаг 3 .
Решение 5. Создание новой учетной записи пользователя
Чтобы решить эту проблему, вам нужно создать новую учетную запись пользователя и попытаться установить приложение из этой учетной записи:
- ЧИТАЙТЕ ТАКЖЕ: установка обновлений для создателей Windows 10 застряла [Fix]
- Нажмите Windows Key + I , чтобы открыть приложение «Настройки».
- Когда откроется приложение Настройки , перейдите в раздел Аккаунты и выберите вкладку Семья и другие люди . В разделе Другие люди нажмите кнопку Добавить кого-то еще на этот компьютер .
- Нажмите У меня нет информации для входа этого человека .
- Теперь нажмите Добавить пользователя безучетной записи Microsoft .
- Введите нужное имя пользователя и нажмите Далее .
После создания новой учетной записи пользователя выйдите из своей текущей учетной записи и переключитесь на новую.
Теперь найдите установочный файл и попробуйте запустить его. Если вам удастся установить приложение, вы можете вернуться к своей основной учетной записи и попробовать запустить его снова.
После этого вы можете удалить только что созданную учетную запись, поскольку она вам больше не понадобится.
Несколько пользователей сообщили, что эта ошибка возникает из-за специального символа в имени пользователя.
Решение 6. Включите скрытую учетную запись администратора .
Если создание новой учетной записи пользователя не устраняет ошибку Этот установочный пакет не может быть открыт , возможно, вам необходимо включить скрытую учетную запись администратора. Это довольно просто:

- Нажмите Windows Key + X , чтобы открыть меню Win + X. Выберите в меню Командная строкаt(администратор) .
- После открытия командной строки введите сетевой пользователь администратор/активный: да .
- Закройте Командную строку .
Это активирует скрытую учетную запись администратора. Теперь выйдите из своей текущей учетной записи и переключитесь на новую учетную запись администратора. После этого найдите файл установки и попробуйте снова установить приложение.
Если вам удалось установить приложение, вернитесь к своей основной учетной записи.
- ЧИТАЙТЕ ТАКЖЕ: сетевые принтеры не могут быть установлены на ПК с обновлением Creators [FIX]
После возврата к основной учетной записи проверьте, правильно ли работает приложение.
Если это так, запустите командную строку от имени администратора и введите команду net user administrator/active: no , чтобы отключить учетную запись администратора.
Решение 7. Переместите установочный файл в корневой каталог .
Для этого вам просто нужно найти установочный файл и переместить его в C: или в любой другой корневой каталог. После этого просто запустите установку, и она должна работать без проблем.
Имейте в виду, что вы можете переместить установочный файл в любой корневой каталог на вашем жестком диске.
Решение 8. Создание файла .bat
По словам пользователей, вы можете решить эту проблему, создав файл .bat и используя его для запуска установки. Для этого выполните следующие действия:
Несколько пользователей также предлагают внести некоторые изменения в ваш реестр, чтобы решить эту проблему. Прежде чем мы начнем, мы советуем вам сделать резервную копию вашего реестра на всякий случай.
Мы должны отметить, что это решение потенциально опасно, поэтому используйте его на свой страх и риск. Чтобы внести эти изменения, сделайте следующее:
Это немного продвинутое решение, поэтому вы должны быть особенно осторожны при выполнении шагов с 3 по 8.
Как мы уже упоминали, настоятельно рекомендуется создать резервную копию вашего реестра, чтобы вы могли легко восстановить ее в случае, если что-то пойдет не так.
Решение 9. Попробуйте использовать другой браузер .
По словам пользователей, ошибка Не удалось открыть этот установочный пакет , так как ваша загрузка повреждена. Чтобы решить эту проблему, вам необходимо снова загрузить установочный файл с помощью другого браузера.
Несколько пользователей сообщили, что это решение работает для них, поэтому мы настоятельно рекомендуем вам попробовать его.
- ЧИТАЙТЕ ТАКЖЕ: нет звука после установки графических драйверов NVIDIA [Fix]
Решение 10. Убедитесь, что установочный файл находится на локальном диске .
Пользователи сообщали, что ошибка Этот установочный пакет не может быть открыт , если ваш установочный файл находится на сетевом диске.
Если это так, просто переместите установочный файл с сетевого диска и попробуйте установить его снова.
Решение 11. Перерегистрируйте установщик Windows .
- Запустите Командную строку от имени администратора.
- Когда откроется Командная строка , введите следующие строки:
- msiexec/unregister
- msiexec/regserver
- После выполнения обеих команд закройте командную строку.
После этого попробуйте снова установить приложение и проверить, устранена ли проблема.
Решение 12. Изменение переменных среды
Вы можете решить эту проблему, просто изменив переменные окружения. Это относительно просто, и вы можете сделать это, выполнив следующие действия:
- Нажмите Windows Key + S и введите переменные . Выберите в меню Изменить системные переменные среды .
- Откроется окно Системные свойства . На вкладке Дополнительно нажмите кнопку Переменные среды .
- Появится список переменных среды. Дважды нажмите переменную TEMP , чтобы изменить ее.
- Когда откроется окно свойств, измените Значение переменной на C: Temp . Нажмите ОК , чтобы сохранить изменения.
- Повторите те же шаги для переменной TMP и сохраните изменения.
После этого попробуйте установить приложение еще раз. Если проблема не устранена, вы можете вернуть переменные среды к значениям по умолчанию.
Решение 13. Полностью удалите iTunes и QuickTime .
По словам пользователей, они получают эту ошибку при попытке установить iTunes.
Чтобы решить проблему, вам нужно удалить iTunes и QuickTime. Для этого выполните следующие действия:

- Нажмите Windows Key + I , чтобы открыть приложение «Настройки».
- Перейдите в раздел Система и выберите вкладку Приложения и функции . Выберите iTunes или QuickTime и нажмите кнопку Удалить .
- После удаления проблемных приложений попробуйте установить iTunes снова.
Несколько пользователей сообщили, что для решения проблемы вам необходимо удалить все файлы, связанные с iTunes и Quicktime, поэтому обязательно сделайте это. После этого вы сможете установить приложение без проблем.
Ошибка Этот установочный пакет не может быть открыт может помешать вам установить новые приложения, и хотя эта ошибка может быть неприятной, вы должны быть в состоянии решить ее с помощью одного из наших решений.
У всех нас есть разные сторонние приложения на наших ПК, но иногда проблемы могут возникнуть при установке приложений.
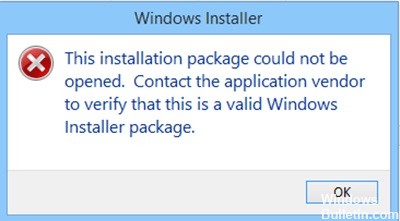
«Не удалось открыть этот установочный пакет. Обратитесь к поставщику приложения, чтобы убедиться, что это действительный пакет установщика Windows ».
В чем причина этой ошибки Windows?
Есть несколько возможных причин этой ошибки:
- Загрузка поврежденных или поврежденных файлов.
- Установите файл, хранящийся в сети, а не на локальном компьютере.
- Нет прав администратора в вашей учетной записи компьютера.
- Антивирус, который блокирует установку.
- Проблема с программой установки Windows.
- Одной из причин настройки реестра является.
- Ваш компьютер может не соответствовать минимальным требованиям.
Создать новую учетную запись пользователя

Windows Vista / 7 / 10 / 2008 / 2016:
Перейдите к «Учетным записям пользователей» в Панели управления.
Выберите «Управление другой учетной записью», а затем «Создать новую учетную запись».
Назовите новую учетную запись и убедитесь, что это администратор.
Выйдите из текущей учетной записи и войдите в новую учетную запись.
Попытка установки VIPRE Business Agent может быть выполнена.
Ноябрьское обновление 2021:
Теперь вы можете предотвратить проблемы с ПК с помощью этого инструмента, например, защитить вас от потери файлов и вредоносных программ. Кроме того, это отличный способ оптимизировать ваш компьютер для достижения максимальной производительности. Программа с легкостью исправляет типичные ошибки, которые могут возникнуть в системах Windows - нет необходимости часами искать и устранять неполадки, если у вас под рукой есть идеальное решение:

Windows XP / 2003:
Перейдите к «Учетным записям пользователей» в Панели управления.
Выберите «Создать новую учетную запись».
Назовите новую учетную запись и убедитесь, что это администратор.
Выйдите из текущей учетной записи и войдите в новую учетную запись.
Попытка установки VIPRE Business Agent может быть выполнена.
Обновите версию Windows

Запустите Центр обновления Windows, чтобы убедиться, что вы используете последнюю версию установщика Windows. Или ваш файл установщика Windows мог быть поврежден. Запустите средство проверки системных файлов и перезагрузите компьютер, когда сканирование будет завершено. При необходимости вы можете скачать последнюю версию установщика Microsoft Windows здесь.
Зарегистрируйте движок установщика Windows еще раз.
Вы также можете перерегистрировать движок установщика Windows. Для этого откройте командную строку, введите следующую команду и нажмите клавишу ВВОД:
msiexec / отписаться
Чтобы сохранить его снова, введите следующую информацию и нажмите Enter.

Другая возможность состоит в том, что у вас есть параметры реестра, которые не позволяют длинные имена файлов при установке файла MSI. Чтобы проверить это:
- На клавиатуре нажмите клавишу Windows (клавиша Windows) + R, чтобы открыть «Выполнить».
- В диалоговом окне «Выполнить: regedit» введите regedit, затем нажмите «ОК», чтобы открыть редактор реестра.
- При необходимости нажмите кнопку «Да» в диалоговом окне «Контроль учетных записей».
- Выделите: HKEY_LOKALE_MACHINE \ SYSTEM \ Current ControlSet \ Control \ Файловая система
- Для этого нажимайте на треугольник или знак плюс рядом с каждым элементом в списке, пока не дойдете до Файловой системы.
- Нажмите FileSystem, чтобы отобразить его содержимое на правой панели редактора реестра.
- Если значение MOT DWORD NtfsDisable8dot3NameCreation или MOT DWORD Win31FileSystem не является 0, щелкните правой кнопкой мыши MOT DWORD, выберите «Изменить» и задайте значение 0.
- После закрытия редактора реестра попробуйте переустановить WinZip.
Запустите службу установщика Windows.
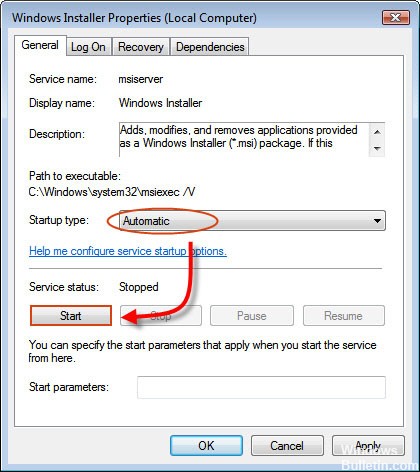
Служба установщика Windows добавляет, изменяет и удаляет все приложения, представленные в виде пакета .msi. Если эта служба отключена, не все службы, которые зависят от нее, запустятся.
Чтобы убедиться, что служба установщика Windows работает и, если она не включена, выполните следующие действия:
CCNA, веб-разработчик, ПК для устранения неполадок
Я компьютерный энтузиаст и практикующий ИТ-специалист. У меня за плечами многолетний опыт работы в области компьютерного программирования, устранения неисправностей и ремонта оборудования. Я специализируюсь на веб-разработке и дизайне баз данных. У меня также есть сертификат CCNA для проектирования сетей и устранения неполадок.
Windows 10 использует встроенный установщик Windows для установки, обслуживания и удаления программного обеспечения на вашем ПК. Когда установщик неисправен, вы столкнетесь с несколькими проблемами при попытке установить или удалить программное обеспечение. Появится всплывающее окно с кодом ошибки InstallShield 1722. Ошибка также может появиться из-за других различных системных проблем.
Читайте дальше, чтобы узнать все возможные причины и способы устранения ошибки InstallShield 1722.
Что вызывает ошибку 1722 (ошибка пакета установщика Windows)?
Вот некоторые возможные причины этой ошибки:
1. Быстрые исправления
Прежде чем продолжить подробные решения, вот несколько быстрых исправлений, которые вы можете попробовать.
2. Включите установщик Windows.
Если установщик Windows отключен, вам будет сложно устанавливать или удалять программы. Вот что вам нужно сделать, чтобы включить установщик.


3. Запустите средство устранения неполадок установки и удаления программы Microsoft.
Если вы подозреваете, что проблема вызвана поврежденными ключами реестра, вам может помочь средство устранения неполадок при установке и удалении программ Microsoft.
Когда дело доходит до исправления поврежденных ключей реестра, вам не следует использовать средство очистки реестра. Запуск этих программ может нанести вред вашему компьютеру. Если вы удалите, переместите или повредите ключи реестра, критические системные функции могут выйти из строя. Это могло вызвать проблемы с установкой, запуском или удалением приложений.

В следующем окне выберите программу, с которой вы столкнулись с проблемами, и нажмите Далее. Если вы не можете найти программу в списке, выберите вариант Нет в списке и найдите программу. Отсюда следуйте инструкциям на экране, чтобы завершить процесс устранения неполадок.
4. Отмените регистрацию и повторно зарегистрируйте установщик Windows.
По завершении этого процесса вы можете повторно зарегистрировать установщик Windows. Для этого введите следующую команду и нажмите Enter:
Перезагрузите компьютер, чтобы сохранить эти изменения.
5. Используйте инструменты SFC и DISM.
Поскольку эта ошибка может возникнуть из-за поврежденных системных файлов, вы можете устранить ее с помощью инструментов SFC и DISM. SFC просканирует ваш компьютер на предмет отсутствующих или поврежденных системных файлов, а DISM просканирует образ системы, используемый для внесения этих исправлений. В этом случае вы должны сначала запустить DISM, чтобы убедиться, что SFC работает правильно.
DISM / Онлайн / Очистка-Образ / ScanHealth
Когда сканирование будет завершено, введите следующую команду и нажмите Enter:
DISM / Онлайн / Очистка-Образ / RestoreHealth
Дождитесь завершения сканирования, а затем перезагрузите компьютер.
Откройте командную строку, как описано выше. Введите следующую команду и нажмите Enter:
Дождитесь завершения сканирования. Отсюда закройте командную строку и перезагрузите компьютер.
6. Устанавливайте программы в безопасном режиме.
Вы можете решить эту проблему, установив программное обеспечение в безопасном режиме. Это поможет вам определить, вызвана ли проблема установленным программным обеспечением или поврежденными аппаратными компонентами вашего ПК.
Если вы больше не сталкиваетесь с ошибкой, как только вы загружаетесь в безопасном режиме, можно с уверенностью сказать, что проблема возникает из-за драйвера или программного обеспечения.

Это перезагрузит ваш компьютер в среде восстановления.
На появившемся экране выберите «Дополнительные параметры»> «Параметры запуска» и нажмите кнопку «Перезагрузить». Наконец, нажмите клавишу F4, чтобы ваш компьютер загрузился в безопасном режиме.
7. Выполните чистую загрузку и используйте сторонний деинсталлятор.
Вы можете выполнить чистую загрузку, чтобы изолировать другие программы, которые могут вызывать эту ошибку. Этот процесс просто загружает ваш компьютер с отключенными всеми сторонними приложениями. Он также запускает ваш компьютер с минимально необходимыми драйверами и программами. Это помогает устранить любые конфликты, возникающие при установке или удалении программного обеспечения.
После того, как вы определили проблемную программу, вы можете удалить ее с помощью стороннего деинсталлятора. Это поможет убедиться, что не осталось остаточных файлов, которые могут вызвать дальнейшие проблемы на вашем компьютере.
Если ничего не помогает, вам следует подумать об обновлении Windows. Это должно помочь решить эту проблему и другие важные системные проблемы.
Простая установка и удаление программ в Windows 10
Читайте также:


