Родительское приложение bridge не активно camera raw
При необходимости в любое время можно записать состояние изображения, создав его снимок. В снимках хранятся версии изображения, содержащие полный набор правок, произведенных на момент создания снимка. Создание снимков изображения в различные моменты процесса редактирования позволяет легко сравнить результаты различных примененных корректировок. Кроме того, при необходимости можно вернуться к более раннему состоянию. Другое преимущество использования снимков заключается в возможности работы с различными версиями изображения без необходимости дублирования оригинала.
Создание снимков экрана и управление ими на вкладке «Снимки экрана» в диалоговом окне Camera Raw.
При работе со снимками пользователь может выполнить следующие действия:
Если вы применяете снимки экрана в Photoshop Lightroom, вы можете изменить их в диалоговом окне Camera Raw (и наоборот).
Сохранение, восстановление и загрузка настроек Camera Raw
Вы можете повторно использовать тот же набор изменений, который применили к изображению. Для этого можно сохранить все текущие настройки изображения Camera Raw или любое подмножество этих настроек в качестве стиля или нового набора заданных по умолчанию значений. Заданные по умолчанию настройки применяются к конкретной модели камеры, к камере с определенным порядковым номером или к определенной настройке ISO, в зависимости от настроек в разделе Параметры изображения по умолчанию параметров Camera Raw.
Имена стилей отображаются на вкладке «Стили» меню «Редактирование» > Настройки Develop в программе Adobe Bridge, в контекстном меню изображений необработанных снимков в программе Adobe Bridge и в подменю Применение стилей меню Настройки Camera Raw диалогового окна Camera Raw. Если стили не сохранены в папке настроек Camera Raw, они не отображаются в указанных выше меню. Тем не менее, можно воспользоваться командой Загрузить настройки для поиска и применения настроек, сохраненных в другом месте.
Для сохранения и удаления стилей служат кнопки, находящиеся в нижней части вкладки «Стили».
Определение места хранения настроек Camera Raw
Выберите параметр, чтобы указать, где хранятся настройки. Использование файлов XMP полезно при необходимости перемещения или сохранения файла изображения и желании сохранить настройки необработанного снимка. Команда Экспорт настроек может использоваться для копирования настроек из базы данных Camera Raw в сопроводительные файлы XMP или внедрения настроек в файлы Digital Negative (DNG).
После обработки файла необработанного снимка с помощью ПО Camera Raw настройки изображения сохраняются либо в файле базы данных Camera Raw, либо в сопроводительном файле XMP. При обработке в Camera Raw файла DNG настройки сохраняются в самом файле DNG, но они могут сохраняться и в сопроводительном файле XMP, а не в DNG. Настройки для файлов TIFF и JPEG всегда сохраняются в самих файлах.
При импорте последовательности файлов необработанных снимков в программу After Effects настройки, относящиеся к первому файлу, применяются ко всем остальным файлам в последовательности, у которых нет собственных сопроводительных файлов XMP. Программа After Effects не проверяет базу данных Camera Raw.
Можно задать параметр для определения места хранения настроек. При повторном открытии файла необработанного снимка все настройки по умолчанию принимают значения, которые использовались при последнем открытии этого файла. Атрибуты изображения (профиль целевого цветового пространства, битовая глубина, размер пикселов и разрешение) не хранятся вместе с настройками.
Копирование и вставка настроек Camera Raw
В приложении Adobe Bridge можно копировать и вставлять настройки Camera Raw из одного файла изображения в другой.
В приложении Adobe Bridge выделите файл и выберите пункт «Редактирование» > Настройки Develop > Копировать настройки Camera Raw .
Выделите один или несколько файлов и выберите пункты «Редактирование» > Настройки Develop > Вставить настройки Camera Raw .
Можно также щелкнуть правой кнопкой (Windows) или щелкнуть, удерживая клавишу «Control» (Mac OS), на файле изображения, чтобы выполнить копирование и вставку с использованием контекстного меню.
В диалоговом окне Вклеить настройки Camera Raw выберите применяемые настройки.
Применение сохраненных настроек Camera Raw
Экспорт настроек Camera Raw и изображений DNG для предварительного просмотра
Если настройки файлов хранятся в базе данных Camera Raw, то можно воспользоваться командой Экспортировать настройки в XMP , чтобы скопировать настройки в сопроводительные файлы XMP или внедрить их в файлы DNG. Это позволяет приложить настройки изображения к файлам Camera Raw при их перемещении.
Предусмотрена также возможность обновления изображений предварительного просмотра JPEG, внедренных в файлы DNG.
Настройка параметров рабочего процесса Camera Raw
Параметры рабочего процесса позволяют задать настройки для файлов, экспортируемых из внешнего модуля Camera Raw, включая битовую глубину цвета, цветовое пространство, выходную резкость и размеры в пикселах. Параметры рабочего процесса определяют способ открытия этих файлов в приложении Photoshop, но не влияют на то, как происходит импорт файла необработанного снимка в приложение After Effects. Настройки параметров рабочего процесса не затрагивают сами данные необработанного снимка.
Настройки параметров рабочего процесса можно задать, щелкнув подчеркнутый текст в нижней части диалогового окна Camera Raw.
Указывает целевой цветовой профиль. Как правило, в качестве параметра «Пространство» следует задавать цветовой профиль, используемый для рабочего пространства Photoshop RGB. Исходным профилем для файла необработанного снимка обычно является собственное цветовое пространство камеры. Профили, перечисленные в меню «Пространство», встроены во внешний модуль Camera Raw. Если есть необходимость использования цветового пространства, отсутствующего в меню «Пространство», выберите элемент «ProPhoto RGB», а затем преобразуйте его в необходимую рабочую среду, открыв файл в программе Photoshop.
Указывает, следует ли открывать файл как изображение с битовой глубиной цвета 8 или 16 в приложении Photoshop.
Указывает размеры изображения в пикселах при импорте в приложение Photoshop. По умолчанию применяются размеры в пикселах, которые использовались при съемке изображения. Чтобы интерполировать изображение, выберите меню Размер обрезки .
При использовании камер с квадратными пикселами выбор размера, меньшего чем собственный, позволяет ускорить обработку, если планируется получение меньшего окончательного изображения. Выбор более крупных размеров аналогичен увеличению размеров изображения в программе Photoshop.
При использовании камер с неквадратными пикселами собственным размером является такой размер, который способствует наиболее полному сохранению общего количества пикселов. Выбор другого размера позволяет свести к минимуму интерполяцию, выполняемую в Camera Raw, что приводит к незначительному повышению качества изображения. В меню «Размер» тот размер, который позволяет получить наилучшее качество, обозначается звездочкой (*).
Примечание. Всегда можно изменить размер изображения в пикселах после его открытия в приложении Photoshop.
И Глянцевая бумага . При применении выходной резкости можно изменить значение в раскрывающемся меню «Сумма» на «Высокий» или «Низкий» для повышения или снижения степени применяемой резкости. В большинстве случаев можно оставить значение параметра «Сумма», заданное по умолчанию, - «Стандартный».
Открыть в Photoshop как смарт-объекты
После установки этого параметра при нажатии кнопки «Открыть» изображения Camera Raw открываются в Photoshop как слой смарт-объекта, а не фоновый слой. Чтобы изменить эту настройку для выбранных изображений, удерживайте клавишу «Shift» при нажатии кнопки «Открыть».
Серия: Секреты Camera RAW
Подобно негативам и слайдам не открытые и необработанные RAW-файлы представляют собой лишь исходный материал для будущих фотографий. Неслучайно и само название формата - «raw» по-английски - сырой, необработанный. В своих книгах, на лекциях я всегда говорю, что фотограф, который не умеет печатать свои фотографии сам, - это не фотограф. В наше время «уметь напечатать» означает грамотно обработать отсканированные плёнки или правильно открыть RAW-файлы для последующей подготовки их к печати. Иногда уже при открытии RAW-файла в Photoshop понятно, что дополнительной коррекции вообще не требуется. Но чаще это не так - обычно файлы RAW нуждаются в доработке. Для правильной интерпретации RAW-файлов существуют различные конвертеры, одним из которых является Adobe Camera Raw (ил. 3.1).

Тесная интеграция этого модуля с Photoshop и Bridge делает его довольно удобным в работе. Можно открыть только программу Bridge и из нее произвести необходимые настройки нужных изображений с помощью Camera Raw, не открывая Photoshop. Или наоборот, запустить Camera Raw из Photoshop для пакетной обработки файлов, затем перейти в Bridge и в другой папке продолжить работу, например, по анализу и отбору необходимых изображений.
В программе Bridge окно Camera Raw открывается при двойном щелчке на миниатюре файла. Будет ли при этом запускаться Photoshop или настройка изображения будет производиться непосредственно в Bridge, определяется в окне Preferences программы Bridge (ил. 3.2). При активированной опции Double-click edits Camera Raw settings in Bridge (При двойном щелчке параметры настроек Camera Raw редактируются в Bridge) настройка параметров обработки RAW-файлов будет осуществляться в Bridge, при снятом флажке - после двойного щелчка запустится Photoshop.




Кнопки, расположенные в нижней области окна Camera Raw, позволяют выбрать действие, которое модуль должен выполнить при работе с RAW-файлами. При этом кнопки отображают, как запущена программа - из Bridge или из Photoshop. Если открытие Camera Raw производилось из Bridge, активной будет кнопка Done (ил. 3.3), а если из Photoshop - кнопка Open (ил. 3.4).
Нажатие клавиши Options (Alt) изменяет функции кнопок (ил. 3.5). Щелчок на кнопке Reset (Сброс) возвращает ко всем предыдущим настройкам, а щелчок на кнопке Open Copy (Открыть копию) открывает текущий вариант изображения с изменёнными настройками, предыдущие версии останутся без изменений. Если нажать клавишу Shift, кнопка Open Image (Открыть изображение) изменится на Open Object (Открыть объект). При щелчке на этой кнопке фотография будет открыта в Photoshop как Смарт-объект (ил. 3.6).
Кто из современных людей не любит фотографировать? Цифровые снимки стали практически одной из важных составляющих нашей жизни: мобильные удобные селфи, изысканные фотосессии и просто любительские кадры. Люди любят качественные, хорошие фотографии , с помощью которых запечатлевают важные события, свою семью, уникальные места. И всё чаще для создания таких снимков используются зеркальные фотоаппараты, а все получившиеся кадры проходят графическую обработку.
Как открыть RAW в Фотошопе задают многие любители фотографировать и корректировать картинку. Казалось бы, что может быть проще, но на самом деле, у этой проблемы есть несколько нюансов.
Для ответа на вопрос как открыть камеру Рав в Фотошопе, изначально нужно разобраться, что это вообще за формат такой и почему он нужен? «RAW» с английского языка переводится как сырой, необработанный, и в нашем случае означает формат цифровой фотографии, который содержит необработанные данные. Файлы этого формата обычно получают при использовании зеркальных цифровых камер, беззеркальных, полупрофессиональных с несменной оптикой. Обработка фотокарточки в формате Рав даёт возможность модифицировать параметры кадра: экспозицию, насыщенность, баланс белого, резкость, яркость, контрастность. Все изменения можно вносить ещё перед редактированием . Эта функция даёт возможность получить итоговую фотографию, не потеряв ни слишком тёмные, ни светлые участки кадра.
Файлы формата Рав поддерживаются большим количеством графических программ.

Почему Фотошоп не открывает RAW? На самом деле в Photoshop можно открывать фото формата рав, однако, для этого используется сразу три программы в связке - конвертер Camera RAW, утилиты Adobe Bridge, Adobe Photoshop. Эти утилиты связаны между собой и являются единым механизмом редактирования и обработки растровых картинок и снимков .
Как в Фотошопе открыть Camera RAW?
Перейдите в главное меню редактора, выберите меню «Файл» и команду «Открыть». В появившемся окошке выбираете необходимый файл Рав. Выделите его мышкой и нажмите кнопку «Открыть». Так файл откроется сразу же в конвертере. Этот способ применяется и для открытия сразу нескольких файлов.
Открытие RAW через Adobe Bridge
Как загрузить один снимок
Для открытия одного изображения в конвертере необходимо выделить фото в окне мини-изображений Adobe Bridge при помощи клика левой кнопки мыши, после использовать Ctrl+R. Либо кликаете на миниатюре картинки правой, из появившегося меню необходимо выбрать команду «Открыть в Camera RAW». В таком случае картинка появится в окошке конвертера, не используя Фотошоп, готовая к преобразованиям.

Открыв фото формата Рав, вы далее можете его редактировать и корректировать самыми различными способами, добиваясь необходимо результата.
Как загрузить несколько снимков сразу
Для загрузки нескольких изображений в Camera RAW необходимо выбрать их в окне с миниатюрами Adobe Bridge, нажав одновременно клавиши Ctrl/Shift и выделив при помощи мышки, потом нажмите Ctrl+R. После кликаете правой кнопкой, выбираете команду «Открыть в Camera RAW», можно ещё использовать нажатие иконки диафрагмы, которая находится под главным меню.

После совершения вышеописанных действий у вас в конвертере появятся все выбранные вами изображения. Их уменьшенные копии будут доступны в левой части окна, что позволяет удобно переключаться между картинками. Если лента миниатюр вам мешает в работе, то можно её границу переместить в левую часть интерфейса редактора, при этом она свернётся, а выбранная картинка будет растянута на весь экран.
Как правильно закрыть фотографию после редактирования?
Чтобы правильно закрыть фото, сохранив все проделанные изменения и корректировки, нажмите на кнопку «Готово», которая располагается в нижней части окна программы. Если вы желаете сохранить снимок без сохранения редактирования в Рав-формате, то просто нужно выбрать «Отмена». В случае необходимости возвращения в Фотошоп и перенесения туда фотокарточки с сохранением всех сделанных настроек необходимо использовать команду «Открыть изображение».
Работать с файлами расширения Рав очень удобно и просто при помощи Фотошопа. Этот редактор в связке с конвертером позволяет изменять, редактировать и обрабатывать ваши фото и изображения для получения желаемого результата, делать их более яркими, насыщенными и интересными.
Чтобы открыть изображение JPEG или TIFF из проводника Windows компьютера, необходимо выполнить следующее.
Откройте Photoshop и пройдите по вкладке главного меню Файл --> Открыть как (File --> Open As). В окне "Открыть" кликните по нужному файлу, затем нажмите на кнопку, расположенную в нижнем правом углу (по умолчанию на ней написано "Все форматы" (All Formats). Откроется меню, где выберите пункт "Camera Raw":
После чего надпись на кнопке изменится на "Camera Raw", затем нажмите на кнопку "Открыть" (Open).
Изображение JPEG откроется в окне Camera Raw.
Как открыть сразу несколько снимков.
В Camera Raw можно открыть сразу несколько файлов. Несколько RAW-файлов можно открыть прямо из папки компьютера, для этого сначала надо их выбрать, зажав Ctrl, затем затем просто дважды кликните по любому из выбранных файлов левой клавишей мыши и все они откроются в Camera Raw.
Открыть несколько файлов JPEG или TIFF из окна проводника Window невозможно.
Лучше открывать несколько изображений через Adobe Bridge, так можно открыть не только несколько RAW-файлов, но и JPEG или TIFF. Так же как и ранее, выберите нужные файлы, зажав Ctrl или Shift, и кликните по любому из них правой клавишей мыши. Откроется меню, где выберите пункт "Открыть в Camera Raw) или вместо этого нажмите Ctrl+R после выбора файлов.
В окне откроется только одно изображение, остальные отобразятся в виде и появляются в виде расположенного слева столбца с миниатюрами изображений:

Редактирование JPEG и TIFF изображений в Camera Raw
Пару слов о редактировании JPEG и TIFF в Camera Raw. Когда вы вносите изменения в JPEG или TIFF и нажимаете на кнопку внизу "Открыть изображение" (Open Image), это действие открывает изображение в Photoshop.
Однако если вы хотите сохранить изменения, сделанные в Camera Raw, не открывая фото в Photoshop, то вместо этого нажмите кнопку "Готово" (Done), и ваши изменения будут сохранены. Но есть большое различие между редактированием JPEG или TIFF изображений и редактированием изображений RAW. При нажатии на кнопку "Готово" вы физически изменяете реальные пиксели оригинального JPEG или TIFF, тогда как в случае с RAW изображением этого не происходит (это второе большое преимущество работы с RAW). Если вы нажимаете на кнопку "Открыть изображение" (Open Image) и открываете файл JPEG или TIFF в Photoshop, то вы тоже открываете и редактируете реальное изображение. Помните об этом.
Две Camera Raw
И еще одно: на самом деле есть две Camera Raw – одна в Photoshop и другая отдельно в Bridge. Преимущество двух Camera Raw проявляется, когда вы обрабатываете и/или сохраняете много RAW снимков – они могут обрабатываться в Camera Raw, находящейся в Bridge, в то время, как вы работаете над чем-либо еще в Photoshop. Если вы чаще используете Camera Raw в Bridge, то, вероятно, вам будет полезна быстрая клавиша Ctrl+K. Она позволяет открыть окно "Установки" (Preferences) от Bridge, зайти в закладку "Основные" (General) слева вверху и затем установить галочку в чекбоксе "Изменение настроек Camera Raw в Bridge по двойному щелчку" (Double-Click Edits Camera Raw Settings in Bridge)
Фото-монстр — советы по фотосъемке от профессионалов.
- Советы по фотографии (236)
- Съемка в студии (45)
- Съемка пейзажей (54)
- Макро и предметка (70)
- Приемы и техники (122)
- Adobe Photoshop (68)
- Adobe Lightroom (16)
- Разное (64)
- Фотосъемка (133)
- Фотография еды (12)
1 Тема от С миру по нитке 01.01.2013 10:08:41
2 Ответ от Роман Шевцов 01.01.2013 10:57:04
Моя камера : Canon EOS 70DМои объективы : Sigma AF 35mm f 1.4 DG HSM Art, Canon EF 50mm f 1.8 STM
3 Ответ от Евгений Карташов 01.01.2013 12:05:43
Мои камеры : Sony A7III, Sony A7R Mark II, Canon EOS 5D Mark IVМои объективы : Sigma 135 f/1.8 Art, Sigma 85 f/1.4 Art, Canon EF 24-70L f/2.8 II, Canon EF70-200L f/2.8
4 Ответ от Виктор. 01.01.2013 14:17:29
5 Ответ от С миру по нитке 01.01.2013 17:10:13
6 Ответ от Simanovskiy 10.07.2014 19:23:19
После последнего обновления в Ph CC тема стала опять актуальна. Кто нашел свежее решение?
Моя камера : Nikon D800Мои объективы : Nikon 50 f/1.4G, Nikon 17-35 f/2.8D IF, Nikon 70-200 f/2.8G ED VR2, Nikon 14-24 f/2.8G ED
7 Ответ от Валентин.К 21.01.2016 20:02:29
Проблема решается так:
1. Из папки Бриджа удаляем файл AMTLib.dll
2. В папку Бриджа копируем файл amtlib.dll из папки Фотошопа.
8 Ответ от Вадим Калабухов 04.07.2016 16:54:14
Проблема решается так:1. Из папки Бриджа удаляем файл AMTLib.dll
2. В папку Бриджа копируем файл amtlib.dll из папки Фотошопа.Работает
9 Ответ от diarno 08.09.2016 13:18:34
Проблема решается так:1. Из папки Бриджа удаляем файл AMTLib.dll
2. В папку Бриджа копируем файл amtlib.dll из папки Фотошопа.Работает
10 Ответ от Misha Belevitin 08.06.2017 20:11:14
Заходим в бридж.-Редактирование-Установки находим "типы фалов" и везде где указывается фотошоп , прописываем путь к своему .
Мои камеры : Nikon 750, Nikon 7100Мои объективы : Nikon 24120, Nikon 28200
Мои эксперименты в области фотосъемки, статьи по фототехнике и оптике

Время от времени возникают некоторые проблемы с Adobe Photoshop, Adobe Bridge и Adobe Camera Raw. Приходится искать решение. Эти решения я буду публиковать на данной странице т.к. уверен еще многие столкнутся с теми же проблемами.
С этим я столкнулся после апгрейда фотошопа на версию 2015. Старую 2014 я удалил перед тем. Но ссылка на неё в Bridge осталась старая.
Открываете Adobe Bridge, заходите в меню Edit-Preferences->File type associations
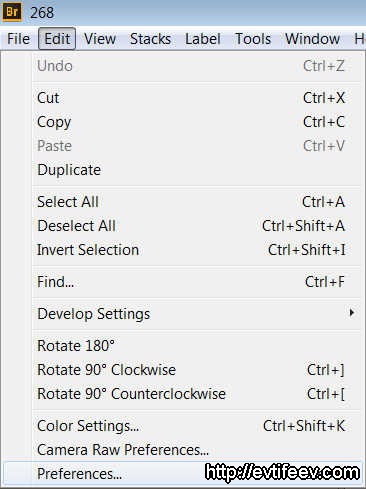
И выбираете правильный тип фотошопа или через Browse ищите его на диске.
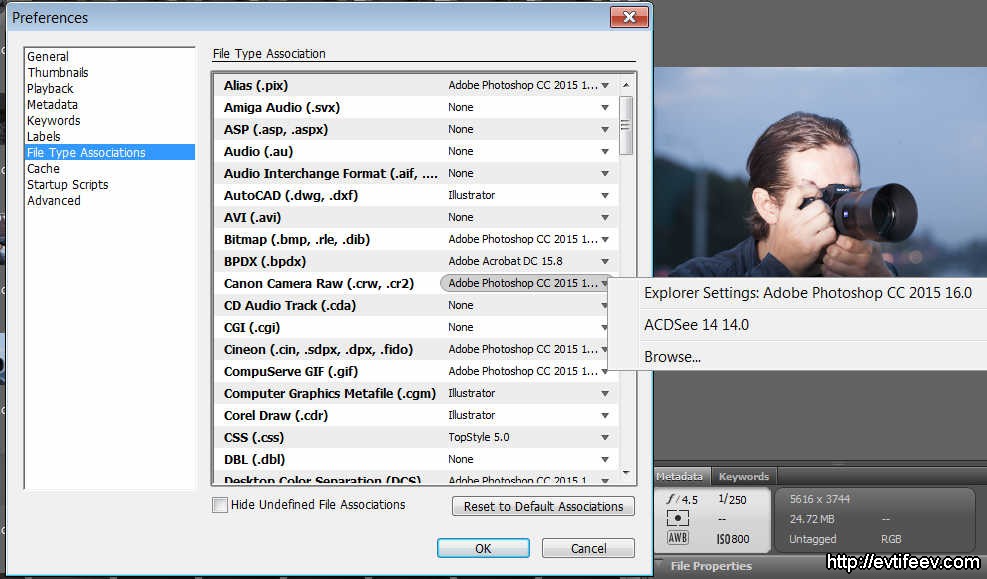
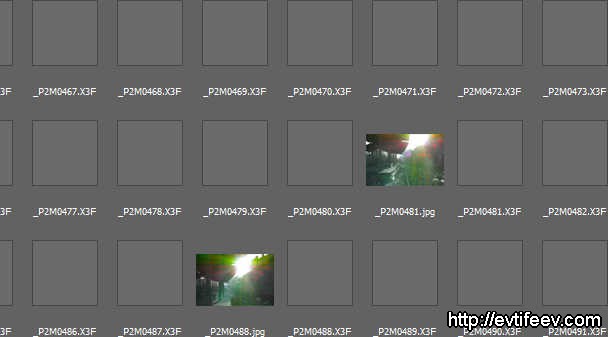
Обновите вашу версию Adobe Bridge.
При просмотре файлов именно он извлекает превьюшки из больших RAW файлов. Если тип RAW Файла новый, то и preview он извлечь не сможет и покажет пустую иконку вместо картинки.
Adobe Bridge бесплатное дополнение, так что его можно свободно скачать на сайте Adobe.
У меня так получилось с камерой Sony A7 II. Обычно я снимаю на Canon 5D mark II и все превью видно, а тут превью не показывались.
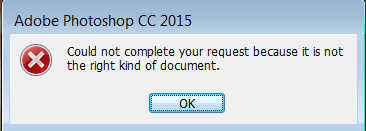
«Невозможно выполнить запрос: это некорректный тип документа».
«Невозможно выполнить запрос, так как Photoshop не распознает этот тип файлов».
«Невозможно открыть [имя файла], так как это некорректный тип файла».
«Формат не поддерживается или файл поврежден».
Adobe Bridge сам по себе файл RAW не открывает, а запускает отдельное приложение Adobe Camera RAW и именно от его версии зависит откроется файл или нет.
Если версия Adobe Camera RAW старая или файлы этой камеры пока не поддерживаются ACR, то Adobe Bridge выдаст «недопустимый формат файла» или похожую надпись (с вариациями на английском).
Adobe Camera RAW бесплатное дополнение, так что его можно свободно скачать на сайте Adobe.
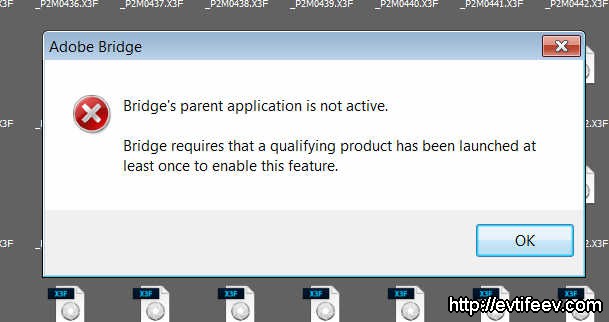
У меня несколько раз было.
Открываю «страшный секрет», который мало кто знает.
Просто скопируйте файл amtlib.dll из фотошопа в директорию бриджа.
Эта проблема — проблема несовместимости версий этого файла у ФШ и бриджа.

При удалении старого фотошопа у вас, наверняка, осталались настройки старого, если вы их сохраняли под какими-то именами. У меня, например, сохранено под «my.psw».
Идите в папку C:\Users\Kenji\AppData\Roaming\Adobe\Adobe Photoshop CC 2015\Adobe Photoshop CC 2015 Settings\WorkSpaces
вместо Kenji поставьте свое имя пользователя, а вместо Adobe Photoshop CC 2015 ищите старую версию фотошопа (CS6, CC, CC 2014. )
И в конечной папочке будет лежать файл с вашим названием и расширением psw.
Скопируйте его в папку по тому же пути, но в папку от нового фотошопа. Перезапустите Фотошоп и вуаля — вы видите в списке Workspaces Свой любимый workspace.
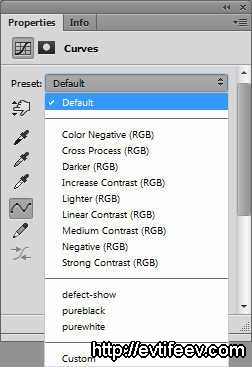
Вам нужно зайти в папку C:\Users\Kenji\AppData\Roaming\Adobe\Adobe Photoshop CC 2015\Presets\Curves
от старого фотошопа (вместо Kenji — ваш пользователь)
И скопировать файл(ы) с кривыми в такую же папку нового фотошопа.
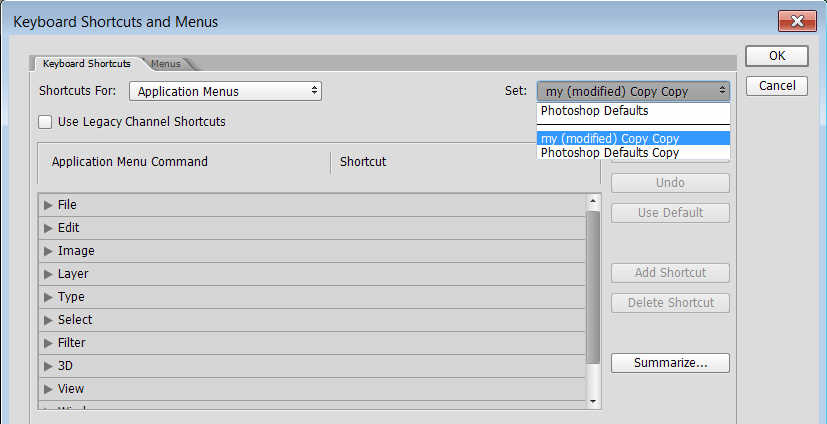
Вам нужна папка C:\Users\Kenji\AppData\Roaming\Adobe\Adobe Photoshop CC 2015\Presets\Keyboard Shortcuts
от старого фотошопа (вместо Kenji — ваш пользователь)
И скопировать файл(ы) с кривыми в такую же папку нового фотошопа.
Если вы задаёте этот вопрос, то, скорее всего, у вас операционная система ниже чем Windows 10.
Свежая Adobe Camera Raw установленная под Windows 10 показывает (например, в Adobe Bridge) этот формат файлов, но для Adobe Camera Raw, которая запускается под Windows 7, например, этот формат остался «закрытым».
Я решил для себя этот вопрос установкой программы iMazing HEIC converter, которая без проблем конвертирует HEIC в JPG.
Можно также сделать чтобы ваши картинки автоматически конвертировались в JPG при переносе на ПК, это делается в настройках устройства.
CR3 на сегодняшний день относительно новый формат картинок от Canon. Его показывает новая версия Adobe Camera Raw. Но нужно учесть что по умолчанию она не совместима со старым фотошопом (но старый 2015-ый фотошоп открывает через новую Adobe Camera Raw без проблем) и старым Adobe Bridge (вот он не открывается по умолчанию новую ACR и там нельзя заставить его открывать через новую ACR в меню Camera Raw Preferences). Решение (неожиданное) кроется в параметрах запуска CR3, которые ассоциируются с Adobe Photoshop в программе Finder, а вовсе не через меню Adobe Bridge как было с более старым форматом CR2. Тогда ставите только новую Adobe Camera Raw и всё работает «как часы». Правда Adobe Camera Raw через Bridge настраиваться не будет, но и не беда.

Это может показаться тривиальной вещью. Я имею в виду, кого волнует, открыт ли Camera Raw в Bridge или Photoshop, если он открыт, верно? Если он выглядит одинаково в Photoshop и Bridge (он делает), и он делает все то же самое в любой программе (он делает), то какая разница? Ну, Adobe дала Camera Raw возможность работать внутри Bridge по определенной причине, и это потому, что у нее есть определенные преимущества. В этом уроке мы узнаем, каковы эти преимущества и как открыть Camera Raw, чтобы он работал в Bridge, а не в Photoshop, а также рассмотрим важную опцию в настройках Bridge.
Преимущества Adobe Bridge
Camera Raw предлагает такую полную среду для редактирования изображений, что полностью можно сделать все, что вам нужно сделать со своей фотографией в Camera Raw, без необходимости открывать ее в Photoshop для дальнейшего редактирования. Вот почему Adobe дала нам возможность не только выбирать наши изображения в Bridge, но также открывать и обрабатывать их в Camera Raw, не покидая Bridge и не открывая Photoshop. Другими словами, Camera Raw вполне может работать в самом Bridge, или, если можно так выразиться, Camera Raw может быть «размещена» в Bridge, как и в Photoshop. Он не требует запуска Photoshop в фоновом режиме, и это означает, что Photoshop не будет загружать ресурсы вашего компьютера без причины.
Еще одно преимущество запуска Camera Raw из Bridge, которое оказывает влияние на ваш рабочий процесс, заключается в том, что когда вы закончите обработку одного изображения в Camera Raw и нажмите кнопку «Готово», чтобы закрыть его, вы мгновенно возвращаетесь в Bridge. , готовы выбрать и открыть следующее изображение. Однако, если вы используете Camera Raw в Photoshop и нажимаете «Готово», чтобы закрыть его, вы застряли в Photoshop, и на вашем экране нет изображения, и вам нечего делать. В этот момент вам нужно будет вручную переключиться обратно на Bridge, прежде чем вы сможете выбрать другое изображение, и это только замедляет вас. Таким образом, не только наш компьютер выигрывает от того, что Photoshop закрыт, когда он не нужен, но и наш рабочий процесс также становится немного быстрее и эффективнее.
Запуск Camera Raw в Adobe Bridge
Теперь, когда мы обсудили преимущества, давайте рассмотрим несколько способов открытия и работы с Camera Raw непосредственно из Adobe Bridge без использования Photoshop. Здесь на моем экране открыт Bridge, и я перешел в папку на рабочем столе, содержащую несколько изображений, которые были захвачены в необработанном формате файлов моей камеры. На данный момент у меня нет открытого Photoshop, просто Bridge. Я выберу одно из изображений, нажав на его миниатюру. Обратите внимание, что я щелкаю один раз , а не дважды, на миниатюре. Нам нужно только щелкнуть один раз, чтобы выбрать изображение (мы посмотрим, что произойдет, когда мы дважды щелкнем мышью):

В любом случае откроется диалоговое окно Camera Raw, чтобы мы могли начать обработку изображения. Однако обратите внимание, что мы все еще можем видеть Adobe Bridge в фоновом режиме (я немного убрал диалоговое окно Camera Raw, чтобы сделать Bridge более удобным для просмотра). Это говорит нам о том, что Camera Raw размещается на Bridge. Photoshop остается закрытым, как и должно быть, потому что нет необходимости открывать его. Было бы просто использовать компьютерные ресурсы без причины:

Итак, допустим, что я выполнил всю свою обработку изображений в Camera Raw, я доволен результатами и мне больше не нужно открывать изображение в Photoshop. В этом случае я нажму кнопку « Готово» в правом нижнем углу диалогового окна «Camera Raw», чтобы принять мои настройки и закрыть его:
И теперь, так как Camera Raw работала в Bridge, как только я закрываюсь из диалогового окна Camera Raw, я возвращаюсь к тому, с чего начал в Bridge, и я могу быстро выбрать свое следующее изображение:

Запуск Camera Raw в фотошопе
Давайте сравним это с тем, что происходит, если Camera Raw размещается в Photoshop. Опять же, есть несколько способов запустить Camera Raw с Bridge, чтобы он был размещен в Photoshop. Сначала щелкните один раз на изображении в Bridge, чтобы выбрать его. Затем перейдите в меню « Файл» вверху экрана и выберите « Открыть» :


Я снова нажму кнопку « Готово» в правом нижнем углу диалогового окна «Camera Raw», чтобы закрыть его, как и раньше:
Снова нажмите на кнопку «Готово», чтобы закрыть Camera Raw.Но на этот раз посмотри, что случилось. Я все еще в Фотошопе, хотя у меня нет открытого изображения и нет особой причины быть здесь. Мой рабочий процесс зашел в тупик:

Чтобы вернуться в Adobe Bridge отсюда, чтобы я мог выбрать другое изображение для работы, мне нужно перейти в меню « Файл» (в Photoshop) и выбрать « Обзор в Bridge» . Это переключит меня обратно на Bridge, но, очевидно, было бы быстрее, если бы я был автоматически возвращен на Bridge, что произошло бы, если бы я сначала запустил Camera Raw в Bridge:
Переход к File> Browse в Bridge, чтобы вернуться к Bridge из Photoshop.Настройки моста
Теперь, когда мы увидели преимущество размещения Camera Raw в Bridge, не было бы замечательно, если бы мы могли размещать Camera Raw в Bridge, просто дважды щелкнув изображение? Как удача (и Adobe) будет, есть! Мы видели, что по умолчанию двойной щелчок по изображению в Bridge запускает Camera Raw, размещенную в Photoshop, но в настройках Bridge есть возможность изменить это поведение.
Чтобы открыть настройки Bridge, на ПК с Windows перейдите в меню « Правка» (в Bridge) и выберите « Настройки» . На Mac перейдите в меню Adobe Bridge и выберите « Настройки» :
Перейдите в «Правка»> «Настройки» (Win) или «Adobe Bridge»> «Настройки» (Mac).Откроется диалоговое окно «Установки» с общими параметрами. В середине диалогового окна, в разделе « Поведение », находится параметр « Двойной щелчок редактирует настройки Camera Raw в Bridge» . По умолчанию он отключен. Щелкните внутри его флажка, чтобы включить его:
Выбор опции «Двойной щелчок Редактирует настройки Camera Raw в Bridge».И там у нас это есть! Это быстрый совет о преимуществах использования Camera Raw в Adobe Bridge по сравнению с Photoshop! Посетите наш раздел « Фото-ретуширование », чтобы узнать больше о Photoshop!
Читайте также:


