Raspberry pi как установить приложение
Перед непосредственным описанием процедур установки и удаления программ, необходимо отметить, что ОС Raspbian для Raspberry Pi поставляется с набором предустановленных программ, тщательно отобранных специалистами компании на основании многочисленных исследований предпочтений пользователей и их отзывов, но комплект из предустановленных программ не исчерпывает все возможности Raspberry Pi по запуску приложений. Используя нижеприведеннные инструкции, Вы сможете установить (а при необходимости и удалить) любую программу, рассчитанную на работу с этой Linux-системой для расширения возможностей Вашего микрокомпьютера.
Просмотр доступного программного обеспечения
Для просмотра списка доступного для Raspbian ПО и поиска требуемых пакетов установки (репозиториев, software repositories) кликните на иконке "Малинка" (Пуск) для вызова Меню, выберите Категория предпочтений (Preferences category), а затем нажмите на "Добавить/Удалить ПО" (Add/Remove Software). Вы увидите следующее окно:

Левая часть окна содержит список категорий, аналогичных по составу с категориями, которые видны в Главном меню при нажатии на кнопку "Малинка" (Пуск). Нажимая на каждую из категорий, вы справа увидите список доступных для установки программ. Для быстрого поиска по всем категориям предназначено окно поиска (расположено сверху над левой частью окна). Начинайте печатать название программы или пакета и поиск предложит все варианты, совпадающие по названию с искомым словом. При однократном клике на выбранном пакете, в нижней части окна будет отображена дополнителная информация об этом пакете.

Установка ПО
Для выбора требуемого пакета для установки, поставьте галочку в чек-боксе рядом с ним. Вы можете установить одновременно более одного пакета с программами, поэтому можете поставить сразу все необходимые отметки рядом с требуемыми пакетами установки. При этом иконка пакета заменится на открытый ящик и к ней добавится символ "+", что визуально выделит все выбранные для открытия и установки пакеты.
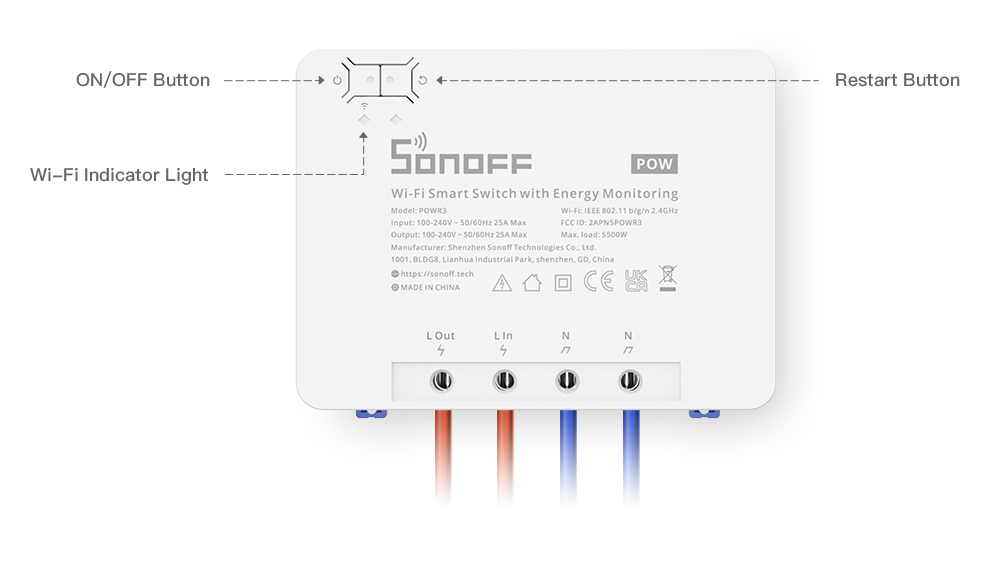
Когда Вы убедитесь, что отметили все нужные пакеты, нажмите кнопку "OK" или "Apply". Единственное различие в этих кнопках в том, что после нажатия "OK" Вы установите выбранные программы и выйдете из иструмента "Установка/Удаление программ", а в случае нажатия "Apply" Вы установите выбранные программы, но окно инструмента "Установка/Удаление программ" останется и далее открытым. Также Вас попросят ввести пароль от учетной записи для подтверждения операций по установке программ — система захочет убедиться, что Вы сами, а не посторонний человек, инициировали изменения на вашем Raspberry Pi.

Не пугайтесь, если при установке добавятся пакеты, которых Вы лично не отмечали — часто при установке одного пакета вместе с ним устанавливаются и другие пакеты, более известные как "зависимости" (dependencies), которые необходимы для корректной работы программного обеспечения, которое вы выбрали для установки: например, пакеты звуковых эффектов для игры или база данных для работы с веб-сервером.
В случае успешной установки ПО, Вы можете его найти в Главном меню, нажав на иконку "Малинка" (Пуск) и пролистав до нужной категории. Обратите внимание, что категории меню не всегда совпаадют с соответствующими категориями инструмента "Установка/Удаление программ", а иногда установленное ПО вообще не создаёт записей о себе в Главном меню. Это ПО называется "ПО для команной строки" (command-line software) и может быть запущено только из командной строки. Работу с командной строкой мы рассмотрим в следующем Приложении.
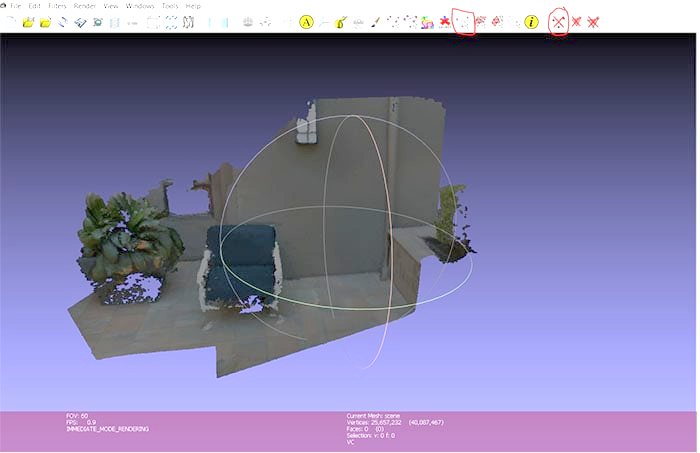
Удаление (деинсталляция) ПО
Для выбора пакета для удаления (uninstallation), найдите его в списке уже установленных пакетов (для этого Вам очень поможет окно поиска, чтобы не скроллить все списки пакетов), и уберите отметку, кликнув на ней. Как и при установке, Вы можете удалять сразу несколько пакетов программ, просто отметив их по очереди. Иконка возле соответствующих пакетов изменится на открытый ящик с маленькой мусорной корзиной на фоне ящика для визуального подтверждения вашего намерения удалить их.

Как и при процессе установки, для удаления Вам надо нажать на кнопку "OK" или "Apply". Вас опять попросят ввести подтверждающий данное действие пароль и возможно подтвердить удаление программ-зависимостей, если они есть к удаляемым пакетам. После завершения процесса удаления программ, их иконки исчезнут из Главного меню, но ваши личные файлы, которые были созданы в процессе работы с этими программами сохранятся (например, документы, картинки или автосохранения для игр).
Внимание!
Всё программное обеспечение, установленное в Raspbian, отображается в разделе "Установка/Удаление программ", включая программное обеспечение, критически необходимое для работы Raspberry Pi. Часто оно не отображается в меню, но тем не менее оно очень важно для правильной работы системы, поэтому в процессе удаления ненужных на Ваш взгляд пакетов программ, занимающих место на Вашем устройстве, не удаляйте пакеты, если вы не уверены, что они вам точно больше не нужны.
Тем не менее, если это всё же произошло — не расстраивайтесь. Вам всего лишь придётся переустановить Raspbian, следуя инструкциям, описанным выше в раздее "Начало работы с Raspberry Pi", или переустановить NOOBS, используя Приложение 1.

Метод, который автор хотел бы рекомендовать для установки приложений - это использование инструмента под названием Synaptic, который представляет собой графический интерфейс, позволяющий выполнять поиск приложений по имени или типу.
К сожалению, Synaptic не устанавливается по умолчанию в Raspbian и поэтому, если Вы хотите использовать это приложение в дальнейшем, нужно его установить. Поэтому первым методом, который собираемся Вам показать для установки приложений, будет APT (Advanced Package Tool - расширенный пакет инструментов).
Это не подробное руководство по APT, потому что для повседневной работы пользователя Linux будет удобнее использовать Synaptic GUI. Однако, этот метод установки приложений надо знать, если Synaptic недоступен.
Откройте окно терминала, нажав на значок LXTerminal на рабочем столе.


Sources.list содержит список репозиториев, которые будут использоваться APT для создания базы данных приложений, которые могут быть загружены и установлены на Raspberry Pi.
Каждая строка содержит различное расположение хранилища. Поэтому, просматривая значения по умолчанию в sources.list, Вы увидите, что отдельная строка выглядит следующим образом:
Ну, "deb" - это тип хранилища, который в данном случае означает, что оно является хранилищем Debian. Другие типы включают RPM и Repomd, но для Raspberry Pi с Raspbian нас интересуют только пакеты debian.
Следующим важным моментом является расположение (URL) хранилища.
После этого указан дистрибутив, которым в нашем случае является Wheezy.
Остальные из этих пунктов - это категории, на которых базируются приложения.
Вам не нужно ничего делать с этим файлом. Это просто немного информации, которая позволяет узнать, откуда APT получает данные. Нажмите CTRL и X для выхода.

Таким образом, реальной целью этого раздела является узнать, как скачать пакеты с помощью APT, чтобы можно было скачать Synaptic.
Первое, что нужно сделать, это убедиться, что базы данных APT в актуальном состоянии. Вы можете сделать это, набрав в окне терминала:

Это вернет список пакетов Synaptic в имени или в описании.

Для установления Synaptic все, что Вам нужно сделать, это ввести:
На приведенном выше изображении Вы можете видеть, что автор решил установить веб-браузер Chromium вместо этого. Это потому, что он уже раньше установил Synaptic.
Если Вы хотите продолжить установку Synaptic, нажмите Y, чтобы продолжить.
Текст на экране будет прокручиваться вверх, показывая Вам, что происходит. В основном, он включает в себя несколько загруженных пакетов, которые затем устанавливаются.
Когда процесс будет завершен, введите exit, чтобы закрыть окно терминала
В меню в System (Система) должна быть опция для Synaptic.

Вас приветствует окно входа в систему. Вам нужно ввести пароль, настроенный для пользователя pi, и нажать ОК.


Synaptic обеспечивает гораздо удобный визуальный способ просмотра пакетов, которые доступны в хранилищах Raspbian.
На левой стороне находится список категорий, а справа - пакеты, которые доступны в этой категории.

Если Вы хотите найти конкретную программу по имени или по описанию - нажмите кнопку поиска.
Появится небольшое диалоговое окно. Введите название программы или описание программы и нажмите кнопку поиска.
На Raspberry PI это займет некоторое время, чтобы выполнить поиск в репозиториях, и можно наблюдать прогресс в правом нижнем углу экрана в виде голубого индикатора выполнения.

Список доступных пакетов, соответствующих поисковому запросу, появится в правой панели.
Чтобы получить более подробную информацию о пакете, щелкните на нем один раз левой кнопкой мыши. Описание приложения появится в нижней панели.
Чтобы обозначить приложение для установки, отметьте приложение флажком. Вы можете поставить в очередь несколько инсталляций через установление флажка рядом с теми приложениями, которые Вы хотите установить.
Когда будете готовы к установке программ или программы, нажмите кнопку Apply (Применить).

Появится окно, показывающее Вам, какие приложения будут установлены и все необходимые зависимости, которые также должны быть установлены, а также приложения, которые Вы выбрали.
Для продолжения установки нажмите кнопку Mark (Отметить).

В этой точке Вы имеете последний шанс отменить установку. Появится окно, которое выше, показывая, насколько большая загрузка и список пакетов, которые будут установлены. Если Вы хотите продолжить, нажмите кнопку Apply (Применить).

Появится окно, показывая ход загрузки и сколько времени, ожидается, это займет.

Когда загрузка завершится, появится другое окно, показывая ход фактического установления. Наконец, как только все это закончится, выбранные Вами программы будут установлены.
Если Вы хотите попробовать некоторые доморощенные приложения, то проверьте магазин Raspberry Pi.

Для опытных пользователей Linux загрузки программ - это вторая натура, но и для людей, зашедших в Linux впервые, и особенно для пользователей, чьим первым опытом Linux является Raspberry Pi, не так очевидно, как установить новые программы.

Попадание в руки Raspberry Pi открывает замечательный мир компьютерных проектов — от медиа-центров и NAS-устройств до эмуляции Android, робототехники, ретро-игр и разработки программного обеспечения.
Для этого вам нужно знать, как установить программное обеспечение на Pi. Обычно поставляется без карты microSD, это также означает, что вам нужно знать, как установить основное программное обеспечение: операционную систему.
Ни одна из этих задач не является особенно сложной, но если Raspberry Pi — ваш первый вкус к Linux, они могут показаться вам незнакомыми.
1. Новая операционная система

Если у вас нет предустановленной карты microSD с NOOBS, готов для вставки в ваш Pi, установка операционной системы требует компьютера под управлением Windows, Mac или Linux. Без карты microSD стороннего производителя вы можете загрузить подходящую операционную систему и загрузить ее на карту.
Как только это будет сделано, карта должна быть вставлена в Raspberry Pi и устройство загрузится. Установка начнется, когда операционная система будет распакована и организована в необходимые каталоги. После этого выбранная ОС загрузится. Для Raspberry Pi доступно несколько операционных систем, в том числе основанный на Debian Raspbian Jessie и различные версии Kodi
Вы найдете полную информацию об установке Raspbian. здесь, на . Различные другие операционные системы Raspberry Pi Также доступны дополнительные материалы, хотя почти в наших проектах предполагается, что вы используете Raspbian по умолчанию.
2. Использование APT в командной строке
Возможно, наиболее распространенным способом установки программного обеспечения на Raspberry Pi является использование командной строки.

Утилита apt встроена в операционные системы на основе Debian (например, Raspbian Jessie), и вы можете использовать команду apt-get, чтобы найти искомый пакет, например:
Итак, если бы я должен был установить PHP на Raspberry Pi, я бы использовал команду:
После проверки хранилищ пакетов вам будет предложено подтвердить установку. Через несколько минут программное обеспечение будет установлено.
В репозиториях, выбранных по умолчанию, вы найдете совместимое и стабильное программное обеспечение. Если вы ищете другое программное обеспечение, можно добавить другие репозитории, но программное обеспечение, установленное из них, может не дать надежных результатов.
3. Установка и удаление программного обеспечения для Raspberry Pi
Другой способ установки программного обеспечения на вашем Raspberry Pi — через графический менеджер пакетов. Многие операционные системы Linux поставляются с установленным менеджером пакетов, как и Raspbian Jessie, так же как и Raspbian.

Вы найдете « Установка и удаление программного обеспечения» через « Меню»> «Настройки» . Модифицированная версия пакетов GNOME из других дистрибутивов, если по какой-то причине в вашей версии Raspbian ее нет, откройте терминал и введите:
Установка и удаление программного обеспечения — это простой, интуитивно понятный инструмент, который позволяет просматривать приложения и утилиты с помощью кнопок категорий на левой панели. Как только вы нашли программное обеспечение, которое хотите установить, просто установите флажок, затем нажмите « Применить» и « OK» для загрузки и установки. При желании можно установить несколько пакетов.
Удаление программного обеспечения — это случай очистки чеков и нажатия кнопки « Применить» и « ОК». Вы найдете игры, альтернативные рабочие столы, шрифты, браузеры, мультимедийные инструменты и многое другое, используя функцию «Установка и удаление программ». Это долгожданное дополнение к Raspbian, которое заменяет заброшенный Pi Store.
4. Установите программное обеспечение с Python
Если вы не можете найти то, что ищете в архивах Raspbian, проверьте пакеты в индексе пакетов Python (PyPI). Это установлено по умолчанию в Raspbian Jessie, где вы можете использовать инструмент pip в командной строке.
Вы можете обновить Raspberry Pi до последней версии операционной системы, чтобы использовать pip, или установить вручную:
… Для Python 3 или
Использование отличается между двумя: pip3 для более позднего Python 3 или просто pip для Python 2.
Если вам нужно удалить их (вы, вероятно, не будете), используйте
Поскольку сообщество Python делает так много кода, полезно установить pip.
5. Потрите несколько Ruby Software Gems
Аналогичным образом вы можете запустить программное обеспечение, написанное на языке программирования ruby. Соответственно, эти сценарии называются «драгоценными камнями» и могут быть установлены на Raspberry Pi после установки программного обеспечения rubygems .
Наконец, драгоценный камень может быть установлен с:
Усовершенствуйте Raspberry Pi с помощью программного обеспечения
Установка программного обеспечения на Raspberry Pi превращает маленькую коробочку с хитростями в портативный компактный компьютер, который можно использовать для целого ряда увлекательных проектов.

Мы не просто говорим о трансляции вашей собственной радиостанции. Передайте свою собственную радиостанцию или фотографирование ночного неба. , либо. Raspberry Pi можно использовать для ретро-видеоигр , в то время как более поздние версии подходят для использования в качестве скромного настольного ПК. настольный ПК. .
Несмотря на то, что при использовании командной строки необходимо преодолеть кривую обучения, это хорошая практика для всех, кто интересуется кодированием. В конце концов, это та самая цель, для которой был создан Raspberry Pi!
Какой способ установки программного обеспечения на Raspberry Pi вы предпочитаете? Напишите нам в комментариях!
На Raspberry Pi все файлы операционной системы, а также все файлы, которые вы создали, находятся на карте памяти. Вы можете работать с ними используя программу File Manager, иконка которого находится в верхнем меню около иконки браузера. Также его можно запустить из основного меню в разделе с программами. Попробуйте запустить File Manager.
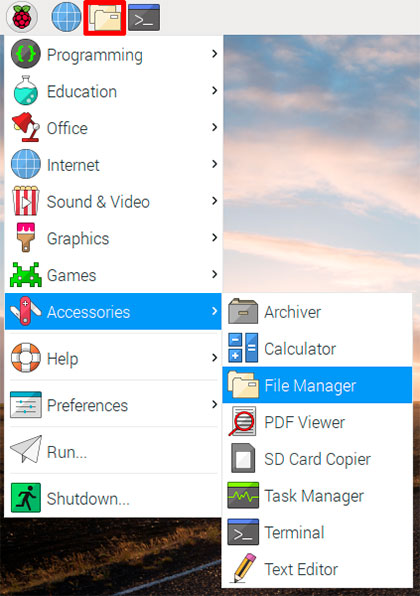
При открытии файлового менеджера вы автоматически попадаете в домашнюю директорию пользователя pi - это место где вы можете создавать и хранить свои файлы. Это основная папка вашего пользователя.
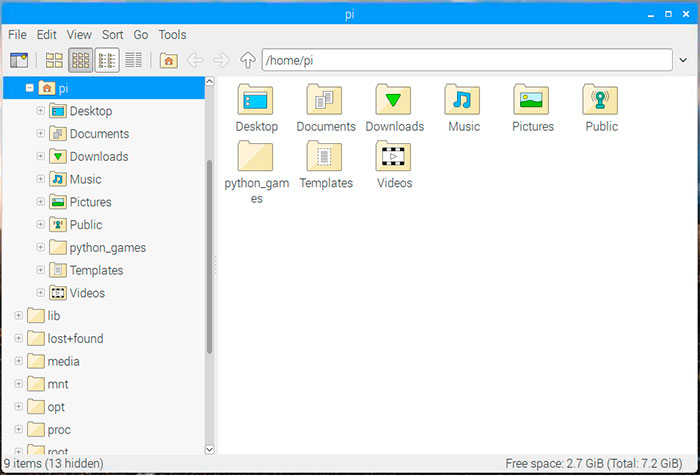
Двойным кликом вы можете зайти в любую папку, например, в Documents и посмотреть что в ней находится.
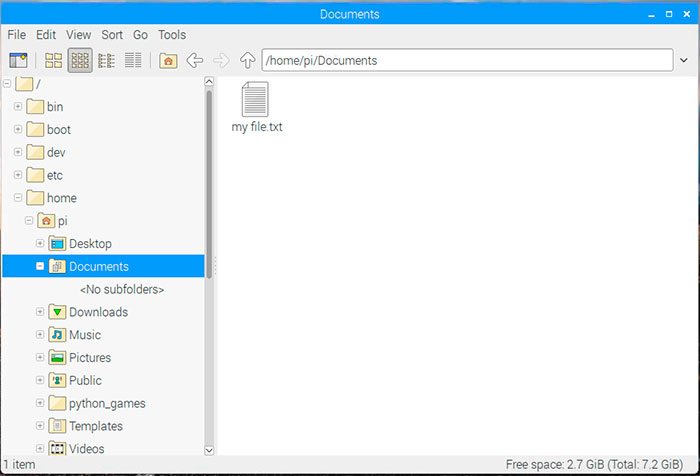
Чтобы открыть файл также кликните по нему левой кнопкой мыши 2 раза или нажмите на него правой кнопкой, чтобы посмотреть все возможные действия.
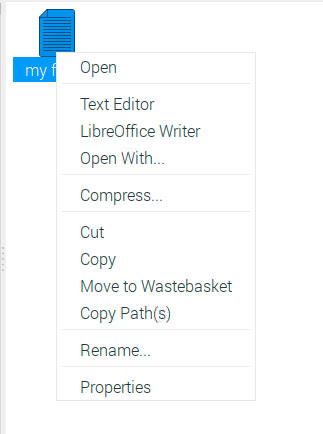
Кроме работы с файлами в системе Raspberry Pi позволяет работать с USB накопителями. Просто воткните флешку в один из USB портов, система сразу ее найдет и предложит открыть через файловый менеджер.
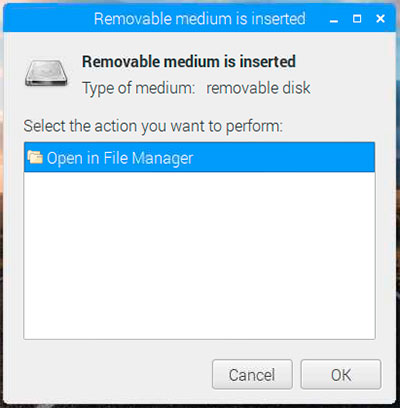
Установка программ
На Raspberry Pi вы можете установить огромное количество дополнительных полезных программ. Все что необходимо для этого сделать - это подключиться к интернету и открыть Recommended Software в меню настроек.
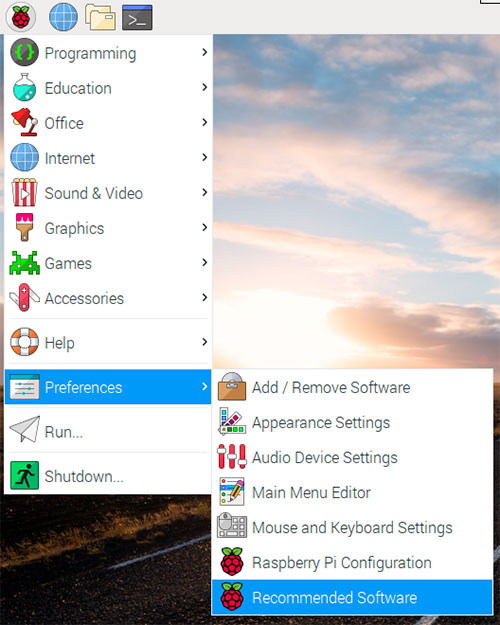
Вы можете посмотреть список всех доступных рекомендованных программ справа или отсортировать по категориям в левой части окна. Чтобы установить понравившееся приложение вам необходимо отметить его галочкой и нажать кнопку ОК.
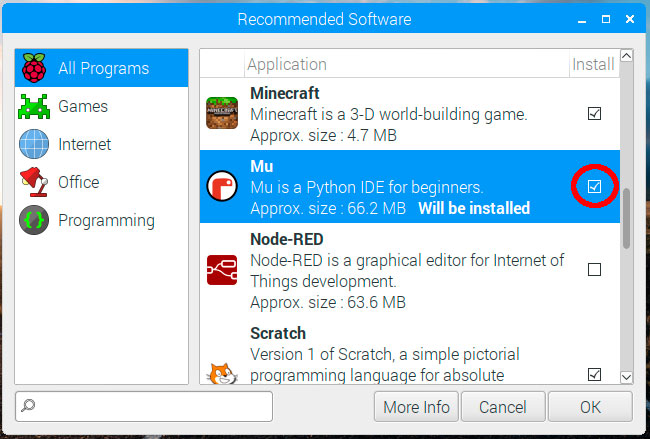
Во время установки программ появится дополнительное окно, в котором будет отображаться состояние установки.
Кроме рекомендованного программного обеспечения вы можете установить любые другие программы доступные в репозитории. Чтобы посмотреть список всех возможных к установке программ откройте Preferences -> Add/Remove Software в главном меню.
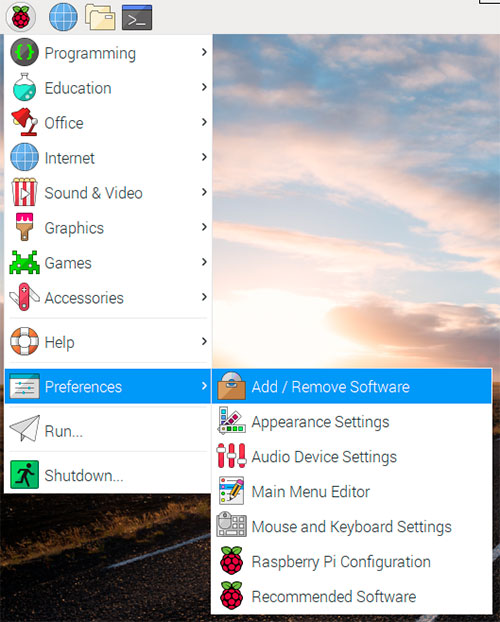
В левой части появившегося окна вы можете выбрать интересующую вас категорию программ или воспользоваться поиском. Давайте для пример установим графический редактор Pinta. Для этого в поле поиска введите Pinta и нажмите Enter. В правой части окна появится список из нескольких программ. Необходимо выбрать "Simple drawing/paint program" и нажать кнопку ОК.
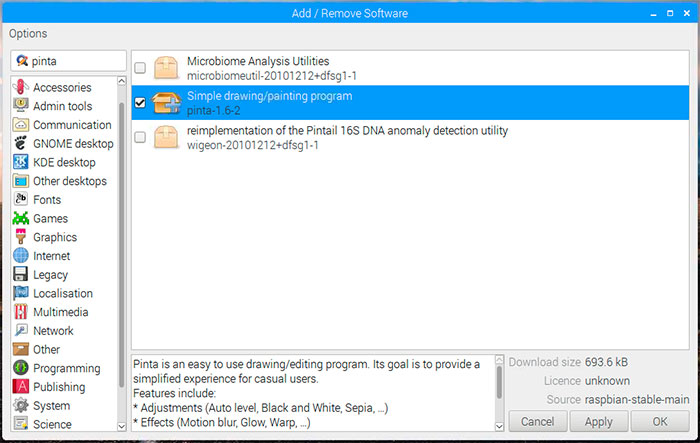
В новом появившемся окне необходимо ввести пароль от пользователя pi. Если вы его не меняли в предыдущих шагах инструкции, введите стандартный пароль - raspberry.
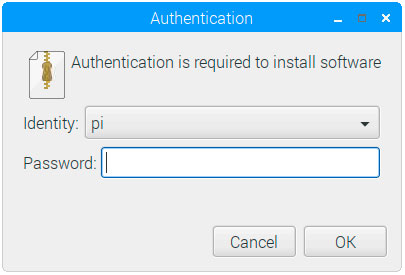
После этого Pinta будет скачена из интернета и установлена на ваш микрокомпьютер. Прогресс установки вы увидите во всплывающем окне.
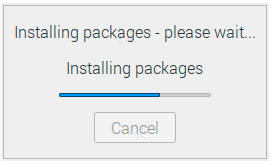
Когда процесс установки завершится, приложение Pinta появится в основном меню в разделе Graphics. Откройте его и попробуйте что-нибудь нарисовать.
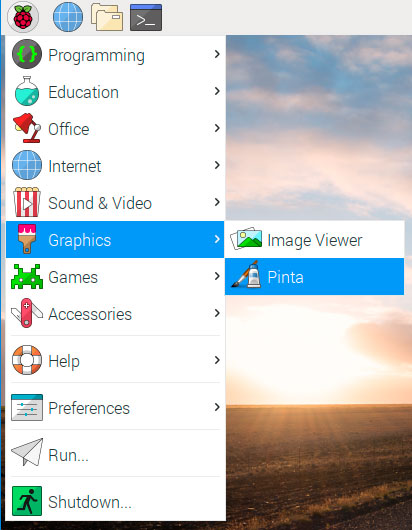
Попробуйте установить интересуещие вас программы и можете переходить к следующей части статьи - работе с терминалом.
Работа с Терминалом
Терминал - одна из самых мощных и многофункциональных программ на Raspberry Pi. Она позволяет просматривать папки, работать с файлами, устанавливать программы, а также выполнять настройку системы. Все это можно делать простыми текстовыми командами. Осноаное преимущество терминала в том, что вы можете подключиться к вашему Raspberry Pi c другого компьютера и выполнять все эти команды удаленно. Сейчас вы узнаете как запустить терминал, а также как пользоваться самыми простыми командами.
Чтобы открыть терминал необходимо найти его в основном меню в разделе Accessories или просто нажать на иконку Терминала вверху экрана рядом иконкой браузера.
Дальше для работы с системой необходимо вводить текстовые команды и нажимать Enter на клавиатуре. По-умолчанию окно терминала открывается в корневой папке пользователя pi. Т.е. мы находимся в папке, в которой находятся все файлы вашего пользователя, только не в графическом виде с иконками, а в текстовом. Чтобы посмотреть какие файлы есть в этой папке ввидите ls и нажмите Enter.
В ответ в окошке терминала появится список папок и файлов.
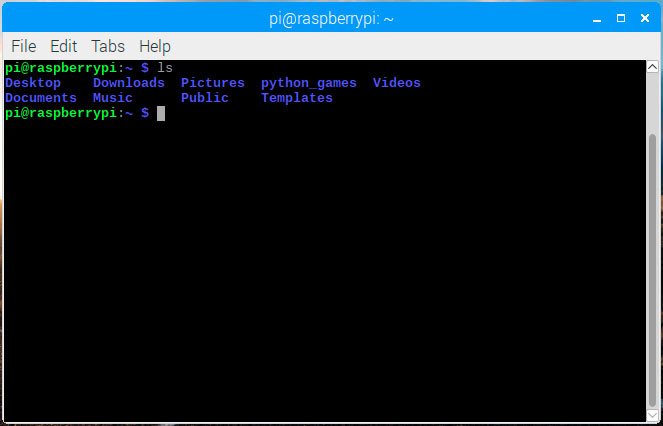
Вы можете перемещаться не только в подпапки, но и выходить в родителькие папки - для этого введите cd .. и нажмите Enter. Вы поднимитесь на один уровень вверх. Для перехода в папку вашего пользователя введите cd
и нажмите Enter.
При помощи команды less имя_файла вы можете посмотреть содержимое текстового файла. Для перемещения по тексту используйте стрелочки, если вы хотите перемещаться вниз и вверх целыми страницами - используйте кнопки Page Up и Page Down. Для прокрутки на 1 страницу вниз также можно использовать Пробел. Кнопка Home перенесет вас в самое начало файла, а End в конец. Для выхода из режима просмотра файла нажмите кнопку Q.
Таким образом вы можете переходить от папки к папке и просматривать файлы. Более подробную инструкцию по работе с терминалом вы можете найти в статье "Основы работы с терминалом".
Еще одной полезной командой является pinout. Введите ее и нажмите Enter. В ответ в терминале покажется схема доступных пинов вашего Raspberry pi, а также дополнительная информация о системе.
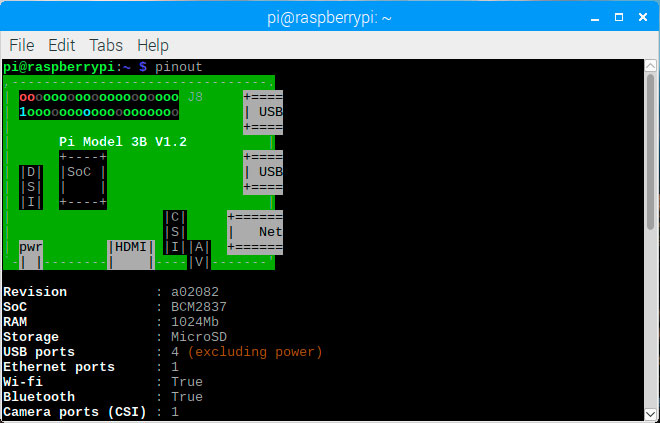
Для завершения работы терминала вы можете нажать крастик в правом верхнем углу окна или ввести команду exit и нажать Enter.
Читайте также:


