Проверка приложения не выполнена не удается продолжить
В наши дни, несомненно, очень популярны телефоны Android. Большая часть людей во всем мире остаются подключенными к своим устройствам Android большую часть своей жизни. С такими привлекательными функциями и множеством функций телефона Android это обязательно произойдет.
В наши дни, несомненно, очень популярны телефоны Android. Большая часть людей во всем мире остаются подключенными к своим устройствам Android большую часть своей жизни. С такими привлекательными функциями и множеством функций телефона Android это обязательно произойдет.
Исправление 1. Проверьте наличие обновлений на мобильных данных вместо Wi-Fi
Если вам ранее не удавалось проверить наличие обновлений в вашем Wi-Fi, попробуйте вместо этого проверить наличие обновлений в ваших мобильных данных. Эта проблема обычно возникает во время первого обновления на новом телефоне. После этого он начинает работать по Wi-Fi без каких-либо ошибок.
Исправление 2. Отключите соединение Bluetooth, если оно включено
Если вы не можете подключиться к серверу Android, это может быть связано с тем, что на вашем телефоне включен Bluetooth. Эту проблему легко решить, отключив Bluetooth следующим образом.
-
На главном экране перейдите в «Настройки» из «Приложения».
В разделе “Подключение к Bluetooth и устройству” отключите кнопку, отображаемую перед опцией “Bluetooth".
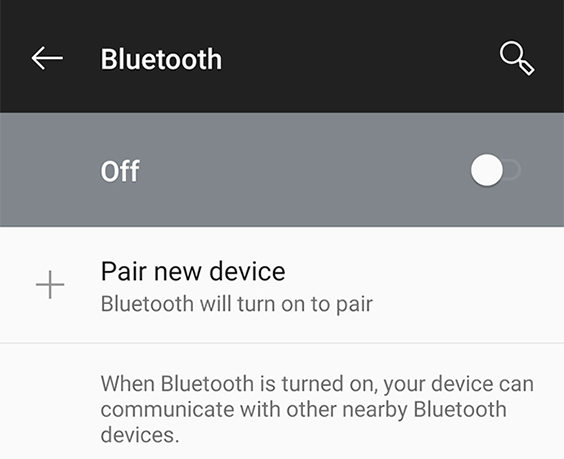
После этого проверьте, сохраняется ли проблема.
Любой незначительный технический сбой в Wi-Fi вашего телефона можно легко устранить с помощью простого сброса подключения. Невозможно подключиться к серверу Android - одна из таких ошибок, которую можно решить с помощью этого метода, если она вызвана незначительной технической проблемой с подключением Wi-Fi. Вы можете сбросить подключение к Wi-Fi, включив и выключив Wi-Fi на устройстве Android следующим образом.
-
Проведите пальцем вниз от верхнего края экрана и коснитесь значка Wi-Fi, указанного среди вариантов.
Через несколько секунд повторите процесс включения Wi-Fi снова.
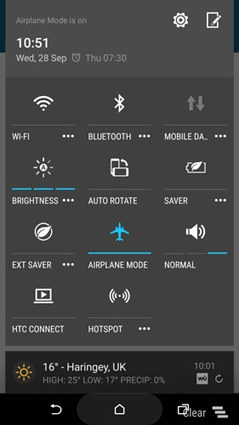
Как только вы это сделаете, проверьте, устранена ли ошибка обновления программного обеспечения, неспособного подключиться к серверу Android.
Исправление 4. Забудьте сеть Wi-Fi, чтобы восстановить подключение к Wi-Fi
При устранении неполадок, связанных с невозможностью подключиться к серверу, одно из наиболее распространенных решений, которое вы можете попробовать, - это забыть сеть Wi-Fi и восстановить подключение к Wi-Fi. С помощью этого решения можно решить любую проблему, с которой вы сталкиваетесь при установке безопасного Wi-Fi-соединения. Вы можете забыть о сети Wi-Fi и восстановить ее на своем Android-устройстве следующим образом.
-
В главном меню перейдите в «Настройки» и нажмите «Wi-Fi».
Нажмите и удерживайте сеть Wi-Fi, которую вы хотите забыть, и нажмите «Забыть сеть» из опций.
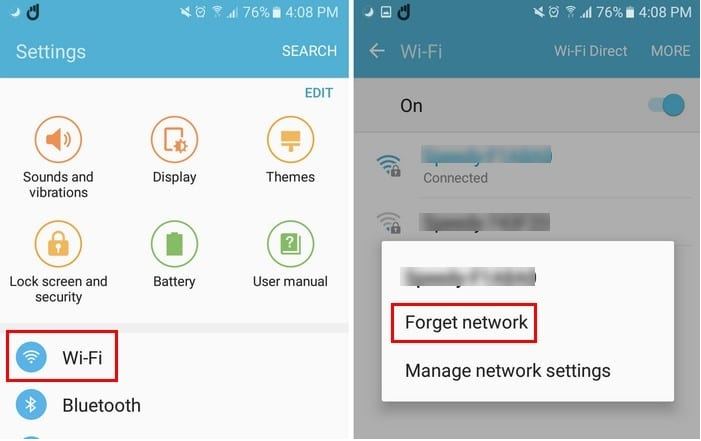
После этого ошибка невозможности подключения к серверу не должна возникнуть.
Исправление 5. Восстановление и обновление ОС Android без подключения к Интернету
Если вы хотите восстановить и обновить операционную систему Android без подключения к интернету, вы можете воспользоваться помощью Tenorshare ReiBoot для Android. Это отличное программное обеспечение, которое эффективно ремонтирует вашу систему Android и помогает ей вернуться в нормальное состояние за считанные минуты. С помощью этого программного обеспечения можно решить более 50 типов распространенных проблем ОС Android.
Эта программа поддерживает практически все модели телефонов Android от разных компаний. Независимо от того, с какой технической проблемой вы столкнетесь на своем устройстве Android, Tenorshare ReiBoot может решить ее в кратчайшие сроки с помощью всего нескольких щелчков мышью. Выполните следующие действия, чтобы использовать это программное обеспечение для решения проблемы, указанной выше.
Установите и запустите программу на вашем компьютере. Подключите устройство Android к компьютеру и нажмите «Восстановить систему Android» в главном интерфейсе.

Далее нажмите кнопку "Ремонтировать сейчас".
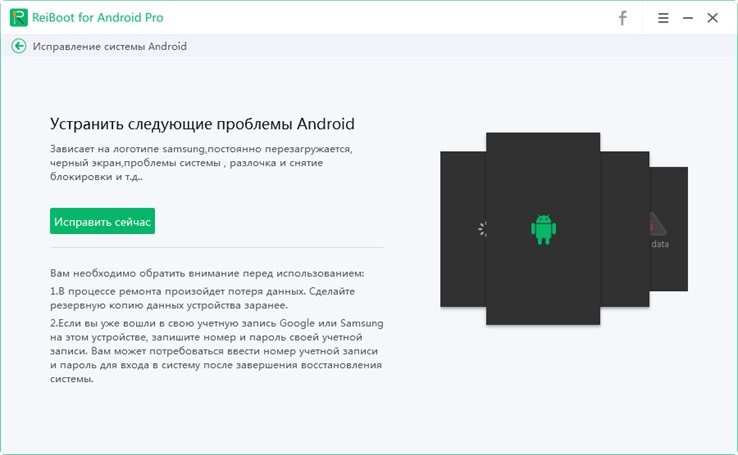
В выпадающем меню выберите опцию, относящуюся к устройству Android, а затем нажмите "Далее".

Нажмите «Загрузить», чтобы загрузить последнюю версию прошивки.

Начните восстановление системы Android, нажав «Восстановить сейчас».
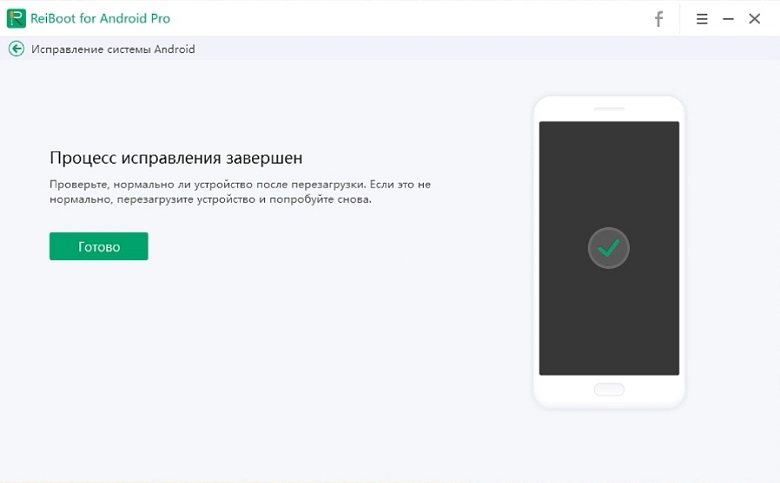
Вы можете следить за процессом восстановления системы Android на экране компьютера. Как только телефон будет отремонтирован и технические проблемы будут решены, вы получите уведомление на экране.
Tenorshare ReiBoot предлагает лучшее решение, когда пользователи Android сталкиваются с проблемой проверки Android на наличие обновления программного обеспечения «невозможно подключиться к серверу». Не только это, Tenorshare ReiBoot для Android может использоваться для устранения нескольких мелких и серьезных технических сбоев в вашем устройстве. Вот почему это отличная идея инвестировать в Tenorshare ReiBoot для Android, если вы используете устройство Android.
У меня есть приложение формы выигрыша, для которого я могу создать установщик и установить. Однако, когда дело доходит до развертывания в один клик, это не работает, я получаю следующую ошибку.
«Проверка приложения не удалась. Продолжить невозможно»
Когда я нажимаю на более подробную информацию, я получаю следующее.
- Ссылка в манифесте не соответствует идентификатору загруженной сборки Designer.exe.
Я безуспешно пробовал несколько различных исправлений.
- Я попытался создать приложение с манифестом.
- Я удалил все предпосылки.
- Я также изменил все файлы приложения, чтобы включить их.
Кто-нибудь знает, как я могу решить эту проблему?
3 ответа
Кажется, не могу найти никакой информации об этом.
Я постараюсь сделать больше, чем просто добавить еще один хит Google и объяснить основную проблему. Никто не объясняет, что на самом деле идет не так. И, надеюсь, поможет охватить и трудно диагностируемые случаи. Речь идет об очень плохо документированном свойстве исполняемого файла, манифесте приложения . Помните, что слово «манифест» в Windows означает множество вещей, манифест приложения отличается от манифеста ClickOnce.
Манифест приложения добавляет дополнительную конфигурацию в исполняемый файл. Они очень важны, начиная с Vista, вам нужно пометить вашу программу как совместимую с UAC. Несколько других применений, вам нужны записи для использования COM без реестра, изменения способа поиска Windows зависимых DLL, отключения прокладок Windows appcompat или для того, чтобы Windows 8.1 перестала лгать о номере своей версии.
Или он может быть представлен как отдельный файл, он должен называться yourapp.exe.manifest и храниться в том же каталоге, что и yourapp.exe. Мастер публикации сделает это так: вы можете найти его обратно в папке публикации, и он будет скопирован на целевой компьютер вместе с исполняемым файлом.
Вы начинаете диагностировать эту проблему, сначала просматривая неуправляемые ресурсы, встроенные в ваш исполняемый файл (Designer.exe), те, которые System.Deployment просматривает в первую очередь. В Visual Studio используйте File + Open + File и выберите Designer.exe из папки публикации. Вероятно, это будет напоминать это:

Элемент <assemblyIdentity> создает проблемы. Обратите внимание на общее имя MyApplication.app и номер версии по умолчанию 1.0.0.0. Если вы посмотрите на файл yourapp.exe.manifest, созданный мастером публикации, вы увидите что-то вроде этого:
Даже не близко. Кабум
- При открытом представлении исполняемого файла File + Open + File щелкните правой кнопкой мыши идентификатор манифеста № 1 и выберите «Удалить». Это полностью удаляет его, System.Deployment теперь найдет файл вместо
- Project + Properties, вкладка Application, измените опцию Manifest на «Create application without a manifest». Это должно быть вашим предпочтительным решением
- Если вам требуется настраиваемый манифест и вы используете файл манифеста приложения, вы должны удалить его снова и вместо этого отредактировать файл yourapp.exe.manifest, созданный мастером публикации. Это довольно болезненно, и лучше избегать этого, так как вам нужно делать это неоднократно.
- Обновите свою версию VS, эта проблема была исправлена, и теперь он достаточно умен, чтобы перестроить ваш проект, теперь без манифеста по умолчанию, при публикации. Я думаю, начиная с VS2012, определенно для VS2013.
Я столкнулся с этой проблемой в решении VS 2017 с несколькими библиотеками Microsoft Office (Microsoft.Office.Uc, Microsoft.Lync.Models) после добавления пользовательской библиотеки, которую я написал в проект.
Проблема (на которую ссылается @ Bones2) заключалась в том, что я добавил ссылку на Exe-файл из этой пользовательской библиотеки. Хотя обычно это не создавало никаких проблем при добавлении пользовательской библиотеки в мой тестовый проект (по сути, прославленный «Hello World»), я начал получать Проверка приложения не удалась. Невозможно продолжить. в моей производственной среде. Вероятно, это связано с настройками безопасности библиотек COM и взаимодействия в MS Office («Сборка не допускает частично доверенных вызывающих абонентов»).
В моем случае решение заключалось в том, чтобы удалить ссылку на Exe (которая необходима приложению как служебная программа, но вызывается из cmd) и добавить exe как существующий элемент в Visual Studio. Обратите внимание, что после завершения этого шага вам также нужно будет перейти к свойствам каждого из вновь добавленных элементов и установить для Build Action значение Content и Копировать в выходной каталог на Всегда копировать .
Мое исправление пришло после 3 дней просмотра и попытки внести несколько предложений на форуме. У меня ничего не работало.
Просмотр страницы ссылок на свойства основного проекта показал проблему.
Все остальные проекты были показаны как dll, кроме «Счета-фактуры». Я удалил запись «Счета-фактуры». Перейдя к свойствам проекта «Счета», на странице «Приложение» отметили, что тип вывода приложения был «Приложение Windows Form» .
Вместо этого в раскрывающемся списке я выбрал " Библиотека классов ".
Сохранено Недвижимость | восстановить счета-фактуры |
Вернулся на главную страницу ссылок на свойства проекта и добавил «Счета», на этот раз он появился как dll, и я смог опубликовать без ошибок. После этого мое приложение загружалось без ошибки [«Проверка приложения не удалась. Не удалось продолжить»].
В этой статье перечислены распространенные ошибки, которые могут возникнуть при развертывании ClickOnce приложения, а также действия по устранению каждой проблемы.
Общие ошибки
При попытке выполнить обнаружение файла приложения ничего не происходит, или XML-файлы визуализируются в Internet Explorer или появляется диалоговое окно «Запуск или сохранение как»
Эта ошибка может быть вызвана неправильной регистрацией типов содержимого (также известных как типы MIME) на сервере или клиенте.
Во-первых, убедитесь, что сервер настроен для связи расширения приложения с типом содержимого application/x-MS-Application.
Если в файле журнала указано "(403) запрещено" или "(404) не найдено", убедитесь, что веб-сервер настроен так, чтобы он не блокировал загрузку этого файла. Дополнительные сведения см. в разделе Вопросы настройки сервера и клиента в развертываниях ClickOnce.
Если файл .config блокируется сервером, см. раздел "ошибка загрузки при попытке установить ClickOnce приложение с .configным файлом" Далее в этой статье.
Определите, произошла ли эта ошибка, так как deploymentProvider URL-адрес в манифесте развертывания указывает на расположение, отличное от URL-адреса, используемого для активации.
Убедитесь, что на сервере имеются все файлы. ClickOnce Журнал должен сообщить, какой файл не был найден.
ошибка скачивания при попытке установить ClickOnce приложение с .configным файлом
по умолчанию Visual Basic приложение на основе Windows включает файл App.config. если пользователь пытается установить с веб-сервера, использующего Windows server 2003, возникает проблема, поскольку эта операционная система блокирует установку .config файлов по соображениям безопасности. Чтобы включить устанавливаемый файл .config , нажмите кнопку использовать расширение файла. deploy в диалоговом окне Параметры публикации .
Кроме того, для файлов. Application,. manifest и. deploy должны быть соответствующим образом заданы типы содержимого (также называемые MIME-типами). Дополнительные сведения см. в документации по веб-серверу.
дополнительные сведения см. в разделе "Windows Server 2003: заблокированные типы содержимого" статьи проблемы конфигурации сервера и клиента в ClickOnce развертываниях.
Убедитесь, что вы обновили файл манифеста и повторно подписали его. повторно опубликуйте приложение с помощью Visual Studio или используйте Mage, чтобы снова подписать приложение.
Приложение было обновлено на сервере, но клиент не скачивает обновление
Эту проблему можно устранить, выполнив одну из следующих задач.
Проверьте deploymentProvider URL-адрес в манифесте развертывания. Убедитесь, что вы обновляете биты в том же расположении, которое deploymentProvider указывает на.
Проверьте интервал обновления в манифесте развертывания. Если для этого интервала задано значение периодического интервала, например один раз в шесть часов, ClickOnce не будет проверять наличие обновления до тех пор, пока этот интервал не пройдет. Вы можете изменить манифест, чтобы проверять наличие обновлений при каждом запуске приложения. Изменение интервала обновления является удобным вариантом во время разработки для проверки установки обновлений, но замедляет активацию приложения.
попробуйте запустить приложение еще раз на меню. ClickOnce может обнаружить обновление в фоновом режиме, но предложит установить эти биты при следующей активации.
Во время обновления возникает ошибка со следующей записью журнала: "ссылка в развертывании не соответствует удостоверению, определенному в манифесте приложения"
Эта ошибка может возникать из-за того, что вы вручную редактировали манифесты развертывания и приложения, и это привело к тому, что описание удостоверения сборки в одном манифесте не будет синхронизировано с другим. Идентификатор сборки состоит из ее имени, версии, языка и региональных параметров и токена открытого ключа. Изучите описания удостоверений в манифестах и исправьте все различия.
При первой активации с локального диска или с компакт-диска происходит успешная активация, но последующие активации из меню "Пуск" не выполняются.
ClickOnce использует URL-адрес поставщика развертывания для получения обновлений для приложения. Убедитесь, что расположение, на которое указывает URL-адрес, является правильным.
Ошибка: "не удается запустить приложение"
Необходимо выполнить следующие действия.
Убедитесь, что идентификатор манифеста развертывания, удостоверение манифеста приложения и идентификатор основного EXE приложения являются уникальными.
Убедитесь, что пути к файлам не длиннее 100 символов. Если приложение содержит слишком длинные пути к файлам, возможно превышение ограничений на максимальный путь, который можно хранить. Попробуйте сократить пути и переустановить.
Параметры PrivatePath в файле конфигурации приложения не учитываются
Чтобы использовать PrivatePath (пути зондирования Fusion), приложение должно запросить разрешение полного доверия. Попробуйте изменить манифест приложения, чтобы запросить полное доверие, а затем повторите попытку.
Отсутствует необходимое условие в GAC (глобальный кэш сборок), которое требуется приложению для запуска.
Публикация с помощью Visual Studio
сбой публикации в Visual Studio
Убедитесь, что у вас есть право на публикацию на сервере, на котором вы нацелены. Например, если вы выполнили вход на компьютер сервера терминалов в качестве обычного пользователя, а не администратора, то, вероятно, у вас не будет прав, необходимых для публикации на локальном веб-сервере.
При публикации с помощью URL-адреса убедитесь, что на целевом компьютере включены серверные расширения FrontPage.
убедитесь, что на компьютере, на котором выполняется публикация, установлен компонент Microsoft Visual Studio Web authoring. Для пользователей Express этот компонент не устанавливается по умолчанию.
Использование Mage
В диалоговом окне Подписывание необходимо:
Выберите знак с сохраненным сертификатом и
Выберите сертификат из списка. Первый сертификат не является выбором по умолчанию.
Нажатие кнопки "не подписывать" приводит к возникновению исключения
Эта проблема является известной ошибкой. Все ClickOnce манифесты должны быть подписаны. Просто выберите один из параметров подписывания и нажмите кнопку ОК.
Дополнительные ошибки
Как устранить большинство ошибок
Если вам не удается скачать файл, выполните следующие действия:
Как устранить определенные виды ошибок
-
, а затем установите приложение, расширение или тему.
- Если устранить проблему не удалось, переустановите Chrome.
Скачивание файла заблокировано настройками безопасности вашего компьютера.
Пользователям Windows: файл, который вы скачали, мог быть удален Диспетчером вложений. Чтобы узнать, почему это произошло и какие файлы можно сохранять, перейдите к настройкам интернет-безопасности Windows.
Эта ошибка возникает, если вы пытаетесь скачать файл, которого нет на сайте или который был перемещен в другой раздел.
Свяжитесь с владельцем ресурса или поищите нужный файл на другом сайте.
Скачивание было заблокировано антивирусным ПО.
- Причина блокировки указана в отчете антивирусной программы.
- Пользователям Windows: файл, который вы скачали, мог быть удален Диспетчером вложений. Чтобы узнать, почему это произошло и какие файлы можно сохранять, перейдите к настройкам интернет-безопасности Windows.
На вашем компьютере не хватает места, чтобы сохранить файл.
- Удалите ненужные файлы с компьютера.
- Очистите корзину.
Chrome не может сохранить файл на вашем компьютере.
- Остановите скачивание и повторите попытку.
- Нажмите правой кнопкой мыши на ссылку и выберите Сохранить ссылку как.
- Убедитесь, что у вас есть доступ к папке, в которую выполняется скачивание (часто это "Рабочий стол" или "Документы"). При необходимости измените папку.
У вас нет прав для скачивания файла.
Свяжитесь с владельцем сайта/сервера или попробуйте найти нужный файл на другом ресурсе.
У вас нет прав для скачивания файла с сервера.
Перейдите на сайт, где хранится файл. Возможно, вам понадобится ввести учетные данные или иначе подтвердить право доступа. Если войти в систему не удалось, свяжитесь с владельцем сайта или сервера. Также вы можете поискать файл на другом ресурсе.
Не удалось устранить проблему? Посетите Справочный форум Chrome.
В этой статье собраны возможные ошибки и инструкции для их устранения, при запуске приложений на Мак. Все ошибки актуальны для macOS Catalina.


В меню "Системные настройки" щелкните "Защита и безопасность" и выберите "Основные".

Щелкните значок замка в нижнем левом углу.

Введите пароль, чтобы внести изменения.

Разрешите использование программ, загруженных из: App Store и от подтверждённых разработчиков.
Поздравляем, теперь вы можете запускать программы из Mac App Store и от подтверждённых разработчиков.


В Finder найдите программу, которую хотите открыть.

Удерживая клавишу Control (или Ctrl) ⌃, нажмите на значок программы, затем выберите "Открыть" в контекстном меню.
Данное решение можно применять и к следующей ошибке.


В меню "Системные настройки" щелкните "Защита и безопасность" и выберите "Основные".

Нажмите "Подтвердить вход" чтобы запустить заблокированную программу.
Данное решение можно применять и к предыдущей ошибке.

Если ОС macOS обнаруживает проблему в программе - например, наличие вредоносного содержимого или модификаций, внесенных после проверки, - вы получите уведомление при попытке открыть программу и запрос на перенос ее в корзину.
Как правило, под эту категорию попадают варезы - взломанные приложения. Запуск таких приложений невозможен без обхода функции Карантин, или отключения технологии Gatekeeper, которая обеспечивает запуск только доверенного ПО на компьютере Mac.
К сожалению, несмотря на простоту, инструкция настолько объёмная, что под неё пришлось выделить отдельную статью, которая доступна по этой ссылке >

Если вы запускаете приложение, которое не имеет (или имеет отозванный) сертификат разработчика, система сообщит о неожиданном завершении этого приложения и автоматически отправит отчёт в компанию Apple.
Для запуска потребуется самостоятельно подписать приложение >

Данная ошибка возникает при установке приложений Creative Cloud, для которых используются локальные пакеты установки.
Решение (для Intel) :
Кликните правой кнопкой мыши по файлу Install и выберите в контекстном меню пункт "Показать содержимое пакета".
Следуйте: Contents > MacOS
Запустите исполняемый Unix-файл под названием Install.

После этого откроется терминал и запустится программа установки. Введите пароль администратора чтобы разрешить установку.
Вы можете выполнить установку в режиме пробной версии, использовать серийный номер или подтвердить свою подписку на Creative Cloud.
Но лучше использовать Adobe Zii >
Читайте также:


