Процессу входа в windows не удалось запустить пользовательское приложение
Ошибка при инициализации процесса входа
Ошибка инициализации процесса интерактивного входа.
Подробности смотрите в журнале событий.
Для восстановления после возникновения этой проблемы следует перезапустить компьютер.
Эта проблема может возникнуть при использовании функции автоматического входа в систему.
Причина
Она связана с тем, что перед созданием объекта события в процессе входа в систему используется системное событие. В результате этого не удается выполнить процесс входа в систему.
Решение
Сведения об исправлении
Корпорация Майкрософт выпустила исправление, однако оно предназначено исключительно для устранения проблемы, описанной в этой статье. Его следует устанавливать только на компьютерах, где проявляется эта проблема. Исправление может проходить дополнительное тестирование. По этой причине корпорация Майкрософт рекомендует во всех случаях, когда проблема не создает серьезных сложностей, откладывать ее решение до выхода ближайшего обновления программного обеспечения, содержащего это исправление.
Если исправление доступно для загрузки, в начале этой статьи базы знаний должен быть раздел "Исправление доступно для загрузки". Если этого раздела нет, отправьте запрос на получение исправления в службу поддержки пользователей корпорации Майкрософт.
Примечание. При возникновении других проблем или необходимости устранить неполадки может потребоваться отдельный запрос на обслуживание. Дополнительные услуги по технической поддержке, не связанные с данным исправлением, оплачиваются на стандартных условиях. Чтобы просмотреть полный список телефонных номеров службы поддержки пользователей корпорации Майкрософт или создать отдельный запрос на обслуживание, посетите указанный ниже веб-сайт.
Примечание. В форме "Исправление доступно для загрузки" указываются языки, для которых доступно исправление. Если в ней отсутствует нужный язык, значит для него нет исправления.
Необходимые условия
Это исправление может быть установлено только на компьютерах с указанными ниже операционными системами.
Windows 7 с пакетом обновления 1 (SP1)
Windows Server 2008 R2.
Windows Server 2008 R2 с пакетом обновления 1 (SP1)
Подробные сведения о получении пакета обновления для Windows 7 или Windows Server 2008 R2 см. в следующей статье базы знаний Майкрософт:
Сведения о пакете обновления 1 (SP1) для Windows 7 и Windows Server 2008 R2
Сведения о реестре
Чтобы использовать исправления из этого пакета, не требуется вносить изменения в реестр.
Необходимость перезагрузки
После установки исправления компьютер необходимо перезагрузить.
Сведения о замене исправлений
Это исправление не заменяет ранее выпущенные.
Сведения о файлах
Глобальная версия этого исправления устанавливает файлы с атрибутами, которые указаны в приведенных ниже таблицах. Дата и время для файлов указаны в формате UTC. Дата и время для этих файлов на локальном компьютере отображаются с учетом часового пояса и перехода на летнее время. Кроме того, при выполнении определенных операций с файлами даты и время могут изменяться.
Заметки к сведениям о файлах для Windows 7 и Windows Server 2008 R2
Важно! Исправления для Windows 7 и Windows Server 2008 R2 включены в одни и те же пакеты. Однако на странице Hotfix Request (Запрос исправления) они указаны отдельно для каждой из операционных систем. Чтобы запросить исправление для одной или обеих операционных систем, выберите его в разделе "Windows 7/Windows Server 2008 R2". Сведения о том, для каких операционных систем предназначено исправление, см. в статье, посвященной этому исправлению, в разделе "Информация в данной статье относится к следующим продуктам".
Файлы, относящиеся к определенному продукту, вехе разработки (RTM, SPn) или направлению поддержки (LDR, GDR), можно определить по номерам версий, указанным в приведенной ниже таблице.
В выпусках обновлений для общего распространения (GDR) содержатся только общедоступные исправления, которые предназначены для устранения часто встречающихся критических проблем. В выпусках обновлений LDR помимо общедоступных содержатся дополнительные исправления.
Файлы с расширениями MANIFEST и MUM, устанавливаемые для каждой среды, указаны отдельно в разделе "Сведения о дополнительных файлах для Windows 7 и Windows Server 2008 R2". Эти файлы, а также связанные CAT-файлы каталога безопасности, критически важны для отслеживания состояния обновляемого компонента. Файлы каталога безопасности (атрибуты которых не указаны) подписаны цифровой подписью Майкрософт.
На компьютере под управлением Windows 7 при запуске Windows возникла следующая ошибка: «Не удалось инициализировать интерактивный вход в систему. Для получения более подробной информации обратитесь к журналу событий». Проблема «сбой инициализации при входе в систему» возникает без видимой причины (например, после обновления Windows или установки программы), и в результате эта проблема не позволяет пользователю войти в Windows.

Это руководство содержит несколько методов для устранения проблемы «Сбой инициализации интерактивного входа» или «Сбой инициализации процесса входа в систему» в Windows 7.
Как устранить проблему «Ошибка интерактивной инициализации при входе в систему» или «Ошибка инициализации процесса входа в систему» в Windows 7.
Способ 1. Установите исправление Microsoft KB2615701.
Способ 2. Замените LogonUI.exe с другого компьютера.
Способ 3. Включить учетную запись администратора Применить исправление.
Способ 4: восстановить реестр из резервной копии.
Способ 1. Установите исправление Microsoft.
Первый способ устранения «ошибки инициализации процесса входа в систему» - это загрузить и установить доступное исправление от Microsoft, если вы можете войти в систему Windows в обычном режиме.

* Примечание. Если вы не можете войти в Windows с помощью параметра «Последняя удачная конфигурация», переходите к следующему способу.
4. Перезагрузите компьютер и запустите Windows в обычном режиме.
Способ 2. Замените LogonUI.exe.
Шаг 1. Скопируйте файл logonui.exe на USB-диск.
1. С другого компьютера с Windows 7 скопируйте logonui.exe файл, из C: \ Windows \ system32 каталог на флешку.


* Заметка: Если на вашем компьютере нет привода CD / DVD (например, если у вас есть нетбук), следуйте этому руководству: Как вставить Hirens BootCD в USB-накопитель.

Шаг 3: Загрузитесь с Hirens.BootCD и замените «LogonUI.exe».

3. После загрузки «Mini Windows XP» подключите USB-диск, содержащий файл «logonui.exe».
4. С рабочего стола «Мини Windows XP», двойной щелчок в проводник Виндоус значок.

5. Перейдите к C: \ Windows \ system32 папка и переименование (по причинам резервного копирования) logonui.exe в LogonUIOLD.exe *
* Заметка: Если файл LogonUI.exe отсутствует, то это является причиной проблемы «Ошибка инициализации процесса».

6. в заключение копия с USB-диска, logonui.exe подать в C: \ Windows \ system32 каталог.
7. Когда закончите, выключите компьютер.
8. Включите компьютер, извлеките загрузочный диск Hirens и USB-диск и запустите Windows в обычном режиме.
Способ 3. Включить учетную запись администратора Применить исправление.
Другой метод устранения проблем «Сбой инициализации интерактивного входа в систему» или «Ошибка инициализации процесса входа в систему» состоит в том, чтобы включить учетную запись администратора на проблемном компьютере, а затем использовать эту учетную запись для установки исправления Microsoft.
* Примечание. Если опция «Восстановить компьютер» отсутствует, то пропускать на этом шаге прочитайте следующие учебные пособия, чтобы включить автономную учетную запись администратора:
- Включить администратора с автономным паролем NT Утилита редактора реестра
- Включить администратора в автономном режиме с использованием реестра

2. На первом экране нажмите следующий.

3. На следующем экране выберите «Почини свой компьютер».

4. В разделе Параметры восстановления системы (1-й экран) нажмите следующий.

5. На экране Выберите инструмент восстановления выберите Командная строка.

6. В окне командной строки введите следующую команду и нажмите Войти:
- сетевой пользователь администратор / активный: да
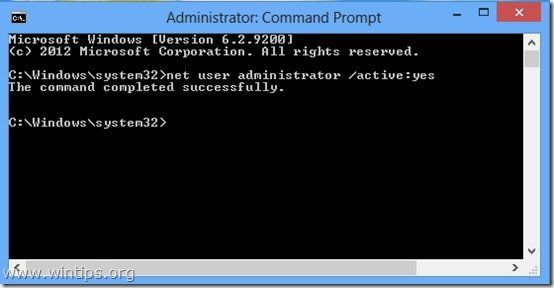
8. Закройте все открытые окна и перезагрузите компьютер в обычном режиме.
9. После перезагрузки войдите в Windows, используя учетную запись администратора. *
* Примечание. Если после перезапуска учетная запись администратора не активирована (не указана в списке), снова запустите компьютер с помощью параметра «Восстановить компьютер» и включите учетную запись администратора, изменив реестр Windows.
10. Загрузите и установите с Microsoft доступное исправление для проблемы «Ошибка инициализации процесса входа в систему».
11. После установки перезагрузите компьютер и войдите в систему, используя основную учетную запись. *
* Заметки:
1. Если все выглядит нормально, продолжите работу и отключите учетную запись администратора, чтобы избежать угроз безопасности. Для этого откройте командную строку с правами администратора и введите следующую команду:
- сетевой пользователь администратор / активный: нет
2. Если вы не можете войти в свою базовую учетную запись, то профиль учетной записи поврежден. В этом случае используйте учетную запись администратора, чтобы создать новую учетную запись пользователя, а затем выполнить резервное копирование файлов из поврежденного профиля в новый.
Способ 4: восстановить реестр из резервной копии

Это оно! Дайте мне знать, если это руководство помогло вам, оставив свой комментарий о вашем опыте. Пожалуйста, любите и делитесь этим руководством, чтобы помочь другим.
Владельцы компьютеров, ноутбуков нередко сталкиваются с ситуацией, когда игра или софт не запускаются. Стандартная утилита может открыть окно и сразу закрыться, а иногда и вовсе не отвечать на отклики мыши. В Виндовс эта проблема образовывается без видимых оснований. Если владельцу гаджета пришлось столкнуться с такой неполадкой, стоит рассмотреть причины, по которым не запускаются приложения в компьютере с Windows 10.
В чем причина проблемы
Софт в «десятке» открывается и сразу закрывается либо не запускается вовсе по разным причинам. Чем сложнее операционка, тем больше в ней компонентов для функционирования утилит. Соответственно, возникает больше вероятности появления различного рода неполадок. Каждая служба или процесс могут повлиять на запуск софта.

Основные причины проблемы:
- Вирусные программы – при возникновении такой проблемы пользователю понадобится проверить систему на наличие вирусных атак. Желательно воспользоваться 2-3 антивирусными ПО.
- Ошибки целостности – приложение не откроется, если операционке не удается получить доступ к файлу или библиотеке DLL, связанной с утилитой.
- Доступ к программе открыт только для одной учетной записи, а запуск выполняется под другим именем.
- Неполадки в работе «Магазина», которые возникают из-за сбоев в аккаунте или заполненного кэша.
Устранить проблему с запуском приложений в Виндовс 10 можно, если применить на практике один из предложенных способов.

После выявления причины неполадки можно самостоятельно решить задачу, связанную с открытием нужного софта. Достаточно, в зависимости от источника неполадки, выбрать один из предложенных методов.
Сброс кэша
Активные приложения в определенный период накапливают данные, которые хранятся в одной из папок. Наполненное хранилище становится источником сбоев в работе операционки. В поздних версиях Виндовс 10 появилась возможность очистки кэша с помощью встроенных инструментов, а не скачанными сервисами.
Очистка кэша происходит в следующем порядке:
- Открыть меню «Параметры» через «Пуск» или клавишами: «Win + I».
- Найти «Система».

- В левой части меню найти и нажать «Приложения и возможности».

- Найти в открывшемся списке проблемное приложение. Кликнуть по нему ЛКМ.
- Выбрать из списка «Дополнительные параметры».


После выполнения всех пунктов пользователю нужно попробовать открыть программу. Если не удалось совершить операцию, нужно дополнительно сбросить кэш «Магазина», воспользовавшись инструкцией:
- Нажать одновременно: «Win + R».
- В окне «Выполнить» ввести: «wsreset.exe». Нажать клавишу ввода.

Для вступления изменений в силу юзеру понадобится перезагрузить компьютер. Далее останется проверить софт на работоспособность. Если по-прежнему ничего не происходит, воспользоваться следующим вариантом.
Повторная регистрация Windows Store
Этот вариант применяют в исключительных случаях, когда перестали запускаться утилиты. Это связано с тем, что изменение аккаунта несет в себе риски появления новых проблем. Повторная регистрация учетки подразумевает собой создание нового аккаунта в «Магазине» Виндовса.
Выполняется операция по следующей схеме:
- Открыть «Пуск».
- Запустить стандартную КС с расширенными правами.


После утилита должна запуститься и работать в обычном режиме. Но если этого не случилось, воспользоваться следующим вариантом.
Изменение типа определения времени
Пользователь может сменить системные настройки на автоматический тип определения времени либо поменять его на ручной ввод. Юзеру необходимо знать, что такой способ помогает редко.
- Кликнуть по дате и времени на Панели задач.
- В календаре внизу найти и нажать раздел «Параметры времени и даты».

- Под пунктом «Установить время автоматически» передвинуть переключатель в положение «Вкл.» или «Выкл.».

После этого пользователь может проверить, помогли ли действия решить проблему. Если утилиты снова не работают, перейти к следующему методу.
Сброс настроек Windows 10
Если после всех предыдущих способов не удается открыть нужное приложение в «десятке», пользователь может сбросить настройки системы до заводских. Личные данные при этом сохранятся, а все изменения в настройках будут утеряны.
Для сброса параметров до первоначального уровня нужно выполнить следующее:
- Зайти в «Пуск».
- Выбрать раздел «Параметры».


- Войти во вкладку «Восстановление».
- Кликнуть по кнопке «Начать».

- Выбрать один из предложенных вариантов действий.


Система начнет восстановление настроек по умолчанию. В процессе Виндовс несколько раз перезапустится. После обновления программа откроется с первоначальными настройками.
Другие возможные решения
Нередко копия установленной утилиты на компьютере может быть несовместима с «десяткой». В ОС находится специальный инструмент, позволяющий решить проблему.
Для этого нужно выполнить следующее:
- Нажать ПКМ по утилите, которая не открывается.
- Из списка выбрать «Исправление проблем с совместимостью».

Далее запустится служба, которая проверит систему на ошибки, поможет выявить их и устранить.
Кроме этого способа, юзер может выполнить проверку целостности системных файлов. В крайнем случае, поможет откат операционки до точки восстановления.
Если в «десятке» перестали запускаться приложения, юзер может устранить неполадку одним из предложенных способов. Сначала рекомендуется проверить Винду на наличие вирусов, после переходить к радикальным методам. После восстановления работоспособности утилиты пользоваться ею можно в обычном режиме.

Суть проблемы
Создаются переносные и мобильные устройства, обладающие характеристиками, сопоставимыми со стационарными компьютерами, но обладающие неограниченными возможностями в плане мобильности и функциональности. Одним из слагаемых успеха является развитие разнообразного программного обеспечения, применяемого для всех видов устройств.
Если ранее существовали большие корпорации, занимающиеся разработкой и продвижением программ и приложений, то на сегодняшний день, появилось достаточно большое количество небольших компаний, также осуществляющих подобные разработки.
Создание новых языков программирования и увеличение функциональности стандартных языков позволило стать разработчиком практически любому пользователю, обладающему начальной компьютерной грамотностью. Поэтому список разработанных приложений и программ, предлагаемый к загрузке и установке, значительно вырос. Каждый разработчик старается представить свое приложение, и количество таких предложений очень огромно. Разные приложения и программы решают разные задачи и наделены различными функциями: от самых простых («новый вид часов», «обновленный календарь», «улучшенный ежедневник», «список закладок браузера» и т.д.) до требовательных и сложных («создание, обработка и редактирование видеопотока», «проектирование «3D» объектов» и т.д.).
Большинство приложений требуют пройти регистрацию для получения расширенных возможностей. Поэтому личная информация пользователя попадает на сторонние сервера. В век компьютерных технологий такая информация привлекает значительное количество мошенников, желающих заполучить ее для использования в злонамеренных целях. Развитие возможностей компьютерных устройств ведет за собой увеличение риска получения доступа к личной информации пользователя третьими лицами. Поэтому вопрос защиты и безопасности данных пользователя выходит на первый план. Ведь конечный пользователь не всегда может определить, является ли программа или приложение, которое он пытается установить, или страница в сети Интернет, которую он желает открыть – защищенной и безопасной с точки зрения сохранения информации.
Корпорация «Microsoft» является крупнейшим производителем программного обеспечения для персональных компьютеров и мобильных устройств. В ее последней версии операционной системы «Windows10» были значительно увеличены возможности по защите персональных данных пользователей и повышены критерии безопасности всей системы.
Одним из главных способов получения новых приложений является сеть Интернет. Неудивительно, что разработчики «Windows10» также уделили этому вопросу свое внимание. Существует огромное количество сайтов, предлагающих к установке различные приложения и программы. И операционная система «Windows10» умеет на раннем этапе определять и, в случае опасности, предупреждать пользователя или сразу блокировать вредоносное приложение или программу.
Для этих целей разработчики «Microsoft» в операционной системе «Windows10» усовершенствовали фильтр «SmartScreen». Главной задачей этого фильтра является защищать конечного пользователя от приложений непроверенных разработчиков. «SmartScreen» помогает выявлять ранее обнаруженные вредоносные программы, приложения или сайты, созданные в злонамеренных целях, и принимает взвешенные решения о блокировке доступа к ним, запрете скачивания, установки или использования на вашем персональном компьютере или другом устройстве.
Ошибка «Невозможно запустить это приложение на вашем ПК»

СПОСОБ 1: Использовать свою учетную запись с правами администратора
СПОСОБ 2: «32-разрядное» или «64-разрядное» приложение
Если вы используете «32-разрядную» версию операционной системы «Windows 10» и пытаетесь установить «64-разрядную» версию приложения, то вы увидите такую ошибку. Аналогично, если вы пытаетесь установить «32-разрядное» приложение на «64-разрядной» версии операционной системы «Windows 10», вы увидите ту же ошибку. В этом случае действительно существует только одно возможное решение – вам предстоит найти правильную версию необходимого приложения и установить его.
Отключить фильтр «SmartScreen» в «Windows 10»
ВАРИАНТ 1: Отключение фильтра «SmartScreen» в «Windows 10» с помощью «Центр безопасности Защитника Windows»
В первом варианте вам необходимо открыть «Центр безопасности Защитника Windows». Это можно сделать несколькими способами.
Способ 1: Откройте окно приложения «Параметры» одним из трех предложенных методов:
Нажмите сочетание клавиш «Windows + X» или щелкните правой кнопкой мыши по кнопке «Пуск» на «Панели задач» в левом нижнем углу рабочего стола, и в открывшемся меню выберите раздел «Параметры».

Используя полосу прокрутки, опустите бегунок вниз и выберите из списка страниц приложения раздел «Обновление и безопасность».

В левой панели меню выберите раздел «Безопасность Windows», а в правой панели нажмите на кнопку «Открыть Центр безопасности Защитника Windows».

Заглавное окно «Центр безопасности Защитника Windows» будет открыто.

В боковом меню окна выберите вкладку «Управление приложениями и браузерами». Вы попадете на страницу настройки параметров фильтра «SmartScreen Защитника Windows» для приложений и браузеров.
На странице вы сможете выполнить отключение в разделах «Проверка приложений и файлов», «SmartScreen для Microsoft Edge» и «SmartScreen для приложений из Microsoft Store». Переведите индикатор в соответствующих разделах в положение «Выключить».

ВАРИАНТ 2: Отключение фильтра «SmartScreen» в «Windows 10» с помощью редактора реестра
Примечание: Важно помнить, что все действия с реестром вы выполняете на свой страх и риск. Любые действия с реестром могут повлечь за собой необратимые последствия. «Windows 10» может начать работать с ошибками, могут перестать запускаться определенные приложения или программы, или может полностью выйти из строя операционная система или возникнут трудности при ее первоначальной загрузке. Настоятельно рекомендует вам перед началом работы с реестром сохранить его резервную копию. Для этого в окне «Редактор реестра» в ленте главного меню нажмите на вкладку «Файл» и выберите раздел «Экспорт». Система предложит вам озаглавить файл резервной копии реестра и выбрать место для его хранения. Выбирайте такое название для копии реестра, чтобы вы могли всегда вспомнить, когда она была сохранена. Лучшим вариантом для названия будет дата его создания, например, «02-04-2018». Затем нажмите кнопку «Сохранить». Теперь вы сможете воспользоваться сохраненной резервной копией реестра в любое время в случае необходимости.
Вновь откройте диалоговое окно «Выполнить», применяя любой из вышеперечисленных методов (например, нажмите вместе сочетание клавиш «Windows + R» для быстрого доступа к окну «Выполнить»). В поле командной строки введите команду вызова редактора реестра «regedit» и нажмите кнопку «ОК» для выполнения команды.


В левой панели окна перейдите к следующему разделу реестра:
HKEY_LOCAL_MACHINE\ SOFTWARE\ Policies\ Microsoft\ Windows\ System
Вы также можете воспользоваться другим способом для ввода указанного раздела реестра. Просто скопируйте и вставьте его в адресную строку окна редактора реестра под главной лентой меню. Так вы избежите возможных ошибок при выборе раздела реестра, так как в левой панели находится много похожих директорий, а этот способ позволяет быть уверенным в правильности введенного адреса.

Нажмите правой кнопкой мыши на любом пустом пространстве в правой части окна, отметьте в открывшемся однострочном меню раздел «Создать» и во вложенном меню выберите раздел «Параметр DWORD (32 бита)».

Присвойте созданному параметру «DWORD» имя «EnableSmartScreen». Дважды щелкните по нему или нажмите на нем правой кнопкой мыши и в открывшемся меню выберите раздел «Изменить».


Теперь закройте окно «Редактор реестра» и перезагрузите ваш персональный компьютер. После запуска системы фильтр «SmartScreen» будет отключен.
Полную версию статьи со всеми дополнительными видео уроками читайте в нашем блоге.
Устранение ошибки Windows "не удается войти в учетную запись"

Если профиль временный, то получается, что по какой-то причине постоянный профиль пользователя загрузить не получилось. Поэтому не будем пороть горячку, а постараемся разобраться, что такое профиль пользователя, какие данные он содержит и что может быть причиной невозможности его загрузки.
В самом первом приближении профиль пользователя - это содержимое директории C:\Users\Name, где Name - имя пользователя, там мы увидим привычные всем папки Рабочий стол, Документы, Загрузки, Музыка и т.д., а также скрытую папку AppData.

С видимой частью профиля все понятно - это стандартные папки для размещения пользовательских данных, кстати мы можем спокойно переназначить их на любое иное расположение. В последних версиях Windows переназначить можно даже Рабочий стол.

Это вполне удобно и оправданно, с учетом того, сколько всего пользователи держат на рабочих столах, а те же SSD далеко не резиновые. Но речь не об этом, гораздо интереснее то, что скрыто от глаз простого пользователя.
Папка AppData предназначена для хранения настроек и пользовательских данных установленных программ и в свою очередь содержит еще три папки: Local, LocalLow и Roaming.

Рассмотрим их подробнее:
- Roaming - это "легкая" и, как следует из названия, перемещаемая часть профиля. Она содержит все основные настройки программ и рабочей среды пользователя, если в сети используются перемещаемые профили, то ее содержимое копируется на общий ресурс, а затем подгружается на любую рабочую станцию, куда выполнил вход пользователь.
- Local - "тяжелая" часть профиля, содержит кеш, временные файлы и иные, применимые только к текущему ПК настройки. Может достигать значительных размеров, по сети не перемещается.
- LocalLow - локальные данные с низкой целостностью. В данном случае мы снова имеем неудачный перевод термина low integrity level, на самом деле уровни целостности - это еще один механизм обеспечения безопасности. Не вдаваясь в подробности можно сказать, что высокой целостностью обладают данные и процессы системы, стандартной - пользователя, низкой - потенциально опасные. Если заглянуть в данную папку, то мы увидим там данные связанные с браузерами, флеш-плеером и т.п. Логика здесь проста - в случае какой-либо нештатной ситуации или атаки процессы запущенные из этой папки не будут иметь доступа к данным пользователя.
А теперь самое время подумать, повреждение каких из указанных данных может привести к проблемам с загрузкой профиля? Пожалуй, что никаких. Следовательно в профиле должно быть что-то еще. Конечно оно есть, и если внимательно посмотреть на скриншот профиля пользователя выше, то мы увидим там файл NTUSER.DAT. Если включить отображение защищенных системных файлов, то мы увидим целый набор файлов с аналогичными именами.

Вот мы и подобрались к сути. В файле NTUSER.DAT находится ветвь реестра HKEY_ CURRENT_USER для каждого пользователя. И именно повреждение ветви реестра делает невозможным загрузку профиля пользователя. Но не все так плохо, как может показаться на первый взгляд. Реестр достаточно хорошо защищен от возможных сбоев.
Файлы ntuser.dat.LOG содержат журнал изменений реестра с момента последней удачной загрузки, что делает возможным откатиться назад в случае возникновения каких-либо проблем. Файлы с расширением regtrans-ms являются журналом транзакций, что позволяет поддерживать ветку реестра в непротиворечивом виде в случае внезапного прекращения работы во время внесения изменений в реестр. В этом случае все незавершенные транзакции будут автоматически откачены.
Наименьший интерес представляют файлы blf - это журнал резервного копирования ветки реестра, например, штатным инструментом Восстановление системы.
Таким образом, выяснив из чего состоит профиль пользователя и повреждение какой именно его части делает невозможным загрузку, рассмотрим способы восстановления системы.
Способ 1. Устранение проблемы в профиле пользователя
Прежде всего, при возникновении проблем со входом в учетную запись следует проверить на ошибки системный том, для этого загрузитесь в консоль восстановления или среду Windows PE и выполните команду:
В некоторых случаях этого может оказаться достаточно, но мы будем рассматривать худший вариант. Проверив диск загрузимся в систему и откроем редактор реестра, перейдем в ветку
Слева увидим некоторое количество разделов с именем типа S-1-5 и длинным "хвостом", которые соответствуют профилям пользователей. Для того чтобы определить какой профиль принадлежит какому пользователю обратите внимание на ключ ProfileImagePath справа:

Итак, нужный профиль найден, теперь снова смотрим в дерево слева, в котором должны находиться две ветки, одна из которых с окончанием bak.

Теперь наша задача переименовать основной профиль в bak, а bak в основной. Для этого добавляем к основному профилю любое расширение, скажем .ba, затем переименовываем резервный профиль в основной, убрав из его имени .bak, и снова переименовываем ba в bak.
Кстати, могут быть ситуации, когда для вашей учетной записи существует только ветка bak, в этом случае просто уберите ее расширение.
Затем находим в новом основном профиле два ключа RefCount и State и устанавливаем значения обоих в нуль.

Перезагружаемся. В большинстве случаев, если профиль серьезно не поврежден, данные действия приведут к успеху, в противном случае переходим к способу 2.
Способ 2. Создание нового профиля и копирование туда пользовательских данных
Официальная документация Microsoft советует в данном случае создать новую учетную запись и скопировать туда данные профиля. Но такой подход порождает целый пласт проблем, так как новый пользователь - это новый субъект безопасности, а, следовательно, мы сразу получаем проблему с правами доступа, кроме того потребуется заново подключить все сетевые учетные записи, заново импортировать личные сертификаты, сделать экспорт-импорт почты (если используете Outlook). В общем развлечений хватит и не факт, что все проблемы удастся успешно преодолеть.
Поэтому мы рекомендуем иной способ. Снова открываем редактор реестра переходим в
и удаляем все ветви, относящиеся к вашему профилю. Перезагружаемся.
После этого Windows создаст для вашей учетной записи новый профиль, как будто бы первый раз вошли в данную систему. Но ваш идентификатор безопасности (SID), при этом останется неизменным, вы снова окажетесь владельцем всех собственных объектов, сертификатов и т.д., и т.п.
Для дальнейших действий вам понадобится еще одна учетная запись с правами администратора, создадим ее, в нашем случае - это учетная запись temp.

После чего выходим из нашей основной учетной записи (или перезагружаемся) и входим во вспомогательный аккаунт. Наша задача - скопировать все содержимое старой папки профиля, кроме файлов NTUSER, в новую папку. Для этих целей лучше использовать файловый менеджер (Total Commander, Far и т.д.) запущенный с правами администратора.
По окончании процесса копирования снова входим в свою учетную запись и проверяем работу аккаунта. Все данные и настройки должны снова оказаться на своих местах. Однако не спешите удалять старую папку и дополнительную учетную запись, возможно некоторые данные потребуется перенести еще раз. Это может быть связано с тем, что некоторые программы, хранящие настройки в поврежденной ветви реестра могут решить, что выполнена новая установка и перезаписать перенесенные файлы, в этом случае достаточно выборочно скопировать необходимые данные.
После того, как вы некоторое время поработаете с системой и убедитесь, что всё находится на своих местах и работает как надо - можете удалить старую папку и дополнительную учетную запись.
Читайте также:


