Как выглядит приложение фото на айфон
В приложении «Фото» хранятся снимки, сделанные на iPhone или iPad. Теперь приложение стало ещё удобнее: в нём появились новые функции, которые помогают находить лучшие снимки, редактировать их и делиться ими с друзьями.
Новая жизнь
Каждый день, месяц и год смотрятся великолепно.
Вкладка «Фото» напомнит о ваших лучших снимках и видео. В режиме «Годы» приложение выделяет самые лучшие кадры каждого года. В режиме «Месяцы» фото упорядочены по значимым событиям вашей жизни. В режиме «Дни» вы видите ленту всех ваших лучших снимков. А в режиме «Все фото» отображаются все фотографии и видео в виде красивой сетки.
Фокус на лучшие снимки.
Алгоритмы машинного обучения автоматически спрячут лишние повторы, скриншоты, фотографии чеков и квитанций, оставляя вам только лучшие снимки. А чтобы галерея смотрелась безупречно, Фото найдёт в каждом кадре самый удачный фрагмент и увеличит его.
Откройте заново лучшие моменты из вашей фотоколлекции.
Во вкладке «Для Вас» собраны Воспоминания и самые важные кадры из вашей медиатеки. Здесь же можно следить за активностью в Общих альбомах. Интеллектуальные подсказки помогут найти фотографии, которые можно улучшить, применив различные эффекты. Функция «Воспоминания» распознаёт события, путешествия, людей, животных и многое другое на ваших фотографиях и видеозаписях, а затем создаёт из них великолепные подборки. Функция «Воспоминания» объединяет ваши лучшие фото и видео в один фильм — с музыкой, титрами и эффектными переходами. Воспоминания можно редактировать и делиться ими.
Мощные инструменты для работы
с фото и видео.
Ваши лучшие кадры станут ещё лучше
на iPhone и iPad.
Обновлённые инструменты редактирования позволяют совершенствовать снимки и дают вам больший контроль над эффектами. Функция автоулучшения теперь тоже настраивается: когда вы сдвигаете слайдер, меняются параметры яркости, контраста и экспозиции.
Ваши любимые инструменты для обработки фото.
Теперь работают и с видео.
Для редактирования видео доступны практически те же возможности, что и для обработки фото. Например, видеоролики можно поворачивать, кадрировать и применять к ним функцию автоматического улучшения.
Редактируйте RAW,
не выходя из Фото.
На iPhone и iPad с процессором A9 или новее можно импортировать и редактировать изображения в формате RAW прямо в Фото.
Самое дорогое
проще всего найти.
Ищите фотографии по людям, местам
Функции определения геопозиции и интеллектуального распознавания лиц позволяют быстро найти нужные фотографии по местам съёмки или людям, которые на них изображены. Можно ввести в поле поиска общий запрос, например «японский ресторан», а можно указать конкретное место или событие, на котором вы побывали.
Пользуйтесь умными подсказками при поиске.
Ещё до того, как вы начнёте вводить свой запрос в поле поиска, приложение «Фото» найдёт фотографии нужных событий, людей или мест, а также покажет вам старые снимки, которые могут оказаться актуальными. Например, если вы пошли на теннисный матч, приложение «Фото» предложит пересмотреть фотографии с турнира, на котором вы были несколько лет назад.
Находите фотографии по предметам, которые на них изображены.
Передовая система машинного обучения в сочетании с технологиями распознавания сцен и отдельных объектов позволяет искать фотографии по названиям предметов, изображённых на снимке. Можно комбинировать различные поисковые запросы (например, «пляж» и «селфи»), не нажимая каждое слово в поиске.
Так много способов
Умные подсказки для самых популярных фотографий.
Отправляйте снимки любимым собеседникам.
В их любимых приложениях.
Фото iCloud
Ваши фото
на всех
ваших устройствах.
Ваши фотографии —
ваше личное дело.
Одно из главных преимуществ Фото — это полная конфиденциальность вашего контента. iOS и iPadOS по максимуму задействуют возможности мощного процессора iPhone и iPad, поэтому поиск и распознавание лиц, объектов и сцен происходят исключительно на вашем устройстве. А это значит, что ваши фотографии всегда остаются только вашими.
В iOS 12 (подробный обзор) Apple представила ряд новых функций для приложения «Фото», целью которых является упрощение поиска, совместного использования и получения фотографий.
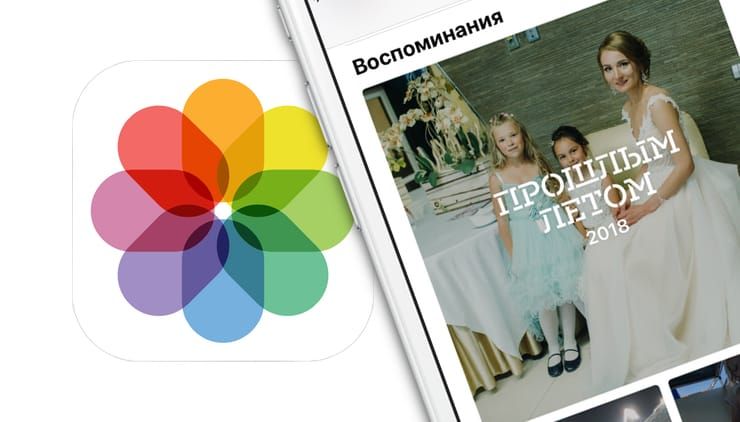
Самым заметным дополнением в приложении «Фото» является новая вкладка «Для вас», которая заменяет старые вкладки «Воспоминания» и «Общие» и объединяет их функции в одной панели прокрутки.
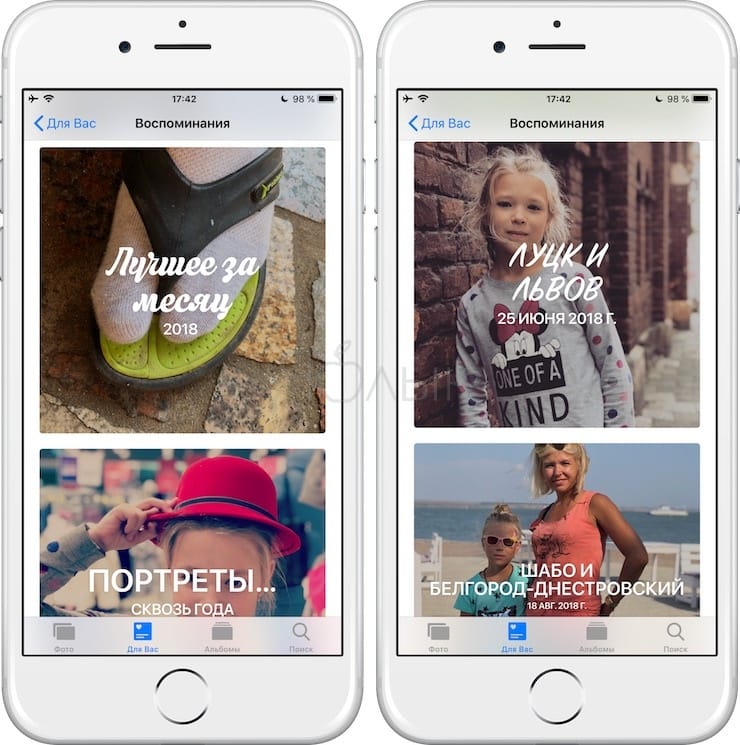
Вкладка «Для вас»: совместное использование
В верхней части вкладки «Для вас» отображаются последние предложения по совместному использованию. Если приложение распознает кого-то на фотографиях, оно спросит, хотите ли вы поделиться коллекцией изображений с данным человеком.
Необходимо отметить, что данная функция работает только при включенной Медиатеке iCloud (в iOS называется Фото iCloud).
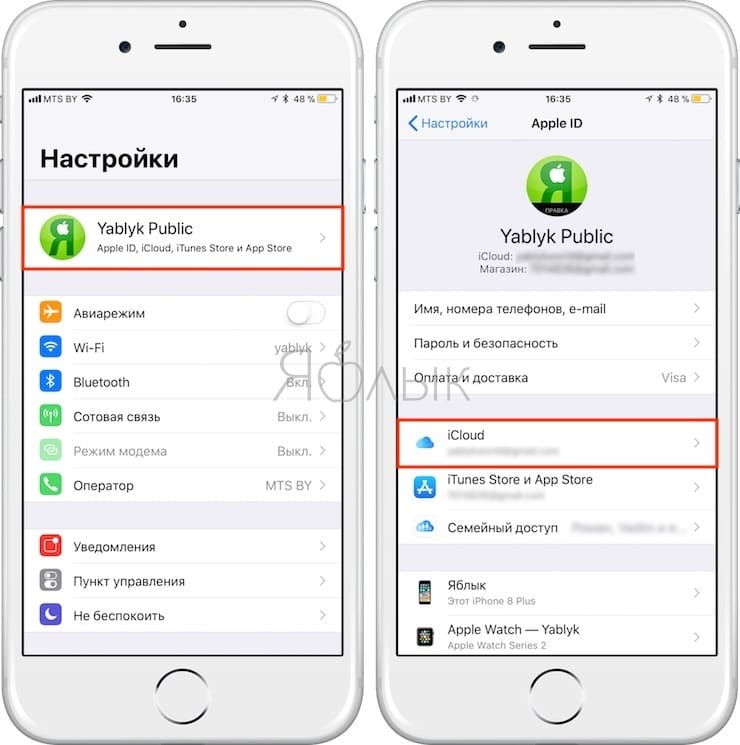
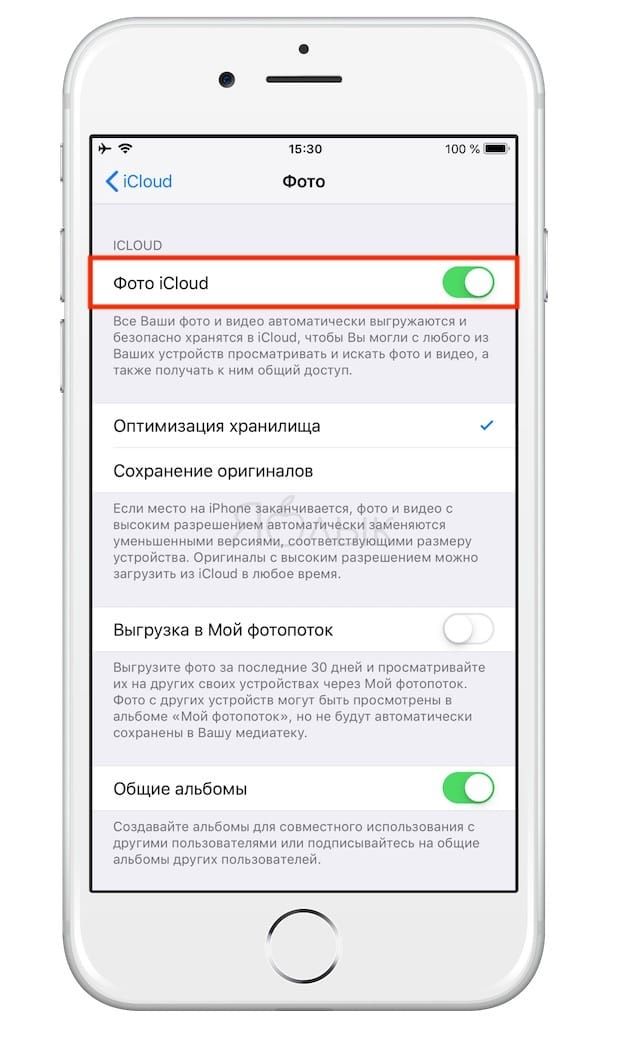
Обмен фотографиями с помощью данной функции в iOS 12 удобен тем, что позволяет друзьям быстро обмениваться изображениями из одного и того же события, времени или местоположения.
Для того чтобы опробовать данную функцию, нажмите миниатюру в разделе «Предложения поделиться», выберите фотографии и которыми хотите поделиться.
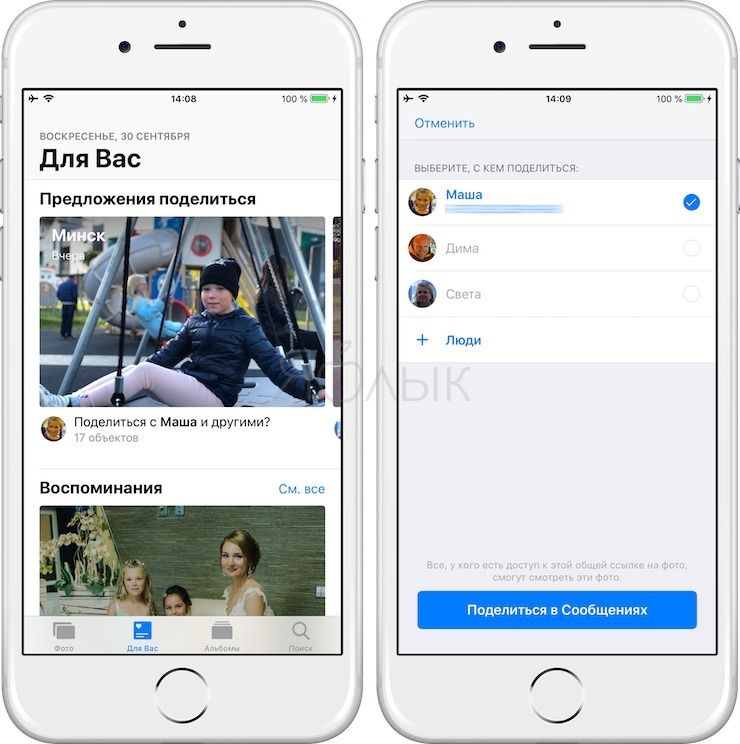
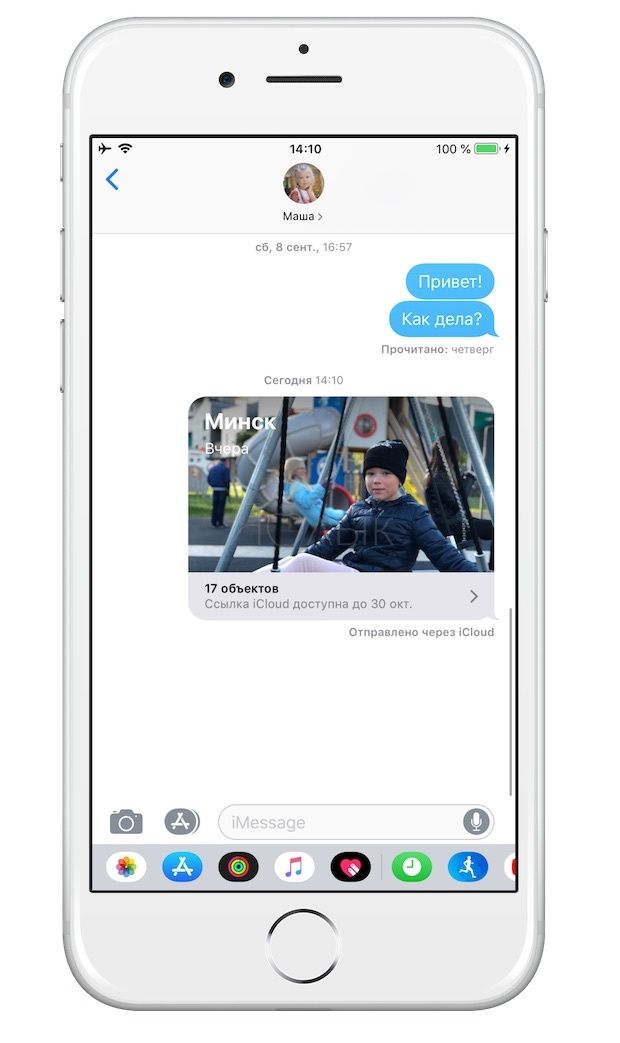
Вкладка «Для вас»: воспоминания
Сразу же под «Предложением поделиться» вы найдете «Воспоминания», в которых хранятся различные фотографии и видеоролики, объединенные в коллекции. «Воспоминания» автоматически создают фильм из фотографий семейных собраний или отпуска, не требуя никаких действий со стороны пользователя.
Коснитесь воспоминания, чтобы увидеть список всех содержащихся в нем фотографий и видеороликов, географическое местоположение, где были сделаны снимки, а также снятые поблизости фотографии и связанные с ними воспоминания.
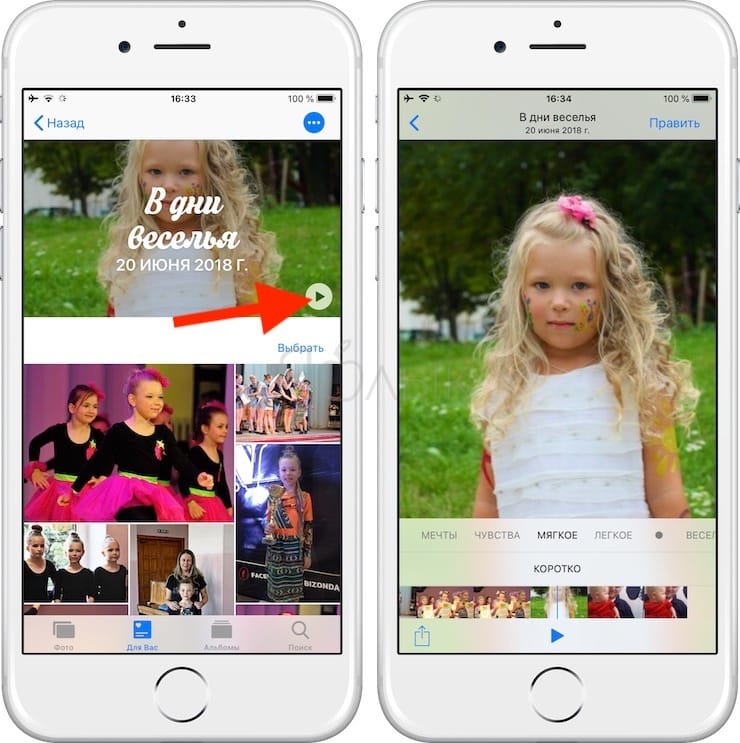
Обратите внимание, что нажатие кнопки-ссылки «Выбрать» или меню-многоточия на данной странице и удаление фотографии не просто удаляет ее из «Воспоминаний», но также из iPhone и Медиатеки iCloud.
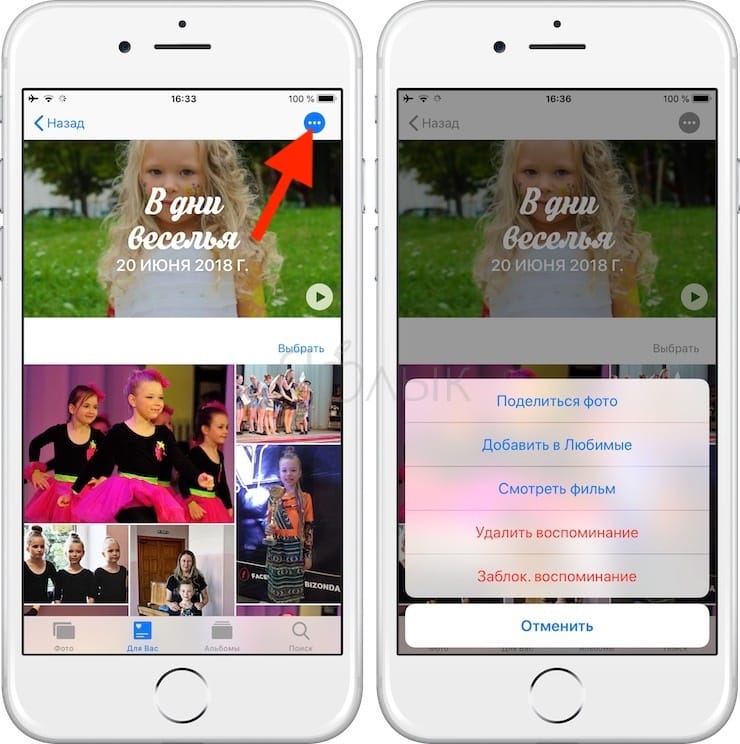
Вы также можете быстро добавить воспоминание в Любимые или Удалить с помощью длинного нажатия.
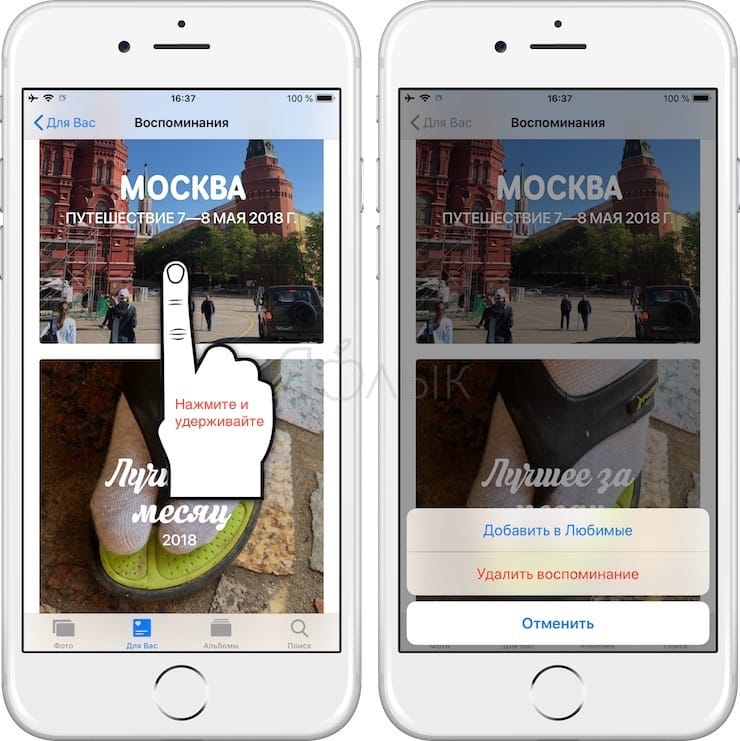
Вкладка «Для вас»: Подборка фото и Предложение эффектов
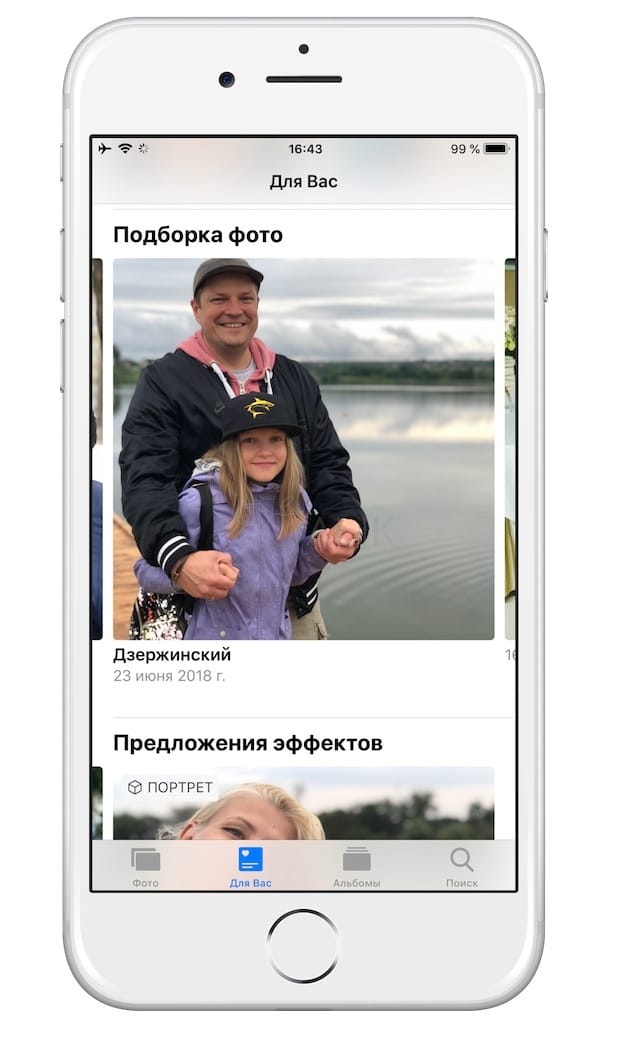
В нижней части вкладки «Для вас» можно увидеть новые подразделы: Подборка фото и Предложение эффектов. Последний предлагает использовать конкретный эффект к определенному фото.
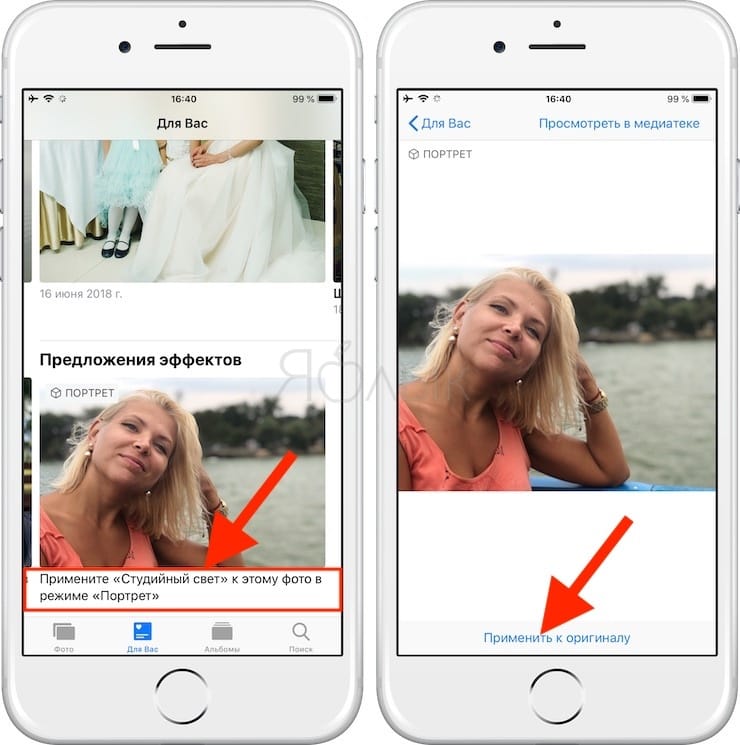
Как использовать расширенный поиск
В iOS 12 появилась усовершенствованная функция поиска фотографий на вкладке «Поиск», позволяющая найти наиболее релевантные фото с интересующими вас событиями, людьми и местами.


Главным акцентом iPhone уже несколько лет подряд остается именно съемка. Смартфоны Apple начинают делать все более качественные кадры, увеличивается количество режимов для фото и видео, растет число сенсоров и сопутствующих датчиков. Изменений не хватает только приложению «Камера», которое остается слишком простым.
Если хочется разнообразить процесс съемки или заняться творческим фото, есть смысл прошерстить App Store на предмет сторонних приложений. Чтобы вы не тратили время, мы выбрали несколько действительно толковых решений. Здесь не только камеры с ручными настройками, но и уникальные программы для съемки.
1. ProCam 8 — фотоаппарат с ручным режимом съемки
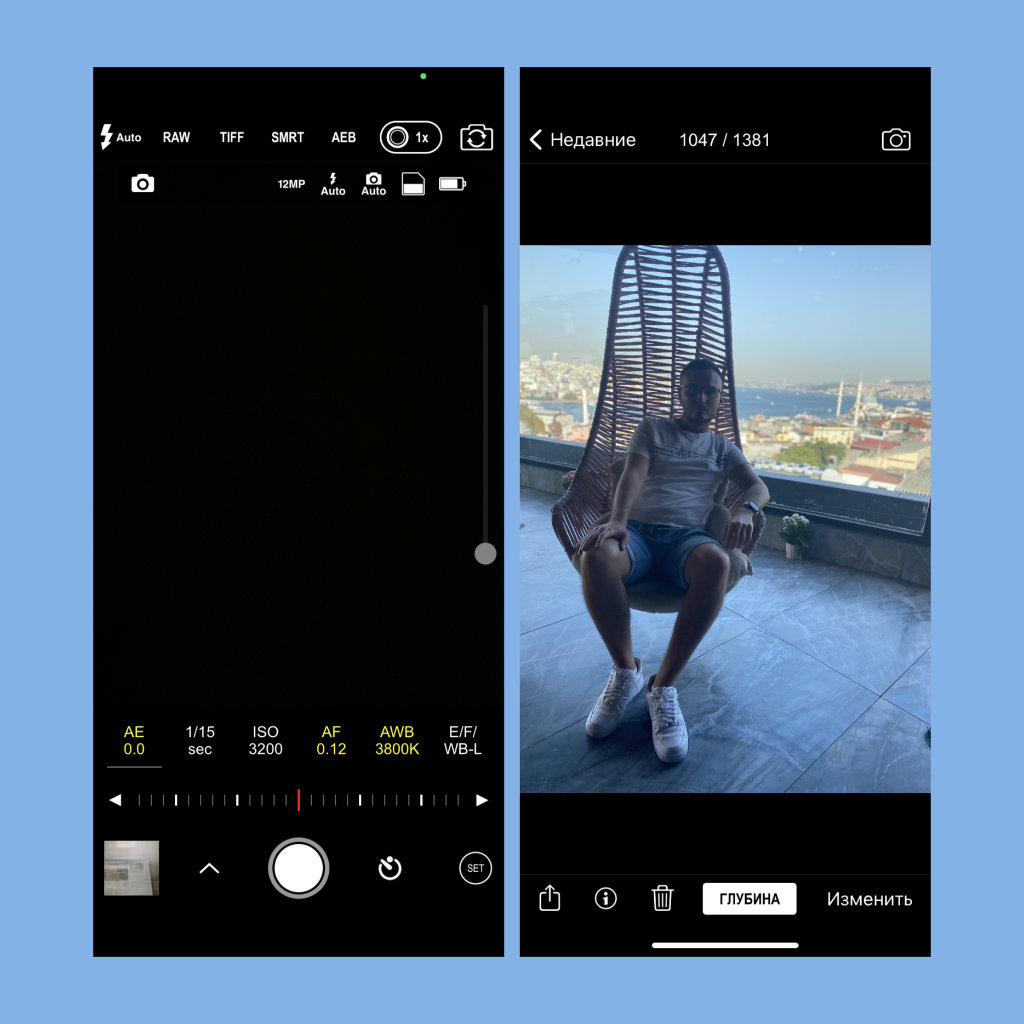
Одно из наиболее функциональных приложений для съемки, которое особенно понравится тем, кто когда-либо имел дело с профессиональными камерами. Некоторые отмечают, что случайный пользователь может не разобраться в разнообразии возможностей и режимов. На практике достаточно будет немного терпения.
Программа дает возможность работать с расстоянием, экспозицией, скоростью затвора, ISO и балансом белого. Она позволяет фиксировать фокус, чтобы добиться интересного творческого эффекта. А еще с помощью данного приложения можно увеличивать выдержку от 1/8 до 1 секунды.
Отдельного внимания заслуживает работа с композицией. Кроме традиционной сетки по правилу третей приложение также предлагает использовать золотое сечение и другие варианты. Результаты съемки можно сохранять в RAW для дальнейшей детальной обработки, а также в TIFF для сокращения потерь при сжатии.
2. Halide Mark II — мощная камера с интеллектуальным режимом
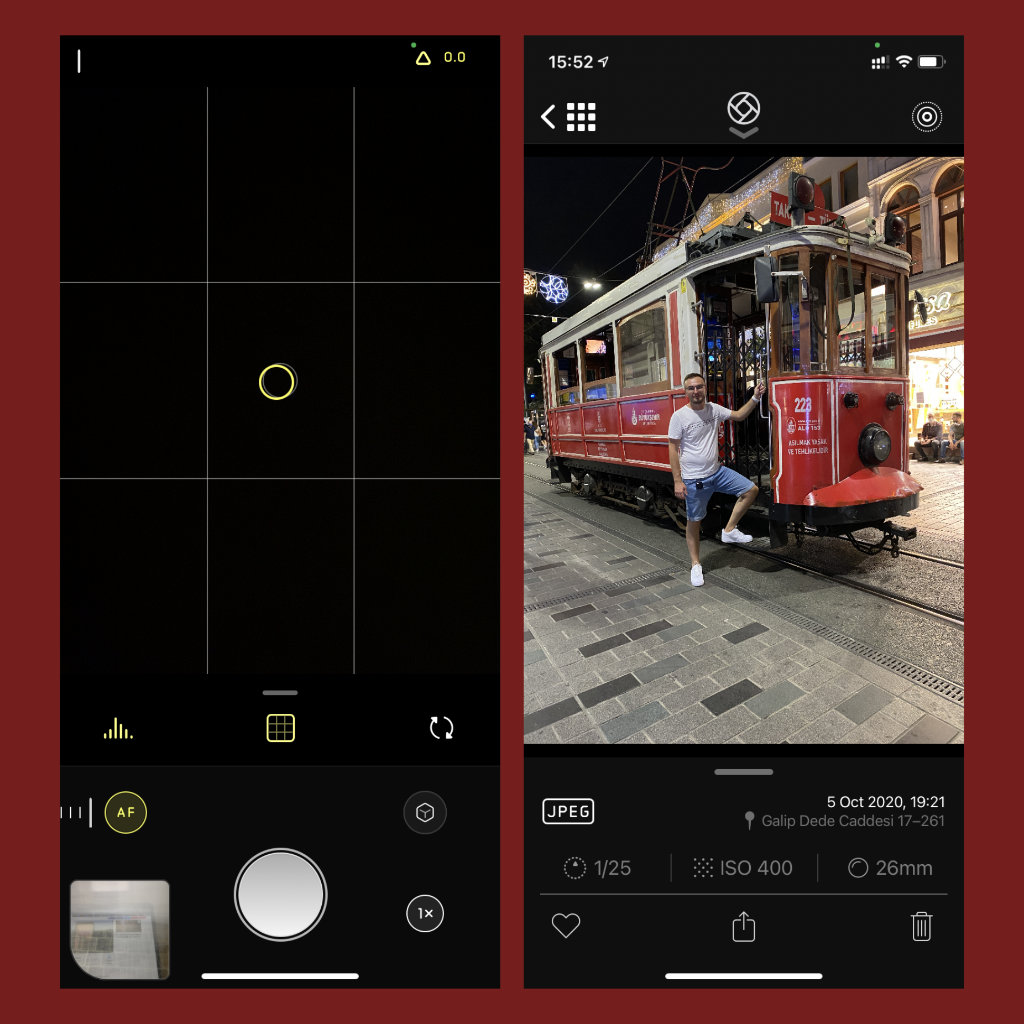
В 2019-м Halide стала одной из лучших программ года по версии модераторов App Store. В этом нет ничего удивительного, ведь она дала возможность получать действительно интересные кадры без глубоких познаний в профессиональной фотографии. Сегодня доступна уже вторая версия приложения, и она изменилась.
Больше всего лично мне понравились новые возможности для работы с портретной съемкой и размытием заднего плана. Разработчики научили программу взаимодействовать не только с человеческими лицами, но и с животными, а также неодушевленными объектами. Результаты получаются действительно интересные.
Отдельного внимания заслуживает и компаньон приложения, который можно использовать на Apple Watch. В отличие от ProCam 8, которая предлагает лишь пульт для спуска затвора, Halide Mark II показывает на экране умных часов полноценный видоискатель, который дает возможность изменить композицию кадра.
3. Obscura Camera — ручной режим и эффекты в стиле минимал
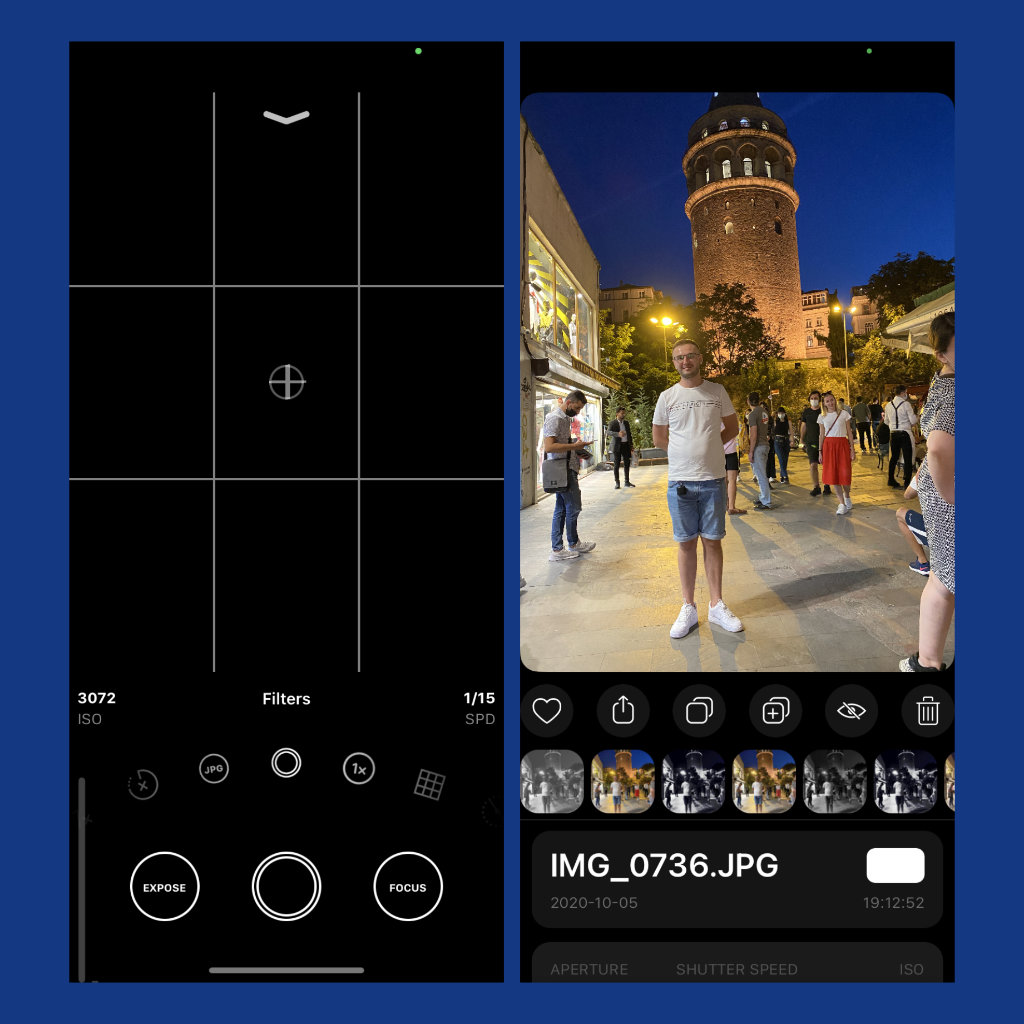
На фоне остальных камер с продвинутыми ручными настройками эта выделяется тремя нюансами: во-первых, у нее максимально минималистичный интерфейс, который точно понравится фанатам; во-вторых, для ее использования не нужно особенных знаний; в-третьих, она работает настолько быстро, что даже страшно.
В число особенных возможностей приложения входят гибкий контроль фокуса и экспозиции, встроенный уровень для установки линии горизонта, гибкий выбор форматов для сохранения снимков, подбор установок для баланса белого, а также наглядная гистограмма оттенков, линии сетки и многое другое.
Нельзя не отметить и обширный набор фильтров, которые можно использовать в режиме реального времени. Они дадут возможность придать каждому кадру необходимый эмоциональный оттенок. К примеру, есть вариант Autumn, который самое время использовать в городским парках своего города.
4. ProCamera — камера с рекомендацией National Geographic
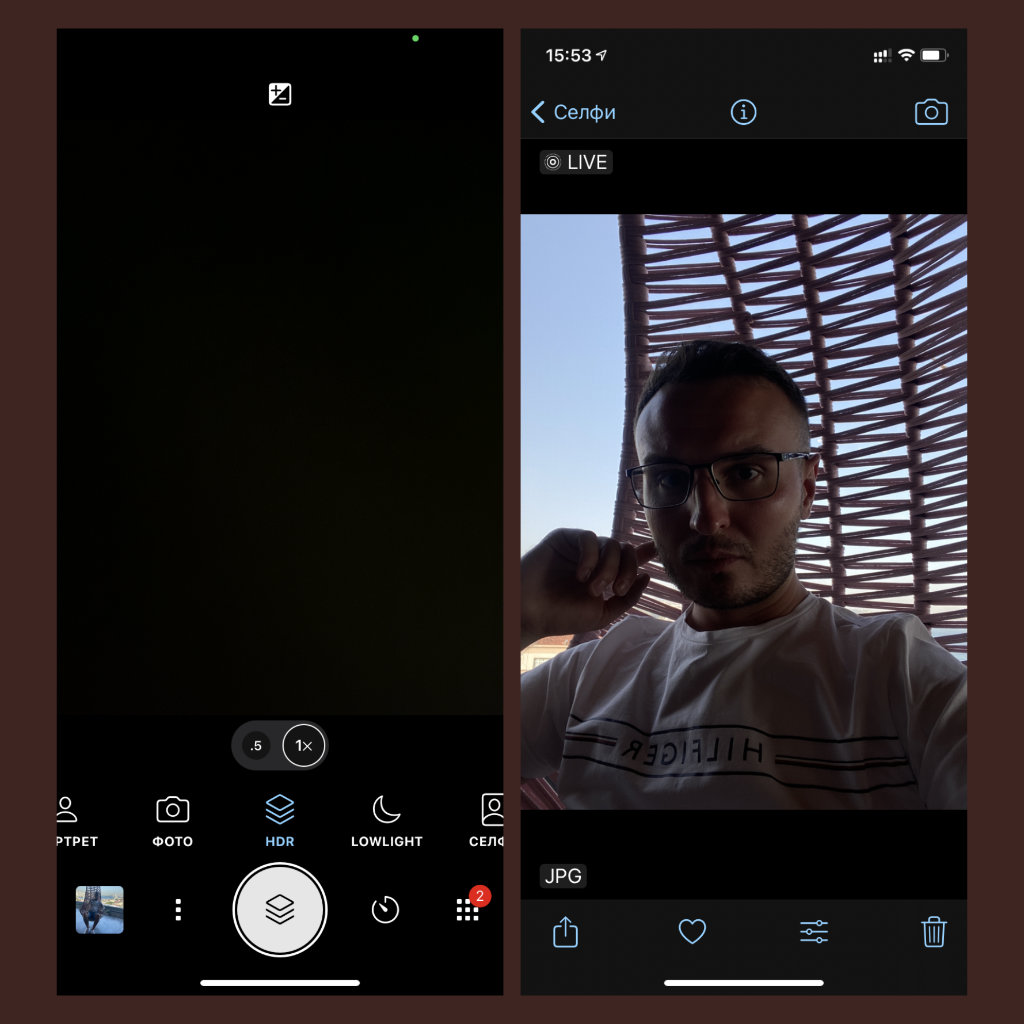
Приложение для съемки с ручными настройками, которое находится в App Store уже более десяти лет. За это время его издание National Geographic назвало его «незаменимым приложением во время путешествий», а The New York Times — «любимцем профессиональных фотографов». В этом нет ничего удивительного.
По функциональном набору ProCamera лично мне очень сильно напоминает ProCam 8. Тем не менее, оно более понятное и простое в использовании. За это приходится платить немного меньшим быстродействием, но оно разница уменьшается при использовании современных моделей iPhone.
Отдельного внимания заслуживает собственный режим HDR, в рамках которого программа самостоятельно делает сразу несколько кадров с разными значениями экспозиции, а потом склеивает их в одно изображение. На выходе получается действительно достойный результат без пересветов и слишком темных участков.
5. VSCO — любимый фоторедактор со встроенной камерой
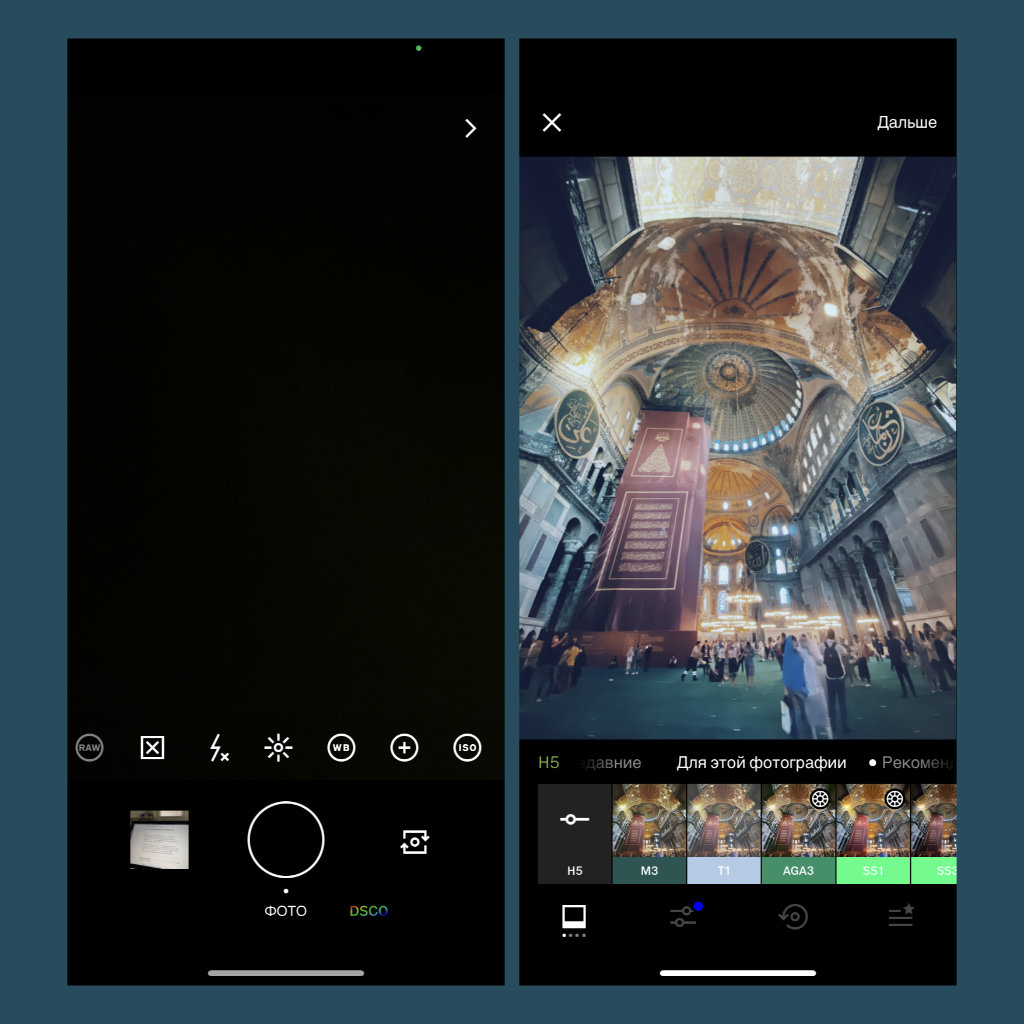
Подавляющее число пользователей относятся к VSCO лишь как к инструменту для постобработки фотографий. В этом плане приложение давно завоевало популярность из-за продвинутой системы фильтров, а также возможности скопировать пресет для обработки с одной картинки на другую.
Тем не менее, немногие знают, что в VSCO встроен достойный инструмент для получения снимков. Он поддерживает съемку в RAW, ручную фокусировку и настройку ISO, регулировку фокуса, баланса белого, яркости и не только. Все эти возможности можно использовать без необходимости дополнительной оплаты.
Отдельно нужно отметить интеллектуальную работу каждого из представленных инструментов. Это дает возможность создавать действительно качественные снимки без засветов и других недоразумений даже без специфических навыков в профессиональной съемке. Определенно в копилку.
6. Spectre Camera — нейронные сети и длинная выдержка
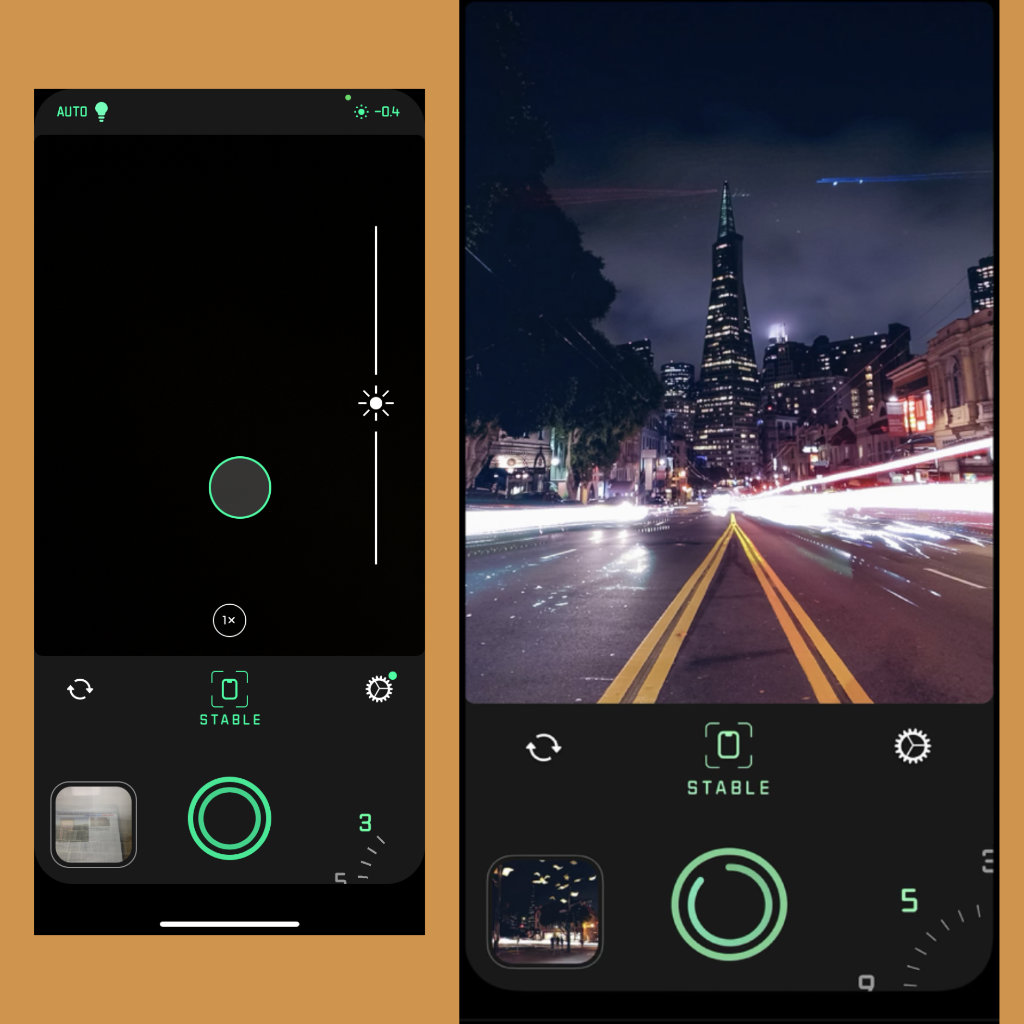
От приложений с ручными настройками переходим к другим инструментам для творческой съемки. Начнем со Spectre Camera от разработчиков Halide Mark II. Это приложение создано для получения кадров с имитацией длинной выдержки с использованием нейронных сетей. Результаты часто получаются очень интересными.
Почему я говорю про имитацию? Дело в том, что аппаратные возможности встроенной в iPhone камеры ограничены ее габаритами. Поэтому приходится использовать программные. Это и другие приложения делают несколько снимков и особенным образом склеивают их, чтобы добиться необходимого эффекта.
Результат получается впечатляющим. С помощью длинной выдержки можно создать эффект движения воды в кадре, избавиться от автомобилей на дороге, создавать впечатляющие световые рисунки с помощью фонарика или другого источника. В общем, простор для творческого использования впечатляющий.
7. Slow Shutter Cam — самый простой способ увеличить выдержку
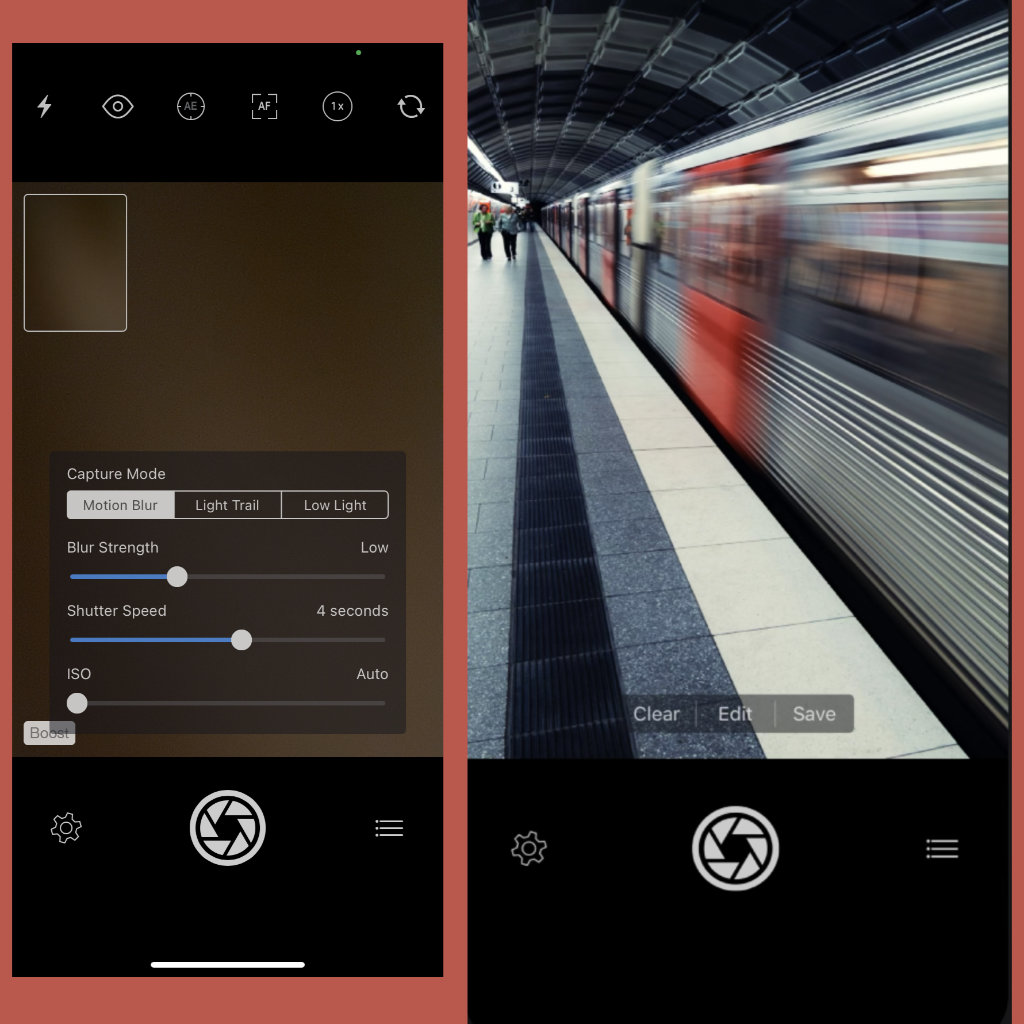
Это приложение для имитации длинной выдержки лично я впервые попробовал еще на iPhone 4s, которым несколько лет тому назад начал пользоваться после перехода с Android. С помощью него можно добиться не менее фантастических результатов, чем с использованием предыдущего.
Разработчики позиционируют эту программу для трех различных сценариев. Во-первых, с помочью нее можно добиться действительно качественных снимков в условиях недостаточного освещения. Во-вторых, приложение дает возможность создать эффект движения объектов в кадре. В-третьих, оно позволяет поиграть со светом.
У данного приложения абсолютно другие алгоритмы, чем у Spectre Camera, поэтому я бы воспринимал его как дополнение к нему, а не замену. Так как у него больше ручных настроек, а не интеллектуальной обработки, то число сцен, которые можно создать на его базе, заметно больше.
8. Focos — игры с портретным режимом и эффектами размытия
Это приложение, которое предназначено для максимально гибкой работы с глубиной поля вне зависимости о камеры, использующейся для съемки. Результаты получаются действительно интересными.
Начнем с того, что с помощью этой программы можно создать портретный снимок даже на iPhone, который не поддерживает эту возможность. Программа определит глубину пространства автоматически и даст возможность менять визуальные планы, в зависимости от своих потребностей.
Отдельного внимания заслуживает и возможность имитации культовых объективов, предназначенных для зеркальных камер и беззеркалок. Она дает возможность создать уникальный рисунок боке в зоне, которая размывается. Одно только это уже достойно того, чтобы попробовать приложение.
Бонус: Sun Surveyor — моментальное определение положения солнца
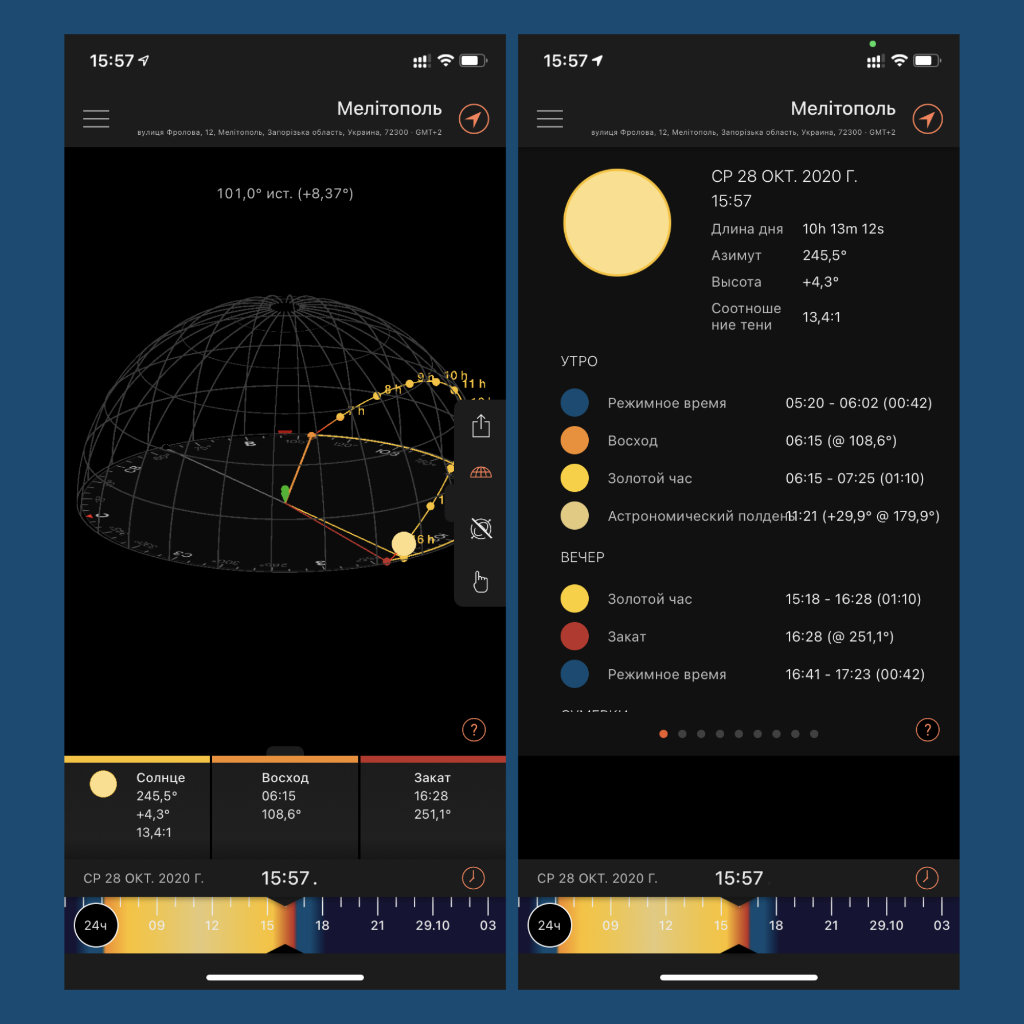
В качестве бонуса предлагаю уникальное приложение, которое предназначено для определения положения солнца на небосводе. Оно даст возможность определить с какой стороны конкретно будет закат, а где восход. Это поможет сделать удивительные кадры в конкретном месте.
Да, это приложение, в большей степени, необходимо для съемки в неизвестной локации. Представьте, что приехали на берег Босфора и хотите сделать максимально интересный снимок своего темного силуэта на крыше во время заката. Но какое место для этого нужно выбрать, чтобы в кадр попал заветный пролив? Вот и ответ.
Приложение ориентируется по текущему местоположению. Кроме прочего, оно также выдает время восхода и заката, чтобы проще попасть на них в конкретную локацию. Более того, оно даст возможность выбрать более правильное время для съемки в конкретном месте: без пересветов и зернистых кадров.
? Чтобы айфон удобно лежал в руке, держите три отличных чехла:

▪️ Слева пластиковый Guess — 2 990 руб.
▪️ В центре кевларовый Pitaka — 5 990 руб.
▪️ Справа силиконовый Apple — 4 990 руб.

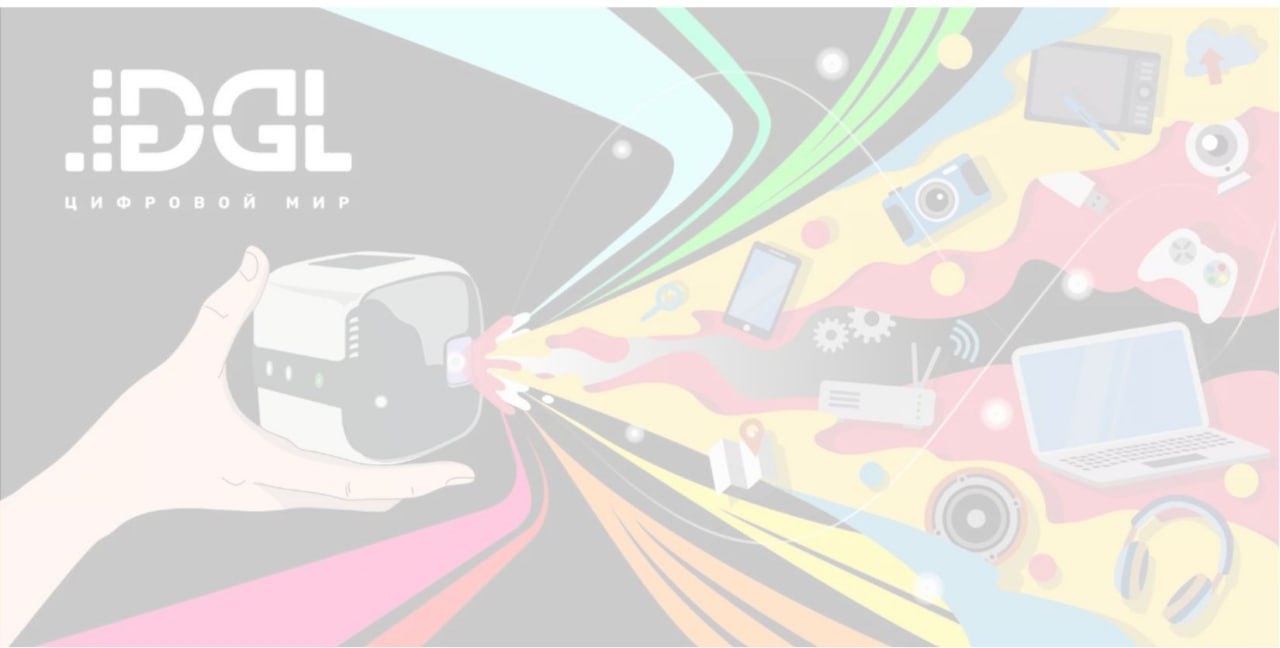
Предустановленное в iPhone приложение для фото и видеосъемки выглядит как очень простая вещь, фактически просто удобная свалка для сортировки ваших селфи и прочих фотокадров.
Но под минималистским внешним видом этого приложения скрывается удивительно широкое разнообразие функций и возможностей, начиная от использования фильтров, похожих на те, что есть в Instagram, и заканчивая автоматической классификацией фотографий по «Воспоминаниям», составленным на основе того, когда и где вы сделали эти кадры.
Эти функции и приемы очевидны и интуитивны в использовании, и вы легко найдете их, нажав «Изменить» при просмотре фотографий. Другие же полезные и интересные функции найти немного сложнее. О них вы и узнаете сейчас.
Как сделать из фотографии «гифку»
Страшно сказать, но Apple фактически не разрешала конвертировать изображения в GIF-файлы до прошлого года. К счастью, эти ужасные дни уже позади, и вы с легкостью можете сделать «гифку» на своем iPhone, используя Живые фотографии (Live Photo).
Для этого нужно открыть приложение Фото и выбрать Альбомы на панели инструментов в правом нижнем углу. Затем найдите альбом с Live Photo и выберите фотографию, которую вы хотите преобразовать в GIF.
Все, что вам нужно сделать, провести пальцем вверх по фото (но не слишком далеко). Тогда вы увидите список эффектов, включающий Петлю, Маятник и Длинную выдержку. Выберите Петлю или Маятник, и ваше изображение автоматически сохранится в альбоме анимированных изображений.
Слово «многие» тут не случайно. Instagram позволяет публиковать только те видео, которые длятся больше, чем три секунды, поэтому вариант с использованием эффекта Петля не будет работать, но Маятник обычно работает.
Twitter, хотя, по-видимому, не очень любит Live Photo, так что придется использовать отдельное приложение, чтобы разместить их там. Для большинства платформ проблем с публикацией таких «гифок» у вас не будет.
Как выбрать лучший кадр из Live Photo
Ненавижу, когда фотография получится совсем не так, как хотелось — потому, что птичка полетела или снимок вышел слишком размытым? Но есть способ спасти неудачную фотографию, выбрав нужный кадр из тех, что были использованы для создания «живой фотографии».
Это просто. Откройте изображение в приложении Фото, нажмите Изменить в правом верхнем угле (или снизу, если вы используете приложение камеры), и вы увидите внизу строку с кадрами, которая напоминает те, что вы видите, когда изучаете снятое видео. Эти кадры, которые составляют Live Photo.
Используйте свой палец, чтобы пролистнуть все доступные кадры и остановитесь, когда найдете изображение, которое вас устроит. Уберите палец и вы увидите надпись Сделать фото главным над кадром, который вы выбрали. Нажмите на нее, и вуаля, этот кадр будет теперь статическим изображением, которое вы видите, когда отправите свое «живое фото» по электронной почте или опубликуете его в интернете.
Как добавить пометки на фотографию
Фотографировать так легко в наши дни, что часто проще всего сделать кадр, чтобы отметить важную особенность, а не описывать ее.
И вот здесь нам пригодится возможность размечать фотографии через приложение Фото.
Вам нужно объяснить друзьям, где вы их ждете? Просто сделайте кадр, нарисуйте круг вокруг места, где вы находитесь, и добавьте текст, чтобы найти вас стало еще проще.
Вот как это сделать. После съемки откройте приложение Фото (помните, что вы можете сделать это прямо через приложение камеры?), и откройте изображение, которое вы хотите разметить.
Нажмите Изменить в правом верхнем углу, а затем нажмите кнопку Расширенные опции (кружок с тремя точками) справа на нижней панели меню. После этого вы увидите кнопку Разметка.
Нажав ее, вы увидите инструменты, которые имитируют ручку, маркер, карандаш или ластик, каждый из доступен в шести различных цветах, а также инструмент лассо, который можно использовать для перемещения ваших пометок.
Также можно нажать на знак Плюс на правой стороне нижней панели инструментов, чтобы добавить текст, подпись, лупу или (очень услужливо) огромную стрелку. Одна загвоздка: эта функция отключает Живые фотографии.
Как найти обычную версию фотографии с эффектом глубины
До появления прошивки iOS 11, у вас был выбор — сохранить фото с эффектом глубины и без него, но, к сожалению (для дискового пространства), теперь нет другого выбора, кроме как сохранить обе версии. Преимущество, однако, заключается в том, что иногда не-портретное изображение выходит лучше, и вы все еще можете получить доступ к нему, если это необходимо.
Чтобы до него добраться, откройте фотографию, которую вы хотели бы видеть без эффекта глубины, нажмите кнопку Изменить в правом верхнем углу, после чего вы увидите надпись Портрет, выделенную желтым, наверху. Нажмите на нее, и эффект глубины исчезнет. После нажатия кнопки Готово в нижнем правом углу, обычное фото становится основным, то есть тем, что вы видите, когда пролистываете альбом.
Как назвать людей на фотографии для удобного поиска
Приложение Фото умеет неплохо распознавать конкретных лиц, но не может давать им имена, если только вы не прикажете ей это сделать.
Для того, чтобы назвать кого-то (и затем легко находить их с помощью инструментов поиска, перейдите в Альбомы в правом нижнем углу главного экрана, а затем выберите альбом Люди. Вы увидите, что Apple уже сгруппировала много фотографий, исходя из того, что это одно и то же лицо.
Для того, чтобы присвоить имя этому человеку, нажмите на подборке его фотографий а затем нажмите кнопку Добавить имя в верхней части меню. Затем введите имя, нажмите кнопку Далее в правом верхнем углу, и готово.
Если вы хотите добавить дополнительные фотографии этого человека, прокрутите вниз до нижней части своей коллекции фотографий и выберите Подтвердить добавленные фотографии.
Как добавить в альбом Люди тех, кого не признает Apple
Иногда вы видите, что софт Apple может распознать лицо на фотографии, так что они не отображаются в альбоме Люди.
Но эту проблему легко обойти. Просто откройте фотографию человека, которого вы хотите добавить, а затем проведите пальцем вверх по середине фотографии. Прокрутите немного вниз и вы увидите заголовок Люди. Нажмите на иконку с фотографией, а затем опять немного прокрутите вниз до Добавить в альбом «Люди». Нажмите на него, добавьте имя и нажмите кнопку Далее. Готово! Теперь вы сможете увидеть человека в вашем альбоме.
Как сделать из фотографии обои для Apple Watch
Как превратить одну из ваших фотографий в обои для iPhone, вы наверняка знаете, а вот как сделать то же самое для ваших Apple Watch.
Откройте приложение Фото и найдите нужную фотографию. Выберите ее и нажмите на знакомый вам квадрат со стрелкой. В меню действий отыщите Создать циферблат, выберите тот вариант, который нравится больше, и нажмите кнопку Добавить.
Читайте также:


