Приложению не удалось открыть документ так как пользователь не обладает достаточными правами mac os
Решение этой проблемы приведено в конце статьи. Проблема оказалась в OneDrive. Оставляю первоначальный пост без изменений, чтобы было видно, какие мучения могут подстерегать пользователей. Также см. пятый комментарий от меня — когда ещё я не нашёл решения.
Какой-то полтергейст творится!
Система Catalina последняя, диск APFS.
У меня есть папки с фотографиями, которым по 10-15 лет. И вот я заметил, что если копирую фотографию оттуда в другую папку, то этот файл в новой папке не отображает превьюшку фотографии, а при попытке открытия даёт «Не удалось открыть файл ***.jpg так как у вас нет разрешения на его просмотр».
В СТАРОЙ папке всё нормально, а в новой — не даёт отображаться!
Перелопатил весь интернет, ничего не помогает!
Не помогает: «sudo chown Моё_имя_пользователя /путь/имя файла»
Это решение не могу реализовать, т.к. не нахожу некоторых файлов:
В muComander файлы в старой папке имеют аттрибуты -rwx
А в новой папке эти же файлы имеют аттрибуты ----
Попытка изменить аттрибуты в Командере или с помощью Терминала ничего не даёт — они не меняются!
Я нашёл одно очень странно решение. Если эти файлы или папку скопировать в другой диск Mac OS Extended или exFat и быстро скопировать оттуда в нужное место, то файл не «портится». То есть права остаются мои.
Теперь самое странное! Постарайтесь, пожалуйста, вникнуть.
Предположим, у меня есть старая папка 2005-01-01. Я её копирую на временный диск, а потом оттуда снова копирую на старое место с заменой файлов (ну, чтобы избавиться от глючных разрешений). И это помогает НЕНАДОЛГО! То есть если файл оттуда взять сразу, то он будет доступен для просмотра. Если же подождать, а потом взять, то разрешения на просмотр теряется. Такое впечатление, что система восстанавливает глючные права на доступ.
Естественно, я тыкал в «свойства» файла. Там всё прекрасно (см. Скриншот)!
Проверку диска запускал - всё нормально.
Люди добрые, помогите, пожалуйста! Что же это такое?!
Все эти старые папки синхронизируются с OneDrive. Может быть это он что-то портачит. Ну мне вообще всё равно, кто это делает. Есть ли способ сделать моё моим.
ДОПОЛНЕНИЕ!
РЕШЕНИЕ, которое я нашёл через трое суток! Оказывается, всё дело было в опции, которая по умолчанию включается в OneDrive: «Файлы по запросу».
Её надо выключить.
Пока она включена, некоторые (не все!) файлы при копировании в другое место будут недоступны для просмотра и будет твориться вся та катавасия, которую я описал, а также другие глюки, которые мне не хватило терпения описывать, а вам не хватит терпения читать!
Многие пользователи MacOS получают Ошибка доступа к файлу при попытке открыть файлы различных типов в Office 2016. Эта проблема обычно возникает при попытке открыть файлы Word, но некоторые пользователи также сообщают о проблеме с файлами Excel и Powerpoint.

При решении этой проблемы пользователю будет предложено всплывающее окно с просьбой предоставить права доступа при открытии файла с помощью программы Office 2016. Если пользователь выбирает файл и нажимает Грант Ацесс Кнопка, появится следующая ошибка:

Как оказалось, Ошибка доступа вызвано обновленными правилами песочницы Apple. Apple теперь использует песочницу, чтобы ограничить различные действия, привязав их к определенному месту. Песочница в приложениях очень эффективна для предотвращения воздействия вирусов или других вредоносных программ на файлы ОС. Следуя новым правилам, каждое приложение, использующее пользовательские шрифты, должно гарантировать, что шрифты остаются эксклюзивными для данного конкретного приложения. Apple больше не позволяет приложению устанавливать шрифты для общесистемного использования.
В случае изменения общесистемного шрифта на этом пути он будет рассматриваться как нарушение безопасности и будет заменен при следующем обновлении. Начиная с Office 2016, Microsoft должна была соблюдать правила Apple, чтобы иметь возможность продавать пакет Office в магазине приложений. Microsoft предоставляет набор шрифтов специально для своего программного обеспечения, которое будет установлено в другом месте.
Однако большинство сторонних утилит для работы с шрифтами не были полностью обновлены для работы с новыми правилами песочницы и будут вызывать конфликты, которые MacOS считает нарушениями безопасности. Было подтверждено, что сторонние приложения для управления шрифтами, такие как Чемодан, Линотипный шрифт Explorer, Extense, или же FontExplorer X являются основными виновниками Ошибка доступа с пакетом Office 2016. На данный момент, FontBook является единственной утилитой управления шрифтами, которая специально разработана для работы с новой системой безопасности Apple.
Замечания: Некоторые пользователи сообщают, что сокращение количества шрифтов в сторонних приложениях для управления шрифтами привело к исчезновению проблемы. Если у вас много шрифтов (более 1000), попробуйте уменьшить их количество. Затем перезагрузите компьютер и попробуйте снова.
Ниже у вас есть набор методов, которые сделают Ошибка доступа уходи. Если вы установили внешнее приложение для управления шрифтами (кроме FontBook), но оно вам не нужно, следуйте инструкциям Способ 1 или Способ 2. Если вы полагаетесь на стороннее приложение для управления шрифтами, следуйте Способ 3 или же Способ 4.
Обновить: Мы добавили еще один метод, который будет Ошибка доступа для использования, которые сталкиваются с проблемой с macOS 10.13 High Sierra или выше. Если это применимо, перейдите непосредственно к Способ 5.
Способ 1. Отключение шрифтов в сторонних приложениях для управления шрифтами
Поскольку приложения для управления шрифтами, такие как FontExplorer X, Универсальный сервер типов, Чемодан или Extense вызывают Ошибка доступа, отключение шрифтов в этих приложениях обычно делает проблему навсегда.

Если вы используете Чемодан Фьюжн, Вы можете легко решить эту проблему, очистив кэши шрифтов. Для этого откройте Suitcase Fusion и перейдите к Файл> Очистить кеш шрифтов. Затем перезагрузите систему, и офисные файлы должны открыться нормально.
Замечания: Это исправление будет работать только временно. От вас может потребоваться повторять процедуру время от времени.
Если вы используете FontExplorer X, универсальный сервер типов или же Extense, у вас нет другого выбора, кроме как открыть эти приложения и отключить все шрифты. Затем перезагрузите устройство и попробуйте открыть файлы, в которых ранее отображалась ошибка. Если этого недостаточно, удалите приложение для управления внешними шрифтами и следуйте инструкциям ниже:
- Доступ к искатель приложение, выберите Приложения и дважды щелкните по FontBook.
- В Fontbook выберите Все шрифты с левой панели. Затем выберите любой шрифт на правой панели и удерживайте Command + A выбрать их всех.
- Со всеми выбранными шрифтами, доступ к редактировать меню в верхней части окна и нажмите на Ищите включенные дубликаты.
- Нажмите на Разрешить вручную и ждать, пока список не заполнится. Вскоре после этого вы увидите окно со списком проверенных шрифтов. Затем нажмите Все заголовок и переключите его на Предупреждения и ошибки.
- Откройте каждый шрифт, показанный как дублированный. Вы должны иметь возможность просматривать обе версии. Выберите самый старый шрифт и нажмите Удалить Проверено. Сделайте это со всеми дублированными шрифтами.
- Далее перейдите к файл и выбрать Проверьте Шрифты. Нажмите на Все заголовок и измените его на Предупреждения и ошибки.
- Если вы обнаружите какие-либо ошибки (желтые или красные), откройте каждую и устраните все дубликаты вручную, как мы это делали в Шаг 5 Как только вы укажете каждый дубликат, нажмите на Проверить шрифты еще раз и убедитесь, что ошибки не отображаются.
- близко FontBook и откройте любое приложение, затронутое Предоставление доступа ошибка. Если ошибка по-прежнему отображается, перезагрузите компьютер и снова откройте.
Способ 2: загрузка из раздела восстановления для сброса прав доступа к папке
Если описанный выше метод был неудачным при удалении Предоставление доступа Ошибка, давайте попробуем загрузиться из режима восстановления и использовать Терминал утилита для сброса разрешений на папки и ACL. Этот метод оказался успешным для многих пользователей, которые все еще боролись с ошибкой после удаления стороннего диспетчера шрифтов. Вот что вам нужно сделать:
Метод 3: Избегать требований песочницы Apple
В предыдущих версиях Mac Office (более ранних, чем Office 2016) пользователи могли сохранять файлы в любом месте и использовать любой шрифт без предупреждений и запросов на разрешение. Но это больше невозможно из-за новых требований к песочнице. Люди, которые используют VBA с Excel, серьезно пострадали, так как они постоянно запрашивают разрешения при запуске своих сценариев.
Тем не менее, Mac имеет несколько мест, которые вы можете использовать, чтобы избежать этих запросов доступа. Эти места позволяют энтузиастам VBA свободно запускать свои сценарии без дополнительного взаимодействия с пользователем. К счастью, мы также можем использовать эти места, чтобы обойти Предоставление доступа ошибка. Хитрость в том, что это местоположение не легко доступно, поэтому нам придется пройти через дополнительные шаги, чтобы сделать его более доступным.
Один из примеров безопасного местоположения, в котором не отображаются запросы на разрешение Office: / Users / * YourUsername * / Library / Group Containers /UBF8T346G9.Office
Вы можете использовать эту папку для обмена данными между приложениями Office или сторонними приложениями, поскольку она имеет права как на чтение, так и на запись. Вот краткое руководство по использованию этого места, чтобы обойти Предоставление доступа ошибка:
Замечания: Это руководство подтверждено только для работы с файлами Excel, но теоретически должно работать с файлами других типов из пакета Office 2016.

Замечания: Для быстрого доступа вы можете выбрать папку и нажать Command + Ctrl + T автоматически добавить его в Избранные в Finder.
Способ 4: извлечение Microsoft из папки ресурсов (временно)
Если ваша работа связана с использованием внешнего приложения для управления шрифтами, то удаление его из вашей системы не вариант. К счастью, некоторые пользователи смогли сделать предоставлять разрешения проблема исчезнет, удалив шрифты Microsoft из папки ресурсов. Однако это исправление будет только временным. Когда вы разрешите следующее обновление Office, шрифты будут переустановлены в пакете, и ошибка вернется.
Предупреждение: Некоторые пользователи сообщают о сбоях Word после использования этого метода. Если вы не выполняете резервное копирование шрифтов, как мы сделаем в следующих шагах, вам потребуется переустановить / восстановить пакет Office, если что-то пойдет не так.
Вот краткое руководство по извлечению шрифтов из папки ресурсов:
- Доступ к Приложение Finder и выберите Приложения. Затем щелкните правой кнопкой мыши на приложении Office, которое отображает Предоставление доступа ошибка и нажмите на Показать содержимое пакета. В данном случае это Word, но вы также можете сделать это с помощью Excel, Powerpoint или другого приложения Microsoft Office.
- Идти к Содержание> Ресурсы и найдите Папка шрифтов. Вы можете увидеть это как шрифты или же DFonts. Дважды щелкните по нему, чтобы открыть.
- Затем создайте папку на рабочем столе. Мы будем использовать для защиты шрифтов MS, чтобы мы могли восстановить их в случае сбоя этого метода. использование Command + A выбрать все шрифты из Dfonts и переместите их в ранее созданную папку.
- После того, как вы успешно скопировали шрифты в новую папку, щелкните правой кнопкой мыши один из шрифтов в Dfonts и нажмите Переместить в корзину.
- Однажды Dfonts папка пуста, откройте приложение Office, которое отображало Предоставление доступа ошибка. Теперь он должен нормально открыться.Замечания: Если вы все еще видите ошибку или Word падает при запуске, вернитесь к Содержание> Ресурсы> DFonts (Шрифты) и повторно добавьте шрифты из папки, которую мы ранее создали.
Способ 5: очистка кэшей шрифтов Mac OS через терминал
Некоторые затронутые пользователи, которые сталкивались с этой проблемой с macOS 10.13 High Sierra или выше сообщили, что проблема была решена после очистки кэшей шрифтов с помощью терминала. После этого и перезапуска Mac, большинство пользователей сообщили, что Предоставление доступа ошибка перестала происходить.
Если этот сценарий применим к вашему конкретному сценарию, вот что вам нужно сделать:
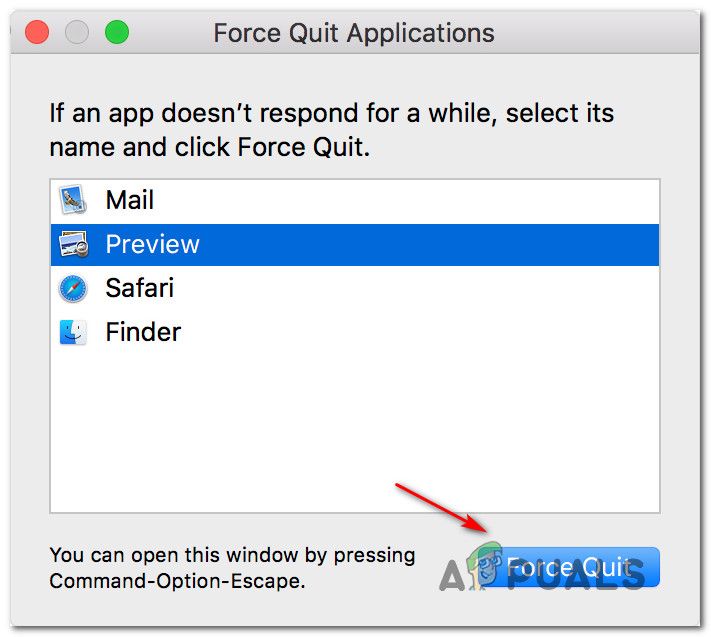
-
Закройте все открытые приложения. Для этого нажмите Command + Option + Escape открыть Принудительное закрытие приложения окно. Затем выберите каждое открытое приложение и нажмите на Принудительный выход кнопка.
Принудительно закрыть все открытые приложения
Замечания: Этот шаг очень важен. Невыполнение этого требования приведет к ошибке, если в данный момент открыто приложение, использующее кэши шрифтов.
Корнем зла является урезанный доступ к /private/etc.
Для начала, вам, стоит проверить свой. Откройте Terminal (это можно сделать через Spotlight) и введите ls -la /private.
Вот так «drwxr-xr-x» и должны выглядеть права на etc. Если они выглядят больше похожими на «drwx-----», то вам к нам.
Казалось бы — всего-то дел — восстановить права доступа: Spotlight -> DiskUtility -> FirstAid… а где же теперь Repair Permission?
Как оказалось, эта опция больше недоступна через GUI.
Таким образом, всё что нам нужно чтобы восстановить работоспособность sudo это… работающее sudo! Несколько иронично, не так ли?
Тем не менее — выход есть.
Для того, чтобы починить права необходимо:
1. залогиниться пользователем с правами администратора
2. получить доступ к пользователю root
3. изменить права доступа на папку /private/etc
1. залогиниться пользователем с правами администратора
С первым пунктом я вам ничем не помогу. Если ваша учетная запись уже имеет права администратора — используйте её. Если нет — найдите своего администратора.
2. получить доступ к пользователю root
Для того, чтобы получить доступ к root запустите приложение «Directory Utility». Я бы рекомендовал открывать его через Spotlight.
После запуска программы кликните на замок и введите пароль своего пользователя чтобы «Directory Utility» позволил вам внести изменения.
Зайдите в меню Edit. Если у вас есть пункт «Enable Root User» начните с него. Если же вместо этого пункта вы видите «Disable Root User», то сразу же выбирайте «Change Root Password. »
Введите пароль и повторите его для контроля. Приличные люди не используют для root тот же пароль, что и для своего обычного пользователя.
3. изменить права доступа на папку /private/etc
Запустите Terminal (это, опять таки, можно сделать через Spotlight).
Введите команду su.
При вводе этой команды система запросит у вас пароль. Надо вести пароль root пользователя. Именно тот, который вы установили на втором шаге, а не ваш обычный пароль.
Если вы ввели его верно, то у вас появится приглашение командной строки с решеткой на конце. Что-то вроде:
Итак, мы всего в одном шаге от успеха. Осталось изменить права доступа и проверить результат. Для изменения прав используйте команду «chmod aug+rx /private/etc». Для проверки результата — ls -la /private
Открыть файл в macOS довольно просто. Вам просто нужно дважды щелкнуть по нему - и вуаля! Открытие файла на Mac не займет много времени. Другой способ открыть файл - через Терминал. Просто запустите команду и укажите каталог, в котором будет сохранен файл, и вы сможете без проблем открыть его.
К сожалению, это не всегда так. Были случаи, когда Терминал получал ошибку «Отказано в разрешении» на Mac при открытии файла. Простая команда не должна выдавать эту ошибку. Это означает только, что что-то не так с вашим файлом или самой macOS.
Вот несколько примеров ошибок типа «Permission Denied»:
Есть много вещей, которые могут пойти не так, когда вы запускаете команду в Терминале, поэтому появление этой ошибки неудивительно. Но эта ошибка все равно может сильно раздражать, особенно если у вас нет другого способа открыть файл. Например, вы хотите открыть файл без связанной программы или не реагируете на щелчки.
Что такое разрешение на открытие файла в терминале?
Почему вы получаете ошибку «Permission Denied» на Mac
Скорее всего, вы столкнетесь с ошибкой «Permission Denied», если пытаетесь установить программу или изменить файл, который заблокирован. Причина может быть в том, что у вас нет прав администратора или создатель файла использовал команду chmod для блокировки файла. Эта ошибка указывает на то, что ваша команда пытается выполнить запись в каталог, которым не владеет ваша учетная запись пользователя.
Вы можете проверить права доступа к рассматриваемому файлу, набрав ls -l file .ext в Терминале. «File.ext» представляет собой файл и расширение файла, который вы пытаетесь открыть или изменить. Вы также можете попробовать принудительно выполнить команду, требующую разрешения администратора, с помощью «sudo».
Другая причина, по которой вы получаете эту ошибку, заключается в том, что вы, вероятно, ввели неверную команду. Проверьте синтаксис на наличие ошибок и убедитесь, что вы пытаетесь использовать правильную команду. Если вы пытаетесь запустить приложение, убедитесь, что команда программы действительна и установлена на вашем компьютере.
Когда вы получаете эту ошибку, первое, что нужно сделать вам нужно сделать, это попытаться открыть файл обычным способом. Дважды щелкните файл, чтобы проверить, можете ли вы его открыть. Если у вас ничего не получилось, вы можете попробовать некоторые из приведенных ниже решений.
Но прежде чем продолжить, обязательно оптимизируйте свой Mac с помощью приложения для ремонта Mac, чтобы предотвратить появление других проблем. Это также очистит вашу систему, чтобы ваши процессы работали бесперебойно. После этого перезагрузите Mac и ознакомьтесь с нашим руководством по устранению неполадок.
Шаг 1. Проверьте свои разрешения.
Как упоминалось ранее, эта ошибка обычно возникает из-за того, что у вас недостаточно прав для доступа к файлу. Чтобы проверить, так ли это:
Это покажет вам, есть ли у вас разрешение на запись или изменение файла.
Шаг 2. Измените владельца каталога.
Станьте владельцем каталога с помощью команды chown, прежде чем пытаться писать в него.
Вы можете ввести эту команду в Терминале, а затем нажать Enter : chown -R $ USER: $ USER / путь / к / каталогу
Измените $ USER на текущего пользователя, вошедшего в систему, и / path / to / directory на путь, куда вы хотите писать.
Шаг 3 : Предоставить Терминалу полный доступ к диску.
Шаг 4. Используйте команды SUDO.
Команда sudo выполняет команды которые следуют за ним с привилегиями суперпользователя или root. Эта команда должна позволить вам выполнять практически любую команду из Терминала. Для этого просто добавьте sudo перед исходной командой. Вот примеры команд:
- sudo chmod 755 /dvtcolorconvert.rb
- sudo chmod 755
Вам будет предложено ввести пароль, если вы впервые используете команду sudo. Но после этого вам не придется вводить его каждый раз, когда вы используете команду sudo.
Получение ошибки «доступ запрещен» на Mac при попытке доступа к файлу не является большой проблемой если вы можете открыть указанный файл двойным щелчком. Однако в большинстве случаев пользователи, которые сталкиваются с этой ошибкой, почти всегда не могут открыть файл обычными методами. Поскольку это ошибка разрешения, вам необходимо убедиться, что у вас достаточно прав для доступа к ней. Приведенные выше шаги должны подсказать вам, что делать. Это очень полезно для пользователей Mac, которые не знакомы с использованием команд или Терминала.
Читайте также:


