Как сделать снимок экрана если приложение запрещает на компьютере
Создание снимков экрана - задача, которую очень легко использовать из Windows компьютер, и это поможет нам получить фрагмент просматриваемой веб-страницы, но это не всегда возможно. Если мы хотим выполнить захват с каким-либо типом контента с кодом DRM, захват будет невозможен, поскольку этот параметр по умолчанию отключен. Вот почему нам нужно будет использовать стороннее приложение, такое как Sandboxie .
Что такое DRM и для чего он используется
DRM являются инициалами Digital Rights Management или также известны как программа защиты от копирования. DRM применяется в творческих медиа, таких как музыка, фильмы, книги и т. Д. Таким образом, издатели авторских прав и учебные пособия, такие как Sony, Netflix or Microsoft несут ответственность за ограничение их использования на цифровых устройствах или неавторизованными лицами.
Чтобы делать скриншоты приложений, использующих систему DRM, мы можем использовать песочницу типа Sandboxie. Единственным недостатком является то, что мы можем использовать его только для настольных приложений, и недопустимо для приложений UWP .
Используйте Sandboxie для захвата скриншотов приложений, которые их блокируют
Первое, что мы должны сделать, это скачать Sandboxie со своей официальной страницы совершенно бесплатно. Приложение совместимо с Windows 7 и Windows 10 в 32- и 64-разрядных версиях. Как только мы загрузим и установим его, мы приступим к его установке.
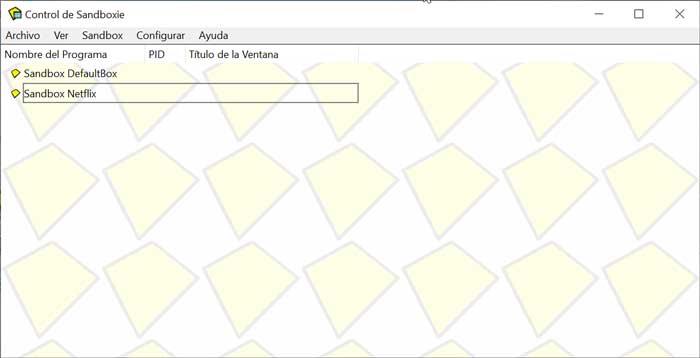
После установки мы запустим его, и появится окно с главным меню приложения. Теперь мы должны нажать вверху на вкладке «Песочница», а затем на «Создать новую песочницу» и назначьте ему новое имя. Мы можем создать столько песочниц, сколько захотим, и таким образом дифференцировать их по имени.

Как только мы его создадим, он появится в главном меню приложения. Теперь мы нажмем на песочницу, созданную правой кнопкой, и наведем курсор на первый вариант «Выполнить изолированный в песочнице» . Мы откроем раскрывающееся меню с различными вариантами выполнения, такими как веб-браузер, e-mail или проводник Windows. Мы будем использовать, например, функцию веб-браузера, которая откроет веб-браузер, который мы включили по умолчанию.
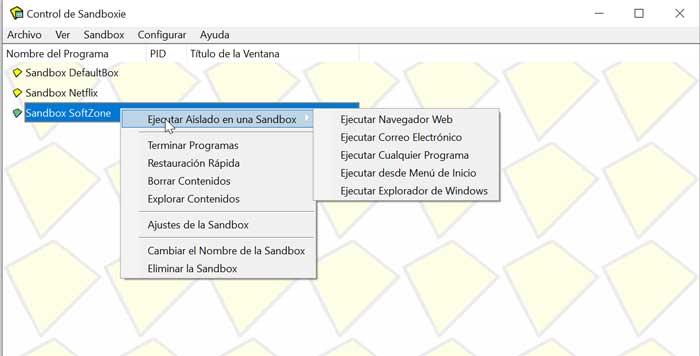
Когда он будет запущен, мы увидим желтую рамку вокруг браузера, которая будет указывать, что приложение запущено. Это не обнаружит ввод с клавиатуры или мыши, так как он отключен в фоновом режиме и работает в ограниченной среде.
Теперь мы можем использовать любой инструмент захвата экрана или использовать команду захвата экрана, которая поставляется по умолчанию в Windows 10, Кнопка «печать экрана» , Это прекрасно работает с Netflix, запущенным из браузера или любой другой страницы, защищенной DRM. Конечно, при выполнении этого действия мы должны гарантировать, что используемые данные не будут использованы неправильно, так как эти компании отключают снимки экрана, делают это для защиты контента от плагиата или обеспечения безопасности конфиденциальных данных.
Виртуальная машина и ее использование для обхода ограничений на захват
Использование виртуальные машины становится все более популярным в последние годы. С их помощью мы можем создать своего рода виртуальный компьютер, который находится в памяти, где мы можем запускать любую другую операционную систему, например, другую старую версию Windows или даже Linux. Эти виртуальные машины существуют только в памяти нашего компьютера, поэтому никакие наши действия на них не повлияют на нашу основную операционную систему.
Благодаря использованию виртуальной машины мы также можем пропустить ограничения любого приложения или страницы при создании снимка экрана. Для этого нужно будет только запустить с виртуальной машины веб или приложение, которое мы хотим сделать скриншот. Как только мы запустим его, мы можем сделать скриншот из нашей основной системы. Для этого мы будем использовать клавишу «печать экрана», которая должна находиться в правой верхней части клавиатуры. Позже мы открываем Paint и даем «Вставить», так что идеальный захват появляется в полном объеме.
Скриншоты в основном безвредны, но всегда есть исключения. Некоторые приложения, особенно те, которые читают контент с защитой DRM, обычно отключают создание снимков экрана. Netflix является очевидным примером, хотя есть способы обойти эту проблему. Если у вас есть приложение, которое блокирует снимки экрана, и вы используете систему Windows 10, проще сделать этот скриншот чем ты думаешь.
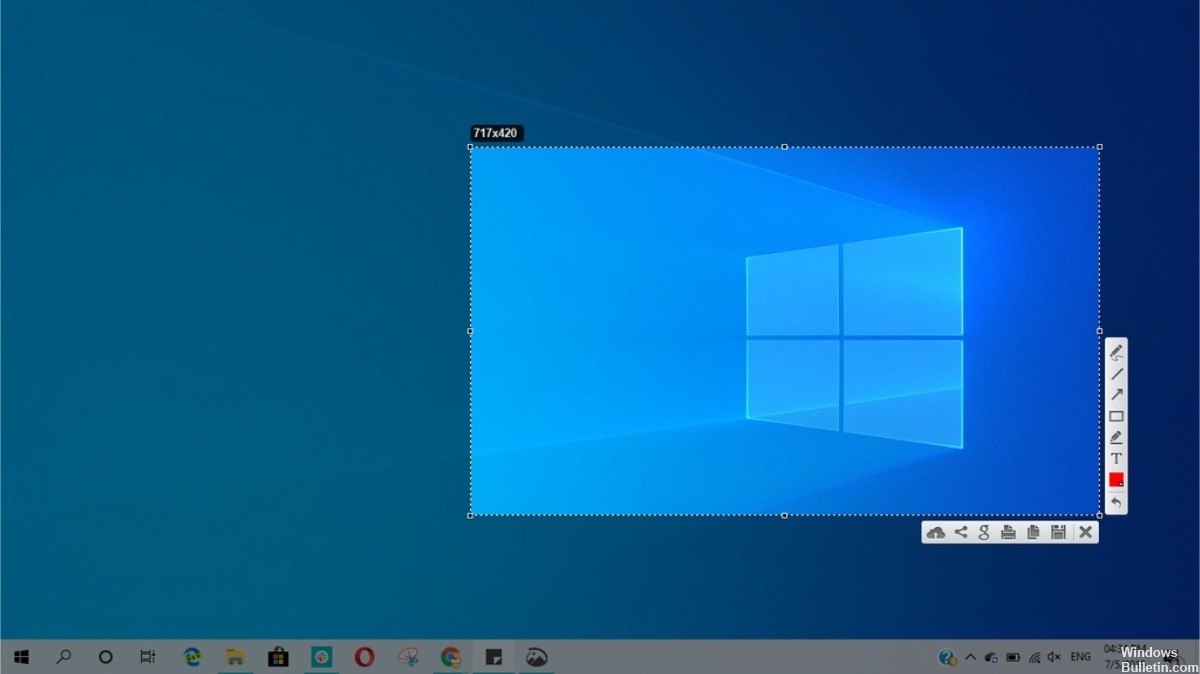
Используйте Snipping Tool для захвата скриншотов
Сделайте снимок, чтобы скопировать слова или изображения со всего или части экрана вашего ПК. Используйте инструмент «Вырезать», чтобы внести изменения или заметки, затем сохраните и поделитесь ими.
Есть еще одно приложение для захвата экрана Windows 10, которое вы, возможно, захотите попробовать. Когда вы откроете инструмент «Вырезать», вы увидите приглашение и сочетание клавиш Snip & Sketch. Дополнительные сведения об этом приложении см. В разделе Создание и комментирование снимков экрана в Windows 10.

Захват одного из следующих типов фрагментов:
- Фрагменты произвольной формы Нарисуйте произвольную форму вокруг объекта.
- Прямоугольный фрагмент Перетащите курсор вокруг объекта, чтобы сформировать прямоугольник.
- Захват окна Выберите окно, например диалоговое окно, которое вы хотите захватить.
- Полный экран Захватите весь экран.
Ноябрьское обновление 2021:
Теперь вы можете предотвратить проблемы с ПК с помощью этого инструмента, например, защитить вас от потери файлов и вредоносных программ. Кроме того, это отличный способ оптимизировать ваш компьютер для достижения максимальной производительности. Программа с легкостью исправляет типичные ошибки, которые могут возникнуть в системах Windows - нет необходимости часами искать и устранять неполадки, если у вас под рукой есть идеальное решение:

При захвате раздела он автоматически копируется в окно «Инструмент обрезки», где вы можете вносить, сохранять и отпускать изменения.
Используйте сторонний скриншот

Хотя в Windows предусмотрено несколько методов захвата экрана, сторонние параметры предоставляют гораздо больше возможностей для управления и настройки. Просто установите один из лучших инструментов захвата экрана и измените его сочетания клавиш, как вы хотите.
Все, что вам нужно, это супер простой инструмент для запуска приложения в песочнице. Единственный улов в том, что это относится только к настольным приложениям, а не к приложениям UWP, потому что приложение, которое мы рекомендуем для песочницы, это песочница, и ни одно приложение UWP не может его запустить.
Скачайте Sandboxie и установите его. После установки запустите приложение и нажмите кнопку «Обзор». Выберите EXE приложения, которое вы хотите запустить в режиме песочницы, и нажмите на скриншот. Если у вас есть ярлык для приложения на рабочем столе (или в другом месте), вы можете выбрать его вместо.
Когда приложение будет запущено, вы увидите желтую рамку вокруг него. Это указывает на то, что приложение работает в режиме песочницы. Настройте приложение для скриншота, затем щелкните за пределами приложения. Это сделает приложение неактивным. Приложение не будет распознавать ввод с клавиатуры или мыши, поскольку он неактивен / работает в фоновом режиме и работает в песочнице.
Теперь вы можете использовать инструмент захвата экрана по вашему выбору, чтобы сделать скриншот. Лучше сделать снимок экрана в полноэкранном режиме, чем тот, который ориентирован на само окно или область экрана.
Это работает с Netflix, работающим в браузере. Обычно Netflix может отключать снимки экрана даже при работе в браузере. Для всех других приложений это также должно работать. Вы можете использовать тот же трюк для записи скринкаста.
CCNA, веб-разработчик, ПК для устранения неполадок
Я компьютерный энтузиаст и практикующий ИТ-специалист. У меня за плечами многолетний опыт работы в области компьютерного программирования, устранения неисправностей и ремонта оборудования. Я специализируюсь на веб-разработке и дизайне баз данных. У меня также есть сертификат CCNA для проектирования сетей и устранения неполадок.
Приветствую всех!
Можно, конечно, сфотографировать экран на телефон или фотоаппарат, однако, качество картинки будет хуже. Можно поступить еще более радикальней, как блондинка на картинке-превью слева (но это уж совсем смешно ☝).
В этой статье предложу несколько вариантов, как можно решить сию проблему более простыми и толковыми способами. Даже если у вас кнопка совсем "выдрана" с корнем и ее просто физически нет — всё равно, эта статья должна вам помочь!
Что можно сделать при проблемах с Print Screen
На некоторых клавиатурах (видел только на ПК) встречается специальная клавиша F Lock. При ее нажатии — меняется значение некоторых спец. и функциональных клавиш. Если у вас есть подобная клавиша — попробуйте отключить ее.

Клавиша F Lock (чаще всего встречается на классической клавиатуре)
- Fn+Print Screen (а затем откройте Paint и проверьте, вставится ли скрин);
- Alt+Print Screen
- Win+Print Screen (работает в Windows 10/11. Экран должен на долю секунды "моргнуть" — а скрин сохраниться в каталоге "Изображения" );
- Win+Fn+Print Screen

Fn+Esc - изменяют режим работы Fn


Яндекс диск - создать скриншот / Настройки
Я думаю, что со мной многие согласятся, что нажимать кнопку Print Screen, а затем открывать Paint (или другой редактор) — не всегда удобно и быстро.
Гораздо удобнее установить специальное приложение, в котором можно по одному клику создавать и сохранять скрин экрана сразу на диск (или автоматически его загружать в сеть или добавлять в редактор).
Причем, во всех программах для создания скринов (в 99%) — можно изменить кнопку для их создания! Я бы порекомендовал следующий софт: GreenShot, FastStone Capture, Snagit, PicPick, Light Shot.

Light Shot горячие клавиши
Если в предыдущем способе мы просто назначили "горячую" клавишу для одной программы, то в этом я предлагаю более радикальный — изменить глобально для всех программ и системы Print Screen, скажем, на Shift или Home. Здесь смотрите сами, какая клавиша вам больше бы подошла взамен неработающей.
Смена происходит достаточно быстро, достаточно запустить одну из утилит: Key Remapper, KeyTweak, MapKeyboard.

MapKeyboard: всего три действия для замены клавиши
Не все знают, что в Windows есть специальный центр, с интересными инструментами: экранной лупой, экранной клавиатурой (на нее можно нажимать мышкой) и пр.
Располагается этот раздел по адресу:
Панель управления -> Специальные возможности -> Центр специальных возможностей
(чтобы открыть панель управления — нажмите Win+R , и введите команду control ) .

Панель управления - Специальные возможности - Центр специальных возможностей (Кликабельно)
Собственно, на экранной клавиатуре есть все кнопки, что и на обычной (физической). Можете кликать по нужной клавише и пользоваться ПК в обычном режиме.
Экранная клавиатура содержит все самые необходимые клавиши
В большинстве случаев клавиши перестают срабатывать и начинают плохо работать из-за пыли, крошек и прочего мусора, который скапливается под ними. Почистить клавиатуру можно несколькими способами:
- просто перевернуть ее и постучать: все крошки и пыль вылетят из нее (если такое хотите сделать с ноутбуком — сначала отсоедините клавиатуру от устройства!);
- есть специальные клавиатурные пылесосы — они могут быстро собрать все лишнее под клавишами (можно использовать и обычный пылесос, кстати);
- в продаже есть специальные "лизуны" — чистильщики для клавиатур. Принцип работ у них простой: приклеиваете их к клавиатуре, они растекаются, а потом "отдираете" вместе с пылью и мусором.
Чистка пылесосом клавиатуры от крошек и пыли
Еще один "колхозный" дедовский способ чистки клавиатуры:
- снять клавиатуру (отключить от ПК);
- промыть ее в теплой воде с моющим средством (например, Fairy);
- хорошо просушить ее;
- собрать, подключить и попробовать в действии. Даже в самых печальных случаях (например, при залитии клавиатуры соком или кофе) — способ выручает! Правда, оговорюсь, все делаете на свой страх и риск, гарантий никаких не могу дать.
Если все вышеперечисленное не помогло — выход один, купить новую клавиатуру (дабы они не так уж и дорого стоят).

Нельзя сделать скриншот из-за политики безопасности
В таком случае можно воспользоваться другим устройством, но это не идеальное решение проблемы. В этой статье приведены подсказки по устранению описанных выше причин на данном устройстве.
Режим «Инкогнито» в браузере Chrome
Режим «Инкогнито» в браузере предназначается для сохранения конфиденциальности пользователей при посещении веб-страниц. В результате в браузерах Chrome и Firefox по умолчанию возможность делать снимки экрана в этом режиме выключена.
Чтобы делать скриншоты в режиме «Инкогнито» на Android, нужно открыть меню флагов браузера Chrome. Здесь располагаются экспериментальные функции.
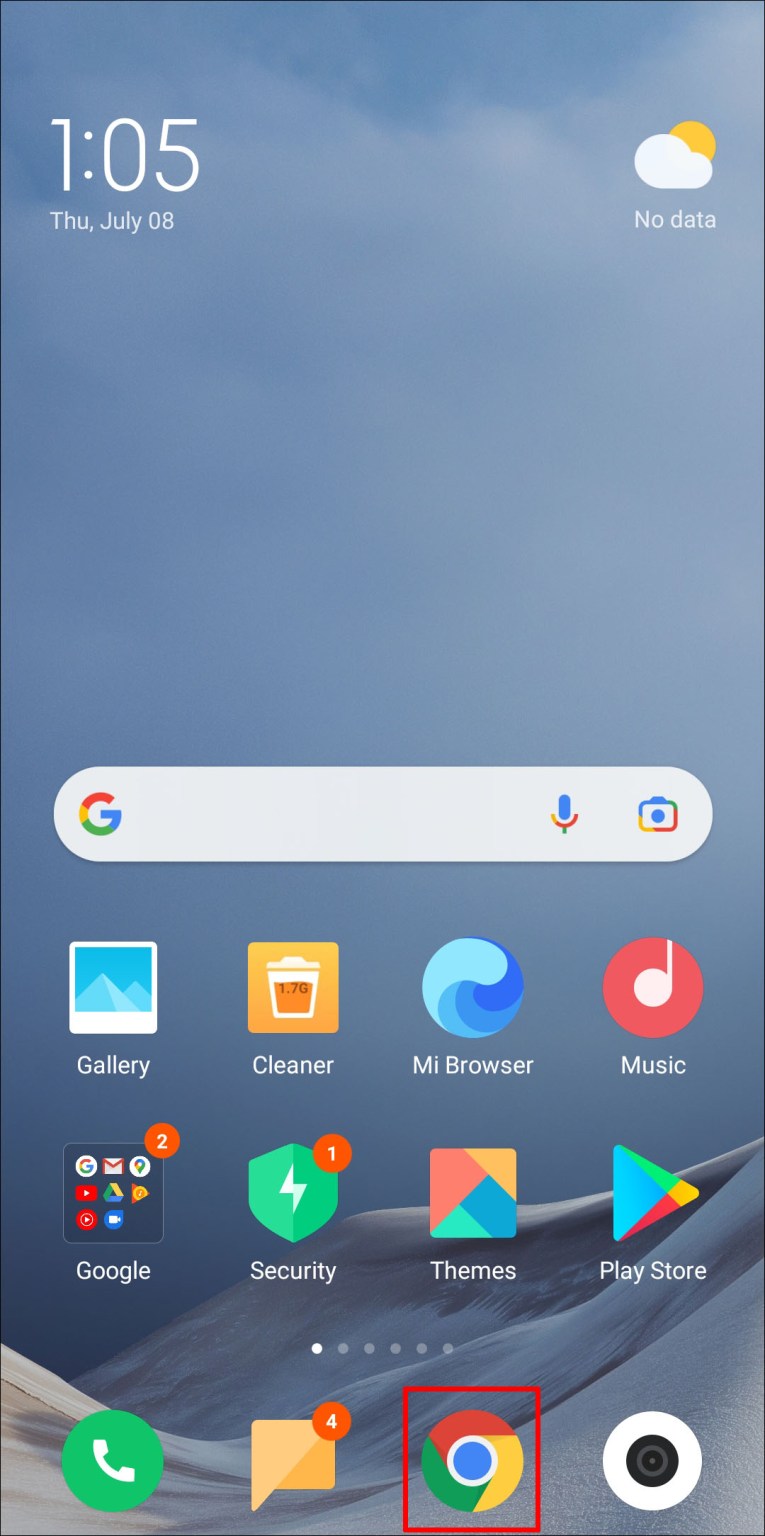
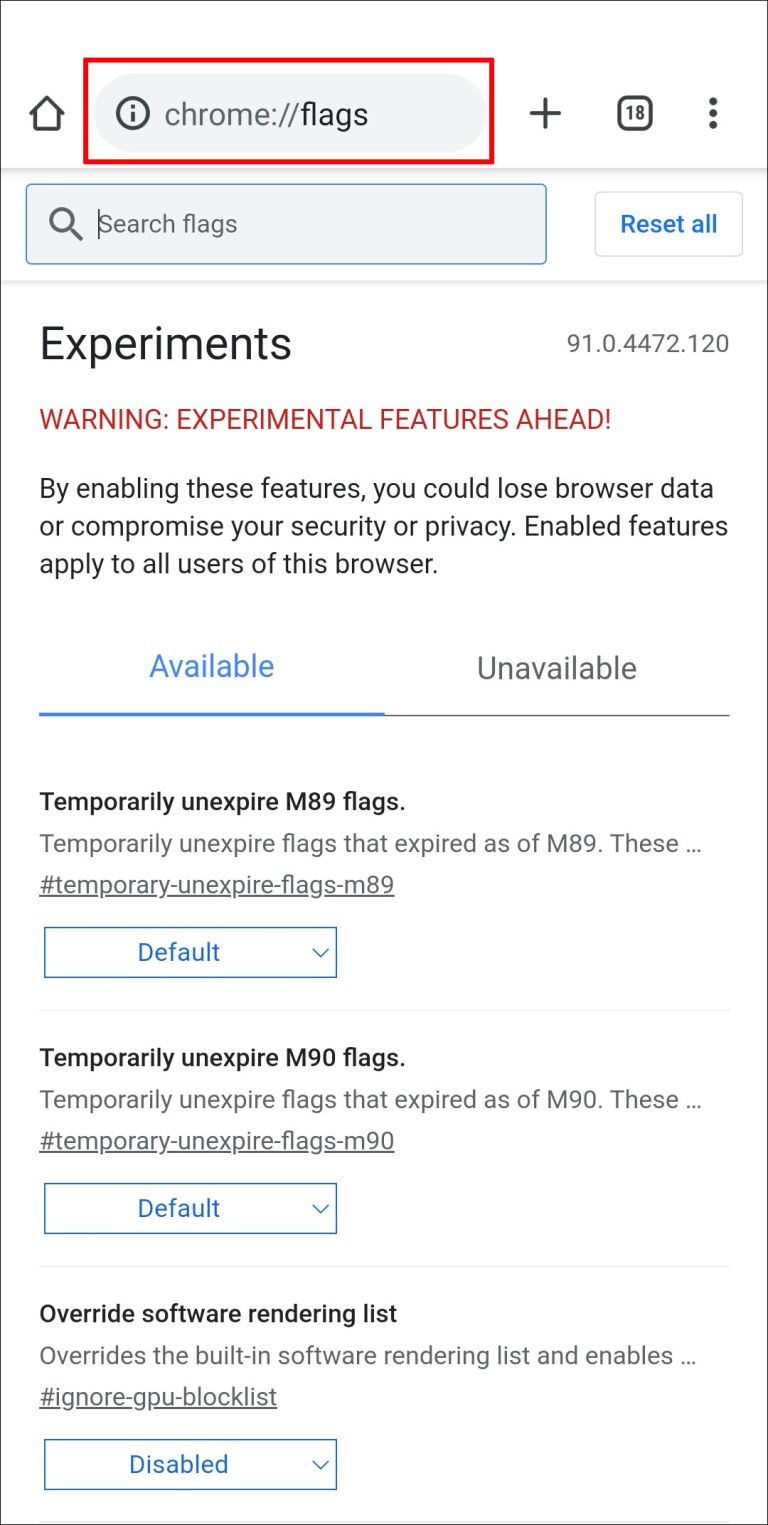
- На экране флагов Chrome введите в поиск «скриншоты инкогнито». Появится опция «Скриншот инкогнито».
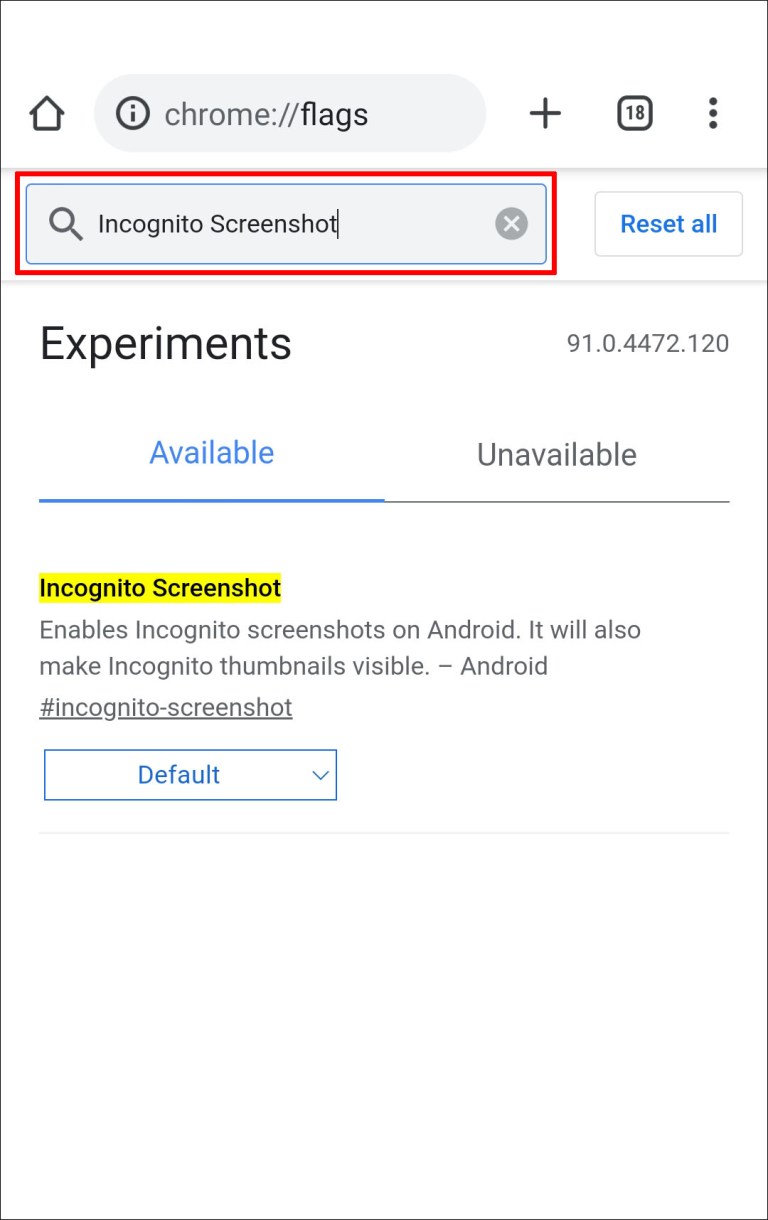
- Нажмите на раскрывающиеся меню под ней и выберите «Включено».

- Для применения сделанных изменений нажмите в правом нижнем углу «Перезапустить».

Чтобы разрешить делать скриншоты в приватном режиме браузера Firefox:
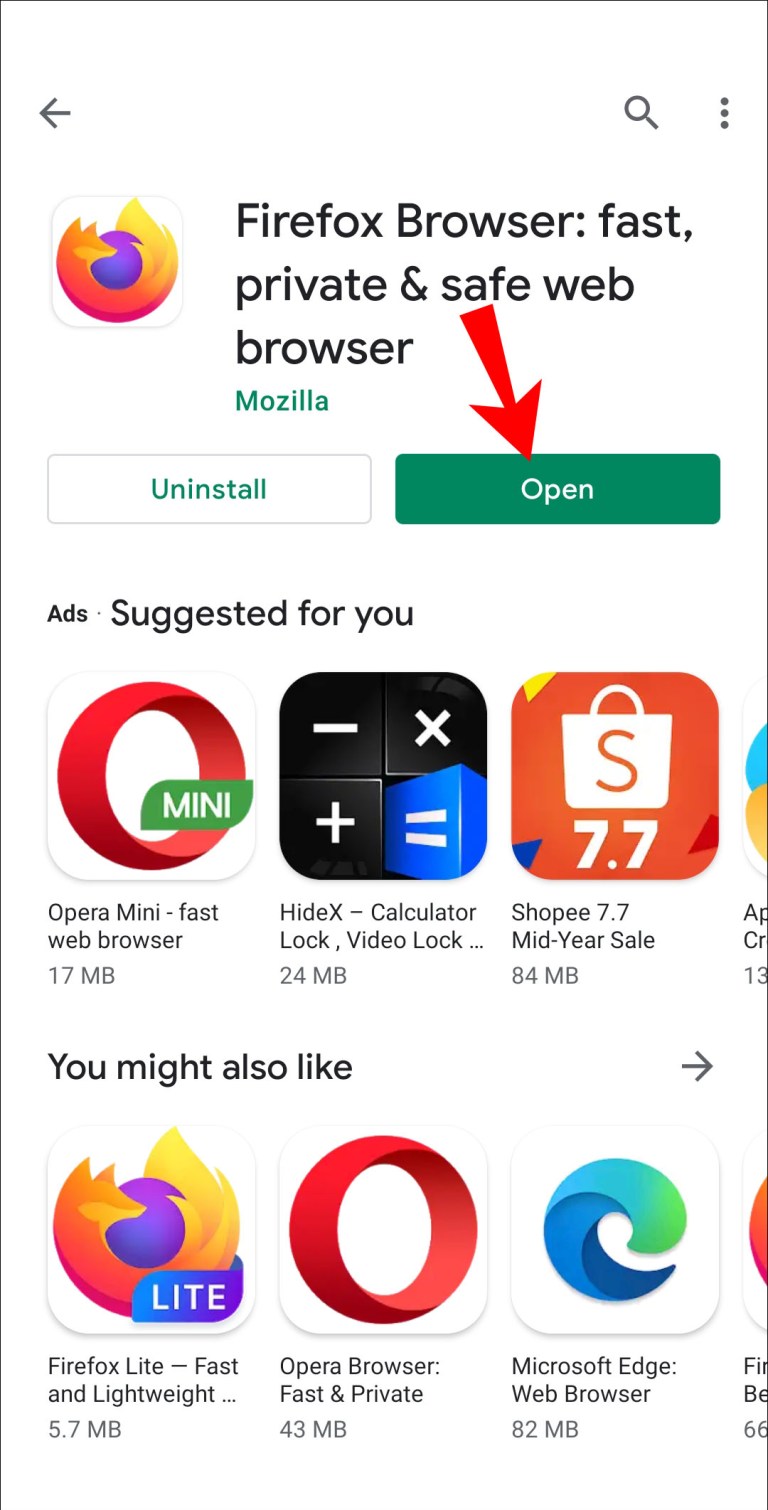
- В верхнем правом углу экрана нажмите на меню с тремя точками.

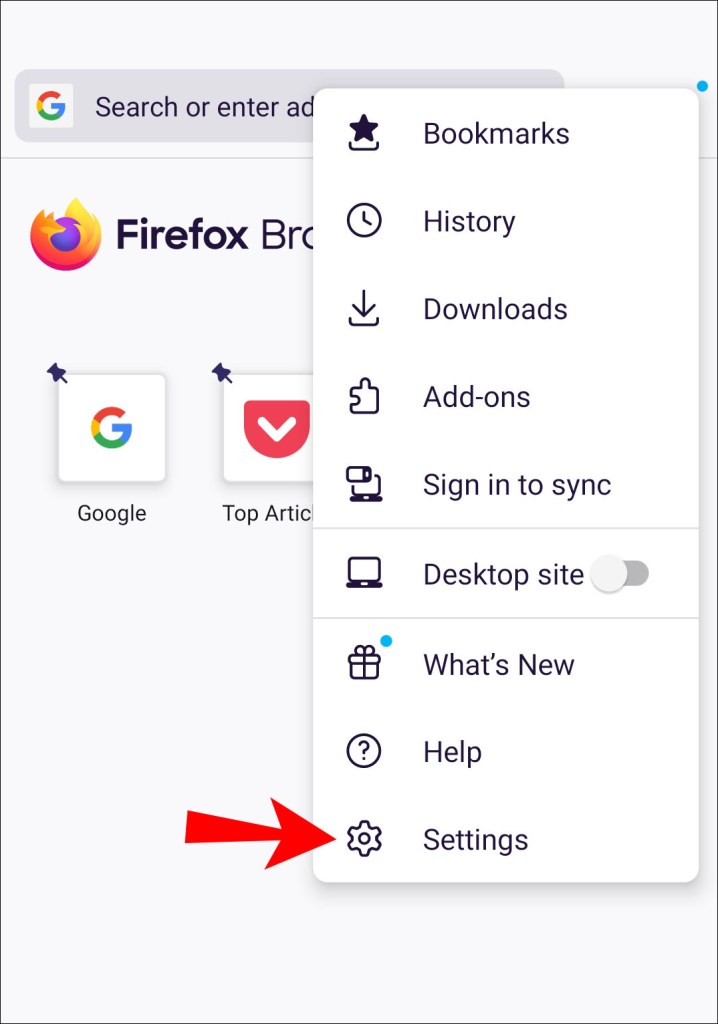
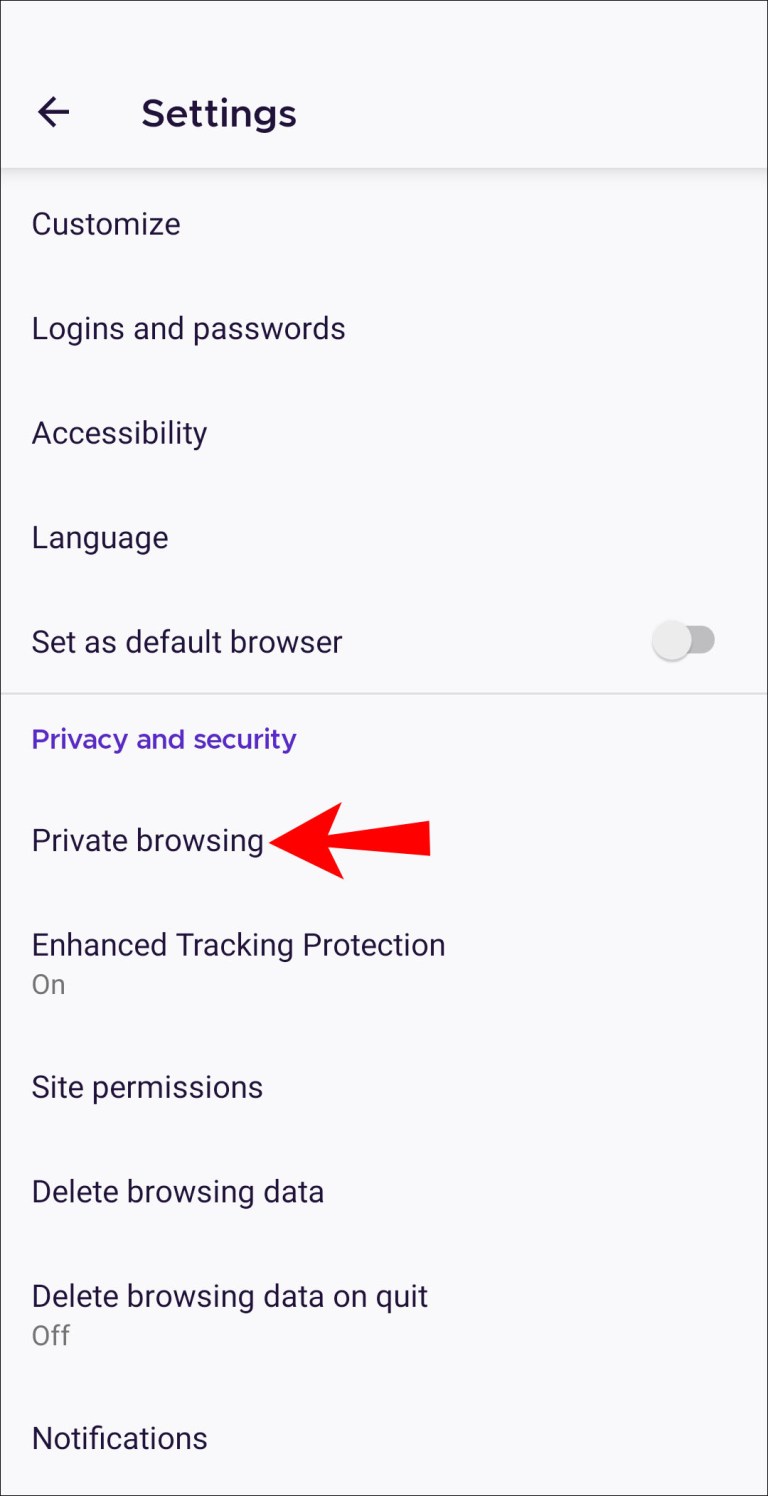
- Активируйте переключатель «Разрешить скриншоты в режиме приватного просмотра».
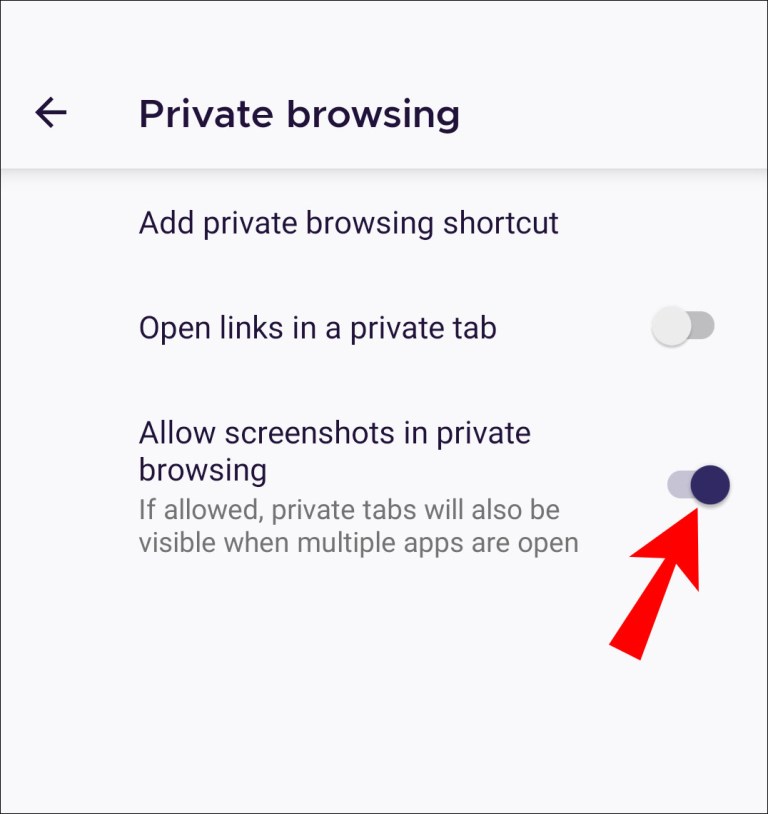
Ограничения на устройстве
Ограничения на создание скриншотов мог поставить производитель устройства или организация.
Если у вас Android-устройство, которое предоставило учебное заведение или организация, в нём могут быть ограничения на уровне устройства или учётной записи. Эти ограничения способны запрещать делать скриншоты по соображениям политики безопасности компании. Если же это ваше личное устройство и на нём скриншоты тоже запрещены, функция могла быть заблокирована в системе по умолчанию.
Другие решения
Если у вас устройство от предприятия, можно связаться с IT-отделом и узнать, было ли данное ограничение установлено целенаправленно и можно ли его устранить.
Ограничения в приложениях с высоким уровнем безопасности
Некоторым приложениям требуется высокий уровень безопасности. Это могут быть банковские программы и приложения управления деньгами, хранилища конфиденциальной информации и т.д. Возможность делать снимки экрана в них может быть отключена.
Приложения вроде Facebook или Netflix могут отключать создание скриншотов ради защиты авторских прав.
Приложения или модель вашего устройства могут позволять снимать ограничения на создание скриншотов. Зайдите в настройки приложения или устройства для просмотра доступных вариантов.
Дополнительные вопросы и ответы
Можно ли удалить политики безопасности?
Если вы установили приложение Google Apps Device Policy, его отключение или удаление может запретить применять политики безопасности на устройстве.
- Запустите приложение «Настройки» и выберите «Безопасность».
- Выберите один из следующих пунктов:
- «Выберите администраторов устройства»
- «Администраторы устройства»
- Снимите выделение приложения Device Policy.
- Нажмите «Деактивировать», затем «ОК».
Для удаления приложения:
- Откройте один из следующих пунктов:
- Настройки > Приложения > Управление приложениями
- Настройки > Приложения
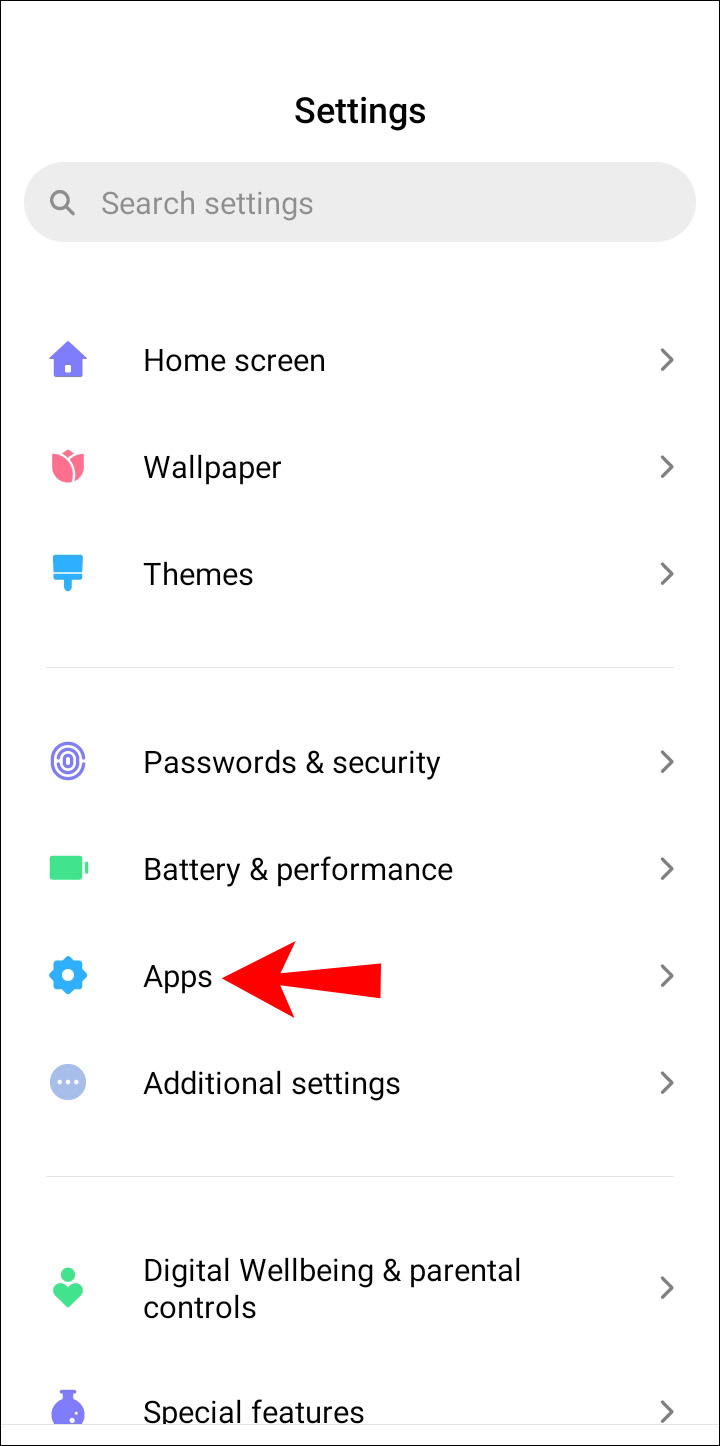
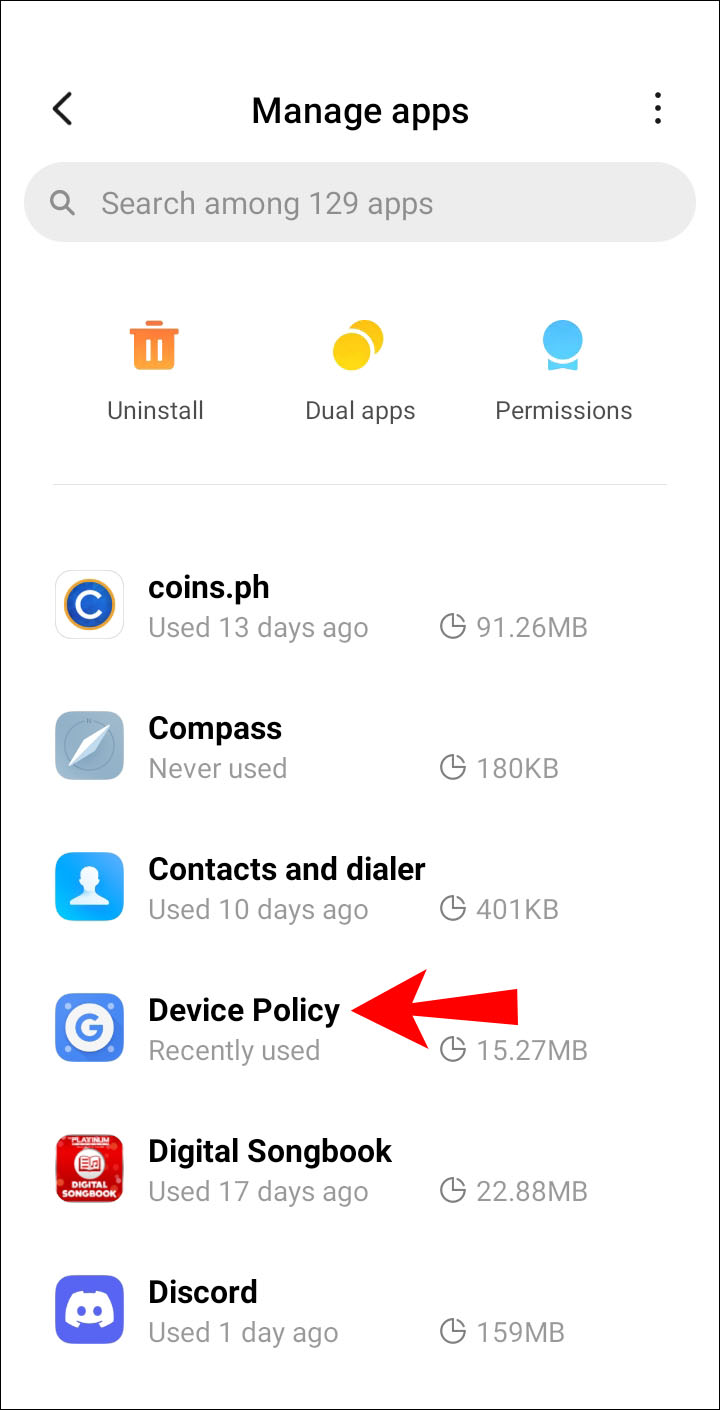
- Выберите «Удалить» или «Отключить», затем нажмите OK.
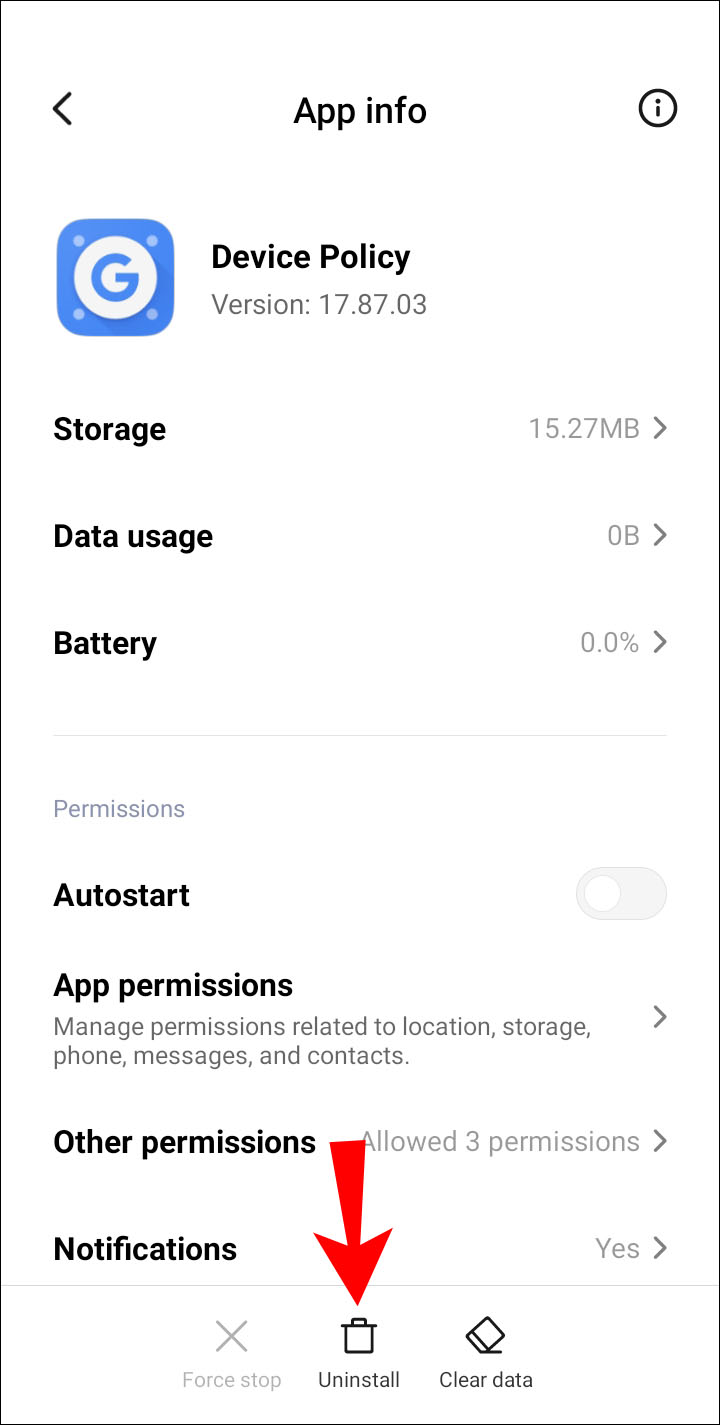
Если устройство выдали вам на работе с предустановленным приложением Device Policy или если вы настроили своё устройство как рабочее, можно снять регистрацию связанных с приложением учётных записей и затем деактивировать или удалить его.
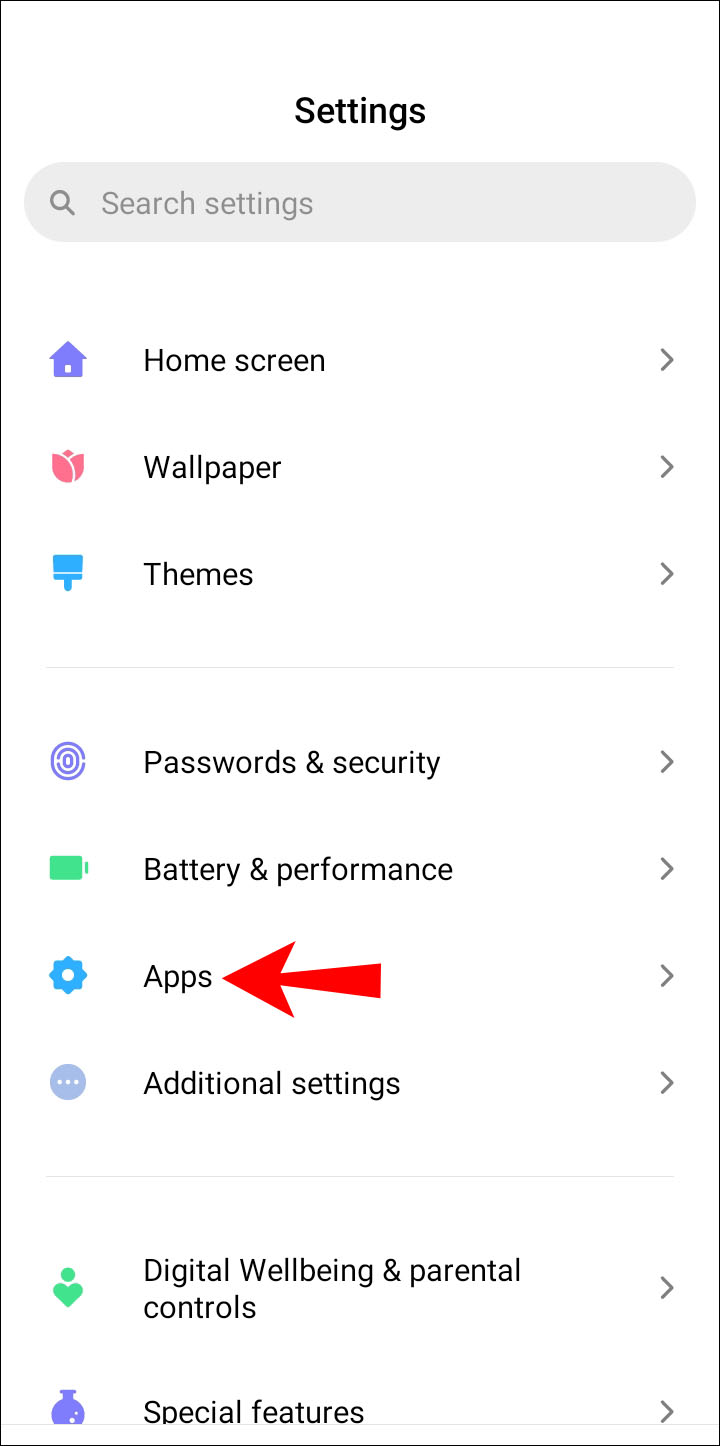
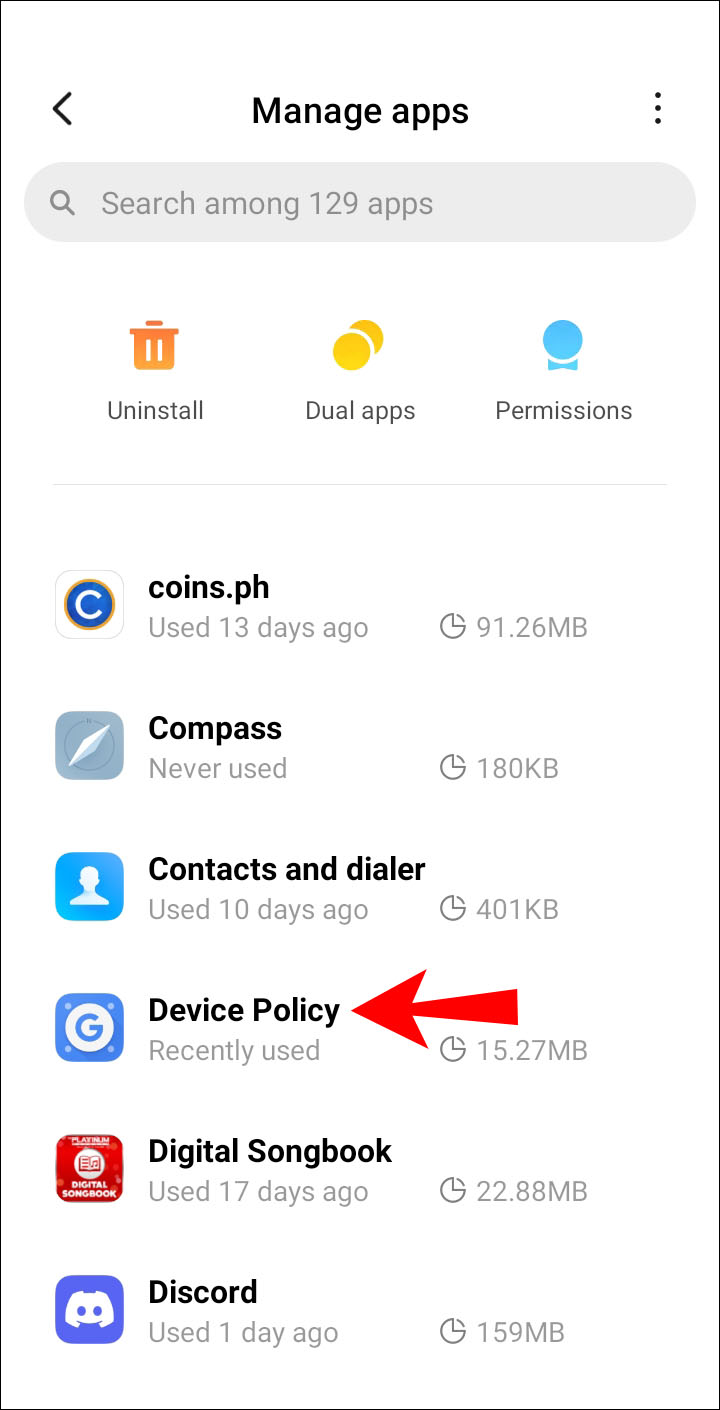
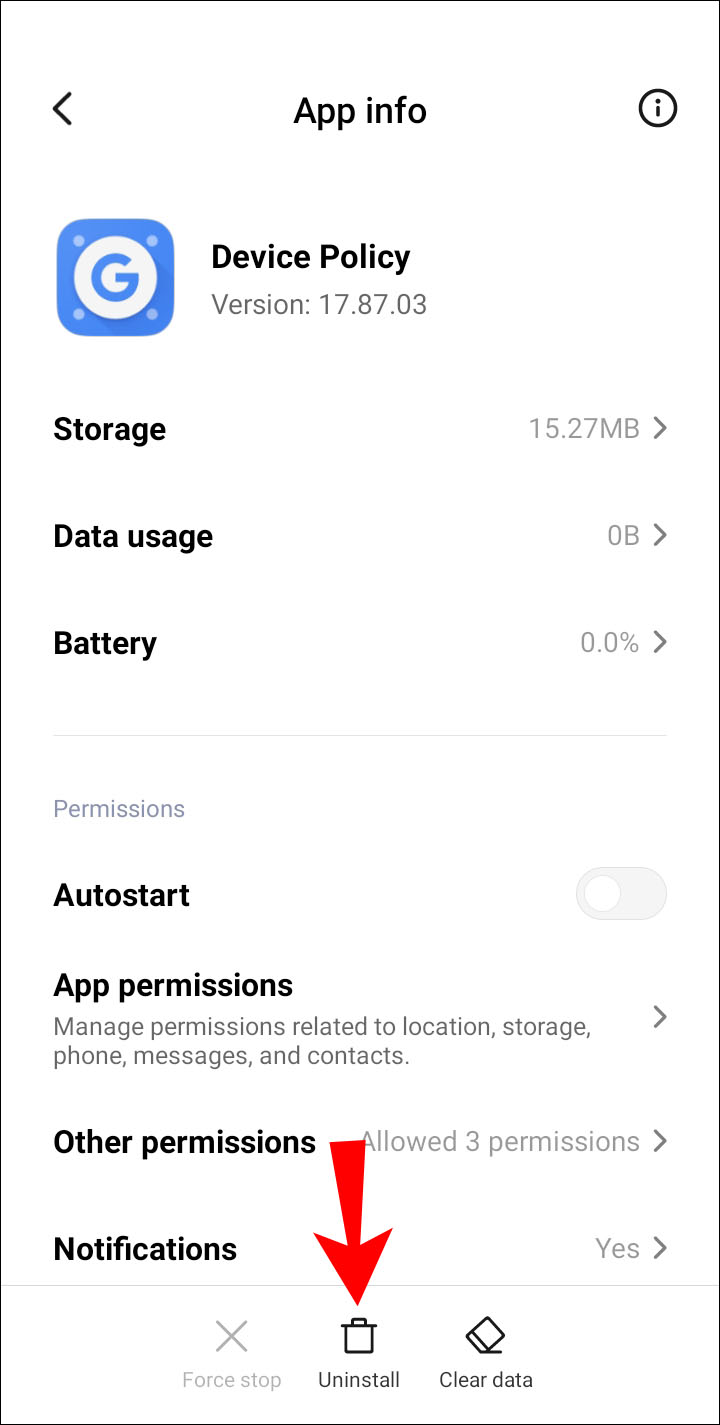
Также можно выполнить сброс настроек устройства до заводских, чтобы избавиться от приложения. Для начала рекомендуется сделать резервную копию данных, поскольку все данные, приложения и настройки будут удалены. Вот как выполняется сброс настроек до заводских:
- Запустите «Приложения» на домашнем экране.
- Выберите Настройки > Резервное копирование и сброс.
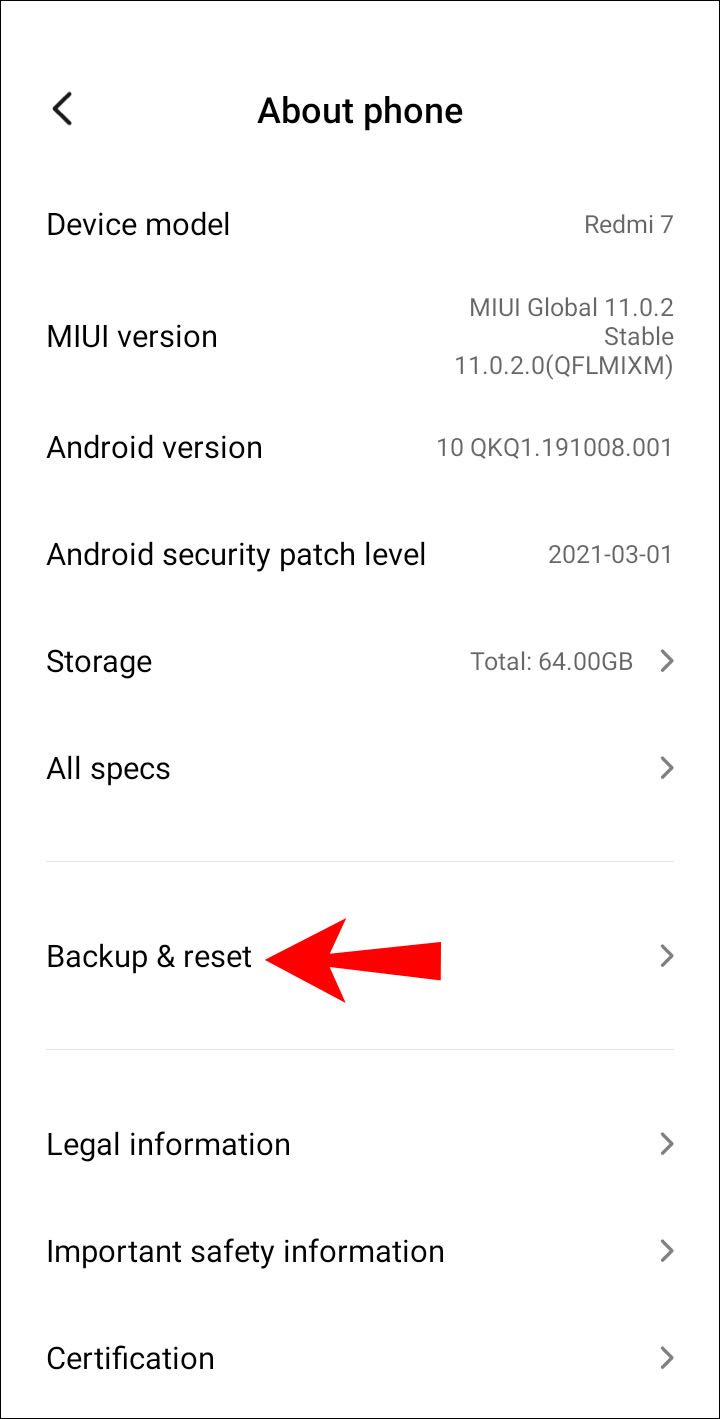

- Нажмите «Сбросить устройство».
- Нажмите «Удалить всё».
Заключение
Читайте также:


