Приложению фото не удалось открыть медиатеку 4302

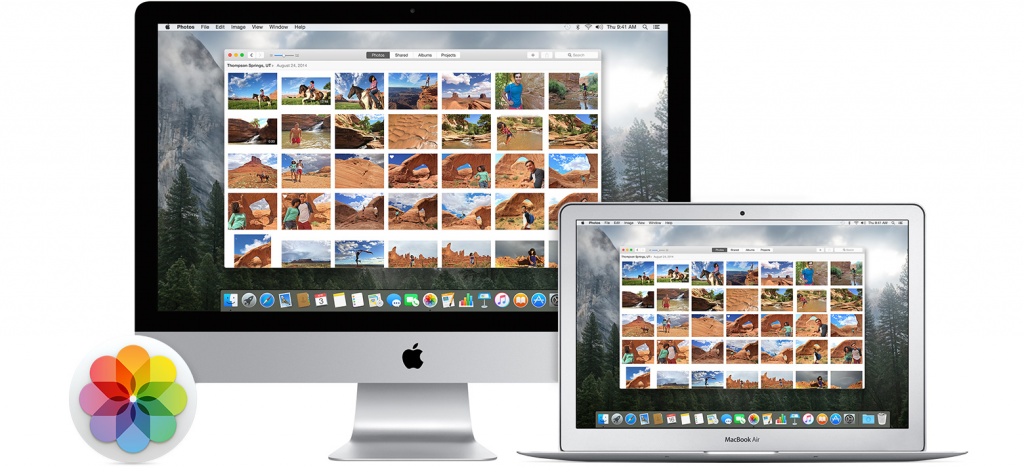
Продолжаем рассказывать о возможных проблемах приложения «Фото» на macOS и инструкциях по их устранению. Если «Фото» просто не запускается на вашем компьютере, то это либо сбой в работе macOS, либо ошибка библиотеки. С первым все понятно, просто закрываем процесс через стандартную утилиту «Мониторинг системы», пытаемся открыть приложение снова, если не помогает, то перезагружаем компьютер полностью. Если же приложение не запускается из-за ошибки библиотеки, то здесь все намного сложнее.
Первым шагом стоит открыть «Фото» с новой библиотекой. Для этого запустите приложение с зажатой кнопкой Option на клавиатуре, перед вами появится такое окно.

Создайте новую пустую библиотеку, проверьте работу приложения. Если все нормально, то, очевидно, проблема в библиотеке, используемой приложением по умолчанию. Полностью закройте приложение, откройте проводник Finder, перейдите во вкладку «Изображения». Если вы не меняли настройки, то именно здесь будет храниться первоначальная медиатека «Фото».

Зажмите на клавиатуре клавиши Option + Cmd и сделайте двойной клик левой мышкой на медиатеку. Это запустит процедуру восстановления библиотеки. Это может занять продолжительное время, если она содержит большое количество фотографий.

Важное примечание: приложение «Фото» в macOS Sierra не может использовать библиотеки, хранящиеся на внешних сетевых дисках, NAS, облачных хранилищах и дисках с файловой системой отличной от macOS Extended. Если восстановление медиатеки не дало результата, то необходимо вспомнить какие последние фото или видео вы добавляли. Помочь в этом может стандартная утилита «Консоль». Просмотрите логи системы, возможно там будет скрываться имя файла, которые не ломает работу библиотеки.

Библиотеку можно открыть вручную. Для этого нажмите на нее правой кнопкой и выберите пункт «Показать содержимое пакета». Найдите папку Masters, в ней скрываются все фотографии и видео. Найдите проблемный объект и удалите его.

Причины, по которым фотография или видео могут вызывать сбой работы приложения «Фото», могут быть самыми разными: от битого расширения файла, до использования emoji в метаданных. Проверяйте данные перед тем как импортировать их в медиатеку «Фото» и не забывайте делать бекап данных.
После обновления операционной системы компьютера Mac до macOS Catalina пользователи заметили, что приложение iPhoto абсолютно перестало работать. Причина данного явления заключается в том, что данное приложение уже считается устаревшим и компания Apple прекратила его поддержку. Вместо него, равно как и вместо графического редактора Aperture в новой версии macOS появилось единое приложение «Фото». Однако если Вы активно пользовались iPhoto и хотите продолжать использовать именно это приложение, если Вы хотите найти приложение, похожее на него, или если Вы хотите получить доступ к фотографиям, сохраненным в iPhoto, то в данной статье Вы сможете найти ответы на все волнующие Вас вопросы.
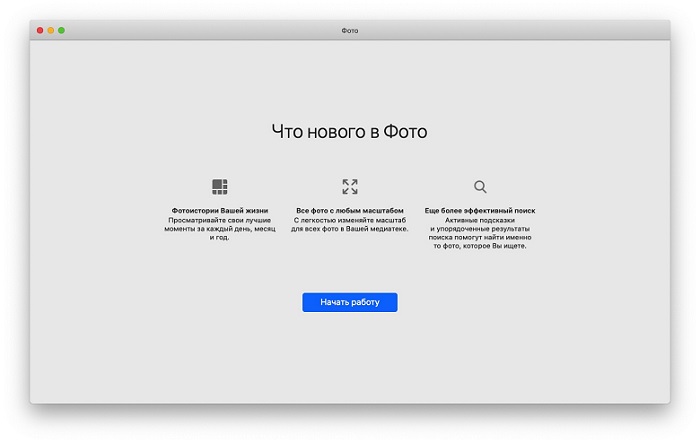
Вопрос 1. Как получить доступ к своим фотографиям, если iPhoto не открывается
Так как приложение iPhoto устарело, пользователи уже не смогут открыть его в macOS Catalina и более поздних версиях. Но все же существует несколько способов извлечь Ваши фотографии из данного приложения. Ниже мы рассмотрим каждый из них.
Способ 1. Перенос фотографий в приложение «Фото»
В новой macOS Catalina появилось приложение «Фото», созданное для удобного управления Вашими снимками. Одной из множества функций приложения является импорт медиатеки, которым и следует воспользоваться в данном случае, чтобы перенести все Ваши фотографии, ранее хранимые в приложении iPhoto. Далее приведена подробная инструкция, как это сделать на Вашем компьютере Mac.
- Шаг 1. Зажмите на клавиатуре клавишу «Option».
- Шаг 2. Из Launchpad запустите приложение «Фото».
Шаг 3. Появится всплывающее окно с предложением выбрать необходимую медиатеку. Выберите из списка возможных вариантов медиатеку iPhoto и нажмите на кнопку «Выбрать медиатеку».

Способ 2. Восстановление фото
Если у Вас по каким-либо причинам не получилось перенести фотографии из iPhoto в «Фото» или если изображения пропали либо были удалены в процессе, то Вы можете восстановить Ваши снимки с помощью специальных программ. Лучшей программой в ряде утилит с функциями восстановления удаленных файлов является Tenorshare UltData - Mac Data Recovery.
Если Вы хотите более подробно узнать о данной программе, ознакомьтесь с ее кратким описанием и возможными функциями.
- Утилита поддерживает более 550 типов файлов, включая фото (JPEG, JPG, PNG, PSD, DNG, GIF, RAW, MRW, PCD, RAF, SVG, RAF, BMP, PEF, EMF и др.), видео, аудио, электронные письма, документы, архивы и т.д.
- Утилита работает с различными файловыми системами (APFS, HFS+, FAT32, exFAT).
- программа позволяет восстанавливать данные с различных устройств: iMac, MacBook, жесткого диска, SSD, USB-накопителя, карты памяти, музыкального плеера, цифровой камеры, видеоплеера, дискеты, iPod и др.
- Функционал программы позволяет осуществлять не только пакетное, но и выборочное восстановление данных.
- Эффективный результат достигается вне зависимости от причины удаления данных, будь то аппаратный или программный сбой, вирусная атака, природный катаклизм, человеческая ошибка и т.д.
- Для установки пользователям доступна русскоязычная версия программы.
Итак, чтобы восстановить Ваши фотографии на компьютере Mac с помощью данной программы, выполните несколько простых действий согласно прилагаемому далее руководству.
Загрузите с официального сайта разработчика установочный файл программы. Помните о том, что загрузка и последующая установка программы на Mac должны производиться на тот раздел диска, где не были расположены удаленные файлы.
После успешной установки запустите программу на Вашем компьютере. В окне программы укажите исходное место для восстановления данных (т.е., раздел диска, на котором находились Ваши фотографии). После этого запустите процесс сканирования выбранного раздела, нажав на кнопку «Скан» в правом нижнем углу программы.
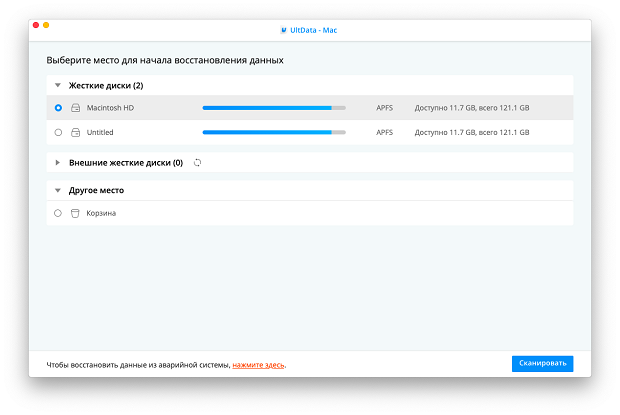
После завершения сканирования утилита представит Вашему вниманию список всех обнаруженных файлов. На левой панели программы выберите вкладку «Фотографии». На данном этапе Вы можете воспользоваться функцией предварительного просмотра файлов, если хотите восстановить лишь некоторые из них. После того, как Вы определитесь, какие изображения Вы хотите восстановить, отметьте их галочкой, а затем нажмите на кнопку «Восстановить» в правом нижнем углу программы.
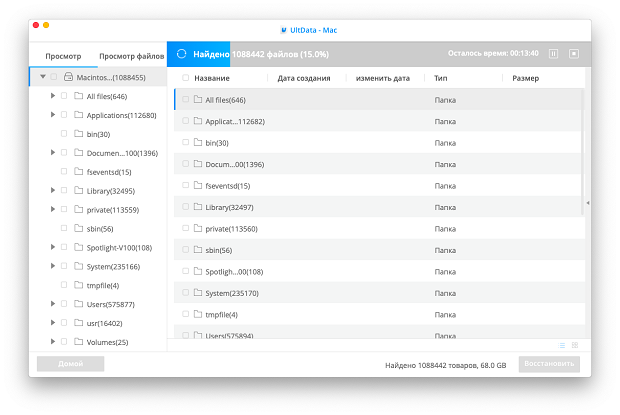
Появится еще одно окошко, в котором Вам нужно будет указать путь сохранения восстанавливаемых фотографий на компьютере. Укажите папку назначения и нажмите на кнопку «ОК». Обращаем Ваше внимание, что в данном случае Вам следует также указывать иной раздел диска, а не тот, с которого происходит восстановление данных.
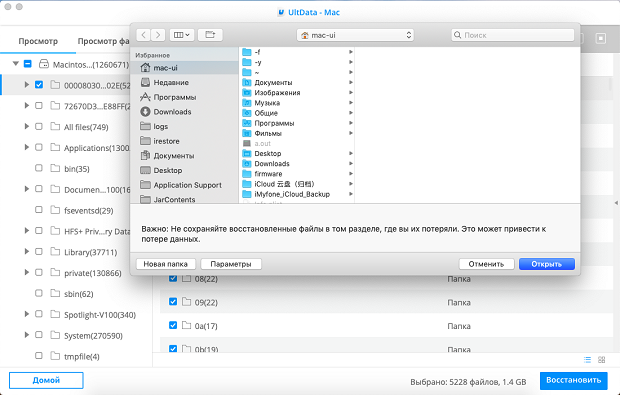
Вопрос 2. Можно ли обновить приложение iPhoto в macOS Catalina
Как упоминалось выше, приложение iPhoto считается компанией Apple устаревшим, поэтому его поддержка больше не осуществляется. В версии macOS Catalina и, более чем вероятно, в последующих версиях macOS, обновления для данного приложения не предусмотрены. Поэтому пользователям будет целесообразнее уже сейчас переходить на управление снимками с помощью приложения «Фото».
Вопрос 3. Какое приложение можно использовать вместо iPhoto
Если Вы по каким-либо причинам не желаете пользоваться приложением «Фото», появившимся в macOS Catalina, Вы можете попробовать использовать иные способы управления изображениями. Так, например, для Mac Вы можете использовать сервис «Google Фото» для того, чтобы загружать, управлять и хранить свои фотографии в облачном хранилище. Вам будет доступно 15 Гб свободного места для изображений с оригинальным качеством, а фотографии с разрешением до 16 Мпикс. можно бесплатно загружать в неограниченном количестве.
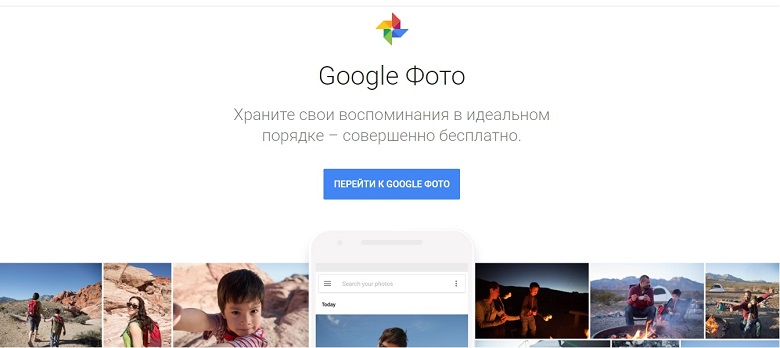
Вопрос 4. Как сделать резервную копию данных из iPhoto перед обновлением до macOS Catalina
Если Вы еще не обновились до macOS Catalina, то, зная, что iPhoto не будет работать на Вашем Mac после обновления, Вы можете заранее сохранить Ваши снимки на внешнем носителе.
Для создания копии Ваших данных на внешнем носителе Вам даже не понадобятся какие-либо приложения, все можно сделать очень просто и быстро. Последовательно выполните следующие действия.
- Шаг 1. На Вашем компьютере Mac запустите Finder и перейдите по пути /Пользователи//Изображения.
- Шаг 2. Правой кнопкой мыши нажмите на файл «Медиатека iPhoto» и выберите из списка опцию «Показать содержимое пакета»
- Шаг 3. В следующем окне откройте папку «Masters», где Вам будут доступны Ваши фотографии, сгруппированные по годам.
- Шаг 4. Скопируйте данные папки и вставьте их на подключенный внешний диск с помощью Finder.
Таким образом, в данной статье мы рассмотрели наиболее часто задаваемые вопросы пользователей, столкнувшихся с тем, что на компьютере Mac после обновления до macOS Catalina не открывается приложение iPhoto. Воспользовавшись нашими рекомендациями, Вы без труда сможете сделать резервную копию фотографий до обновления ОС или же получить доступ и восстановить фотографии уже после обновления до macOS Catalina.
У меня есть хобби — фотографии.
Для каталогизации по воле случая использую штатную Эппловскую программу под названием iPhoto.
Штука эта не безглючная, так или иначе все время пытается полностью потерять или повредить фототеку, но за неимением хороших альтернатив — приходится пользоваться.
Недавно столкнулся с проблемой: камера была некорректно удалена во время импорта и, как следствие, в iPhoto повис ползунок «импорт» и программа героически отказывалась завершаться корректно:

Быстрый гуглинг показал что проблема очень распространенная, однако все советуют делать «force quit» c последующим восстановлением медиатеки. Как-то раз я так потерял почти сотню фотографий, поэтому решил искать другие альтернативы решению.
Допускаю, что этот текст кому-то поможет.
- Повторный, более глубокий гуглинг
Повторный поиск показал что данная проблема может возникать из-за 2х причин: повреждение прав доступа на диске и неверно отмонтированный диск с которого осуществлялся импорт, в следствие чего он остается в списке, однако доступ к нему осуществлен быть не может. - Создание резервной копии
На всякий случай я решил сделать копию медиатеки. Time Machine копия была сделана около недели назад и с тех пор в ней были некоторые изменения. Простое дублирование файла не удалось. Система грязно выругалась что файл сейчас используется и отказалась дублировать медиатеку. Тогда было решено сделать ZIP, но не через Finder, а через консоль. Процесс был запущен — пришла пора перейти к другим шагам - Восстановление прав доступа
Раз пишут, что в этом может быть проблема — нужно попробовать. Анализ дисковой утилитой прав доступа и проверка диска показали что все в полном порядке. Хорошо, двигаемся дальше. - Отмена импорта вручную
На этом этапе весь iPhoto был изучен на предмет наличия заветной кнопочки «отменить импорт», нажатия же на кнопку «отмена» в интерфейсе ничего не дали. - Поиск ложно примонтированных дисков
Так как GUI дисковой утилите я в этом вопросе не доверяю, в консоле было введено заклинание «diskutil list». Вывод команды показал что аномалий не замечено и на первый взгляд все хорошо - Поиск процесса импорта
Ход моих размышлений был прост — если завершить процесс импорта — то iPhoto скорее всего не закроется, а просто закончит импорт. Вероятность краша, конечно сохраняется, но она достаточно мала по сравнению с потерей снимков через «force quit».
Через штатную утилиту «Мониторинг системы» я попытался найти процесс импорта. Не удалось. Параллельно при изучении подробной информации о процессе iPhoto обнаружил, что импорт выполняется с помощью одного из компонентов QuickTime, однако перезапуск QuickTime ничего не дал, кроме того импорт был отдельным потоком в процессе, а не отдельным процессом, поэтому pid его получить не удалось.
Параллельно всплыли интересные подробности — iPhoto держал открытыми несколько видео-файлов, исходники которых были уже утеряны, а значит при принудительном завершении работы, эти файлы скорее всего были бы потеряны. Мотивация возросла - Попытка замещения импорта
Оставалась еще одно интерфейсное решение — сделать импорт в iPhoto большого файла, чтобы начать импорт заново. iPhoto оказался умнее и просто запустил параллельный импорт. - Пауза/Восстановление
Так как надежды на сохранение медиатеки (речь ведь не только о файлах, но и о структуре) стремительно таяли, а ZIP к тому моменту успешно был создан — я решил попробовать с помощью стороннего файл-менеджера поставить процесс на паузу, а затем запустить вновь. Радужное колесико долго крутилось, но ни к чему конкретному это не привело. - Мягкая попытка завершить приложение
На одном из форумов было вычитано что если послать iPhoto сигнал, отличный от SIGKILL и подобных — он все таки корректно завершает работу, не повреждая медиатеку. Прочитано — сделано, следующие сигналы были посланы приложению в прямом порядке:- SIGCHLD(child status has changed)
- SIGSTP (stop signal generated from keyboard)
- SIGALRM (real-time timer expired)
На последнем iPhoto секунд 7 покрутил радужным колесом и схлопнулся.
После перезагрузки вся медиатека осталась в работоспособном состоянии, не пришлось восстанавливать и пытаться ее оживить. Все фото и видео, найденные в «открытых потоках и файлах» были на своих местах, включая превью всех размеров и оригиналы.
Надеюсь эти изыскания кому-то помогут в следующий раз сохранить свою фототеку в порядке.

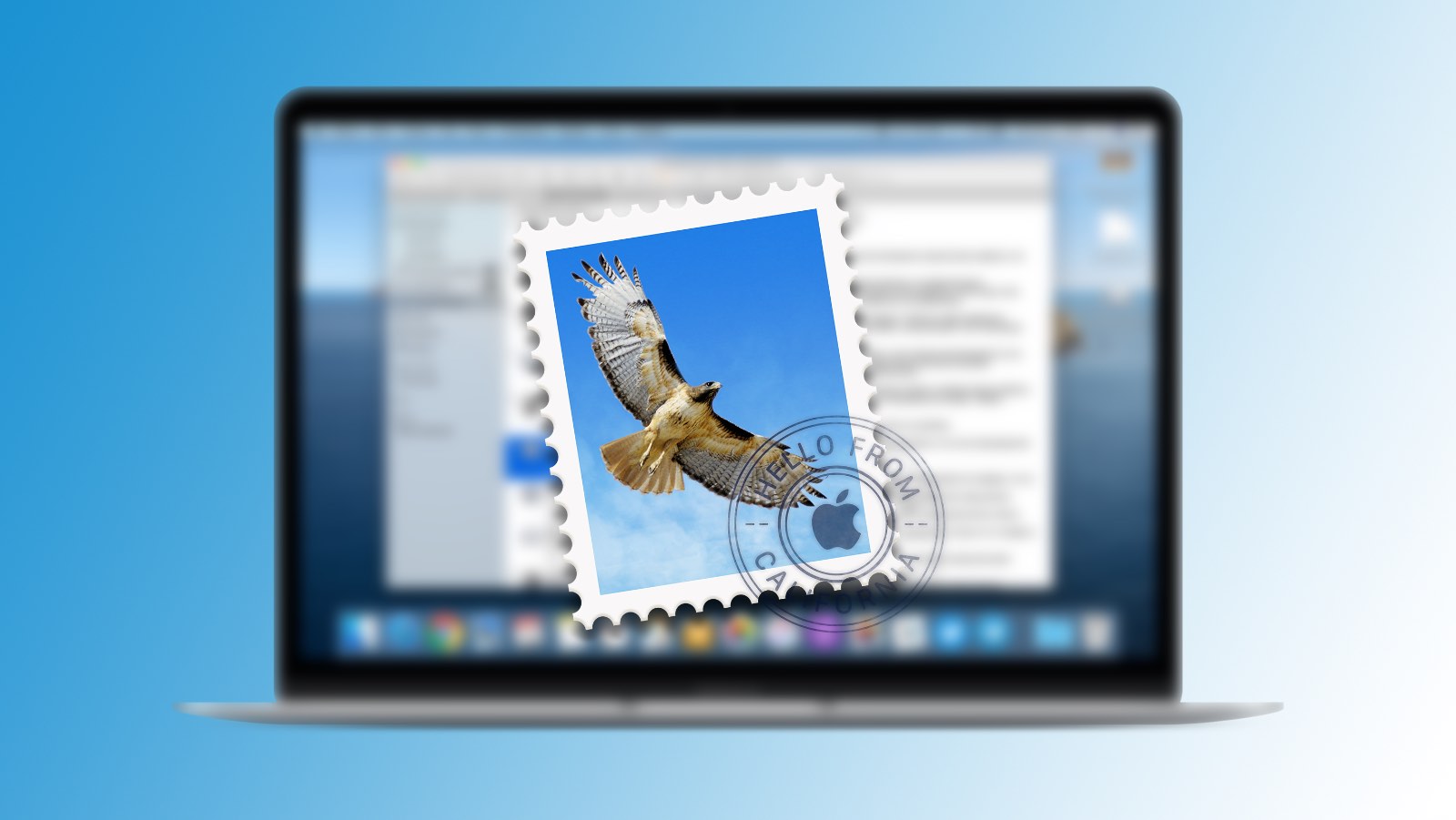
Некоторые пользователи сообщают, что при обновлении с macOS Mojave на Catalina из Почты удаляются почти все письма. Поскольку приложение постоянно синхронизируется с сервером, то на других устройствах тоже теряются данные.
Также письма иногда могут безвозвратно удалиться при перетаскивании письма из одной папки в другую.
Вероятно, Apple исправит ошибку в одном из следующих обновлений системы.
Michael Tsai, the developer of EagleFiler and the SpamSieve plug-in for Apple Mail on Mac, has written a blog post warning macOS users about. (7 голосов, общий рейтинг: 4.71 из 5)
Илья Сидоров
Как в iCloud настроить автоответчик для почты на время отпуска или командировки
В бета-версии iCloud появилась поддержка пользовательских доменов для электронной почты
Apple уже два года сканирует Почту iCloud для поиска фото с жестоким обращением с детьми
Где посылка. 10 бесплатных сервисов для отслеживания
Обзор Grand Theft Auto: The Trilogy — Definitive Edition. Это позор
Обзор ноутбука ASUS ExpertBook L1 L1500. Мощнейшее железо для работы, а стоит недорого
🙈 Комментарии 24
@Xiaomi1993 , согласен, «горный лев» был стабильной ОС, на ATV вещал без проблем, как только прошло обновление на Маверик тут же начались косяки
@Xiaomi1993 , для меня образцом был 10.5.8, дальше как-то слишком испортили впечатления ранними релизами.
@iLexa , ну 10.5.8 конечно был отличный, спора нет. Но они все и дальше были стабильными в конечной редакции. Плюс дестких проблем не было, системы реально тестировали перед выпуском. Сейчас – хуже винды, усианавливаешь обновление и не знакшь что заработает, а что нет. Недавно сравнивал скорость открытия страниз в хроме и открытие файлов в екселе. 10.8.5 рвет мохав как тузик грелку. Обидно, что и винда рвет мохав(((
@Xiaomi1993 , 10.9.5
Последняя рабочая на айМаке. Не обновляю с ее выхода.
у меня поиск по почте не работает
@joker2k2 , это чинится через терминал. Гуглите.
Очень странный баг не работают все 32 bit программы и фотошоп. БАГ называется Catalina. Люди ау-у-у вы компьютером пользуетесь или все бездумно обновляются и пользуются заметочками, напоминалочками и почточкой?
@Vitaly Lo , тоже об этом задумываюсь постоянно. Можно опустить Мак до уровня функционала iPad (если не получается iPad поднять до уровня Мака) и сказать, что теперь планшет может на все 100% заменить комп. И Adobe тоже «молодцы», конечно.
@Phonerz , жаль, то что Adobe «был ленив как пробка» и не является «крупным разработчиком» если опираться на Ваше мнение.
@Phonerz , То есть Apple имеет право решать чем мне пользоваться ? Ну в таком случали только терпила будет пользоваться их продуктами.
Apple послала своих пользователей на х@й вот, что сделала Apple. Скоро от смарт ТВ будет больше пользы чем от компьютеров Apple.
@Олег , вот вот, я вообще всегда 15ки прошки в максималке покупаю но так никогда ничего толком кроме почты и соц сетей там не делаю
я вообще з машинами работаю, просто не люблю мелочиться и покупать всякие эиры там
@Vitaly Lo , работаю ещё как. Но у меня нет 32битных программ. Когда первую бету ставил нашло штуки три, но я ими и так не пользовался – удалил.
Редакция, скажите, пожалуйста, у меня проблема, некоторые мои комментарии не видны, когда я захожу с другого компьютера. Когда со своего и со своего аккаунта, то комменты видны.
У меня проблема с поиском в почте и не загружаются вложения, приходится вложения качать в айфоне и кидать на iCloud драйв
@ms.ivan , Так проблема с мозгами у операторов тех. поддержки начиная 15г.

Медиатека iCloud позволяет синхронизировать все устройства от компании Apple. Удобный инструмент позволяет находиться под рукой всем необходимым файлам. В статье разберем все важные вопросы, касающиеся iCloud, а также всевозможные трудности во время использования.
Что такое iCloud
Облачное хранилище от Apple позволяет синхронизировать медиафайлы находящиеся на iPhone, iPad и Mac. Также синхронизация возможна с устройствами iCloud для Windows OS.

Загрузив фотографии, музыку или другие файлы, они станут сразу же доступны на других девайсах. Главное требование, это доступ в интернет и заряд аккумулятора более 25%
Каждому пользователю изначально доступно 5 Гб свободного пространства. При необходимости можно расширить память в соответствии с тарифным планом.
Включение медиатеки iCloud
Программу можно переключить в спящий или активный режим в настройках, и делается это достаточно просто. Перед загрузкой iCloud, необходимо обновить операционную систему до последней версии. Нужно это для того, чтобы приложение работало стабильно и без сбоев. Для авторизации выполняем следующие действия:
На устройствах Mac вход в хранилище так же прост:
Теперь вы знаете, как включить медиатеку. Загрузив файлы с одного устройства, они станут сразу доступны на остальных девайсах
Нужно учесть, что со всех устройств нужно авторизоваться с одним и тем же Apple ID. В противном случае синхронизация не удастся.
Хранение медиафайлов
Сервис удобен тем, что позволяет очистить память на телефоне или другом устройстве. Сделав снимки на смартфон, они автоматически загрузятся в iCloud. Любителям заниматься фотографией, в облаке доступен редактор. Программа позволяет улучшить насыщенность, а также вырезать ненужные объекты с фото. Получить доступ к фоторедактору можно с любого девайса.

Медиатека позволяет сохранять не только фото, но и видеоролики. В случае необходимости, видео можно переформатировать, обрезать, редактировать. Напрямую из iCloud любой контент можно загружать в любые соц.сети.
Отключение медиатеки iCloud
Деактивировать функцию также легко, как и включить. Для этого в настройках iCloud необходимо передвинуть ползунок в обратную сторону, возле пункта «Фото». В целом, приложение полезное, и позволяет хранить массу информации. Если вы не знаете, как пользоваться, не спешите отключать опцию, а для начала изучите все требования.
Многие пользователи задаются вопросом, как отключить медиатеку iCloud в iTunes. Нет смысла синхронизировать музыкальную коллекцию с облачным хранилищем. В Apple Music огромная музыкальная библиотека, которая позволяет отыскать любой музыкальный трек.
Проблемы с использованием
Не всегда активация облачного хранилища происходит гладко. Иногда пользователь может столкнуться с тем, что выходит ошибка и невозможно войти в приложение.
Проблема может заключаться в том, что вы не вошли в Apple аккаунт. Но хуже всего, если при покупке устройства вам попался не оригинал
Учитывая, что техника от Apple стоит недешево, злоумышленники всячески пытаются обмануть доверчивых пользователей. На нелицензированном смартфоне, воспользоваться функцией будет невозможно.
Из-за отсутствия интернета, или если в облаке закончилось место, синхронизация с приложением будет также невозможна. Если вы не знаете, как посмотреть, сколько памяти осталось, зайдите в хранилище, там будет указана эта информация.
По умолчанию на операционной системе Windows нет облачного хранилища. Поэтому медиатеку придется скачать в интернете, и затем установить на компьютер
Некоторых пользователей волнует вопрос, как удалить iCloud. В основном это требуется при продаже смартфона. Необходимо выполнить следующее:
Заключение
Сервис iCloud используют практически все владельцы смартфонов от Apple. Любимые фотографии и важные документы всегда будут доступны для вас в любом месте. Медиатека постоянно совершенствуется, и становится с каждым обновлением еще удобнее в использовании.
Читайте также:


