Как поменять приложения на экране блокировки
Установленный виджет — это одно из окон, через которое мы черпаем то, что нас интересует в окружающем информационном поле. Конечно, хочется, чтобы эта связь была всегда под рукой. В этой статье мы рассмотрим, как можно добавить виджет на экран блокировки (Lockscreen, англ.) в Андроиде.

Хотя такие операции доступны только для разных модификаций Android версии 4, но и для других тоже есть выход.
Предварительные действия
Вначале советуем провести настройку самого Lockscreen. Для этого в «Настройках» нужно переместиться в раздел «Безопасности», а в нём — открыть функцию «Блокировки экрана».
Если выбрать «Ни один», то блокировочный экран у вас возникать не будет и разместить на нём виджет вам не удастся по определению.
Предлагаем вам в качестве самого удобного из возможных способов разблокирования выбрать «свайпом» — это не будет занимать много времени (по сравнению с вводом pin-кода) на деблокировку.

Добавление
Теперь при отключённом дисплее проведите свайпом влево или вправо для появления пиктограммы «+»:
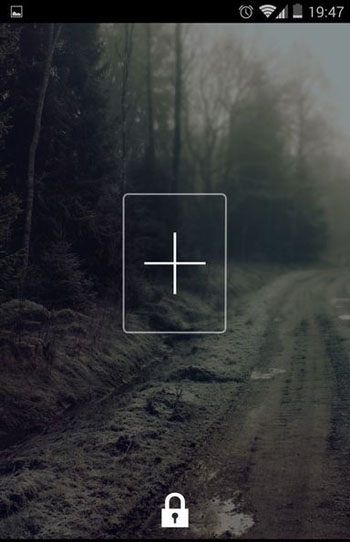
После её активации перед вами будет открыт ваш набор для выбора и вам остаётся только коснуться одного из них, чтобы добавить на экран.
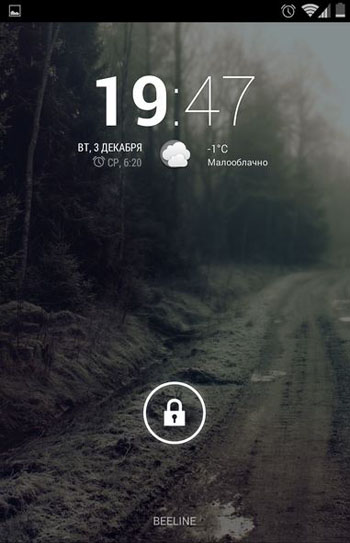
Можно подстроить его размеры: перемещение нижней части приведёт к увеличению, а передвижение верхней части — к уменьшению габаритов видимого фрагмента.
Удаление
Если вам захочется убрать виджет с блокировочного экрана, то можно использовать один из двух вариантов действий:
- отключение всех виджетов снятием галочки их включения в «Настройках» «Безопасности и блокировки»;
- прикоснуться к нему на экране и, удерживая, передвинуть в нужное место.
Поиск новых
В Play Store отыщется немало дополнительных, достойных вашего внимания виджетов, интегрированных в Lockscreen.
Программный экран-конструктор
Стереотипные экраны не обладают возможностью создания индивидуального духа, не дают особого выбора в дизайне и мешают проявлению пользовательского творчества.
Что уж говорить о случаях, когда необходимо очень быстро воспользоваться режимом видеокамеры или попросту включить фонарик.
Одна из подобных программ-приложений для конструирования экрана блокировки под свои требования — WidgetLocker — позволит очень глубоко поработать над видом заблокированного экрана. Это вам не просто «добавить» или «убрать» виджет.
Здесь есть возможность выбора действий с любым из элементов благодаря появляющемуся меню при долгом касании. Коррекция ползунков включает в себя много стилистических вариантов. Например, протяжке ползунка можно назначить какое-то действие.
Вот один из результатов:

А это произведение получено с использованием другого приложения — Widget Lock:
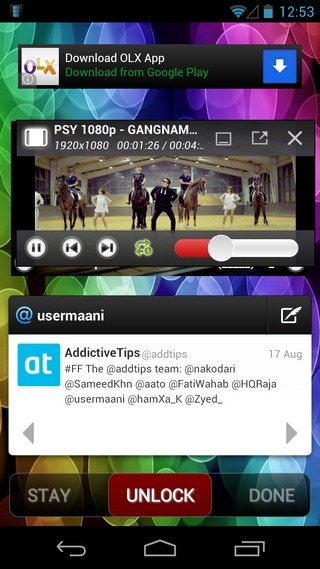
Таких приложений в интернете вы найдёте не один десяток. Среди них есть множество бесплатных.
Выбирайте, устанавливайте. Наслаждайтесь видом и получайте важную информацию, не расходуя лишнего времени на переключение.
Читайте наши следующие статьи. Задавайте вопросы, оставляйте комментарии.
Думаю, что многие пользователи телефонов Самсунг не раз замечали странные ярлыки, которые находятся на экране блокировки для запуска определенных программам.

По-умолчанию, приложения на экране блокировки предназначены для запуска камеры или для совершения звонков. Это довольно удобные ярлыки, с помощью которых можно без разблокировки телефона быстро запустить программу. Немногие пользователи знают, что эти программы можно изменить на другие или вовсе убрать. В этой статье расскажу, каким образом можно на Самсунге поменять приложения на экране блокировки или их отключить.
Как изменить или убрать ярлыки на экране блокировки самсунг
Настроить программы на экране блокировки на Samsung довольно тривиальная задача, основной проблемой которой является оболочка OneUI. Из-за ее навороченности, иногда довольно проблемно найти какие-либо настройки.
Для того, чтобы убрать или поменять программы на экране блокировки делаем следующее. Открываем настройки телефона и переходим в раздел Экран блокировки.

После этого листаем в самый низ и находим пункт Ярлыки.

Если вы хотите убрать приложения на экране блокировки, то достаточно выключить переключатель напротив пункт Ярлыки. После этого, программы на заблокированном экране вашего Самсунга пропадут.
Если же вы хотите поменять программы, то тапайте по самому названию и вы попадете в отдельное окно, где эти программы можно изменить.

Просто выбираем ярлык слева и справа и все. Важное замечание, не все программы из списка могут запускаться до разблокировки. Некоторые из них после запуска с экрана блокировки требуют разблокировать телефон, но делается это относительно бесшовно и не занимает много времени.
На экран блокировки смартфона выводится масса интересной и нужной информации. А еще масса интересной информации ждет вас на нашей страничке в Яндекс.Дзен. Так что не подписывайтесь обязательно. При этом операционная система Android тем и хороша, что не загоняет нас в рамки и даже то, что неплохо работает, каждый пользователь может сделать еще лучше, кастомизировав любой элемент интерфейса, что называется, под себя. И сегодня мы поговорим о том, как же сделать экран блокировки смартфона более функциональным.

Кастомизировать экран блокировки может быть крайне полезно


Hi Locker позволяет вам изменить экран блокировки и превратить его в нечто подобное, что мы видели на Android Lollipop. При этом Hi Locker не блокирует современные функции, добавленные в более свежие версии операционной системы и не конфликтует со сканерами отпечатков пальцев и другими биометрическими сенсорами.


CM Locker имеет массу опций по ограничению доступа к смартфону и не только. Тут и набор разнообразных видов разблокировки: от биометрии до сложных паролей, и модификация экрана блокировки по вашему желанию, и куча всего еще. Но самое интересное заключается в том, что приложение может работать не только для разблокировки телефона. Оно позволяет установить дополнительные пароли на ваши контакты или галерею снимков. Так что тем, кто считает, что еще одна степень защиты никогда не повредит, стоит присмотреться к CM Locker

Lockscreen Widgets
Версия: 1.17.2
Последнее обновление программы в шапке: 21.08.2021




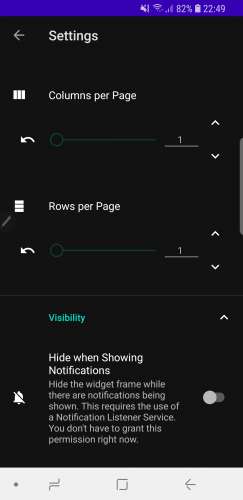
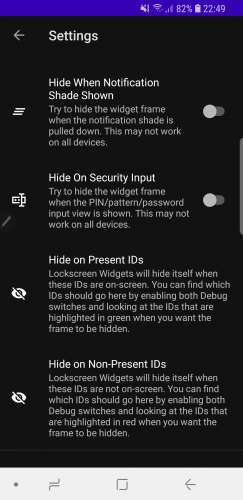


Краткое описание:
Возможность добавлять виджеты на заблокированном экране устройства
Давным-давно в Android появилась функция, позволяющая отображать определенные виджеты на экране блокировки. По какой-то причине эта полезная функция была удалена с выпуском Android 5.0 Lollipop, ограничивающим виджеты только домашним экраном.
В то время как некоторые производители, такие как Samsung, вернули ограниченные версии виджетов на экране блокировки, но вы обычно ограничены виджетами, которые производитель уже создал для вас.
Ну не надо больше! Lockscreen Widgets возвращает функциональность прошлого, с некоторыми дополнительными функциями.
- Виджеты блокировки экрана отображаются в виде «рамки» в верхней части экрана блокировки.
- Добавить виджет, нажав кнопку «плюс» в рамке. Эта кнопка плюс всегда будет последней страницей.
- Каждый виджет, который вы добавляете, получает свою страницу.
- Вы можете нажать, удерживать и перетащить виджет влево или вправо, чтобы изменить его порядок.
- Нажмите на рамку двумя пальцами, чтобы войти в режим редактирования: вы изменяете размер и перемещаете рамку, и удаляете текущий виджет здесь.
- Нажмите на рамку тремя пальцами, чтобы временно скрыть ее. Он появится снова, как только дисплей выключится и снова включится.
- Любой виджет домашнего экрана может быть добавлен как виджет блокировки экрана.
Внутри приложения есть несколько настроек, которые вы можете изменить:
- Вы можете сделать фон рамки виджета непрозрачным, если хотите наложить элементы экрана блокировки.
- Вы можете скрыть рамку виджета, когда на экране блокировки отображаются уведомления.
- Вы можете скрыть рамку виджета, когда оттенок уведомления выключен. Это, вероятно, не будет работать на сильно настроенных скинах, таких как EMUI или MIUI.
- Вы можете скрыть рамку виджета при отображении защищенного ввода (PIN / шаблон / пароль / и т. Д.). Это, вероятно, не будет работать на сильно настроенных скинах, таких как EMUI или MIUI.
И это все без ADB или рута! Все необходимые привилегии могут быть предоставлены, даже не задумываясь об использовании компьютера.
Что касается привилегий, это наиболее важные разрешения, необходимые для работы виджетов Lockscreen:
- Доступность . Для отображения на экране блокировки должна быть включена служба специальных возможностей виджетов. Вам будет предложено включить его, если это необходимо при первоначальной настройке, и при каждом запуске приложения.
- Слушатель уведомлений . Это разрешение требуется только в том случае, если вы хотите, чтобы рамка виджета скрывалась при отображении уведомлений. Вам будет предложено, если это необходимо.
- Уволить Keyguard . Чтобы улучшить взаимодействие с пользователем, виджеты блокировки экрана будут закрывать экран блокировки (или отображать представление ввода безопасности) при обнаружении запуска активности из виджета или при нажатии кнопки «Добавить виджет». Это не никоим образом нарушит безопасность вашего устройства.
И это все. Не веришь мне? Lockscreen Widgets с открытым исходным кодом! Ссылка внизу.
Виджеты блокировки экрана работают только на Android Lollipop 5.1 и более поздних версиях, поскольку в Lollipop 5.0 не было необходимых системных функций для отображения на экране блокировки. Извините, 5.0 пользователей.
Покупая смартфон от Xiaomi, многие не сразу могут разобраться во всех примочках встроенной оболочки. Но даже простой экран блокировки Xiaomi телефонов на системе Miui умеет многое. Если его правильно настроить, он значительно упрощает использование устройства обычному пользователю.

Включение и отключение экрана блокировки
Чтобы отключить экран блокировки, стоит провести несколько простых манипуляций.
- Зайдите в настройки телефона и выберите пункт «О телефоне»;
- После этого найдите «Версия MIUI» и нажмите на эту кнопку 7 раз до появления надписи «Вы стали разработчиком»;

- Перейдите в «Блокировка и защита» – «Защита устройства». Вас попросят ввести пароль от смартфона если он есть;

- Выбираем «Отключение защиты» и подтверждаем, после чего сбросится пароль и всевозможные способы защиты устройства от взлома;

- Далее нужно вернуться на главную страницу настроек и зайти в «Расширенные параметры» – «Для разработчиков» – «Пропускать экран блокировки». После этого при нажатии на кнопку питания он не будет запускаться.

Отметим, что этот метод не совсем безопасный и не рекомендуется к задействованию, ведь защита данных смартфона превыше всего.
Чтобы включить дисплей «анлока» обратно, проведите манипуляции из последнего пункта – перейдите в настройки для разработчиков и переместите ползунок напротив «Пропускать экран блокировки» в положение «Вкл». После этого рекомендуется настроить пароль и разблокировку через сканер отпечатков пальцев или по лицу (Face ID) в режиме «Пароли и безопасность» или «Защита и безопасность» (название пункта может меняться в зависимости от версии MIUI).
Основные настройки

Основные параметры расположены в разделе «Блокировка экрана» или «Защита экрана». Что там можно настроить?
- «Спящий режим» – можно выставить время, через сколько блокировать смартфон;
- «Карусель обоев» - функция, позволяющая использовать фирменные обои и менять их по расписанию, подробности ниже;
- «Пробуждать при взятии в руки» – удобная функция, но ускоряет разряд батареи;
- «Пробуждать двойным касанием» – при двойному тапу по выключенному дисплею можно включить его. Опция также быстрее садит батарею и доступна не на всех устройствах;
- «Пробуждать для показа уведомлений» – работает, если не установлены сторонние стили, но все равно включает дисплей, не показывая уведомления на нем;
- «Быстрый запуск камеры» позволяет при нажатии на кнопку уменьшения громкости быстро запустить камеру, если гаджет находится в спящем режиме.
Расширенные настройки

В некоторых версиях MIUI пункты из предыдущего раздела могут относиться к расширенным параметрам и наоборот.
- Режим «В кармане» позволяет предотвратить случайные включения телефона, если он лежит в сумке или кармане штанов – полезная функция, ведь зачастую смартфон «живет своей жизнью» при нахождении в кармане;
- «Стиль часов» – не работает со сторонними темами. Можно настроить расположение часов по вертикали, по центру или сбоку;
- «Подпись на экране блокировки» – полезная функция, ведь можно указать в подписи номер телефона близкого человека и свое имя, и в случае потери смартфона вам смогут позвонить и сообщить о том, что пропажа нашлась;
- «Разблокировка по Bluetooth» - эта опция позволяет разблокировать телефон при нахождении рядом заданного устройства с bluetooth. Это могут быть смарт-часы, беспроводные наушники, mi band.
Включаем и отключаем уведомления на экране
Все действия происходят в разделе настроек «Уведомления». После перехода в этот пункт меню выбираем «Уведомления приложений» и «Экран блокировки» для настроек уведомлений на нем. Также можно настроить общий показ от определенных приложений, которые установлены на смартфоне Xiaomi.

Перейдя в этот раздел параметров, можно увидеть 2 дополнительных пункта:
- Формат - в нем, в свою очередь, можно выбрать каким образом показывать уведомления: полностью, скрывать содержимое или вообще не показывать их;

- Доступ с экрана блокировки (не у всех) - при включении этой функции, нажав на уведомление, можно сразу перейти к приложению, от которого оно всплывает.
Ниже в этом разделе расположен список приложений. Можно настроить показ уведомлений для любого из них, а также быстро запретить их получение, передвинув ползунок напротив программы влево. Нажав на любое из приложений, появляется следующий список настроек:

- Показывать уведомления - можно включить или отключить их;
- Метка на значке приложения - больше касается рабочего стола MIUI (возле ярлыка будет отображено количество непросмотренных уведомлений);
- Всплывающие уведомления - их показ поверх запущенного приложения;
- Экран блокировки - здесь как раз можно разрешить или запретить показ уведомлений.
Остальные настройки зависят от самой программы.
Показ погоды на экране блокировки
По умолчанию погода не отображается на дисплее блокировки, но в оболочке MIUI есть встроенное приложение «Темы», в котором можно скачать определенный стиль, содержащий погодный виджет. Для этого необходимо:
- Перейти в приложение «Темы»;
- Найти тему, которая может содержать виджет погоды на экране блокировки. Таких очень много, к примеру, тема «Nuhanainu V11» для MIUI 11;


- Зайти в раздел «Стиль блокировки»;
- Выбрать стиль, который только что был скачан и нажать «Применить», после чего виджет новой темы будет подтягивать данные с установленного на телефон по умолчанию приложения «Погода».

Установка живых обоев на экран блокировки
Существует 3 способа, как установить живые обои на экран блокировки оболочки MIUI: через стороннее приложение, с помощью установки видео в специальную папку и через установку gif-анимации в приложении «Темы».
Способ 1: через стороннее приложение
Самый простой метод, ведь достаточно зайти в Google Play Market и в строке поиска ввести «живые обои». После этого появится список всех доступных приложений. Рассмотрим одно из них, которое называется «Живые обои - 3D обои».
В Маркете очень много аналогичных приложений, которые работают одинаково. Выбираем на свое усмотрение, читаем отзывы, смотрим рейтинг и скачиваем понравившееся.
- Выбираем понравившуюся Live-картинку и нажимаем на нее;

- Дальше нужно разрешить приложению доступ к мультимедиа и файлам на устройстве;
- Подтвердить то, что мы правда хотим скачать изображение;

- Дальше нужно тапнуть на «Установка обоев» - «Установить фоновый рисунок»;
- Выбрать «Главный экран и экран блокировки»;
- После этого можно убрать живые обои с рабочего стола и поставить статичную картинку, а на Lock screen'е предыдущее изображение останется.
Минус сторонних приложений в том, что там зачастую встроена реклама, которая мешает нормальному использованию.
Недавно мы обновили статью как убрать рекламу на xiaomi, которая так раздражает, советуем ознакомиться.
Способ 2: через установку видео в папку
Для осуществления этого метода нужно:
- Перейти в «Проводник», зайти во внутреннее хранилище смартфона и открыть папку «MIUI»;

- Включаем отображение скрытых папок и создаем еще одну под наименованием «.videowallpaper».

- Туда необходимо переместить скопированную заранее анимацию. После этого ее можно будет установить через приложение «Темы» в разделе «Обои» - «Мои живые обои».

Способ 3: установка gif-анимации в качестве живых обоев
Этот метод аналогичный предыдущему, но только мы сразу будем пользоваться приложением «Темы».
- После входа в приложение необходимо нажать на «Личное» (это ярлык с человеком внизу экрана, третий в очереди);
- Выбрать пункт «Обои» - «Мои живые обои»;
- Нажать на плюс внизу экрана;

- Выделить папку, в которой размещена нужная анимация в формате .jpg (это проводник, галерея или раздел «Видео»);
- Выбираете файл, нажимаете на кнопку «Установить, как обои» и «Установить на экран блокировки».
Быстрые действия
В зависимости от модели, быстрые действия для каждого смартфона по умолчанию настроены по-разному. Чтобы их изменить, нужно перейти в «Настройки»- «Расширенные настройки» - «Кнопки и жесты».

Мы написали отдельную статью как сделать скриншот на сяоми с помощью быстрых действий, жестов и других способов.
Быстрый запуск камеры
Чтобы быстро открыть камеру, достаточно перейти на дисплей блокировки и свайпнуть (провести) пальцем влево, при этом удерживая палец на ярлыке камеры, которые расположен в нижнем правом углу.
Также можно воспользоваться расширенными настройками и активировать эту функцию там, после чего можно будет запускать приложение двойным нажатием кнопки уменьшения громкости в спящем режиме.
Быстрый вызов аудиоплеера
Для более старых телефонов Xiaomi и версий MIUI системой предусмотрен быстрый вызов аудиоплеера. Для этого стоит 2 раза нажать по «локскрину» и запустится аудиоплеер. Для более новых версий предусмотрены различные сторонние музыкальные темы, в которых плеер на дисплее присутствует в качестве виджета.
Запуск фонарика
В оболочке MIUI 11 можно быстро запустить фонарик, свайпнув на экране блокировки вправо, после чего нажав на фонарик. Также можно воспользоваться функциями кнопок, которые расположены в разделе «Расширенные параметры» в настройках смартфона. Дальше стоит выбрать раздел «Фонарик» и указать, каким образом его нужно запускать. Самый удобный способ - «Двойное нажатие кнопки «Питание».
Активный дисплей (только для oled)
Данный раздел касается телефонов, которые оснащены AMOLED дисплеем, так как речь идет про функцию Always-on-display (AOD), позволяющую держать матрицу смартфона включенной даже в спящем режиме без дополнительных расходов заряда батареи.
Чтобы активировать эту функцию на MIUI, необходимо перейти в настройки и выбрать раздел «Активный экран и блокировка» - «Автоматическое включение экрана». В этом разделе можно настроить график включения функции или выбрать “Всегда включено”, но это повлечет за собой дополнительный разряд аккумулятора.

В Play Market можно найти приложения, позволяющие делать более "тонкие" настройки активного дисплея. Например, программа Always On AMOLED.
Читайте также:
- Как пополнить счет в отп банке без комиссии через приложение
- Как обменять рубли на биткоины через сбербанк через мобильное приложение
- Gangstar vegas приложение не установлено
- Приложение метрополис не работает на другом телефоне
- Не удается запустить приложение microsoft outlook недопустимый аргумент командной строки


