Приложения удаленные при восстановлении компьютера как вернуть windows 8
Программы с компьютера удаляются не так часто, как картинки и прочие пользовательские файлы. Случайно удалить какую-то утилиту или, тем более, крупную и важную для вас программу, практически невозможно. Компьютер будет неоднократно спрашивать уверены ли вы в удалении или нет. Но, все-таки, если такая оплошность произошла или же кто-то посторонний удалил программу с вашего ПК, то не стоит отчаиваться. Есть несколько действенных способов как восстановить удаленную программу.
Во-первых, точно удостоверьтесь в том, что программа удалена, может быть вы просто удалили ярлык с рабочего стола. Попробуйте найти интересующую вас утилиту через стандартный поиск в меню «Пуск» или вручную на диске С:/ в каталоге «Program files». Если её там нет, и вы на все 100% уверены, что этой программы нет на вашем компьютере, то вам стоит воспользоваться нашими советами, как восстановить удаленную программу в Windows.
Как восстановить удаленную программу при помощи восстановления системы Windows
Первый из них нам предлагает сама операционная система Windows, при чём, этот способ восстанавливает не только удаленную программу, но ещё и всю систему. Она реализуется достаточно просто:
- Заходим в меню «Пуск»
- Выбираем раздел «Все программы»
- Открываем папку «Стандартные»
- Запускаем каталог «Служебные»
На этом моменте нам нужно выбрать утилиту «Восстановление системы». Это позволит нам восстановит систему на определённый момент времени. Если вы помните, когда именно была уделена интересующая вас программа, то просто выставляете время, в которое она еще была на компьютере.
Если у вас Windows 8 и дальше, то просто пропишите в поиск "Восстановление" и перейдите по первому варианту.
Нужно помнить, что это действие никак не восстановит удалённые медиа-файлы, картинки, записи и прочее, это работает только для программ, то есть для файлов с разрешением ".exe".
После того, как вы кликните на «Восстановление системы» откроется новое окошко, в котором вам необходимо выбрать нужное время и все. Дело сделано.
Восстановление удаленной программы при помощи UndeletePlus
Она восстанавливает удаленные файлы, но, также, как и «Восстановление системы», не сможет восстановить музыку, фильмы и прочие пользовательские файлы. Для восстановления медиа-файлов существуют друге способы. Еще один минус этой программы в том, что она не сможет «вернуть» программу, которая была удалена достаточно давно.

Пользоваться UndeletePlus достаточно просто. От вас требуется только запустить процесс сканирования компьютера, после окончания которого программа покажет вам какие утилиты можно восстановить, а какие нет. Нужно только поставить галочки напротив тех программ, которые вы хотите восстановить. Не забудьте поставить метку возле пункта «Восстановить структуру папок».
Последний и самый простой способ – это просто установить удаленную программу заново, если остался ее установочный файл. К сожалению, после повторной установки не будут сохранены все данные, которые были внесены в программу в процессе ее использования.
Компьютеры стали частью нашей повседневной жизни. Поэтому и здесь, как в любой сфере нашей жизни, происходят невероятные случайности. Невнимательность ли тому причиной, или другие случайные помехи - но вы удалили нужную вам информацию. Не.

Нынешние пользователи устанавливают к себе на компьютер много программ, но не все они нужны для работы или учёбы или же других занятий. Какие-то устанавливают по необходимости, а какие-то устанавливаются самостоятельно, скрыто от.

Очень любят пользователи что-то «ломать» в системе Windows, а потом говорить «мы ничего не делали – оно само». В действительности, большинство проблем возникает как раз именно по вине юзера, который что-то установил не туда, куда нужно или.
3 комментария на "Как восстановить удалённую программу в Windows"
Нечайно нажал кнопку вода в поле квадрата и отключилась программа
Конечно я не всё сделала но я нашла программу которую походу я не чайно Изьяла из панели задач .
В операционной системе Windows существует очень удобная функция, которая позволяет в случае необходимости откатить систему до предыдущего состояния. Обычно она применяется в случае возникновения проблем с операционной системой таки как повреждения реестра Windows, снижение скорости работы операционной системы и т.д. Как показывает практика этот инструмент очень часто используют, так как прост в использовании и позволяет решить множество проблем. В этой статье мы рассмотрим, как восстановить файлы после восстановления системы.
Содержание:
Что происходит c данными при использовании функции «Восстановление системы»?
Когда пользователь наблюдает сильное снижение скорости работы Windows – он сразу же задается вопросом: «Что я могу сделать, чтобы вернуть предыдущую скорость работы и нужно ли мне устанавливать операционную систему заново или есть другой способ?» После этого, обычно он ищет решение в интернете и если его не удалось найти – пользователи чаще всего выбирают функцию восстановления операционной системы чтобы вернуть все «как было раньше». Однако, несмотря на кажущуюся простоту такого решения есть несколько моментов, на которые стоит обратить внимание.
Во-первых, если вы используете точку восстановления Windows – вам стоит учесть, что все программы, которые были установлены после даты, когда точка восстановления была создана будут удалены.
Соответственно, если в любом из таких приложений хранилась важная информация – она будет утеряна. К примеру, если вы используете разного рода менеджеры фотографий – вы можете потерять ваши данные, поскольку обычно такие программы могут хранить фотографии как в каталогах пользователя, так и в своих собственных. К примеру, менеджер ACDSee может импортировать фотографии в свои собственные каталоги (все зависит от того, как настроено приложение), и если дата установки этого менеджера фотографий будет более поздней, чем дата точки восстановления системы – вы потеряете все фотографии, которые хранились в папках приложения.

Во-вторых – когда операционная система создает точку восстановления – она копирует только настройки операционной системы, некоторые драйвера (которые будут нужны в будущем для корректной работы некоторых устройств) и делается копия реестра Windows. Личные данные пользователя, такие как фото, музыка, документы, таблицы, презентации и т.д. к сожалению, не сохраняются. Поэтому, если вы потеряли какой-то важный для вас файл – пытаться восстановить его при помощи функции восстановления системы явно не имеет смысла. О том, как восстановить утерянные данные читайте в последнем пункте этой статьи.
Особенности работы с функцией «Восстановление системы» детально описаны в статье «Точки восстановления Windows»
Стоит также отметить, что функция восстановления не всегда работает корректно и пользователю иногда не получается восстановить операционную систему до рабочего состояния. Соответственно, потеря данных на диске С:\ практически гарантирована.
Почему функция «Восстановление системы» не всегда работает корректно?
Очень часто пользователи жалуются, что функция «Восстановление системы» работает не так, как должна. Наиболее часто такое наблюдается после автоматического обновления системы. Пользователь начинает наблюдать сильные тормоза или вовсе синий экран смерти и восстановление системы часто не работает или Windows просто не находит точку восстановления, несмотря на то, что ранее все работало нормально. Нередки случаи, когда не удается восстановить систему даже используя Среду Восстановления Windows.
Почему же так происходит?
Во-первых, часто после установки пакета обновлений, в утилите «Восстановление системы» отключается функция защиты системы в следствии новых настроек. В этом случае точки восстановления не будут создаваться автоматически.
WS" и другие папки, которые можно удалить

Как показывает практика, такое случается довольно часто, хотя и не всегда. Поэтому рекомендуется после каждого обновления операционной системы проверять включена ли защита системы, дабы не иметь проблем в будущем.
Во-вторых, рекомендуется периодически проверять наличие свободного места на локальных дисках (так как точки восстановления создаются для каждого раздела отдельно), чтобы система смогла сохранить созданную точку восстановления. Если свободного места мало – освободите его. Освободить дисковое пространство на системном диске немножко сложнее, чем на других дисках. Для того, чтобы узнать, как это можно сделать – прочтите статью «8 способов освободить место на жестком диске»
Если вы уже очистили дисковое пространство на системном диске, но места все равно не достаточно – вы можете увеличить объем системного диска за счет другого локального диска. О том, как это сделать читайте в статье «Как освободить место на системном диске за счет другого локального диска?»
Также стоит отметить, что иногда функция «Восстановление системы» не может найти точку восстановления просто потому, что она не была создана по одной из вышеуказанных причин. Поэтому, даже если вы купили новый компьютер или установили операционную систему с нуля – рекомендуется проверить все вышеуказанные рекомендации дабы избежать потери данных в будущем.
Стоит отметить, что для обеспечения максимальной безопасности рекомендуется использовать только официальную версию операционной системы, так как во многих пиратских сборках помимо наличия вшитых шпионских и вредоносных программ функция восстановления системы может не работать или вообще отсутствовать.
Если все настроено правильно, однако «Восстановление системы» все равно работает не корректно проверьте следующие моменты:
1) Не блокирует ли антивирус восстановление системы. Для этого загрузите операционную систему в безопасном режиме и снова попробуйте воспользоваться функцией «Восстановление системы». Способы загрузки и использования безопасного режима детально описаны в статье «Как загрузить Windows в безопасном режиме?»
2) Не блокирует ли брандмауэр работу функции «Восстановление системы». Если это так – вы увидите ошибку «0x800700b7»
В таком случае нужно удалить кеш реестра. Для этого следует:
Шаг 1: Нажмите комбинацию клавиш «Win+R». В открывшемся окне введите команду «regedit» и нажмите клавишу «Enter»
Шаг 2: Перед вами откроется редактор реестра. Перейдите по адресу HKEY_LOCAL_MACHINE -> SOFTWARE -> Microsoft -> Windows NT -> CurrentVersion -> Schedule. Щелкните правой кнопкой мыши на папке «TaskCache» и выберите «Экспортировать». В качестве места для сохранения выберите ваш рабочий стол. Этот файл будет служить резервной копией если что-то пойдет не так.
Шаг 3: Теперь удалите ключ HKEY_LOCAL_MACHINE\SOFTWARE\Microsoft\Windows\NT\CurrentVersion\Schedule\TaskCache\Tree\Microsoft\Windows и перезагрузите ваш компьютер.
После выполнения этих простых действий ошибка должна исчезнуть, а Восстановление системы должно снова нормально работать.
Помогает ли Восстановление системы очистить компьютер от вирусов?
Часто общая производительность операционной системы сильно снижается из-за действий вирусов и шпионского ПО. Объясняется это тем, что помимо слежения и предоставления личных данных пользователя злоумышленникам, вирусы часто модифицируют или удаляют системные файлы, в следствии чего система начинает сильно тормозить, многие функции перестают работать, а иногда даже исчезают личные файлы пользователя.
Обычно в такой ситуации помогает антивирус, однако многие пользователи полагаются только на встроенный Windows Defender, пренебрегая дополнительными средствами защиты и после того, как уже Windows начнет тормозить пытаются решить проблему при помощи точки восстановления.
Тут стоит сказать, что это работает только частично. Во-первых, многое зависит от того, когда именно точка восстановления системы была создана. То есть, если точка восстановления была создана до того, как вирус попал в систему, чисто теоретически, восстановление системы должно помочь.
Однако на практике дело состоит совсем иначе. Все зависит от того, какие именно файлы инфицировал вирус. К примеру, нередки случаи, когда в числе зараженных оказываются также файлы точки восстановления, несмотря на то, что они изначально защищены системой от редактирования. Вот и получается, что пользователь вроде бы восстановил систему используя безопасный режим или среду восстановления Windows, но на самом деле все как было, так и осталось.
Кроме того, существуют виды вирусов, которые даже после частичного их удаления умеют самовосстанавливаться используя для этого интернет.
Поэтому мы настоятельно рекомендуем использовать качественный антивирус и постоянно его обновлять. Кроме того, рекомендуется проверять ваш компьютер хотя бы раз в неделю дабы обезопасить личные данные от удаления и возможного попадания в руки третьих лиц. Более детально вы можете прочесть в статье «Как проверить ваш компьютер на наличие вирусов?».
Как быстро восстановить данные после восстановления системы Windows 10/8/7?
Если вы восстановили ваш компьютер до предыдущего состояния и обнаружили, что важная информация по какой-то причине исчезла – не стоит паниковать. Существует способ быстро восстановить утерянные данные. Используйте для этого программу RS Partition Recovery. Этот способ очень удобен и позволяет пользователю избежать многих лишних манипуляций. Кроме того, этот способ рекомендуется использовать, если вам пришлось восстанавливать операционную систему после очередного обновления, и вы обнаружили что все файлы с рабочего стола исчезли.
RS Partition Recovery очень удобна и проста в использовании, а наличие современных алгоритмов восстановления делает этот процесс очень быстрым. Кроме того, программа не требовательна к ресурсам компьютера, что позволяет использовать ее практически на любом ПК или ноутбуке.
Для того, чтобы быстро восстановить ваши файлы выполните несколько простых шагов:
Шаг 1. Установить и запустить программу RS Partition Recovery.
Универсальное решение для восстановления данных
Шаг 2. Выберите носитель или раздел диска, с которого необходимо восстановить данные.
Шаг 3. Выберите тип анализа.
Быстрый анализ стоит использовать, если файлы были удалены недавно. Программа проведет анализ и отобразит данные доступные для восстановления.
Полный анализ позволяет найти утерянные данные после форматирования, перераспределения диска или повреждения файловой структуры(RAW).
Шаг 4. Просмотр и выбор файлов для восстановления.
Шаг 5. Добавление файлов для сохранения в "Список Восстановления" или выбор всего раздела для восстановления.
Стоит отметить, что в качестве места для записи восстановленного файла лучше всего выбрать другой диск или раздел чтобы избежать перезаписи файла.
Как видите, процесс восстановления файлов невероятно прост и быстр. Он отлично подходит для тех, кто не желает тратить свое личное время на лишние манипуляции с командной строкой, системными утилитами и т.д.
Читайте, как восстановить данные если вы сбросили Windows или вернули ноутбук к заводскому состоянию . Рассмотрим где и как искать удалённые файлы. В одной из предыдущих статей нами уже была описана Функция «Вернуть компьютер в исходное состояние» на Windows 8 и Windows 10 . И несмотря на то, что в ней доступны варианты сброса с сохранением или удалением личных файлов пользователя, часто осознание того, что после сброса системы на компьютере отсутствуют файлы, которые пользователю необходимы, приходит только со временем.
Выбрав функцию «Удалить всё» во время сброса системы в исходное состояние, системный диск вашего компьютера будет полностью очищен и из него будут удалены личные файлы пользователя, приложения и настройки. Конечно же, можно осуществить сброс с сохранением личных файлов, но если на компьютере пользователя хранятся важные файлы и данные то рекомендуем сделать их резервную копию .
Как восстановить данные после возврата компьютера в исходное состояние
Да, несмотря ни на что данные пользователя можно восстановить после осуществления сброса Windows 8 или 10, но до того момента пока они не будут перезаписаны. Как только вы столкнулись с такой ситуацией немедленно прекратите использовать компьютер, иначе все утерянные файлы могут быть перезаписаны новыми и их восстановить уже будет невозможно.
Чтобы восстановить утерянные в результате сброса системы файлы, запустите Hetman Partition Recovery и просканируйте с помощью предлагаемых программой инструментов жесткий диск компьютера.
Запомните, что по умолчанию Windows 8/10 сохраняют все документы и личные файлы пользователя в папку «Документы», которая располагается:
C:\Users\ Имя Пользователя \Documents
Изображения, в папку:
C:\Users\ Имя Пользователя \Pictures
Загруженные из сети файлы, в папку:
C:\Users\ Имя Пользователя \Downloads
Файлы рабочего стола, в папку:
C:\Users\ Имя Пользователя \Desktop
Поэтому, после окончания процесса сканирования жесткого диска компьютера, перейдите с помощью программы в папку, с которой необходимо восстановить файлы.
Перенесите нужные файлы в Список восстановление и нажмите «Восстановить»
Аналогичным способом с помощью Hetman Partition Recovery , можно восстановить данные после форматирования жесткого диска, переустановки Windows, сбоя в работе операционной системы или жесткого диска, повреждения файловой системы, с повреждённых или недоступных разделов диска, а также после очистки корзины или случайного удаления файлов.
Как восстановить данные после сброса системы ноутбука к заводским настройкам
Если Windows вашего ноутбука стала работать медленно или ноутбук заражен вирусами , то не обязательно переустанавливать операционную систему – можно сбросить её к заводским настройкам (Factory Reset).
Если вы приобрели ноутбук с уже установленной Windows, то как правило такое устройство продаётся вместе с установочным диском операционной системы или на нём присутствует раздел восстановления операционной системы, с помощью которого и осуществляется Factory Reset. Также, в дополнение к разделу восстановления системы, производителем может быть установлен на ноутбук инструмент, который предназначен для осуществления сброса ноутбука к заводским настройкам.
- HP : HP System Recovery или Recovery Manager
- Dell : Dell Factory Image Restore, DataSafe, Dell Backup & Recovery
- Acer : Acer eRecovery или Acer Recovery Management
- ASUS : ASUS Recovery Partition или AI Recovery
- Lenovo : Rescue and Recovery или ThinkVantage Recovery (для ThinkPad)
- Sony : Sony Vaio Recovery Wizard и т.д.
Работа таких инструментов аналогична встроенному в Windows, с тем отличием, что при их использовании, система будет сброшена именно к заводскому состоянию, со всем предустановленным производителем программным обеспечением.
Восстановить данные ноутбука после сброса системы к заводским настройкам можно таким же способом, который описан в разделе данной статьи о восстановлении данных после возврата компьютера в исходное состояние. Алгоритм действий для ноутбука будет полностью аналогичным.

Что делать, что бы восстановить файлы Windows 8, 8.1?
При удалении файла Windows 8, 8.1, он не исчезает с жесткого диска – его можно восстановить из Корзины. Но даже в случае его безвозвратного удаления из Корзины, его всё ещё возможно восстановить. В Windows файлы никогда не исчезают бесследно, просто занимаемое ими место на жестком диске (или другом носителе информации) отмечается как то, на которое может производиться запись новой информации.
Восстановите файлы из Корзины Windows 8, 8.1
Выполните следующее:
- Перейдите в Корзину на рабочем столе;
- Найдите файл или папку которые необходимо вернуть;
- Щёлкните по нужному элементу правой кнопкой мыши и в контекстном меню выберите Восстановить.
Альтернативный вариант: Выберите файлы или папки, которые необходимо восстановить и кликните на соответствующую функцию в меню окна Корзины: закладка Управление / Восстановить выделенные объекты.


Воспользуйтесь программой для восстановления удаленных файлов
Ищите как восстановить файлы удаленные без использования Корзины?В случаях, когда файлы удалены с Shift + Delete и стандартными средствами операционной системы их вернуть уже не предоставляется возможным, наиболее действенным способом будет использование программы Hetman Partition Recovery.
По умолчанию, пользователю будет предложено воспользоваться Мастером восстановления файлов. Нажав кнопку «Далее», программа предложит выбрать диск, с которого необходимо восстановить файлы. Дважды кликните на диске и выберите тип анализа. Укажите «Полный анализ» и ждите завершение процесса сканирования диска. После окончания процесса сканирования вам будут предоставлены найденные файлы. Выделите нужные и нажмите кнопку «Восстановить». Выберите один из предложенных способов сохранения файлов. Не сохраняйте файлы на диск, с которого они были удалены – их можно затереть.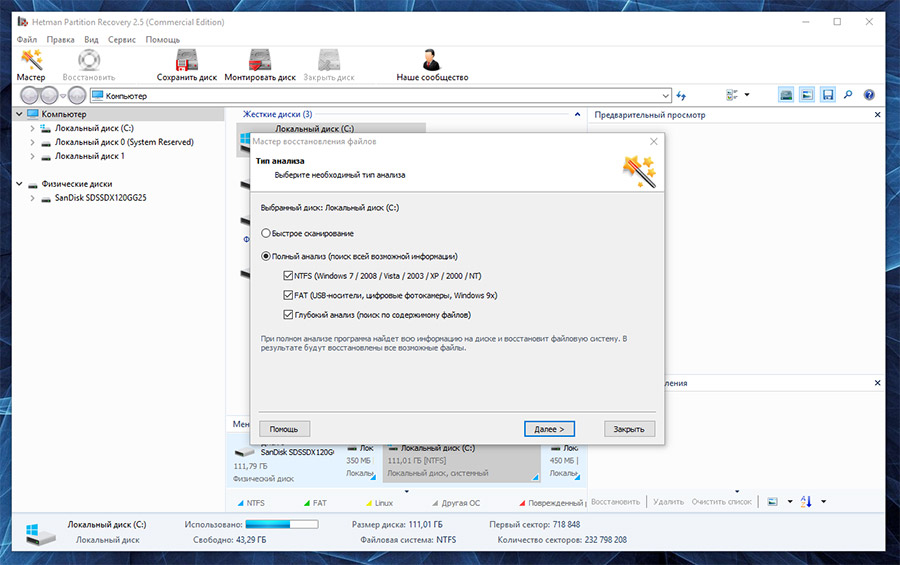

Восстановите системные файлы Windows 8, 8.1
Необходимость восстановления системных файлов Windows 8, 8.1 может возникнуть в результате их повреждения или удаления. Это может произойти по причине некорректного использования операционной системой, в результате системных или аппаратных сбоев, а также воздействия вредоносного программного обеспечения.
Запустите средство проверки системных файлов sfc /scannow
С помощью данной команды можно восстановить системные файлы в случае если Windows работоспособна и запускается.
-
Запустите Командную строку от имени Администратора.
В окне Командной строки введите команду sfc /scannow и нажмите Enter.


Запустите Среду восстановления
Если в результате повреждения системных файлов операционная система утрачивает работоспособность и не загружается, то восстановить их можно используя среду восстановления.
Запустить её можно:
- Нажав во время запуска компьютера клавишу F8.
- С помощью загрузочного диска (или флешки).
Примечание. Первый вариант возможен только в случае, если во время установки операционной системы был создан загрузочный раздел. Данный раздел создаётся системой для её восстановления и в зависимости от системы может иметь размер 100 МБ, 350 МБ или 450 МБ.

Запустив Среду восстановления, выберите пункт Восстановление системы или Устранение неполадок компьютера. Название пунктов меню может варьироваться в зависимости от версии операционной системы и способа запуска Среды восстановления.
Восстановите поврежденные файлы
Целостность файлов Windows может быть нарушена в результате неправильной работы с ними, частой переустановкой программ или перезаписи информации.
Другими факторами, которые могут привести к повреждению файлов могут быть сбои в работе аппаратного обеспечения (например, наличие битых секторов на диске), сбой в работе программ или вирусы.
Восстановить повреждённые файлы можно c помощью команды DISM (данную команду необходимо использовать в случае если хранилище исходников системных файлов повреждено и файлы Windows не могут быть восстановлены с помощью sfc /scannow).

- Запустите Командную строку от имени Администратора и для проверки исходного образа на наличие повреждений введите команду:
DISM /Online /Cleanup-Image /ScanHealth - Если команда обнаружит наличие повреждений, для их восстановления запустите команду:
DISM /Online /Cleanup-Image /RestoreHealth - Повторно запустите команду sfc /scannow и перезагрузите компьютер.
Если по каким-то причинам восстановление файлов Windows осуществить не получилось, то осуществите их восстановление с помощью полной переустановки операционной системы.
Восстановите ассоциации файлов
Как вернуть ассоциации файлов в операционной системе Windows?Ассоциации файлов – это сопоставление типа файла с программой, с помощью которой он будет выполняться. В силу сбоев или ошибок Windows, а также из-за неправильных действиях самого пользователя, такие ассоциации могут нарушаться.
Это может выглядеть следующим образом: при попытке запустить любую программу, вместо нее открывается браузер, блокнот или что-то еще.
Выход из этой ситуации: восстановление ассоциации для файлов проблемного типа.
Для восстановления ассоциаций обычных файлов (изображения, документа, видео и т.д.):
Используйте пункт «Открыть с помощью». Кликните правой кнопкой мыши по файлу, сопоставление для которого необходимо изменить. Из списка предложенных программ выберите приложение, которое вам подходит или поищите другое.
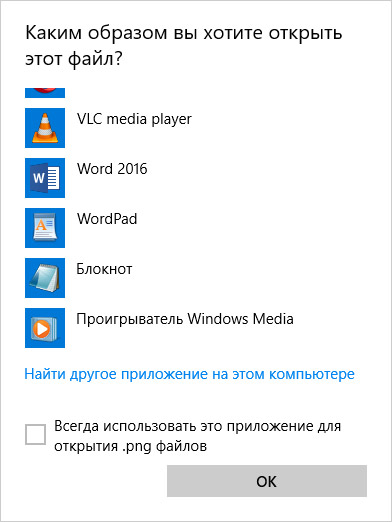
Запустите Панель управления / Программы по умолчанию / Сопоставление типов файлов или протоколов с конкретными программами. Чтобы увидеть, какая программа по умолчанию открывает данный тип файлов, щелкните соответствующее расширение файла. Чтобы изменить запускаемую по умолчанию программу, нажмите кнопку «Изменить программу».

Запустите Параметры компьютера / Система / Приложения по умолчанию. Внизу окна выберите пункт Выбор стандартных приложений для типов файлов [скрин].
Если нарушены ассоциации папок, ярлыков или exe-файлов то осуществите следующее:
Перезагрузите компьютер и перед загрузкой операционной системы нажмите клавишу F8. В появившемся меню выберите Безопасный режим с поддержкой командной строки. Установите ассоциации файлов с помощью следующих команд: assoc.exe = exefile; assoc.lnk= lnkfile; assoc.bat = batfile и т.д.
Как загрузить Windows в безопасном режиме

Откройте Редактор реестра. Для этого нажмите Win + R и введите команду regedit. Найдите и удалите раздел UserChoice в ветке
HKEY_CURRENT_USERSoftwareMicrosoftWindowsCurrentVersionExplorerFileExts.lnkOpenWithList (как пример для .lnk файлов)

После этого перезагрузите компьютер и ассоциации указанного типа файлов вернутся в рабочее состояние.
Восстановите DLL файлы Windows 8, 8.1

Сами по себе DLL файлы не являются исполняемыми файлами, но они используются в работе другими программами. Возможные причины повреждения, удаления или ошибок DLL файлов:
- Непреднамеренное удаление DLL файлов.
- Перезапись DLL файлов.
- Воздействие вирусов или вредоносного ПО.
- Повреждение жесткого диска.
- Отсутствие или повреждение драйверов оборудования.
- Несовместимые версии файлов, которые принадлежат к различным приложениям.
Чтобы восстановить DLL файл:
- Найдите и скопируйте необходимый DLL файл из другого компьютера или установочного диска. Существую также DLL архивы в Интернете, которыми можно воспользоваться для поиска необходимой конфигурации DLL файла.
- Переустановите программу, ссылающуюся на DLL файл. Причиной ошибки DLL файла может быть ошибка в работе использующей его программы.
- Обновите драйвер устройства, работа которого вызывает ошибку DLL файла.
Проверьте компьютер на наличие вирусов. Некоторые вредоносные программы могут принимать вид DLL файла и вызывать ошибку в работе компьютера.

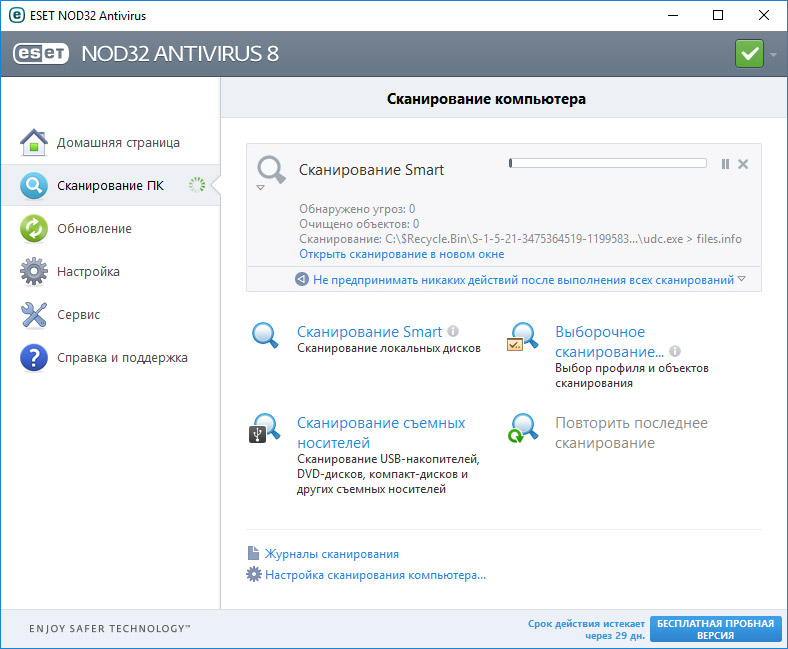
Осуществите восстановление системы, вернув её к последней работоспособной версии. Запустите окно Выполнить нажав сочетание клавиш Windows + R и введите в нём команду: rstrui.exe

В запустившемся Мастере восстановления системы выберите необходимую точку восстановления системы с датой, предшествующей дате начала возникновения DLL ошибок.
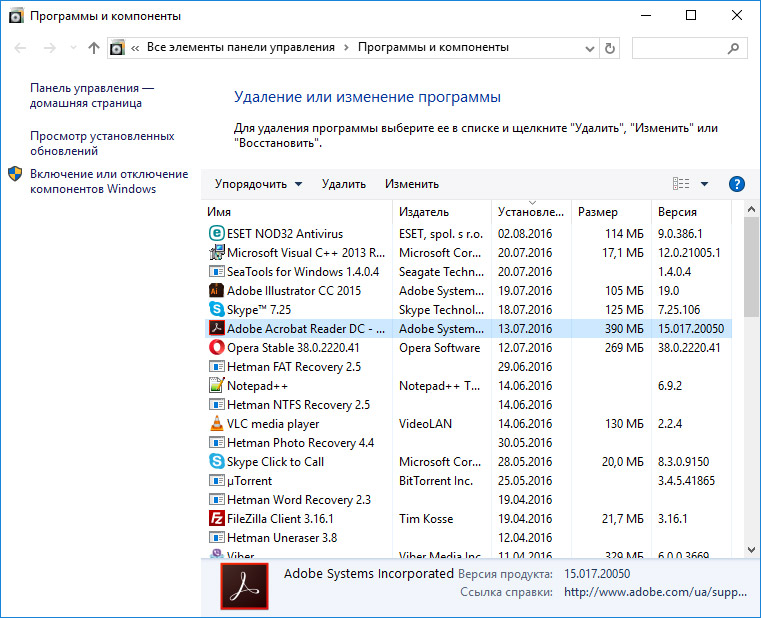
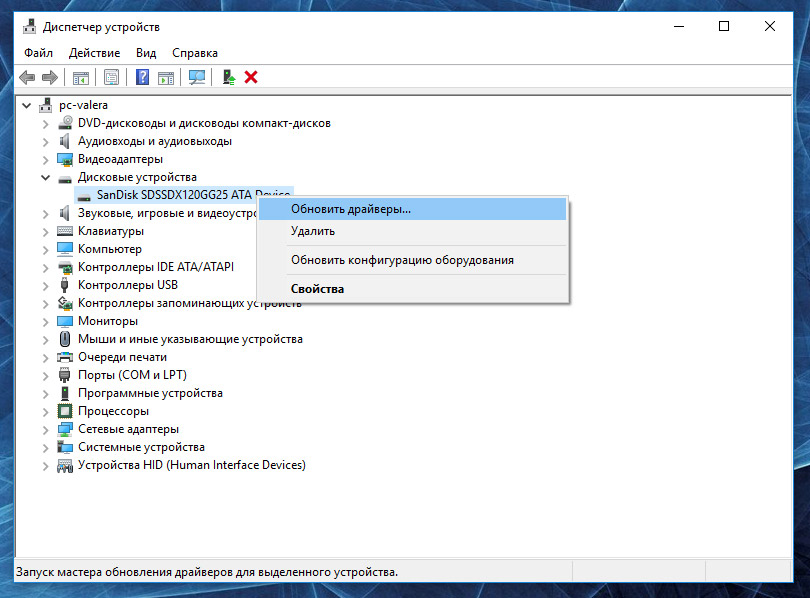
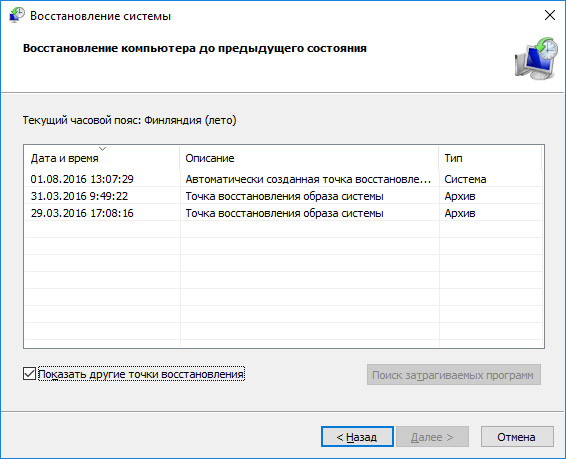
Переустановите операционную систему Windows

В случае, если ни один из указанных способов не привёл к необходимому результату, в таком случае полное восстановление работоспособности системы можно осуществить с помощью переустановки Windows.

Для того чтобы выполнить чистую установку Windows необходимо создать установочный диск или другой носитель с которого планируется осуществление установки операционной системы.
Загрузите компьютер из установочного диска. Для этого может понадобиться изменить устройство загрузки в BIOS или UEFI для более современных компьютеров.
Следуя пунктам меню установщика укажите диск, на который вы хотите установить Windows. Для этого понадобится отформатировать его. Если вас не устраивает количество или размер локальных дисков, их можно полностью удалить и заново перераспределить.
Помните, что форматирование, удаление или перераспределения дисков удалит все файлы с жесткого диска.
После указания диска для установки Windows запуститься процесс копирования системных файлов и установки операционной системы. Во время установки от вас не потребуется дополнительных действий. В течении установки экран компьютера будет несколько раз гаснуть на непродолжительное время, и для завершения некоторых этапов установки компьютер будет самостоятельно перезагружаться.
В зависимости от версии Windows на одном из этапов от вас может понадобиться выбрать или внести базовые параметры персонализации, режим работы компьютера в сети, а также параметры учётной записи или создать новую.
После загрузки рабочего стола чистую установку Windows можно считать законченной.
Примечание. Прежде чем приступить к выполнению чистой установки Windows заранее побеспокойтесь о наличии драйверов ко всем установленным устройствам и сохранности ваших файлов. Загрузите и сохраните драйвера на отдельный носитель информации, а для важных данных создайте резервную копию.
Читайте также:


