Приложения отображаемые в полноэкранном режиме oneplus
Google выпустила версию Chrome для Android в 2012 году и с тех пор так и не удосужилась дать ему полноэкранный режим. Если Вы устали ждать, когда приложение для Android предложит полноэкранный режим, есть способ сделать это самостоятельно с помощью режима Immersive.
Есть способы сделать это с помощью сторонних приложений, таких как Tasker , но при условии, что Вы всегда захотите сохранить конкретное приложение в полноэкранном режиме, есть более быстрый и практичный способ сделать это, используя только инструмент для отладки Android (ADB).
Что Вам понадобится
Чтобы выполнить действия, описанные в этой статье, Вам понадобится следующее:
- Android-телефон или планшет с версией 4.4 (KitKat) или более поздняя версия
- ПК под управлением Windows, MacOS или Linux
- USB кабель
Шаг первый: включить USB отладку
Прежде чем начать, Вам нужно включить отладку по USB на Вашем устройстве, если Вы еще этого не сделали. Откройте главное меню «Настройки». Нажмите «О телефоне», а затем нажмите кнопку «Номер сборки» семь раз. На некоторых телефонах запись «О телефоне» может быть где-то еще в меню «Настройки», тогда Вам придется ее найти.
Нажмите на пункт «Для разработчиков», и внутри Вы найдете опцию «Отладка по USB» под заголовком «Отладка». Включите ее, а затем нажмите «ОК».
Шаг второй: установите Android SDK и ADB
Если Вы не пробовали кастомизировать свой телефон, у Вас, вероятно, еще нет Android Debug Bridge, установленного на Вашем ПК. Если нет, Вы можете следовать этому удобному руководству о том, как его установить и запустить. Убедитесь, что у Вас есть USB-драйвер для Вашего телефона.
Как только Вы закончите установку, вернитесь сюда и перейдите к следующему шагу.
Шаг третий: найдите имя APK приложения
Чтобы вручную настроить приложение в ADB, Вам нужно знать его точное имя файла приложения или имя APK. К сожалению, Android не позволяет легко найти это с помощью инструментов по умолчанию. Но есть простой способ получить эту информацию.
Выберите нужное приложение. Если Вы не можете найти его сразу, Вы можете нажать кнопку «Все приложения» под панелью поиска, чтобы сузить ее до приложений, установленных на одном устройстве.
Когда вы перейдете на страницу Play Store желаемого приложения, посмотрите веб-адрес в строке URL браузера. После тега идентификатора адрес будет показывать APK-имя приложения. В нашем примере (Chrome для Android) полный адрес:
Запомните имя APK Вашего приложения, прежде чем продолжить.
Шаг четвертый: проверьте подключение Вашего устройства к ADB
Вам нужно открыть командную строку (в Windows) или терминал (в macOS) и перейти к папке с именем «platform-tools», где установлен Android SDK.
В моем случае в Windows он находится в следующем месте:
В командной строке введите следующий текст и нажмите Enter.
Если Вы видите строку устройства под командой ADB, Вы готовы к работе. Если Вы не видите никаких перечисленных устройств, проверьте, что Ваш телефон или планшет подключен, и что у Вас установлены драйверы.
Идем дальше и оставляем командную строку открытой, потому что Вам нужно будет ввести другую команду в ближайшее время.
Шаг шестой: выберите режим
Существует три различных полноэкранного режима, которые мы можем использовать с помощью команды immersive.

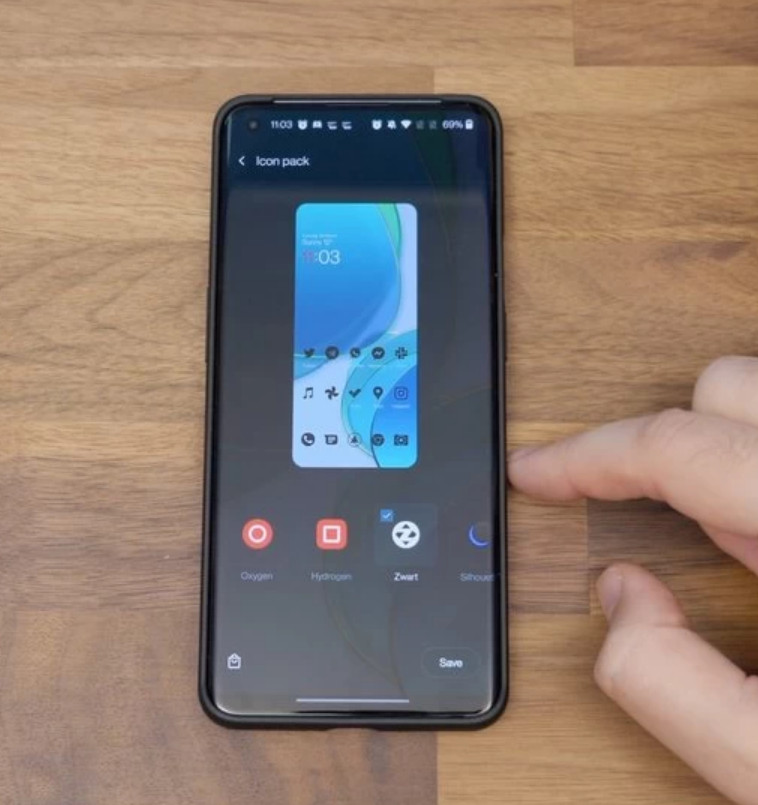
Чтобы узнать о 14 лучших функциях, посмотрите наше видео ниже. Для более подробного руководства продолжайте читать.
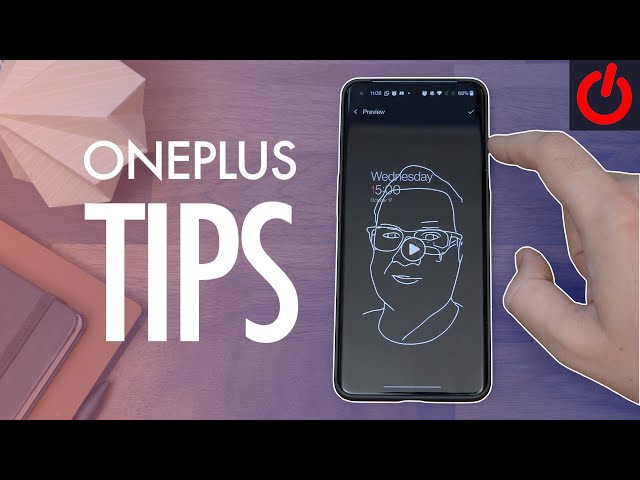
Главный экран. Советы по настройке
Проведите пальцем вниз для уведомлений: при первой загрузке телефона проведите пальцем вниз с главного экрана, чтобы запустить OnePlus Shelf. К счастью, вы можете изменить его, чтобы вместо этого прокручивать уведомления. Нажмите и удерживайте обои и выберите «Настройки дома». Теперь на ленте «Проведите вниз, чтобы получить доступ» и выберите «Уведомления и быстрые настройки» из списка.
Остановите приложения, заполняющие ваш домашний экран: чтобы приложения не создавали новый домашний экран при их установке, нажмите и удерживайте обои и нажмите «Домашние настройки», теперь выключите переключатель рядом с «добавить значок на главный экран» на Вверх.
Измените макет домашнего экрана: если вы хотите увеличить или уменьшить количество приложений на главном экране, просто нажмите и удерживайте обои, нажмите «Настройки главного экрана» и выберите «Макет главного экрана». Здесь вы можете выбрать стиль сетки, а также настроить размер значков приложений и ярлыков приложений.
Установка пользовательских пакетов значков: OnePlus позволяет устанавливать пользовательские пакеты значков в течение многих лет без необходимости использования сторонней программы запуска. Чтобы изменить значки по отдельности, вам сначала необходимо загрузить набор значков из Play Store. Найдите «пакеты значков» и просматривайте их, пока не найдете тот, который вам нравится, а затем загрузите его.
Изменение отдельных значков приложений: после установки нажмите и удерживайте значок приложения, которое вы хотите изменить, на главном экране и нажмите «изменить». Теперь нажмите значок слева и выберите загруженный пакет значков из раскрывающегося списка. Теперь вы должны увидеть экран, полный значков из этого пакета, со связанными вверху значками для выбора. Выберите тот, который вам нужен, и сохраните его.
Чтобы вернуть исходное значение, нажмите «Изменить», затем выберите «Сброс».
Примените собственный пакет значков: чтобы заменить все значки на один и тот же сторонний набор значков, просто перейдите в «Настройки»> «Настройка» и выберите «Пакет значков» перед тем, как выбрать загруженный пакет.
Измените анимацию отпечатка пальца: чтобы настроить анимацию, отображаемую при разблокировке телефона с помощью встроенного сканера отпечатков пальцев, просто перейдите в «Настройки»> «Настройка» и выберите параметр анимации отпечатка пальца перед тем, как выбрать понравившуюся анимацию.
Создайте свой собственный цвет акцента: в течение многих лет OnePlus позволял вам выбирать цвет акцента пользовательского интерфейса, и вы даже можете создать свой собственный цвет, а не выбирать из предустановок. Перейдите в «Настройки»> «Настройка» и выберите «Акцентный цвет». Теперь нажмите «Настройка» внизу и регулируйте ползунки, пока не получите нужный оттенок.
Используйте фотографии в качестве постоянного дисплея: в OnePlus есть бета-функция под названием «Холст», которая превращает фотографию человека в постоянно отображаемый фоновый экран. Заблокируйте телефон, и лицо человека станет белым контуром на черном фоне. Чтобы выбрать его, перейдите в «Настройки»> «Настройка» и выберите «Холст». НЕ выбирайте фотографию лица человека из своих изображений и масштабируйте ее.
Нажмите предварительный просмотр, чтобы увидеть, как это будет выглядеть, и, если вы довольны, нажмите маленькую галочку в верхнем углу, чтобы сохранить его. Теперь нажмите «Да» во всплывающем окне для подтверждения.
Жесты и советы по навигации
Жест быстрого поиска: в последней версии Oxygen OS есть жест для быстрого поиска приложения на вашем телефоне, но вам необходимо включить его. Нажмите и удерживайте обои и выберите «Настройки дома», затем нажмите «Жесты быстрого поиска» и включите его. Вы можете выбрать, каким жестом вы хотите запустить его внизу, но по умолчанию проведите по панели приложений вверх и удерживайте большой палец или палец на экране, пока не появится поиск.
Снимок экрана тремя пальцами: перейдите в «Настройки»> «Кнопки и жесты»> «Быстрые жесты», и вы можете включить жест для создания снимков экрана тремя пальцами. Когда он включен, вы просто проводите тремя пальцами вниз по экрану, чтобы сделать снимок экрана.
Двойной щелчок для запуска камеры: по умолчанию этот параметр включен, просто дважды быстро нажмите кнопку питания, и камера запустит.
Двойное касание для блокировки: нажмите и удерживайте обои и перейдите в «Домашние настройки», теперь включите «Двойное касание для блокировки». Теперь всякий раз, когда вы дважды нажимаете на домашний экран, ваш телефон блокируется.
Советы по отображению
Обеспечьте максимальное разрешение и частоту кадров: OnePlus 9 Pro имеет экран QHD с частотой обновления 120 Гц, но они не могут быть установлены на максимальное значение при первой распаковке устройства. Чтобы включить их, перейдите в «Настройки»> «Дисплей»> «Дополнительно». Здесь вы найдете разрешение и частоту кадров. Для включения по максимуму выбираем QHD + и Smart 120Hz.
Спрячьте переднюю камеру: хотя на дисплее нет выемки, есть небольшая камера с дырочками, которую вы все же можете решить, что лучше спрятать. Для этого перейдите в «Дисплей настроек» и нажмите «Дополнительно». Теперь выберите «Область отображения передней камеры» и выберите вариант, чтобы скрыть ее. По сути, это приведет к появлению черной полосы на дисплее, маскирующей камеру.
Автоматический переход в режим чтения: в режиме чтения на телефонах OnePlus можно сделать экран монохромным или использовать хроматический эффект для комфортного просмотра цветов, что облегчает работу глаз, особенно в ночное время.
Включить комфортный режим: аналогично приведенному выше примечанию, вы можете включить комфортный режим, который действует как дисплей True Tone iPhone, чтобы настроить баланс белого на основе окружающего освещения в вашем текущем местоположении. Просто включите опцию в главном меню настроек дисплея.
Планирование темного режима: многим нравится темный режим, но я лично предпочитаю, чтобы он включался только тогда, когда темнеет ближе к концу дня, к счастью, вы можете запланировать его включение. Просто зайдите в «Настройки»> «Дисплей»> «Темный режим» и нажмите «Включить автоматически», прежде чем выбирать вариант включения его между закатом и восходом солнца.
Сделайте свой Всегда активным, всегда включенным : по умолчанию окружающий дисплей не отображается все время, но если вы хотите, вы можете включить это. Просто перейдите в «Настройки»> «Дисплей»> «Окружающий дисплей» и найдите параметр «Всегда включенный дисплей». Здесь вы можете выбрать, чтобы он был включен весь день, или запланировал его включение в определенное время, например, между подъемом и отходом ко сну ночью.
Советы по работе с камерой
Уменьшите количество пользовательских режимов фотографии в приложении камеры: когда вы запускаете камеру, есть несколько вариантов, которые вы можете выбрать, просто проводя пальцем по дисплею. Если вы предпочитаете уменьшить количество опций и удалить неиспользуемые режимы, вы можете это сделать. Просто откройте меню настроек, когда ваша камера открыта, коснувшись трех точек в верхней части экрана, а затем выбрав настройки. Теперь нажмите «Пользовательские режимы» и удалите те, которые вам не нужны, или перетащите их, чтобы реорганизовать.
Снимайте видео «Сверхстабильное»: когда вы открываете камеру и выбираете режим видео, вы заметите маленький значок, который очень похож на вибрацию телефона (прямоугольник с небольшими волнистыми линиями по бокам). Коснитесь этого, и он активирует сверхстабильный режим, чтобы выровнять дрожь при съемке с использованием EIS, а также немного магии алгоритмов.
Ночной режим для видео: снова в режиме видео вы увидите маленький значок луны. Нажмите на нее, и она увеличит яркость сцены, что удобно при слабом освещении.
Режим видеопортрета: на той же панели инструментов вы увидите небольшой значок, который выглядит как снимок головы маленького человека в кадре. Он находится справа от значка луны. Коснитесь его, и он запустит режим видеопортрета, что даст вам сильное размытие позади объекта.
Съемка в формате 8K: откройте камеру в режиме видео и коснитесь трех точек в верхнем углу. Теперь выберите «8K».
Снимайте с соотношением сторон 21: 9: если вам нравится этот длинный, узкий кинематографический вид, просто выберите видео из доступных режимов съемки и коснитесь трех точек вверху, прежде чем выбрать «21: 9» в раскрывающемся меню.Общие советы
Запись экрана: откройте панель быстрых настроек и проведите пальцем по второму листу, и вы увидите «Средство записи экрана». Нажмите на нее, и появится новая крошечная плавающая кнопка. Нажмите красную кнопку, чтобы начать запись экрана, или коснитесь шестеренки настроек, чтобы изменить настройки.
Обратная беспроводная зарядка: с помощью обратной беспроводной зарядки вы можете заряжать Qi-совместимые устройства с задней стороны телефона. Что может быть очень полезно для часов и наушников. Откройте быстрые настройки сверху и выберите «обратная зарядка», затем переверните телефон и поместите другое устройство беспроводной зарядки на его спину. Вы также можете найти эту опцию, если зайдете в «Настройки»> «Батарея». Вы увидите опцию «Обратный заряд» в нижней части экрана.
Режим зарядки перед сном : если вы используете одну из подставок для быстрой беспроводной зарядки OnePlus с OnePlus 9 Pro, вы можете включить режим зарядки перед сном. Это отключает жужжащий вентилятор в определенное время. Перейдите в «Настройки»> «Батарея»> «Режим сна». Теперь включите расписание и выберите время, с которого он будет активен.
Пасхальное яйцо: вы это знаете! В приложении-калькуляторе OnePlus есть пасхальное яйцо, которое существует уже несколько лет. Чтобы найти его, просто введите «1+», затем нажмите «=», и вы увидите, что будет дальше.

Опираясь на успех OnePlus 6, 6T поставляется с каплевидным вырезом, сканером отпечатков пальцев на дисплее и батареей большего размера. Если вы приобрели данный смартфон или планируете его приобрести, вы определенно сделали правильный выбор. Теперь ознакомьтесь с лучшими советами и рекомендациями для OnePlus 6T, чтобы максимально использовать его.
OnePlus 6T работает на Android 9.0 Pie с OxygenOS 9 из коробки. Это означает, что устройство оснащено множеством новых функций, которые обязательно нужно использовать. Ознакомьтесь с некоторыми из лучших советов и скрытых функций для OnePlus 6T.
15. Быстрый запуск
OnePlus 6T - одно из многих устройств, оснащенных сканером отпечатков пальцев. OnePlus также использует сканер отпечатков пальцев для быстрого запуска, который позволяет использовать сканер для быстрого запуска определенных действий или запуска приложений.
Чтобы открыть панель быстрого запуска приложения, вам нужно просто держать палец на сканере на дисплее. Продолжайте держать палец на экране даже после разблокировки устройства. После этого вы увидите мини-панель запуска приложений с ярлыками для всех указанных действий. Не убирайте палец с экрана. Вместо этого переместите его, чтобы прокрутить список приложений.
Чтобы включить быстрый запуск, зайдите в Настройки -> Утилиты -> Быстрый запуск. Здесь вы также можете настроить список ярлыков.

14. Лаборатория OnePlus
Известно, что OnePlus постоянно добавляет новые функции в OxygenOS и настраивает их в соответствии с отзывами пользователей. Чтобы упростить пользователям управление всеми такими экспериментальными функциями и получить обратную связь от пользователей, компания добавила новый раздел Лаборатория OnePlus в меню «Настройки» -> «Утилиты». В настоящее время в лаборатории есть только одна экспериментальная функция - Smart Boost - но со временем OnePlus, вероятно, добавит к ней больше таких функций.

13. Расширенная перезагрузка
Вы можете добавить некоторые расширенные параметры в меню питания OnePlus 6T, такие, как перезагрузка, быстрая загрузка и восстановление, включив параметр расширенной перезагрузки в разделе «Параметры разработчика». Данный пункт скрыт по умолчанию, поэтому обязательно включите его, нажав «Номер сборки» 7 раз.
12. Изменить плотность отображения
Вы можете максимально эффективно использовать дисплей OnePlus 6T, уменьшив его плотность. Это будет отображать больше контента на экране, тем самым увеличивая объем информации, которую вы можете потреблять за один раз. Изменение плотности отображения отличается от изменения размера шрифта, поскольку первый также соответствующим образом масштабирует пользовательский интерфейс. Перейдите в Настройки -> Дисплей -> Размер дисплея, чтобы изменить плотность отображения соответственно. Вы также можете увеличить плотность отображения, если у вас нет идеального зрения 20/20.

11. Спрятать каплевидный вырез
OnePlus 6T поставляется с относительно небольшим каплевидным вырезом. Если вы не являетесь его поклонником, вы всегда можете скрыть его, просто зайдя в Настройки -> Дисплей -> Отображение выреза и выбрав соответствующую опцию.
10. Жесты навигации
Несмотря на использование Android 9.0 Pie, OnePlus 6T оснащен экранной навигационной панелью. Однако вы можете переключиться на навигационные жесты, если хотите, поскольку эта опция также присутствует в OxygenOS. Просто зайдите в Настройки -> Кнопки и жесты -> Панель навигации и жесты.

9. Скриншот тремя пальцами
Помимо нажатия и удерживания кнопки питания и уменьшения громкости, чтобы сделать снимок экрана, можно также провести тремя пальцами по экрану, чтобы сделать снимок экрана на OnePlus 6T. Однако этот жест необходимо сначала включить в разделе «Настройки» -> «Кнопки и жесты» -> «Быстрые жесты».

8. Используйте частный DNS
Вы можете использовать частный DNS-сервер, такой, как Cloudfare 1.1.1.1, для ускорения работы в Интернете и повышения конфиденциальности. Поскольку OnePlus 6T работает на Android Pie, он имеет встроенную поддержку частных провайдеров DNS.
7. Режим наушников
Если вы используете гарнитуру Bluetooth, вы должны получить доступ к параметрам в режиме «Наушники» на OnePlus 6T. Он содержит множество удобных опций, таких как автоматическое воспроизведение музыки при подключении наушников, автоматический ответ на вызов и многое другое. Режим наушников находится в меню «Настройки» -> «Звук» -> «Режим наушников».
6. Изменение интенсивности вибрации
Вибрация в OnePlus 6T на самом деле не является его сильной стороной. Вибрация просто слишком слабая, чтобы ее можно было почувствовать, когда устройство находится в кармане или для какой-либо обратной связи.
Вы можете попытаться обойти это ограничение, настроив интенсивность вибрации в меню «Настройки» -> «Звук» -> «Интенсивность вибрации». Вы можете изменить интенсивность вибрации индивидуально для входящих звонков, уведомлений и общих оповещений системы.
5. Быстрый запуск Google Assistant
Если вы используете жесты навигации в OnePlus 6T, процесс запуска Google Assistant становится неудобным занятием. Чтобы обойти эту проблему, OnePlus добавил опцию в OxygenOS, где можно использовать кнопку питания для запуска Google Assistant. Для этого включите опцию Быстрая активация приложения-помощника в разделе «Настройки» -> «Кнопки и жесты».
Затем вы можете запустить Google Assistant или любое другое приложение помощника по вашему выбору, просто удерживайте кнопку питания в течение 0,5 секунды, а затем отпустите. Чтобы вызвать меню питания, вам нужно будет нажать и удерживать кнопку питания в течение 5 секунд.

4. Изменить жест входящего вызова
По умолчанию на OnePlus 6T для приема входящего вызова нужно провести пальцем вниз. Это полная противоположность тому, что приложение Google Phone делает на устройствах Pixel и Android One. К счастью, в приложении OnePlus для телефона есть возможность принимать входящие вызовы, проводя вверх по экрану. Опция скрыта в настройках приложения телефона.

3. Используйте темную тему
OnePlus является одним из самых лучших OEM-производителей, предлагающих темную общесистемную тему на своих устройствах. Учитывая, что 6T использует панель OLED, имеет смысл переключиться на темную тему, поскольку это может помочь продлить срок службы батареи устройства.
Чтобы переключиться на темную тему на смартфоне OnePlus 6T, перейдите в «Настройки» -> «Дисплей» -> «Тема».

2. Блокировка приложений
OnePlus 6T имеет встроенную функцию блокировки приложений. Это означает, что можно использовать блокировку приложений для защиты установленных приложений на своем устройстве. Чтобы использовать встроенную функцию блокировки приложений в OxygenOS на OnePlus 6T, вам нужно перейти в «Настройки» -> «Утилиты» -> «Блокировка приложений». Вы можете заблокировать установленные приложения на вашем 6T на индивидуальной основе.
Вы можете использовать либо шаблон разблокировки / пароль вашего устройства, либо сканер отпечатков пальцев, чтобы разблокировать любое заблокированное приложение. Однако вы не можете использовать разблокировку лица для этого.
1. Pin Apps
Меня всегда раздражает, когда я передаю свое устройство кому-то для просмотра чего-либо, а они выходят из этого приложения и делают другие вещи на моем устройстве. Если вам это знакомо, вы можете использовать функцию закрепления экрана в OnePlus 6T, чтобы закрепить приложение на экране. После того, как вы закрепите приложение, пользователь будет ограничен только перемещением внутри его. Чтобы открепить это приложение, нужно будет ввести пароль.
Чтобы включить закрепление экрана, перейдите в «Настройки» -> «Безопасность и экран блокировки» -> «Закрепление экрана».
Рекомендуем статьи из категории mobile :
Список телефонов Realme, ожидаемых получения Android 11 на основе Realme UI 2.0

OnePlus 8T только что запущен и предлагает новые функции для своего сегмента, такие как быстрая зарядка 65 Вт, новый дизайн и дисплей с частотой 120 Гц. Помимо аппаратного обеспечения, это также первый смартфон OnePlus, поставляемый с новой OxygenOS 11, которая основана на Android 11. OnePlus изменил общий дизайн и функциональность OxygenOS, чтобы упростить работу одной рукой.
Вы заметите, что контент в большинстве приложений теперь перемещается вниз, что облегчает доступ большим пальцем, а верхняя часть экрана иногда пуста с минимальным количеством информации. Он выглядит и ощущается аналогично тому, что Samsung сделал с One UI, и это неплохо. OxygenOS 11 также имеет некоторые новые функции и ярлыки, которые мы более подробно рассмотрим на OnePlus 8T.
Эти же функции должны быть доступны и в остальной части серии OnePlus 8, включая OnePlus 8 и OnePlus 8 Pro, при обновлении до OxygenOS 11. Ожидается, что серии OnePlus 7 и OnePlus 7T получат обновление в декабре. в то время как OnePlus 6T, OnePlus 6 и OnePlus Nord будут также получить это, хотя на данный момент у нас нет дат выпуска.
1. Игровые инструменты
Доступ к ящику для игровых инструментов можно получить из любой игры на OnePlus 8T.
2. Постоянно включенный внешний дисплей
В смартфонах OnePlus уже давно есть функция Ambient Display, которая позволяет вам смотреть на время, уведомления и т. Д., Когда вы берете трубку, но у них никогда не было полноценной функции постоянного включения. Все это изменилось с OxygenOS 11 благодаря новой настройке Always-on Ambient Display. На OnePlus 8T вы можете перейти в «Настройки»> «Дисплей»> «Окружающий дисплей», чтобы найти его. Теперь вы можете установить расписание, в течение которого должен отображаться постоянно включенный дисплей (AOD), или просто оставить его включенным постоянно. Это намного удобнее, поскольку вам не нужно касаться экрана или поднимать телефон, если вам нужно быстро проверить время или ваши невидимые предупреждения.
OnePlus добавила несколько новых циферблатов в меню настройки приложения «Настройки» и заявила, что в ближайшие месяцы добавит еще больше, включая Bitmoji AOD благодаря партнерству со Snapchat.

OnePlus 8T оснащен новыми циферблатами для постоянно включенного дисплея.
3. Темный режим
До сих пор у OxygenOS был очень неуклюжий метод включения темного режима. Это включало изменение всей системной темы, которое переопределило бы любые настройки, которые вы могли внести в значки или шрифты. С OxygenOS 11 на OnePlus 8T у нас наконец-то есть независимая настройка темного режима, которая менее разрушительна. Вы можете включить это в любое время с помощью переключателя на панели быстрых настроек. Более того, вы можете запланировать автоматическое включение темного режима от заката до восхода солнца или установить собственный временной диапазон. Мы рады, что OnePlus наконец-то добавила эту функцию в OxygenOS 11.
4. Новый режим дзен
Режим дзен предлагает небольшую дозу цифрового детокса, позволяя вам установить время, в течение которого все звонки и уведомления будут заблокированы, заставляя вас сделать перерыв в просмотре экрана. OnePlus обновил режим Zen в OxygenOS 11, включив в него пять успокаивающих тем, больше вариантов времени, начиная с 1 минуты, и новую функцию группы, которая позволяет использовать режим Zen вместе с другими пользователями OnePlus. Эта новая версия, похоже, уже доступна на OnePlus 8, даже без обновления OxygenOS 11.

В новом приложении режима Дзен есть темы и функция совместной работы.
OnePlus 8T имеет хороший набор камер, и хотя они могут не сильно отличаться от камер OnePlus 8, есть одна особенно полезная новая функция, которой вы должны воспользоваться. В настройках приложения камеры есть новый переключатель «Отслеживание фокуса», который, как следует из названия, позволяет камере удерживать фокусировку на движущемся объекте. Это очень полезная функция, и мы видели ее раньше на многих смартфонах Samsung и Google, поэтому мы рады, что OnePlus также включил ее. Если вам интересно, по нашему опыту, это сработало на OnePlus 8T очень хорошо, и мы надеемся, что эта функция появится и на других смартфонах OnePlus в будущем.
6. Доступ к уведомлениям смахиванием
Если вы уже являетесь пользователем OnePlus, вы, вероятно, привыкли получать доступ к тени уведомлений, просто проводя вниз в любом месте на главном экране. На OnePlus 8T этот же жест вызывает полку, которая представляет собой столбец в стиле карточки OnePlus для доступа к виджетам, счетчику шагов, недавно открывавшимся приложениям и т. Д. Если у вас мало для этого пользы, не волнуйтесь, жест можно легко изменить обратно на открытие панели уведомлений.
Нажмите и удерживайте любую пустую область на рабочем столе и выберите «Домашние настройки». Здесь коснитесь второго варианта с надписью «Проведите вниз для доступа» и измените его с «Полка» на «Уведомления и быстрые настройки». Сохраните этот выбор, и все будет в порядке.
7. Быстрый доступ к устройствам Google Home.
В OxygenOS 11 переработано меню питания. Вместо того, чтобы давать вам небольшое всплывающее окно с кнопками для питания, сброса и снимка экрана, вы получаете полноэкранное меню с большими кнопками вверху. Если у вас в доме установлен Google Home для любых интеллектуальных устройств, вы сможете добавить ярлыки для этих устройств в это меню питания. Это очень удобно, поскольку вам не нужно открывать приложение Google Home, например, только для того, чтобы приглушить или выключить свет.

OnePlus 8T поддерживает ярлыки Android 11 для устройств Google Home.
Это лишь некоторые из замечательных новых вещей, которые вы можете сделать на новом OnePlus 8T с OxygenOS 11. Если вы столкнетесь с чем-то еще, не стесняйтесь поделиться ими в комментариях ниже.
Читайте также:


