Приложение teamviewer quicksupport как отключить

Программу TeamViewer устанавливал каждый третий владелец персонального компьютера. Самая популярная утилита для обеспечения доступа к удаленному устройству от обновления к обновлению работает все стабильнее. Но проблемы с потреблением ресурсов компьютера заставляют пользователей отключать программу и запрещать ей автоматический запуск.
Отключение ТимВивер
TeamViewer после установки автоматически настраивает фоновую работу, даже если окно приложения не активно. Это позволяет другим пользователям в случае необходимости выполнять подключения к вашему компьютеру для быстрой помощи или настройки. Это очень удобно, но серьезным минусом этой программы является периодически повышающаяся нагрузка на процессор.
Отключение ТимВивера поможет сократить фоновое потребление ресурсов ОЗУ и процессора. Важно, что после того, как приложение выгружается из системы, оно не должно само по себе включиться: для этого дополнительно отключается автозапуск TeamViewer.
Зачем отключать
Существует несколько причин, по которым стоит научиться правильно отключать приложение:
- Периодическое увеличение потребления используемых ресурсов оперативной памяти и процессора.
- Зависание во время соединения с удаленным компьютером.
- Ограничение неконтролируемого доступа при работе с TeamViewer Host.
Главная проблема в этом процессе заключается в усложненном механизме отключения: простым щелчком по «крестику» в верхней части окна закрыть программу не получится. Для полной выгрузки TeamViewer из системы потребуется специальный алгоритм действий.

Полное прекращение работы программы
Как закрыть программу
Полностью отключить приложение можно тремя основными способами. Простым нажатием правой кнопки мыши «убить» процесс не удастся: программа автоматически сворачивается в системный трей. Выгрузить приложение из системы можно следующими путями:
- Из самой программы. Самый простой путь отключить TV — выбрать вкладку «Подключение», а затем нажать на кнопку «Выйти из TeamViewer». В таком случае процесс может закрываться не сразу: он отключается через минуты 2-3 после выполнения указанных действий.
- Через диспетчер задач. Если ждать полного самостоятельного отключения приложения не хочется или нет времени, можно открыть программу «Диспетчер задач» (нажать одновременно комбинацию «Alt + Ctrl + Del»). Во вкладке «Процессы» нужно найти TeamViewer, нажать на него правой кнопкой мыши и выбрать строку «Снять задачу» (одноименная кнопка есть в правом нижнем углу диспетчера).
- Через системный трей. После нажатия «крестика» в правом верхнем углу программа не закрывается, а сворачивается в трей. Чтобы отключить ее, можно нажать правой кнопкой мыши на приложение и нажать «Выйти из TeamViewer».
Как отключить автозапуск
Запретить программе автоматически запускаться не менее важно, иначе все попытки отключить TeamViewer будут напрасными. Сделать это можно двумя способами:
- Отключить автозапуск в самой программе. Для этого достаточно перейти во вкладку «Дополнительное», выбрать «Опции» и на первой странице в разделе «Основное» снять галочку с пункта «Запускать при загрузке Windows».
- Отключить автозапуск из системных настроек. Для этого нужно зайти в панель управления, перейти в интерфейс «Программы и компоненты» и выбрать «Включение и отключение компонентов Windows». Среди перечня папок нужно найти TeamViewer и снять все отметки с нее и с вложенных файлов.
ТимВивер последних версий практически не занимает места в ОЗУ. Но некоторые более ранние сборки могут грузить процессор и оперативную память. Более того, при зависании окно программы не поддается обычным манипуляциям. В таких случаях стоит прибегать в форсированному закрытию программы и отключению стандартной функции автозапуска приложения.
Большинство пользователей, которым нужен удалённый доступ к компьютеру, выбирают функциональную утилиту TeamViewer. С помощью этого приложения можно работать с документами, записывать видео, настраивать ОС, устраивать конференции и общаться в голосовом либо текстовом чате. После завершения сеанса, юзеру следует знать, как отключить Теам Вивер.
Выход из приложения
Самый простой способ – закрыть само приложение. Если утилита не понадобиться в ближайшее время, следует зайти в программу и войти в опцию «Подключение». В этом разделе юзеру нужно найти функцию «Выйти» и нажать на неё.

Также пользователь может «убить» сам процесс. Для этого нужно нажать комбинацию клавиш и запустить диспетчер задач. Затем, найти в списке необходимую программу и снять с неё задачу.

Примечание: Нередко, приложение Тимвивер отображается в диспетчере задач сразу после запуска системы. Это значит, что приложение добавлено в автозагрузку и будет самостоятельно открываться при каждом включении ПК.
Чтобы убрать приложение из автозагрузки нужно зайти в программу, перейти во вкладку «Основное» и снять галочку с пункта «Запускать TeamViewer при загрузке Виндоус». Также юзеру стоит выполнить настройки системы, для этого необходимо:
- Войти в пуск и выбрать опцию «Выполнить».
- Ввести msconfig.
- В появившемся окне выбрать вкладку «Автозагрузка».
- Кликнуть на «Открыть диспетчер задач».
- Отключить автозапуск программы для удалённого подключения к ПК.

Примечание: Для вызова диспетчера задач пользователь может использовать комбинацию кнопок «Ctrl+Alt+Del».
Закрытие доступа
Пользователю также стоит знать, как отключить неконтролируемый доступ TeamViewer. При подключении Wake-on-line и привязке аккаунта, другой человек получит полный контроль над ПК, даже сможет его включить удалённо. Если пользователь хочет защитить аппарат от стороннего воздействия стоит выключить Wake-on-line, для этого следует:
- Перезагрузить ПК.
- Войти в BIOS. Для этого используются клавиши Del либо F1.
- Перейти во вкладку ACPI Configuration либо Power.
- Деактивировать необходимую функцию.
- Сохранить изменения и выйти из BOIS.

Юзер может не отключать программу, а просто установить запрет на удалённый доступ. Пользователю нужно нажать правой кнопкой мышки на «Мой компьютер», перейти в «Свойства» и выбрать раздел «Настройки удалённого доступа». В появившемся окне следует поставить галочку возле «Не разрешать удалённые подключения».

Периодически у владельцев современных смартфонов работающих под управлением операционной системы Android и компьютеров возникает необходимость удалённого управления одним из этих устройств. Например, у вас может появиться необходимость со своего смартфона иметь доступ к офисному компьютеру и с него скачивать некоторые документы или показать визуально коллеге определённые действия, чтобы он знал каким образом выполнить работу. Именно для таких и подобных случаев незаменимым и актуальным будет пакет программного обеспечения TeamViewer. Тайм вивер для андроид скачать бесплатно вы можете прямо сейчас. Рассмотрим дистаниционное управление телефоном через TeamViewer.

Изначально TeamViewer предназначался для управления одного компьютера другим. Однако, программа постоянно развивалась и совершенствовалась. В итоге разработчики разработали версии и для переносных девайсов, работающих на разных операционках. На сегодняшний момент пакет программ ТимВивер самый функциональный среди аналогичных программных продуктов. На рынке ему нет конкурентов.
TeamViewer для смартфонов c ОС Android
Cкачать TeamViewer на андроид вы можете прямо сейчас с нашего сайта здесь или в магазине Google Play.
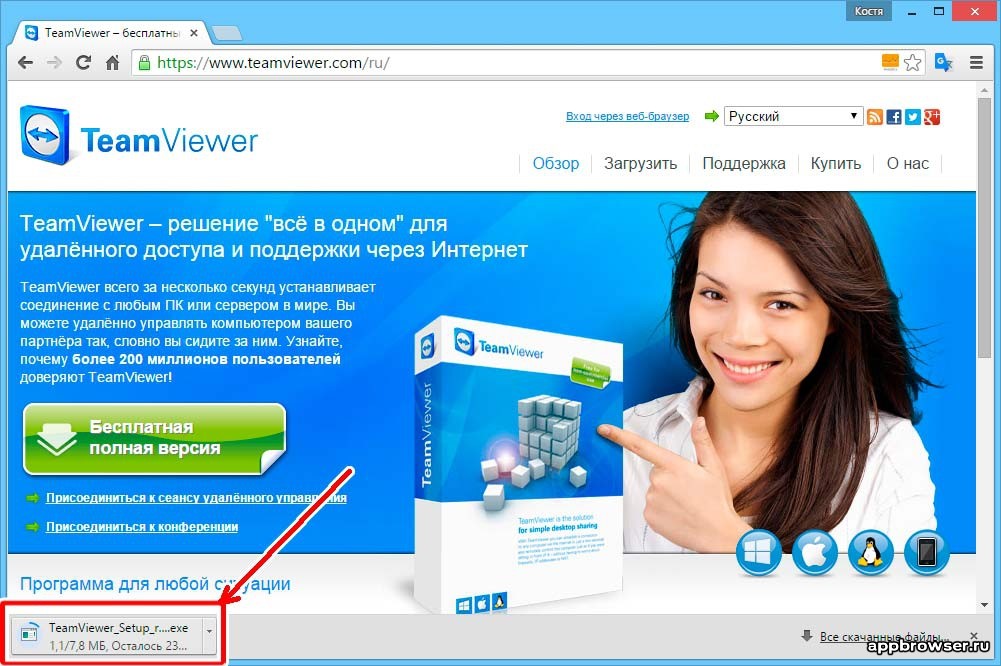
Однако, прежде чем приступить к скачиванию, вы должны быть ознакомлены с некоторыми важными нюансами. Во-первых, Тим Вьювер для андроид поддерживается мобильными телефонами с операционной системой Android версии 4 или выше. Во-вторых, если в версии программы для стационарного компьютера реализован весь базовый набор функций для удалённого управления компьютером, то аналогичных программ для удалённого синхронизации с переносными девайсами нет. Также нет ни одного приложения с базовыми возможностями для Андроид, которые предназначены для удалённого администрирования компьютеров.
Существуют версии для компьютера и смартфонов, для их удалённого управления между собой. В них реализованы ряд базовых функций, но не весь. Поэтому пользователям надо выбрать такую версию, которая будет выполнять необходимые им функции и удовлетворит их потребностям.
Например, TeamViewer: Remote Control разработан для того, чтобы со смартфона управлять компьютером. Разработаная версия предназначенна для ведения конференций. Для администрирования компьютером переносных гаджетов существуют две версии TeamViewer, а именно:
- TeamViewer Host;
- TeamViewer QuickSupport.
Безусловно, синхронизация между устройствами у каждой из программ одинаковая. Однако способы реализации соединения у них разные.
Особенности приложения TeamViewer Host
Работа этого приложения обеспечивается посредством учётной записи и хоста в TeamViewer. Для этого пользователь смартфона входит в свой веб–аккаунт. Затем из него получает удалённый доступ компьютеру.
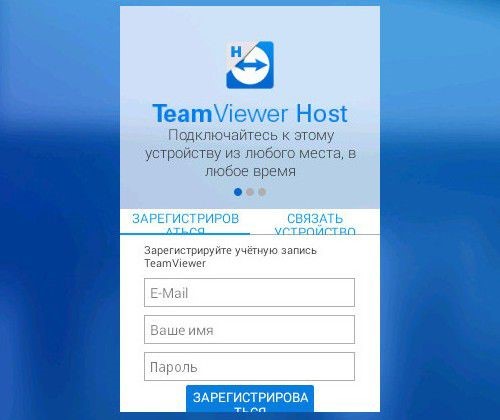
Однако и в этой программе есть свои нюансы и тонкости. Так, если в WEB-аккаунте связать несколько устройств, например: смартфон сестры и планшет дочери, то сервис может вас заподозрить в коммерческом применении приложения. И, вследствие этого, отказать в подключении, при этом, советуя купить программу. Тем не менее, с помощью приложения TeamViewer QuickSupport можно полностью бесплатно и без потери времени на регистрацию учётной записи обеспечить удалённый доступ к смартфону с персонального компьютера.
Особенности работы с приложением TeamViewer QuickSupport
Данное приложение представляет собой комплект программного обеспечения для удалённого доступа к устройствам. Для стационарных компьютеров это приложение реализовано в виде виджета с паролем и идентификатором ID. Точно такая же реализация присутствует и в мобильном приложении.

- Скопировать значение в буфер и затем переслать его пользователю;
- Передать значение по электронной почте;
- Переслать значение посредством социальных сетей;
- Использовать для передачи различные мессенджеры и веб-сервисы.

Процедура установки соединения
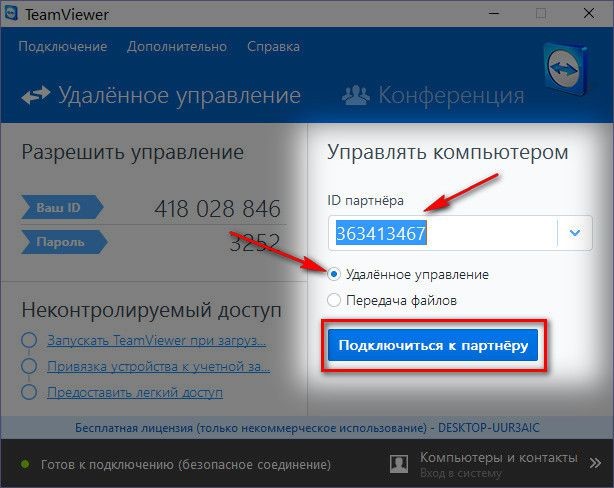
Для создания связи и удалённого доступа между компьютерами нужно иметь пароль. При удалённом доступе к мобильным устройствам пароль не нужен. Достаточно на смартфоне или планшете разрешить удалённое подключение.
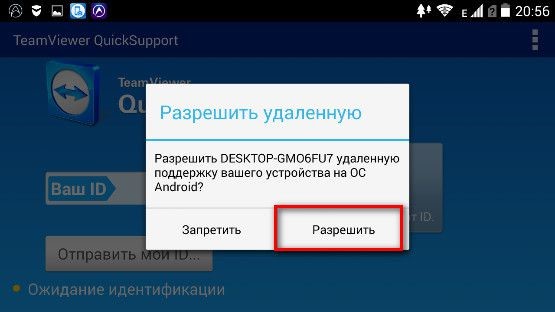
Важные функции
Разработчики особое внимание уделили чату при удалённом доступе. В мобильной версии приложения пользователю будет доступно для передачи информации только окно чата. На стационарном компьютере, который является управляющим, интерфейс и функции совсем другие. Так, чат занимает почти половину окна с левой стороны. Помимо этого, на стационарном компьютере в интерфейсе программы присутствует кнопка буфера обмена. Благодаря этому у пользователя компьютера имеется возможность копировать текст и вставлять его на мобильном телефоне или планшете.
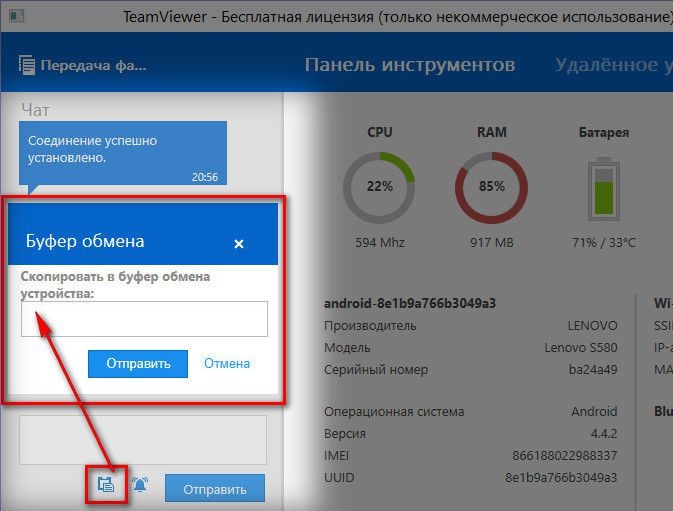
Информация о мобильных электронных устройствах
В компьютерные версии программы во вкладке “Панели инструментов” вы можете увидеть данные о мобильном устройстве. В эти данные входят: тактовая частота процессора, объём оперативной памяти, заряд батареи, производитель мобильного устройства, модель устройства и его серийный номер, используемая операционная система, ёмкость накопителей информации, параметры Wi-Fi и Bluetooth. B версии для Android управление очень простое и удобное.
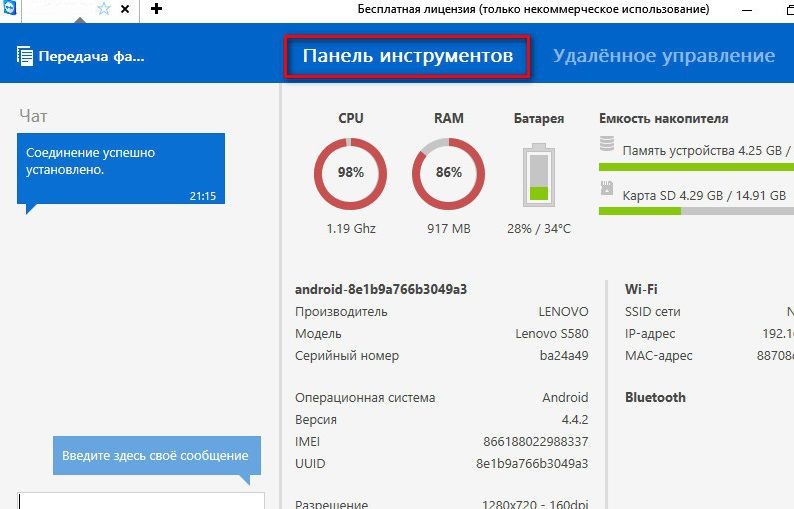
Реализация передачи данных
Точно в таком же формате, как и при удалённом доступе и управлении компьютером компьютера, у вас будет возможность двусторонней передачи файлов и при доступе к мобильному устройству в десктопной версии программы. Для этого разработчики реализовали файловый менеджер с двумя окнами. В одном окне отображаются файлы на стационарном компьютере, а в другом окне отображены файлы мобильного устройства.
Таким образом, файловый менеджер обеспечивает передачу данных с компьютера на мобильное устройство или наоборот.
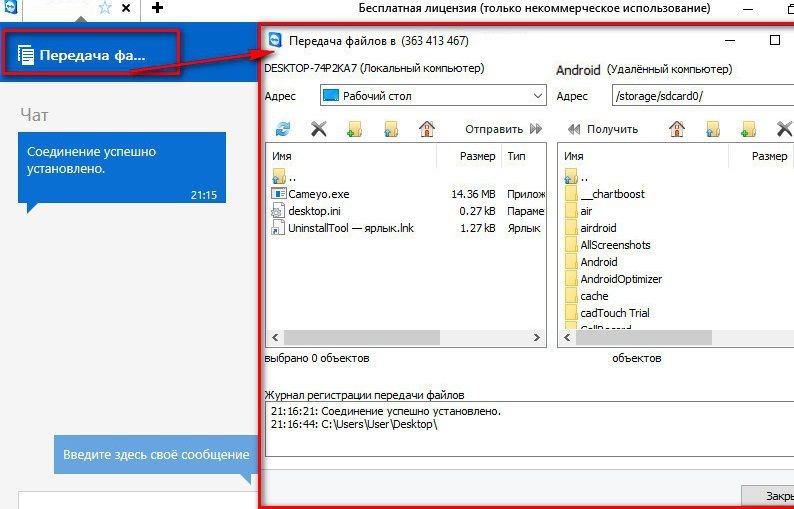
Управление мобильными устройствами

Сохранение видеоролика процедуры удалённого подключения производится в специализированном формате TVS. В дальнейшем, при его просмотре во внутреннем проигрывателе программы, файл можно конвертировать во многие популярные форматы видеофайлов, в том числе и в AVI.
Во время удал`нного сеанса программа на стационарном ПК имеет привилегии доступа не только к файловой системе, но к цифровой камере мобильного устройства.
Сделать снимок экрана мобильного телефона можно и не самостоятельно, запросив при этом партнёра. Эта функция реализована в основном окне подключения, во вкладке “Скриншот”.

Дополнительные функции управления
В версии TeamViewer для компьютера присутствуют другие инструменты, позволяющие удалять приложения на мобильном устройстве, запускать или останавливать процессы на нём, а также изменять его настройки. Так на вкладке c названием “Приложения” в окне подключения отображена таблица с установленными на мобильном устройстве приложениями. Эти приложения на мобильном телефоне или планшете можно удалять удалённо с компьютера.
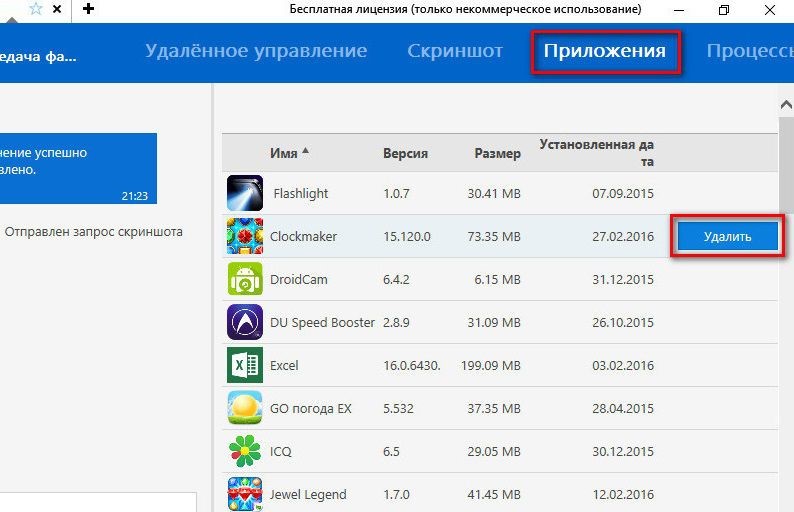
Рядом находится вкладка с названием “Процессы”. Здесь отображается таблица с запущенными на мобильном устройстве процессами. При надобности эти процессы можно останавливать удалённо с компьютера.
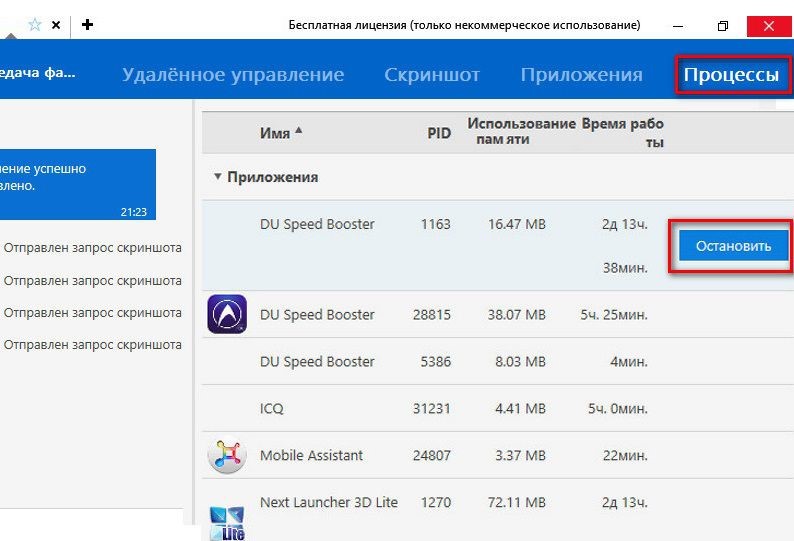
На вкладке окна подключения с наименованием “Настройки” существует возможность редактировать значение параметров подключения протокола передачи данных Wi-Fi.
Заключение
Подытожив вышесказанное, можно прийти к заключению, что пакет программ TeamViewer предлагает широкие возможности пользователям при удалённом управлении и позволяет успешно решать многие задачи. Не упустите шанс скачать TeamViewer Quicksupport на Андроид.
Отключение автозапуска через настройки программы
Если TeamViewer включается автоматически после каждого входа в систему, необходимо отключить опцию автозагрузки. Сделать это можно через саму программу двумя способами.
Второй вариант. Если по каким-то причинам на стартовой странице нет опции с автозагрузкой, ее найти можно через верхнюю строку меню:
● раздел “Дополнительно”;
● кнопка “Опции”.

На странице появится окно управления, где можно будет убрать функцию автозагрузки. После того как убрать галочку, необходимо нажать “Ок” внизу окна, чтобы сохранить результат настроек.

Отключение через диспетчер задач
1. Нужно запустить меню, нажав правой кнопкой мыши на свободное место в панели задач.
2. Выбрать “Диспетчер задач”.
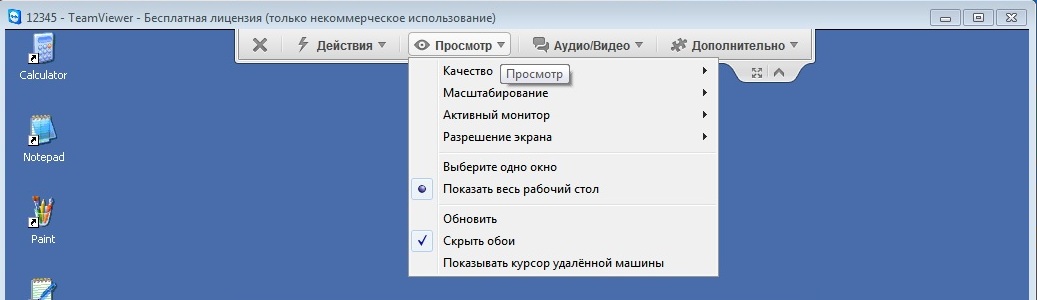
3. В разделе “Автозагрузка” выбрать программу, которую нужно исключить из списка, и нажать на кнопку “Отключить” в правом нижнем углу.

Особенности отключения автозагрузки
Выключить опцию автозагрузки в TeamViewer также можно через “Конфигурацию системы”. Однако в Windows 10 хотя окно с соответствующим названием осталось, оно больше не выполняет свои функции, а перенаправляет в Диспетчер задач. В более ранних версиях Виндовс можно попробовать отключить автозагрузку так:
1. В строку “Поиск” или “Выполнить” в “Пуске” нужно вбить msconfig.exe.
2. В появившемся окне перейти в раздел “Автозагрузка”, выбрать TeamViewer и нажать “Отключить”.
Иногда программа продолжает запускаться при включении ПК, даже если исключена из списка. Это ошибка реестра. Проще всего удалить программу с устройства.
С недавних времен злоумышленники нашли новый способ завладения чужих денег с помощью программы, которую используют уже большинство пользователей ПК и мобильных устройств. Что это за приложение, каким способом мошенники воруют деньги, узнаем ниже.

TeamViewer QuickSupport – это оптимизированная срочная помощь для удаленного рабочего стола. Эта программа является небольшим клиентским модулем, для которого не нужно определенной установки либо административные права. Приложение для операционной системы Андроида устанавливается достаточно просто посредством скачивания и загрузки.
Для установки программы требуется несколько раз щелкнуть мышью на клавишу и пройти идентификацию своего номера, ввести пароль, и она будет успешно активирована. После ее загрузки, пользователь сможет получать техническую поддержку своего мобильного устройства, общаться в чате, передавать файлы с телефона на персональный компьютер, либо приостанавливать процессы, настраивать Wi-Fi, а также многое другое.Кроме этого, с помощью программы можно:

- просматривать информацию и список приложений;
- удаленно управлять процессами;
- получать данные о диагностике системы;
- сохранять конфиденциальную информацию в буфер обмена устройства.
Что делать, если мошенники подключились к телефону
Однако данный сервис не обошли мошенники, которые могут воспользоваться им с целью получения доступа к мобильному устройству пользователя. Для этого им не нужны ни пин, ни секретный код, у них есть TeamViewer. Злоумышленники звонят клиенту банка и сообщают о том, что кто-то пытается списать денежные средства с его баланса.
Далее «фейковые» операторы банка пытаются завладеть индивидуальной информацией либо предлагают сверить устройства, с которых пользователь заходит в личный кабинет. Узнав о том, какой системой человек пользуется, похититель соглашается оказать помощь в отсоединении, но для этого ему нужна помощь сторонней программы.
Читайте также:


